Как поменять сетевую карту на ноутбуке hp pavilion 15
Обновлено: 04.07.2024
Если вы впервые приступаете к разборке ноутбука, рекомендуем обратить внимание на статью «впервые приступая к ремонту ноутбука». В этой статье есть рекомендации, которые помогут избежать типичных ошибок в процессе разборки.
HP Pavilion 15 N Series основан на таком же корпусе как и модели HP Pavilion 15 N Series: 15n-000, 15-n000sr, 15-n001sr, 15-n002sr, 15-n004sr, 15-n005sr, 15-n006sr, 15-n007sr, 15-n009sr, 15-n010sr, 15-n011sr, 15-n013er, 15-n048sr, 15-n051sr, 15-n053sr, 15-n054sr, 15-n055sr, 15-n056sr, 15-n057sr, 15-n058sr, 15-n059sr, 15-n060sr, 15-n061sr, 15-n062sr, 15-n063sr, 15-n064sr, 15-n065sr, 15-n066sr, 15-n067sr, 15-n068sr, 15-n069sr, 15-n070sr, 15-n071sr, 15-n072sr, 15-n073sr, 15-n201sr, 15-n202sr, 15-n203sr, 15-n204sr, 15-n205sr, 15-n206sr, 15-n207sr, 15-n208sr, 15-n212sr, 15-n214sr, 15-n215sr, 15-n251sr, 15-n253sr, 15-n254sr, 15-n255sr, 15-n257sr, 15-n258sr, 15-n259sr, 15-n260sr, 15-n261sr, 15-n262sr, 15-n263sr, 15-n266sr, 15-n267sr, 15-n268sr, 15-n269sr, 15-n272sr, 15-n273sr, 15-n274sr, 15-n275sr, 15-n276sr, 15-n277sr, 15-n278sr - эти модели имеют одинаковый процесс разборки.
Как почистить ноутбук от пыли HP Pavilion 15 N Series
Если ноутбук перегревается во время работы и резко выключается - это скорей происходит из-за перегрева системы охлаждения. Причиной этому является скопление пыли на радиаторе. Если вовремя не произвести чистку системы охлаждения, это приведет к поломке материнской платы в ноутбуке. Эту проблему можно устранить самостоятельно, повторив все этапы, показанные на видео ниже. Информация предоставленная в наших видео инструкциях дает возможность почистить ноутбук от пыли самостоятельно в домашних условиях. Необходимые инструменты для ремонта, можно приобрести в конце страницы.
Замена клавиатуры в ноутбуке HP Pavilion 15 N Series
Ремонт клавиатуры в большинстве случаев вызван с пролитием чая или кофе на поверхность, и как показывает практика есть два варианта исхода:
- Снять клавиши с клавиатуры и прочистить их механизмы с помощью дистиллированной водой или спиртом, используя щетку.
- Замена на новую клавиатуру (если чистка кнопок не помогла), значит жидкость попала на нижние слои с пленками где расположены дорожки.
Замена матрицы ноутбука HP Pavilion 15 N Series
Матрица это самая хрупкая деталь лэптопа, часто при падении матрица разбивается и восстановить ее невозможно, только замена на новую. Существуют разные типы матриц, отличаются они диагональю и количеством «pin» разъема (30pin/40pin). Что бы правильно подобрать нужную матрицу для своего лэптопа, необходимо знать номер (part number) вашего разбитого экрана по которому и подбирается такая же новая или другая совместимая модель матрицы. По видео ниже можно посмотреть замену экрана ноутбука и так же узнать part number совместимой модели.
Как увеличить оперативную память на ноутбуке HP Pavilion 15 N Series
В данной видео инструкции вы сможете самостоятельно добавить оперативную память в ноутбук HP Pavilion 15 N Series. Прежде чем купить оперативную память для компьютера, вам необходимо знать какой именно тип памяти, DDR3 или DDR4, установлен в вашей модели. Максимальный объем у каждого ноутбука индивидуален. Как правило, производитель указывает какой максимум объем оперативной памяти можно добавить в ноутбук. Так же, это еще зависит от количества слотов под планки DDR распаянные на материнской плате. У каждой модели это тоже индивидуально. Как увеличить объем оперативной памяти, вы сможете узнать из нашей видео инструкции ниже.
Установка SSD в ноутбук HP Pavilion 15 N Series как поменять жесткий диск
Видео инструкция, по которой вы сможете самостоятельно произвести замену HDD на SSD в ноутбуке HP Pavilion 15 N Series. Так же вы узнаете, как поменять неисправный жесткий диск на новый HDD. Классические магнитные диски (HDD) более хрупкие и намного медленней, чем современные SSD накопители. Следственно замена HDD на SSD приведет к приросту скорости ноутбука в разы. В нашем видео ниже, показана пошаговая инструкция как установить SSD в ноутбук.
Обратная сборка HP Pavilion 15 N Series
После завершения разборки и ремонта это видео поможет вам собрать ноутбук в исходное состояние.
Биос не распознает сетевой контроллер, влан и блютуз адаптер видит.
На плате горелых деталей и дорожек нет.
Ноут включается и все работает кроме LAN, WLAN и блютуза.
Менять контроллер? Что еще перепроверить ?
При подключении LAN кабеля LED горит.
Отредактировано Gast (06.09.2017 10:01:48)
А картридер как поживает ?
Работает без проблем.
Тоже. все три в порядке.
Отредактировано Gast (05.08.2017 00:28:47)
Странно , что откинулись и Lan и wifi одновременно.
Сидят на одной шине, хотя там же сидит и картридер.
Что в диспетчере устройств ?
Что с wifi ?
Дрова на чипсет+wifi+lan (ну или что там) стоят с сайта производителя ноута ?
Помоему пока биос не распознает Ethernet карту дело не продвинится, или ?
Пробую ставить оригинальные дрова от HP для сетевухи но затыкается на том что не найдено "железо".
Отредактировано Gast (05.08.2017 00:44:31)
в сетевых соединениях только блютуз, влана нету. Хотя биос распознает блютуз и влан адаптер.
Отредактировано Gast (05.08.2017 00:53:31)
Снять сетку, проверить wifi
сетку снял, WIFI нашолся, но думаю была прблема с дровами. Хочу поменять сетевуху, какую можно еще поставить взамен оригиналу?
Какая и была или курить Даташиты.
С сетевухой разобрался, работает. Выявилась еще одна неисправность, жеский диск то распознается то нет. Прямо под батарейкой для биоса обнаружилось горелое место. Хочу попробывать прокинуть проводами к разъему SATA. Питание +5V c землей имеются а вот куда подпаять 2,3,5,6 пины не пойму.
Отредактировано Gast (06.09.2017 10:05:35)
а вот куда подпаять 2,3,5,6 пины не пойму.

freeqwer спасибо, у меня была проблема найти все SATA_. 7, но уже разобрался
Из Вашего опыта, при каких условиях есть смысл попробывать востановить сгоревшие дорожки во внутренних слоях платы? или сразу плату в доноры?
Зависит от того, обрыв там или короткое. Если обрыв, то можно попробовать восстановить. Если короткое (спеклись слои) , то быстрее всего в доноры.
Ноутбук отремонтирован и работает снова. Был непропай на разъеме SATA для жесткого диска, который втыкается в жесткий диск.
Сегодня разговор пойдет не совсем по основной теме блога круизов, но зато касается бизнеса. А если ещё точнее, то об одном из необходимых инструментов – компьютере. Правда, с настольным ПК у меня все в порядке, а вот ноутбук стал тормозить ужасно. Жесткий диск HDD выдохся. Да и оперативной памяти стало не хватать для современных программ.
Предварительно глянул, что на рынке сейчас имеется. Да, мило посмотреть на хорошее и мощное железо, красивый дизайн, маленький вес и современные технологии у ноутбуков. Но цена кусается. Если быть честным, то приоритеты сейчас другие и выделять из бюджета около 100 тысяч рублей нет желания. Да и нужен мне ноутбук не так часто.

Во-первых, это мой запасной вариант, если вдруг что с настольным ПК. Несколько лет назад, я подрабатывал в одном колхозе сторожем на автостоянке. Сутки сидеть без дела это не для меня! Ноутбук помогал в работе и просто скоротать время. А ещё иногда беру ноутбук с собой в путешествия.
А зимой лежал в больнице. Не тосковал, но меня сильно раздражал мой старичок. Минут по 5-6 загружалась только операционная система. Потом тормоза с программами, браузером и т.д.
Модернизация ноутбука
Вот и решил сделать небольшой апгрейд своего ноутбука HP. Цена вопроса 5000 рублей и он летает! Сразу хочу заметить, что я не играю в игрушки. Считаю это пустой тратой времени.
Поэтому игровая машина мне не нужна! А для современных видео редакторов, фотошопа будет вполне достаточно этой модернизации ноутбука.
Жесткий диск SSD
У меня есть опыт перехода с HDD диска на SSD. Менял в свое время на настольном ПК. Разница просто огромная. Система начинает работать очень шустро и это заметно не вооруженным взглядом.
Так как всё равно куплю новый ноутбук, не стал выбирать супер SSD диски. По совету знакомого и личному опыту приобрел диск на 120 Гб от известного производителя CRUCIAL.

Форм фактор позволяет заменить старый HDD на SSD накопитель без проблем. Размеры и крепёж одинаковые, справится даже школьник. HDD оставлю в качестве накопителя. После демонтажа дисковода DVD, диск закрепляется на это место с помощью специальных салазок (покупаются отдельно).
Опять же ничего сложного, все крепления совпадают.
Оперативная память ОЗУ
В моем случае ноутбук HP оснащен изначально дополнительным слотом под вторую плашку памяти. Выдумывать ничего не пришлось, просто нашел точно такой же фигурации плату и вставил в слот.
У меня стоит модуль памяти на 4 Гб тип DDR3L низковольтного питания. Нашел и приобрел с такими же характеристиками вторую, от производителя PATRIOT. Теперь 8 Гб оперативной памяти под мои нужды за глаза хватит.
Вывод
Что же я в итоге получил? За 5000 рублей вполне шуструю машину. Для тех, кому интересно можете посмотреть по ссылке характеристики ноутбука HP 15-af005ur. Именно такой аппарат у меня сейчас модернизирован.
Если вам нужен хороший ноутбук, то вы вполне недорого сможете реанимировать свой старенький. Повторюсь, что для современных игр он не подойдет. Все остальное будет вас радовать еще очень долгое время.
А цена апгрейда будет зависеть от ваших аппетитов. Я уложился в 5000 рублей. Если обратитесь к мастеру, то кроме запчастей, придется оплатить работу, установку новой операционной системы и нужных вам программ. Сколько это будет стоить, не знаю, у каждого мастера свои аппетиты.
Надеюсь, что моя статья кому-то поможет избежать лишних затрат!
Беспроводная сеть или сеть WiFi, помимо всех функций типичной проводной сети, позволяет пользователю свободно перемещаться в пределах зоны действия радиосигнала. Пользователь может оставаться на связи с принтером, выходить в Интернет, использовать общие ресурсы сети совместно с другими компьютерами и работать с ноутбуком как с мобильным устройством.
В данном документе подразумевается, что пользователь уже создал беспроводную домашнюю сеть, как рассмотрено в документе Создание беспроводной домашней сети (Windows Vista), либо пытается подключиться к известной рабочей беспроводной сети в точке предоставления услуг доступа к сети WIFI.
Перед использованием
Перед первым подключением к беспроводной сети убедитесь в наличии следующего:

Имя сети и идентификаторы безопасности. Вам потребуется указать имя сети (идентификатор SSID – Service Set Identifier), протокол сетевой безопасности (WEP или WPA) и ключ защиты (парольную фразу). Если вы настраиваете домашнюю сеть, у вас должна быть эта информация. В общедоступной сети WIFI эту информацию можно получить у поставщика услуги.
Первоначальная настройка беспроводной сети WiFi
При первом подключении к выбранной сети WiFi необходимо ввести всю информацию для настройки соединения. Можно настроить компьютер на автоматическое подключение при нахождении в зоне действия сети. Следуйте указанным ниже инструкциям для настройки соединения WiFi.
В исходном заводском образе компьютера HP имеются все необходимые драйверы для встроенного устройства беспроводной сети и программа HP Wireless Assistant. Если была произведена замена операционной системы, необходимо загрузить и установить самую свежую версию драйвера устройства поддержки беспроводной сети и программы HP Wireless Assistant для вашей модели компьютера и установленной операционной системы. Встроенные устройства беспроводной связи имеются не на всех компьютерах.
Запустите компьютер и включите устройство беспроводной связи.
Чтобы включить устройство беспроводной связи, переместите его переключатель в положение Вкл . Выключатель питания устройства поддержки беспроводной локальной сети, а также устройство Bluetooth (если установлено), находится на боковой стороне корпуса или над клавиатурой, в зависимости от модели. На некоторых компьютерах выключателем является кнопка на панели над клавиатурой или одна из функциональных клавиш на клавиатуре.

В области уведомлений на панели инструментов найдите значок программы HP Wireless Assistant.
Если эта программа активна (индикатор Вкл ), перейдите к следующему шагу.
Если значок отсутствует, нажмите Пуск , введите в поле поиска hp wireless assistant , затем в результатах поиска щелкните по строке HP Wireless Assistant . Включите (активируйте) беспроводное устройство.
Если в результатах поиск отсутствует HP Wireless Assistant, с помощью другого компьютера загрузите соответствующую вашему устройству HP версию программы со страницы ПО и драйверы.

Правой кнопкой мыши нажмите на значок беспроводной сети, нажмите Центр управления сетями и общим доступом , Настройка нового подключения или сети , затем выберите пункт Подключение к беспроводной сети вручную .
Рис. : Настройка нового подключения или сети
Введите требуемую информацию о безопасности сети. Эта информация использовалась при настройке домашней сети.
Рис. : Подключение к беспроводной сети вручную
Тип шифрования (Дополнительная функция в некоторых типах безопасности)
Запускать это подключение автоматически Выберите этот параметр, если требуется автоматический вход в сеть, когда компьютер находится в зоне действия беспроводной сети.
Чтобы проверить, выполнено ли подключение к беспроводной сети, щелкните значок поиска доступных сетей для вывода списка доступных беспроводных сетей.
Повторное подключение к существующей сети
После завершения настройки подключения к домашней сети или общедоступной сети WIFI можно подключиться к данной сети позднее.
Если во время исходной настройки был выбран параметр Запускать это подключение автоматически , то подключение к сети будет выполнено с использованием значений, введенных во время настройки, когда компьютер находился в зоне действия существующей беспроводной сети.
Если какие-либо параметры безопасности, например, пароль, были изменены, система предложит ввести новый пароль. См. раздел Управление подключением к беспроводной сети.
Если параметр автоматического подключения к сети не был выбран, выполните следующие действия, когда компьютер будет находиться в зоне действия беспроводной сети.
Включите питание беспроводного устройства , затем нажмите на значок сетевых подключений на панели инструментов, чтобы отобразился список доступных беспроводных сетей.Выберите требуемую сеть и нажмите кнопку Подключить .
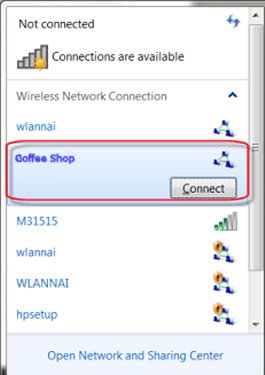
В ответ на приглашение системы введите Защитный ключ или фразу-пароль .
Управление подключением к беспроводной сети

Нажмите ссылку Управление беспроводной сетью в левой панели окна программы "Центр управления сетями и общим доступом".
Выделите строку требуемой сети, щелкните ее правой кнопкой мыши и выберите пункт Свойства .
Внесите необходимые изменения в настройки параметров, например, тип защиты и пароль на вкладке Безопасность . По завершении ввода новых настроек нажмите кнопку OK
Читайте также:

