Как разобрать acer aspire one d257
Обновлено: 06.07.2024
Всем привет!
Если целью разбора является не простое любопытство, а замена винчестера на более емкий, то советую сначала клонировать ваш винчестер на новый, например с помощью программы Acronis True Image Home и любого SATA совместимого устройства, я использовал DOC-станцию c интерфейсами Sata (винчестер) - USB(комп).
Разумеется останется большой незанятый раздел, но с ним можно разобраться и после установки винта в нетбук, Acronis Disc Director вам в помощь.
ВНИМАНИЕ! ВОЗМОЖНО ВЫ ПОТЕРЯЕТЕ ГАРАНТИЮ, ХОТЯ НИКАКИХ НАКЛЕЕК НА ВИНТАХ С МАРКИРОВКОЙ DOOR НЕТ, Я СПЕЦИАЛЬНО СПРОСИЛ В СЦ У МАСТЕРОВ, МОЖНО ЛИ САМОМУ ОТКРУТИТЬ ЭТИ ВИНТЫ, ОНИ СКАЗАЛИ ЧТО ЭТИ МОЖНО. ХОТЯ ВСЁ ЗАВИСИТ ОТ КОНКРЕТНЫХ СЦ И СОТРУДНИКОВ И ВАШЕЙ АККУРАТНОСТИ. ЕСЛИ ЕСТЬ СОМНЕНИЯ - УТОЧНЯЙТЕ В СЦ.
Итак, начинаем.
Сначала снимаем клавиатуру. Нам потребуется жесткая плотная карточка и пара зубочисток или любой другой неметаллический инструмент.
ПОМНИТЕ ПРО ШЛЕЙФ. ОН РАСПОЛОЖЕН ПРИМЕРНО ПОД КЛАВИШАМИ С, М, А, В. ДЛИНА ЕГО ДОСТАТОЧНА ПРИ АККУРАТНОМ ДЕМОНТАЖЕ КЛАВИАТУРЫ.
1. Выключаем нетбук, снимаем аккумулятор.
2. Внимательно смотрим, напротив клавиш F4, F8, F12, Del находятся пружинные фиксаторы. Напротив клавиш Esc, Tab и клавиши выбора Slash находятся глухие фиксаторы. В нижней части клавиатуры находятся пять выступов, фиксирующие её за корпус.
3. Берем в левую руку зубочистку, в правую карточку. Отжимаем зубочисткой пружинный фиксатор напротив F8 , свободным пальцем давим на пластмассовый выступ аккумуляторного отсека. В образовавшуюся щель заводим карточку и берем её на излом, поднимая клавиатуру над фиксатором.
Так же поступаем с другими пружинными фиксаторами возле F4, F12, Del - нажимаем и двигая карточку, поднимаем клавиатуру.
4. Аккуратно шевеля клавиатуру и чуть изгибая, снимаем с глухого фиксатора напротив Slash и освобождаем крайний правый нижний выступ.

5. Двигаем клавиатурный блок вправо, освобождаем фиксатор напротив клавиши Tab.
6. Теперь самое смешное, в смысле трудное. Заводим с левой стороны карточку и зубочистку, наша задача просунуть зубочистку и пользуясь ей как рычагом, чуть изогнуть клавиатуру, чтобы она выскочила из фиксатора, напротив клавиши Esc.
АККУРАТНО. ИНСТРУМЕНТ ПРОТАЛКИВАТЬ НЕ ДАЛЬШЕ 5-10 ММ, В ЭТОМ МЕСТЕ КОРПУС НЕ СПЛОШНОЙ.

7. Вынимаем весь блок из нижних фиксаторов и перевернув укладываем, освобождая пространство под ним. НЕ ЗАБЫВАЕМ ПРО ШЛЕЙФ.

8. Изучаем схему, нанесенную на корпус. Берем отвертку по размеру и стараясь не повреждать шлицы болтов, откручиваем 4 штуки с меткой DOOR.
Чуть поднимаем край нетбука над столом, засовываем отвертку в нишу, показанную на схеме, давим и нижняя крышка начинает отщелкиваться.
Переворачиваем нетбук и устанавливаем его на ребра крышек. ПРИДЕРЖИВАЕМ КЛАВИАТУРУ, НЕ ЗАБЫВАЕМ ПРО ШЛЕЙФ.
9. Снимаем нижнюю крышку
и радостно рассматриваем внутренности.
10. Перекинув защитный кожух, быстренько втыкаем винт на терабайт или хотя бы на 640-750 гиг, меняем планку RAM на максимально возможную-необходимую.
и переворачиваем девайс на боковые ребра.
Ставим аккумулятор, запускаем комп и убеждаемся, что всё работает. Рекомендую сделать S.M.A.R.T.- тест и хотя бы круг - другой memtest, - сразу посмотрите здоровье новых винта и ОЗУ.
Если вы поставили пустой винчестер, жмем Power+F2, убедитесь что в BIOS видны новые комплектующие.
11. Выключаем нетбук, вынимаем аккумулятор, берем мягкий материал, неагрессивную жидкость для протирки и вытираем все свои отпечатки пальцев с нижней стороны клавиатурного блока и внутренностей корпуса. Можно, воспользовавшись моментом, пропылесосить кулер.
Внимательно всё собираем в обратной последовательности.
Надеюсь у вас получилось и я хоть кому-то помог.

Описывает, как заменить оперативную память в нетбуке.
Шаг 1
Положите нетбук, чтобы задняя сторона была вверху.

Шаг 2
Откройте крышку нетбука. Используйте Джимми в левом верхнем углу клавиатуры. Поместите его между клавиатурой и корпусом и переместите вправо. Это может помочь использовать металлический spudger, чтобы нажать на булавки, удерживающие клавиатуру на месте.
Затем двигайтесь вниз по сторонам, где есть по одной булавке с каждой стороны. После этого поверните клавиатуру на себя.

Шаг 3
Удалите 5 винтов, помеченных как «Дверь».

Шаг 4
Положите нетбук снизу вверх.

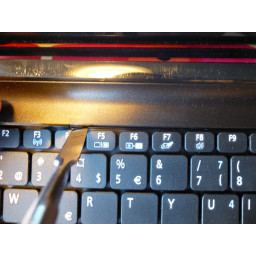
Шаг 5
Нажмите на правую блокировку вправо, чтобы красная область была видна слева.

Шаг 6
Теперь откройте коричневый разъем, чтобы плоский кабель был ослаблен. Затем вы можете удалить клавиатуру.

Шаг 7
Используйте spudger или плоскую отвертку, чтобы надавить на люк, где он помечен как «Отпуск двери».
Теперь вы можете осторожно снять люк.
При сборке люка следите за тем, чтобы носики были направлены в соответствующие отверстия в корпусе, тогда вы можете придавить остальную часть люка к нетбуку.


Шаг 8
С помощью spudger выдвиньте руки, удерживающие память на месте, чтобы освободить память.

Шаг 9
Теперь переместите левый замок, подпружиненный к левому фланцу, и держите его там. Затем другой рукой извлеките аккумулятор, потянув его вниз.
При сборке новой батареи вставьте ее в нетбук и заблокируйте правую, переместив ее влево, чтобы исчезло красное поле.

Шаг 10
Поднимите память и вытащите ее.
Согласно спецификациям Intel, процессор не может использовать более 2 ГБ оперативной памяти.
При установке памяти сначала вставьте ее в слот, а затем надавите на материнскую плату.
Описывает, как заменить оперативную память в нетбуке.
Шаг 1
Положите нетбук, чтобы задняя сторона была вверху.

Шаг 2
Нажмите на правую блокировку вправо, чтобы красная область была видна слева.

Шаг 3
Теперь переместите левый замок, подпружиненный к левому фланцу, и держите его там. Затем другой рукой извлеките аккумулятор, потянув его вниз.
При сборке новой батареи вставьте ее в нетбук и заблокируйте правую, переместив ее влево, чтобы исчезло красное поле.

Шаг 4
Откройте крышку нетбука. Используйте Джимми в левом верхнем углу клавиатуры. Поместите его между клавиатурой и корпусом и переместите вправо. Это может помочь использовать металлический spudger, чтобы нажать на булавки, удерживающие клавиатуру на месте.
Затем двигайтесь вниз по сторонам, где есть по одной булавке с каждой стороны. После этого поверните клавиатуру на себя.


Шаг 5
Теперь откройте коричневый разъем, чтобы плоский кабель был ослаблен. Затем вы можете удалить клавиатуру.

Шаг 6
Удалите 5 винтов, помеченных как «Дверь».

Шаг 7
Используйте spudger или плоскую отвертку, чтобы надавить на люк, где он помечен как «Отпуск двери».
Теперь вы можете осторожно снять люк.
При сборке люка следите за тем, чтобы носики были направлены в соответствующие отверстия в корпусе, тогда вы можете придавить остальную часть люка к нетбуку.


Шаг 8
Положите нетбук снизу вверх.

Шаг 9
С помощью spudger выдвиньте руки, удерживающие память на месте, чтобы освободить память.

Шаг 10
Поднимите память и вытащите ее.
Согласно спецификациям Intel, процессор не может использовать более 2 ГБ оперативной памяти.
При установке памяти сначала вставьте ее в слот, а затем надавите на материнскую плату.
В принципе я руководствовался этим видеороликом.
Но все равно решил запилить немного своего.
Разборка
Отсоединяем батарею и выкручиваем три болта снизу.
К сожалению, производитель не захотел облегчать жизнь и придется снимать клаву чтобы снять нижнюю крышку.
Клавиатуру держать небольшие подпружиненные защелки которые легко отжимаются отверткой.
Нужно выкрутить почти все видимые болты.
Я не стал отсоединять клавиатуру, это не сильно мешало.
Обновка
Все подошло идеально.
Процесс установки новых комплектующих

Ставим память. Там один слот, поэтому выкидываем старую и продаем через OLX .
Меняем жесткий диск на SSD. Собираем все в обратном порядке. Наслаждаемся.
Если вы впервые приступаете к разборке ноутбука, рекомендуем обратить внимание на статью «впервые приступая к ремонту ноутбука». В этой статье есть рекомендации, которые помогут избежать типичных ошибок в процессе разборки.
Как увеличить оперативную память на ноутбуке Acer Aspire One HAPPY2, D257
В данной видео инструкции вы сможете самостоятельно добавить оперативную память в ноутбук Acer Aspire One HAPPY2, D257. Прежде чем купить оперативную память для компьютера, вам необходимо знать какой именно тип памяти, DDR3 или DDR4, установлен в вашей модели. Максимальный объем у каждого ноутбука индивидуален. Как правило, производитель указывает какой максимум объем оперативной памяти можно добавить в ноутбук. Так же, это еще зависит от количества слотов под планки DDR распаянные на материнской плате. У каждой модели это тоже индивидуально. Как увеличить объем оперативной памяти, вы сможете узнать из нашей видео инструкции ниже.
Установка SSD в ноутбук Acer Aspire One HAPPY2, D257 как поменять жесткий диск
Видео инструкция, по которой вы сможете самостоятельно произвести замену HDD на SSD в ноутбуке Acer Aspire One HAPPY2, D257. Так же вы узнаете, как поменять неисправный жесткий диск на новый HDD. Классические магнитные диски (HDD) более хрупкие и намного медленней, чем современные SSD накопители. Следственно замена HDD на SSD приведет к приросту скорости ноутбука в разы. В нашем видео ниже, показана пошаговая инструкция как установить SSD в ноутбук.
Замена клавиатуры в ноутбуке Acer Aspire One HAPPY2, D257
Ремонт клавиатуры в большинстве случаев вызван с пролитием чая или кофе на поверхность, и как показывает практика есть два варианта исхода:

В статье пошагово рассмотрим, как разобрать ноутбук Acer Aspire One и провести ему профилактическое обслуживание: почистить от пыли вентилятор охлаждения процессора (CPU), радиатор и внутреннее пространство изделия.
Причина, по которой потребовалось проведение профилактического обслуживания, выражалась частыми переходами вентилятора CPU на повышенные обороты вращения.
Такие режимы работы вызывают дополнительный шум при работе ноутбука, перегрев и менее продолжительное время эксплуатации от аккумулятора.
Как правило, такие признаки проявляются вследствие снижения эффективности работы охлаждающего узла (вентилятора и радиатора) любого компьютера: стационарного или мобильного.
Для того, чтобы восстановить нормальную работоспособность компьютера, его необходимо разобрать и почистить от пыли. Но операция по разборке и очистки от пыли ноутбука несколько отличается от профилактического обслуживания стационарного компьютера. Последовательность ее этапов приведена ниже.
Как разобрать ноутбук Acer Aspire?
Для того, чтобы разобрать ноутбук Acer Aspire One, Вам понадобиться:
- одна крестовая отвертка;
- две плоских отвертки;
- резиновый клей (нужен на этапе сборки, для приклеивания ножек).
Разбирать ноутбук я начал с демонтажа клавиатуры, которая крепится к корпусу с помощью пяти защелок. Отпускаем фиксацию пяти защелок, три из которых расположены над верхним рядом кнопок:

две защелки слева и справа от клавиатуры:

После того, как устранена фиксация защелок, производим демонтаж клавиатуры из корпуса ноутбука: поднимаем клавиатуру со стороны экрана на 45 градусов и отсоединяем шлейф проводов от разъема на материнской плате. Чтобы отсоединить шлейф, нужно поднять вверх фиксирующую планку (замок) разъема.

Далее, откручиваем все винты под клавиатурой:

Переворачиваем ноутбук и откручиваем все видимые винты: три спереди и три под аккумуляторной батареей. Два потайных винта располагаются под резиновыми ножками со стороны экрана. Плоской отверткой демонтируем ножки, откручиваем винты:

Далее, разъединяем верхнюю и нижнюю часть корпуса. Плоской отверткой отщелкиваем защелки по периметру и поднимаем верхнюю панель:

На материнской плате видно много пыли:

Откручиваем все видимые винты, фиксирующие платы. Отсоединяем разъем проводов, ведущих к динамикам:

После этого поднимаем материнскую плату и получаем доступ к вентилятору CPU и радиатору. Как видно на картинке, внутренняя поверхность ноутбука, вентилятор и воздуховод покрыты слоем пыли:



Как почистить от пыли ноутбук Acer?
Для того, чтобы почистить ноутбук от пыли, Вам понадобиться:
С помощью сжатого воздуха из баллона (можно конечно сильно дунуть) удаляем пыль с лопастей вентилятора и внутренней части воздуховода (радиатора). Мягкой щеткой и сжатым воздухом очищаем материнскую плату и внутреннюю поверхность от пыли:

После того, как пыль удалена, приступаем к установке узла охлаждения (вентилятора и радиатора) на материнскую плату. На процессор я добавил термопасту, так как вследствие демонтажа штатные термопроводящие прокладки деформировались и порвались:

Сборка ноутбука Acer осуществляется в обратном порядке.

В данной теме рассмотрим, как самостоятельно разобрать ноутбук Aser Aspire one
Внутренняя очистка компьютера, вентиляторов, замена термопасты 800 руб.
Многие из пользователей имеют данную модель в пользование и когда дело доходит до замены клавиатуры или чистки системы охлаждения, необходимо руководствоваться инструкциями по эксплуатации, во избежание поломок во время разборки нетбука.
И так приступим к самостоятельной разборке ноутбука Acer Aspire one.
Разборка ноутбука это одна из сложных операций для обычного пользователя, при разборке вам необходимо по максимуму мыть осторожным с отключением шлейфов и снятием клавиатуры. Необходимо быть предельно внимательным при выполнении разборки, защелки очень хрупкие и при поломках их невозможно будет восстановить. При снятии клавиатуры также надо учитывать, что резкие движения могут повредить разъем и после такой процедуры у вас уже не будет работать клавиатура и возможно поврежденный разъем, что может привести к более сложному ремонту и отправки ноутбука в сервисный центр специалистам.

Для начала процедуры разборки подготовьте соответствующие отвертки для раскручивания винтов ноутбука.
Первое что нам необходимо, так это отключить ноутбук от сети и извлечь из него аккумулятор. Это все делается для безопасности вашего ноутбука, так как если при разборке у него будет подключён аккумулятор или сетевой шнур, то возможно произойдет короткое замыкание, что приведет к полной неработоспособности вашего ноутбука. Для снятия аккумулятора вам необходимо раздвинуть защелки с обеих сторон, и вытянуть аккумулятор из ноутбука. Дальше на задней части корпуса нам необходимо снять три крышки, под которыми необходимо будет извлечь оперативную память, жесткий диск и wi-fi модуль. Откручиваем 4 винта с крышек, как отмечено у нас на фото.

Далее после снятие крышек и извлечение комплектующий, вам необходимо выкрутить все винты, расположенные на задней части ноутбука, что бы в дальнейшем у вас не возникли сложности в снятие клавиатуры и вскрытию корпуса. Для того что бы вам вытащить диск из корпуса вам необходимо отвинтить винт и вытянуть винт по направлению от разъема подключения, а потом спокойно вытащить.
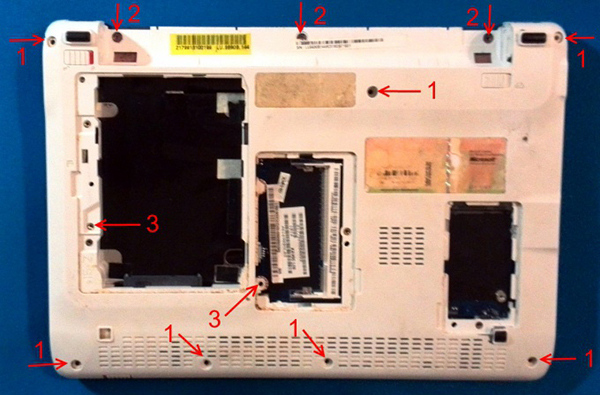
Приступая к снятию клавиатуры нам понадобится лопатка или что-то похожее на пилочку. Для начала снятия клавиатуры нам понадобится отщелкнуть защелки. После того как вы отщелкнули защелки вам необходимо аккуратно подцепить клавиатуру и приподнять. Следующим этапом у вас будет отключение клавиатуры от разъема. Для снятия верхней части корпуса это необходимо, отключить шлейфы и выкрутить винты которые вы обнаружите. Будьте внимательны при отключении шлейфов, они очень тонкие и восстановление не подлежат.


Теперь после того как сняли верхнюю часть корпуса, получаем полный доступ к материнской плате, а также к системе охлаждения которую можно будет почистить.

Чистка ноутбука нашими специалистами.
Также если у вас возникнут какие либо трудности по самостоятельной чистке, то наши мастера с удовольствием приедут и выполнят эту работы за вас.
Если вы впервые приступаете к разборке ноутбука, рекомендуем обратить внимание на статью «впервые приступая к ремонту ноутбука». В этой статье есть рекомендации, которые помогут избежать типичных ошибок в процессе разборки.
Как увеличить оперативную память на ноутбуке Acer Aspire One HAPPY2, D257
В данной видео инструкции вы сможете самостоятельно добавить оперативную память в ноутбук Acer Aspire One HAPPY2, D257. Прежде чем купить оперативную память для компьютера, вам необходимо знать какой именно тип памяти, DDR3 или DDR4, установлен в вашей модели. Максимальный объем у каждого ноутбука индивидуален. Как правило, производитель указывает какой максимум объем оперативной памяти можно добавить в ноутбук. Так же, это еще зависит от количества слотов под планки DDR распаянные на материнской плате. У каждой модели это тоже индивидуально. Как увеличить объем оперативной памяти, вы сможете узнать из нашей видео инструкции ниже.
Установка SSD в ноутбук Acer Aspire One HAPPY2, D257 как поменять жесткий диск
Видео инструкция, по которой вы сможете самостоятельно произвести замену HDD на SSD в ноутбуке Acer Aspire One HAPPY2, D257. Так же вы узнаете, как поменять неисправный жесткий диск на новый HDD. Классические магнитные диски (HDD) более хрупкие и намного медленней, чем современные SSD накопители. Следственно замена HDD на SSD приведет к приросту скорости ноутбука в разы. В нашем видео ниже, показана пошаговая инструкция как установить SSD в ноутбук.
Замена клавиатуры в ноутбуке Acer Aspire One HAPPY2, D257
Ремонт клавиатуры в большинстве случаев вызван с пролитием чая или кофе на поверхность, и как показывает практика есть два варианта исхода:
Читайте также:







