Как заправить hp deskjet gt 5820
Обновлено: 04.07.2024
Знакомство с системой подачи чернил HP DeskJet GT 5820 series.
Определение
Печатающие головки — это составные части печатающего механизма, которые наносят чернила на
бумагу. Печатающих головок две: печатающая головка черных чернил и трехцветная печатающая
головка. После установки печатающие головки не следует извлекать из каретки.
Фиксатор печатающей головки, находящийся на каретке, закрепляет печатающую головку в
каретке. Не следует открывать фиксатор печатающей головки после того, как печатающие головки
были установлены и система подачи чернил заполнена.
Емкости для чернил
Емкости для чернил представляют собой внешние резервуары для чернил, расположенные в правой
части принтера. Всего имеется четыре емкости для чернил. Каждая емкость для чернил соотносится
с определенным цветом: черный, голубой, пурпурный и желтый.
Колпачки емкостей для
Колпачки емкостей для чернил представляют собой резиновые пробки, которыми закрывается
Переключатель подачи чернил, расположенный сбоку от емкостей для чернил, служит для
регулировки подачи чернил из емкостей к печатающим головкам. Дополнительную информацию см.
Знакомство с системой подачи чернил

Термин Определение Заполнение Заполнение.
Определение
Заполнение — это процесс наполнения трубок подачи чернил, соединяющих емкости для чернил и
печатающие головки. Этот процесс происходит, когда вы устанавливаете новые печатающие
головки и запускаете процедуру заполнения из панели управления. Дополнительную информацию о
Выравнивание — это процесс выравнивания печатающих головок для улучшения качества печати.
Дополнительную информацию о выравнивании см. в разделе
Глава 2 Начало работы

Функции панели управления, Обзор кнопок и индикаторов
Функции панели управления
Обзор кнопок и индикаторов
Дисплей панели управления : показывает число копий, состояние заполнения печатающих головок,
ошибки с носителями, состояние беспроводного подключения и уровень сигнала, состояние Wi-Fi
Direct и проблемы с печатающими головками.
Кнопка Отмена : останавливает текущую операцию.
Кнопка Беспроводное соединение : используется для включения и отключения функции
беспроводной связи принтера.
Индикатор Беспроводное соединение : показывает, что принтер подключен к беспроводной сети.
Кнопка Wi-Fi Direct : используется для включения и выключения функции Wi-Fi Direct.
Индикатор Wi-Fi Direct : показывает, что функция Wi-Fi Direct включена.
Кнопка Запуск цветного копирования : используется для запуска цветного копирования. Для
увеличения количества цветных копий следует нажимать эту кнопку несколько раз. Копирование
начнется через две секунды после того, как кнопка будет нажата в последний раз.
Отчет диагностики качества печати можно создать, нажав кнопку Запуск цветного
копирования и удерживая ее в течение 3 секунд.
Кнопка Характеристики : Используется для включения и выключения принтера.
Индикатор Предупреждение о печатающей головке : оповещает о наличии проблем с
Функции панели управления

Значки на дисплее панели управления
Кнопка Возобновить : Восстанавливает работу после прерывания (например, после загрузки бумаги
или устранения замятия).
Индикатор Возобновить : оповещает о наличии проблемы в работе принтера или ошибки.
Кнопка Информация : используется для печати страницы со сведениями о принтере. Нажмите эту
кнопку одновременно с кнопкой Беспроводное соединение , Wi-Fi Direct или HP ePrint, чтобы
распечатать страницы с подробной информацией об их функциях.
Кнопка HP ePrint : используется для включения и выключения функции HP ePrint.
Индикатор HP ePrint : показывает, что функция HP ePrint включена. Мигающий индикатор указывает
на наличие проблемы подключения к веб-службам.
Кнопка Запуск черно-белого копирования : Запуск черно-белого копирования. Для увеличения
количества черно-белых копий следует нажимать эту кнопку несколько раз. Копирование начнется
через две секунды после того, как кнопка будет нажата в последний раз.
Значки на дисплее панели управления
Значок Количество копий : показывает число копий при копировании документов. Его значение
меняется на букву «P», если необходимо запустить процедуру заполнения, и попеременно
меняется с буквы «Е» на соответствующую цифру при наличии ошибки в работе принтера.
Значок Ошибка : указывает на ошибку.
Значок Проблема с бумагой : указывает на наличие ошибки, связанной с бумагой.
Значки состояния Беспроводное соединение : указывают на состояние беспроводного
Для отображение состояния беспроводной связи используются три значка: Беспроводное
), Проблема с беспроводным соединением ( ) и Уровень сигнала (
Значок Wi-Fi Direct : указывает, что функция Wi-Fi Direct включена либо выполняется
Значки Печатающая головка : мигающий левый значок печатающей головки указывает на
наличие ошибки с трехцветной печатающей головкой, а мигающий правый значок указывает на
Заправьте чернила в одну или несколько емкостей, если чернила закончились или подходят к концу.
При работе с емкостями с чернилами необходимо учитывать следующее:
Храните емкости с чернилами в недоступном для детей месте.
Открывайте емкости с чернилами только при необходимости заправки чернильниц.
Храните емкости с чернилами в вертикальном положении в сухом прохладном месте.
Видео по заправке емкостей с чернилами
На следующем видеоролике показано, как заполнять чернильные емкости.
Рис. : Открытие крышки чернильных емкостей
Снимите заглушку с заправляемой чернильной емкости.
На нижней части заглушки могут оставаться чернила. Поставьте заглушку вертикально, чтобы ничего не запачкать чернилами.
Снимите колпачок с бутылки, снимите защитный слой, верните колпачок на место, затем откройте крышку.
Удерживайте бутылку с чернилами на заправочном отверстии емкости для чернил, осторожно нажмите вниз и подождите, пока чернила заполнят емкость. Заполните емкость до уровня немного ниже максимального.
Если чернила не вытекают из бутылки, снимите и повторно установите бутылку на заправочное отверстие емкости. Не сжимайте бутылку.
Рис. : Пример заправки емкости для чернил
Не сжимайте бутылку и следите за тем, чтобы не переполнить емкость для чернил.
После заправки емкости для чернил извлеките бутылку прямо вверх.
Закройте крышку бутылки для чернил, поставьте ее вертикально, затем надавите на заглушку емкости для чернил, чтобы она плотно встала в свое отверстие на емкости для чернил.
Рис. : Пример закрытия заглушки чернильницы
Убедитесь, что все заглушки на емкостях для чернил плотно встали на свои места.
Рис. : Проверка надежного закрепления заглушек емкостей для чернил
Повторите предыдущие действия, чтобы заполнить все другие емкости для чернил, чернила в которых закончился или находятся на низком уровне.
Бутылки с оставшимися чернилами следует хранить в прохладном и сухом месте для дальнейшего использования.
Рис. : Закрытие крышки емкости для чернил
Ответы на часто задаваемые вопросы
Просмотрите следующие ответы на часто задаваемые вопросы, связанные с емкостями для чернил.
Как заказать чернильные расходные материалы?
Закажите новые чернильные бутылки в компании HP или в региональном магазине расходных материалов, торгующем расходными материалами HP.
Приобретайте чернильные картриджи на замену и другие расходные материалы в Магазине HP или у локальных розничных продавцов.
Как устранить пролитые чернила?
Инструкции по безопасному устранению пролитых чернил см. в статье Устранение чернильных пятен с рук и одежды.
hp-feedback-input-portlet
hp-feedback-banner-portlet
hp-country-locator-portlet
Выбор местоположения
Северная и Южная Америка
Европа, Ближний Восток, Африка
Азиатско-Тихоокеанский регион и Океания
Выберите язык
hp-detect-load-my-device-portlet
hp-hero-support-search
Примеры: “LaserJet Pro P1102 замятие бумаги”, “HP 250 G5 bluetooth”
Добрый день! В наш сервис часто попадают принтеры HP Ink Tank с одинаковой проблемой - воздухом в СНПЧ. Это приводит к полосам на изображении, пропаданию цвета, замешиванию.
Воздух не только причина дефектов, он опасен для печатающих головок. HP использует термоструйную технологию, которая подразумевает нагрев чернил до температуры кипения. Воздух, попадая в печатающую головку также нагревается и может её спалить.
Увидеть пузырьки воздуха можно в шлейфе.

1. Выключаем принтер кнопкой и отключаем его от сети.
2. Открываем переднюю крышку принтера и выдвигаем каретку в положение замены. Вынимаем головки.

3. Открываем первую чернильную емкость.

4. Затем мы берем шприц с силиконовой насадкой (например кусочком шлейфа) и подсоединяем его в место крепления печатающей головки. Важно плотно прижать силиконовую трубку и обязательно надавить!

5. Вытягиваем воздух шприцем.

6. Чернила при этом начинают двигаться по шлейфу. Когда он заполнится, пережимаем трубку шлейфа, который прокачали, и держим, чтобы не допустить оттока чернил. Это возможно пока крышка каретки разблокирована и не установлены головки.
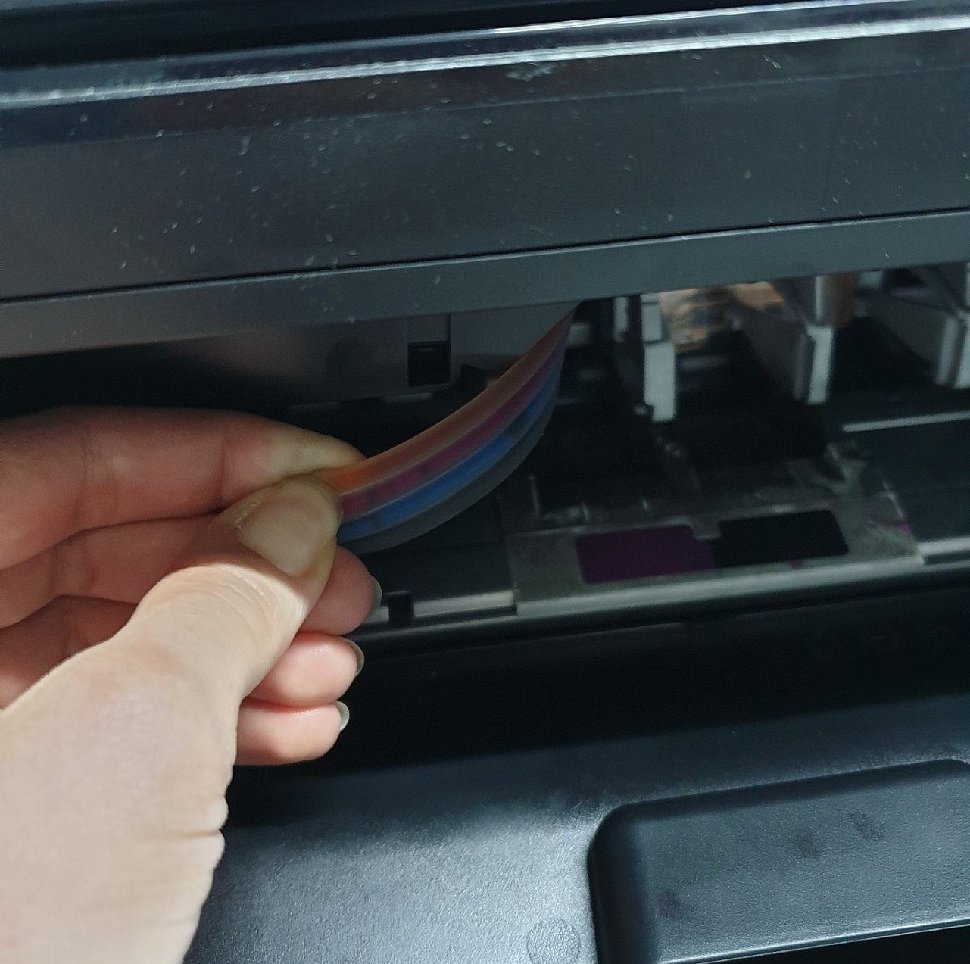
7. Закрываем емкость-донор.
8. Повторяем пункты 3-7 для всех цветов. Все это время мы держим полные шлейфы пережатыми. Когда вы заполнили второй цвет, нужно держать пережатыми две трубки, третий - уже три, четыре - все одновременно.
9. Устанавливаем головки на место. Опускаем крышку каретки, отпускаем трубки СНПЧ.
Несмотря на то, что струйные принтеры популярны у населения, стоимость печати на них по-прежнему остается весьма высокой из-за дорогих расходных материалов. Причем, если у черно-белых струйных устройств есть хорошая альтернатива в виде лазерных принтеров, то у струйной цветной домашней печати альтернативы просто нет. Когда-то давно пользователи, с целью уменьшить стоимость отпечатка, научились «апгрейдить» свои устройства кустарным способом путем установки специальной системы непрерывной подачи чернил (СНПЧ). При таком подходе приходится заменять не дорогостоящие картриджи, а всего лишь доливать в специальные резервуары чернила. Но поскольку принтеры не были рассчитаны на такое улучшение, то работают такие «чудеса инженерной мысли» весьма нестабильно, да и испачкаться здесь проще простого.

К счастью, производители принтеров услышали потребителей и начали выпускать принтеры с уже встроенной СНПЧ. Компания HP до ноября 2016 года не выходила на этот рынок, однако в конце 2016 года и она сдалась, показав МФУ DeskJet GT. В линейке представлено две модели: 5810 и 5820. Вторая отличается встроенным Wi-Fi модулем, что позволяет устройству печатать прямо со смартфона. Разница же в цене между моделями не превышает 10%. Именно HP DeskJet GT 5820 и оказался сегодня на нашем тесте.

Новинка поставляется в довольно объемной картонной коробке, украшенной изображениями принтера. Переноска устройства не вызовет особых затруднений ввиду небольшой массы (около 5 кг). Внутри бокса, помимо самого принтера в пенопластовых держателях и пластиковом пакете, можно обнаружить: кабель питания, DATA-кабель USB A – USB B, диск с программным обеспечением, печатную инструкцию на русском, две печатающих головки и комплект из четырех бутылочек с чернилами.


Выглядит устройство довольно стильно: компактный пластиковый корпус темно-серого цвета плавно сужается книзу, а все углы скруглены и обтекаемы. Единственное, что немного выбивается из идиллии — небольшой контейнер справа, куда заливаются чернила. С другой стороны, если бы производитель скрыл этот механизм внутрь корпуса, то МФУ стало бы казаться более объемным, да и заправлять его так намного удобнее.
На верхней панели под пластиковой крышкой находится стекло сканера, а слева – панель управления. Тут девять клавиш с коротким ходом и светодиодными индикаторами, а также небольшой ЖК-дисплей.
Лоток для подачи бумаги, оборудованный специальным регулятором ширины, располагается сверху, а приемный – снизу устройства, причем он не выдвигается, а разворачивается в двух плоскостях. Первый рассчитан на 65 листов, второй – только на 25. Несмотря на кажущуюся хлипкость, они хорошо справляются со своими обязанностями. В нерабочем состоянии обе конструкции прячутся внутрь.
На нижней поверхности расположились четыре ножки, надежно удерживающие принтер от смещения.
Блок питания здесь, как и у большинства принтеров, встроенный, а разъем для кабеля питания расположен сзади. Недалеко от него расположилось гнездо USB Type B, через которое МФУ подключается к компьютеру. Материал корпуса приятен на ощупь, но довольно марок, поэтому периодически придется избавляться от отпечатков пальцев. А вот к качеству сборки придраться сложно – все аккуратно собрано и ничего не скрипит.


Прежде всего, необходимо подготовить аппарат к работе. Первым делом следует установить печатающие головки. У обычного струйного принтера они встроены в картриджи и меняются вместе с ними. Здесь же это – самостоятельные устройства, которые обладают большим ресурсом. Чтобы приступить к процедуре их установки, необходимо открыть две дверцы в передней части принтера: первая носит больше декоративный характер, а вот за второй скрывается печатающий механизм, при этом чернильные тракты остаются скрытыми. Парковочное место располагается ровно по центру принтера. Головки необходимо вставлять только парой (для черных чернил и цветных) в специальный замок. Особенность конструкции такова, что вытащить одну головку не получится – откроются сразу обе, а после этого принтер их обратно уже не примет. Так что придется менять сразу две, даже если цветной печатью почти не пользовались. По заверениям производителя, ресурса головок хватает примерно на 15 000 страниц. После завершения операции, следует вернуть крышки в исходное состояние.


Следующий шаг – заправка чернил. В отличие от головок, эти расходники докупаются раздельно и доливаются по мере расхода. Цена одной емкости порядка 700 рублей, что заметно меньше цены картриджа. Полной заправки хватает примерно на 8000 цветных страниц, если же печатать лишь текст, то черные чернила закончатся после 5000 страниц. Чтобы произвести заправку, нужно открыть резиновую заглушку на резервуаре, откупорить емкость с соответствующей краской, перевернуть ее, вставить в отверстие резервуара и подождать минуту, пока чернила медленно заполнят отведенное им место. Теперь можно смело вынимать бутылочку – благодаря специальному строению системы, препятствующей проливанию, ни одной капли не прольется. Главное – не забыть потом закупорить пробку.
После полной заправки в емкостях останется часть чернил, но рекомендуется не ждать, пока жидкость в резервуарах закончится, а подливать, когда уровень упадет ниже половины. Дело в том, что если в тракт случайно проникнет воздух, то это чревато выходом из строя печатающих головок. Наконец, нужно открыть запирающий клапан на резервуаре, чтобы чернила начали поступать к головкам. Читается все это немного сложно, но на деле запутаться почти невозможно – производитель сделал процесс интуитивно понятным.

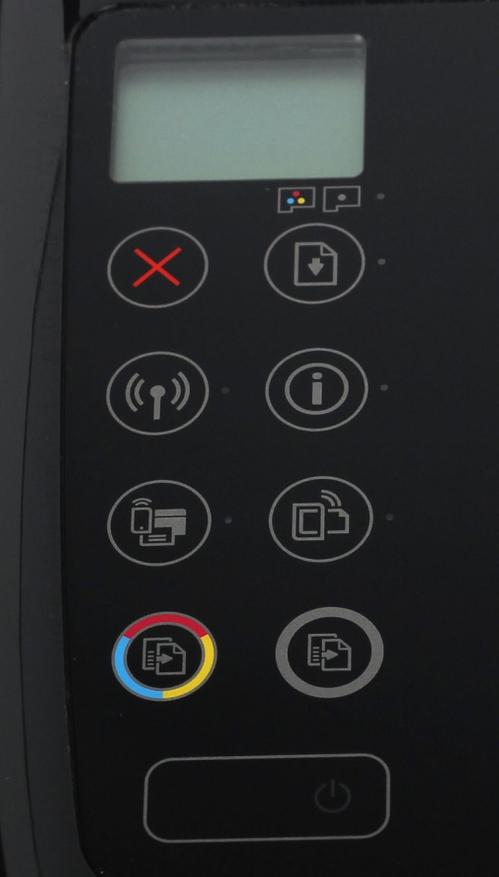
Разобравшись с «железом», можно переходить к программному обеспечению. Нужно подсоединить принтер к компьютеру с помощью комплектного кабеля, вставить в дисковод прилагаемый CD и следовать подсказкам на экране. Также рекомендуется установить находящийся на диске «Помощник печати», который обладает приятным интерфейсом и позволяет быстро добраться к настройкам принтера, показать очередь печати, отсканировать документ и узнать исчерпывающую информацию о расходных материалах. Кроме того, тут же можно настроить беспроводное соединение, изменить режим энергосбережения, настроить качество печати и выполнить очистку принтера. Хотя все тоже самое можно сделать и через WEB-интерфейс принтера, данная программа намного удобнее.
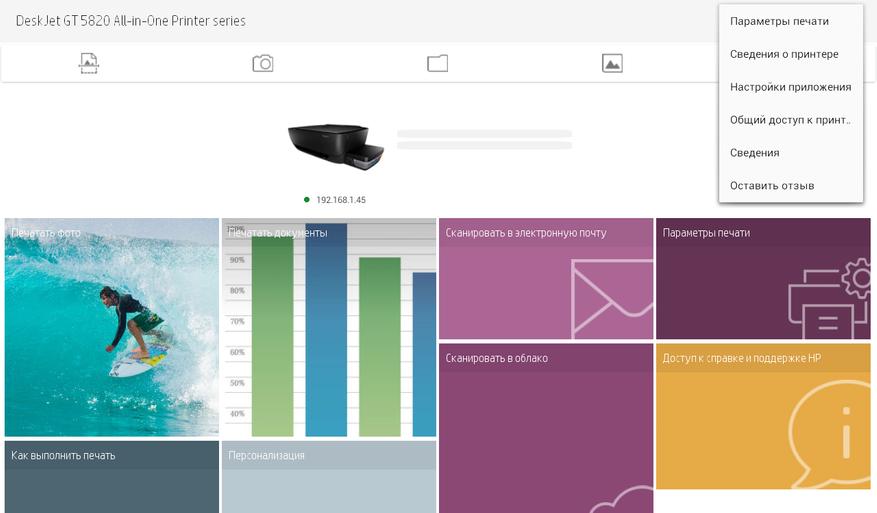
Если вы решили переплатить 1000 рублей за старшую модель, то вам, безусловно, будут интересны возможности беспроводной печати. Самый простой способ – скачать бесплатное приложение All-in-One Printer Remote и подключиться к беспроводной сети принтера. Все – теперь можно печатать и сканировать прямо с мобильного телефона, как на платформе Android, так и iOS, при этом используются технологии Wi-Fi Direct и AirPrint соответственно. Такой же фокус можно осуществить и с ноутбука, подключившись к сети принтера и печатая то, что захочется без каких-либо проводов через WEB-интерфейс. Еще один способ печати – через сервис Google Cloud Print. В этом случае отправлять документы на печать можно вообще из любого места, где имеется интернет.
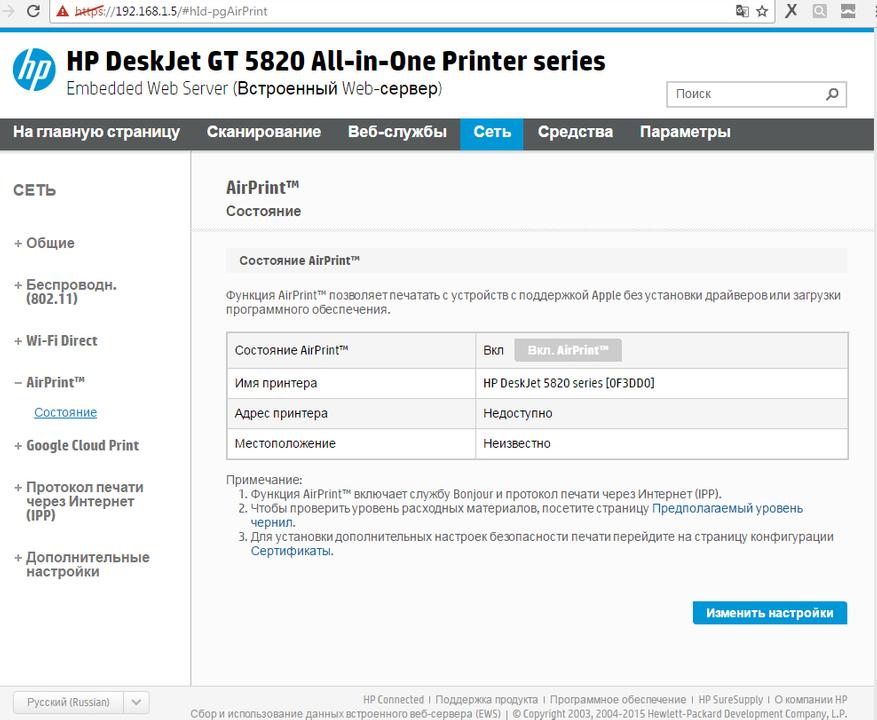
Из дополнительного ПО стоит упомянуть отдельную утилиту для сканирования, которая позволяет установить разрешение в диапазоне от 75 до 1200 точек на дюйм, настроить яркость, контраст и выбрать степень сжатия итогового jpg-файла, а также программу HP Photo Creation, которая позволяет осуществить быструю обработку фото: образка, размещение на листе, фотоколлаж и так далее.
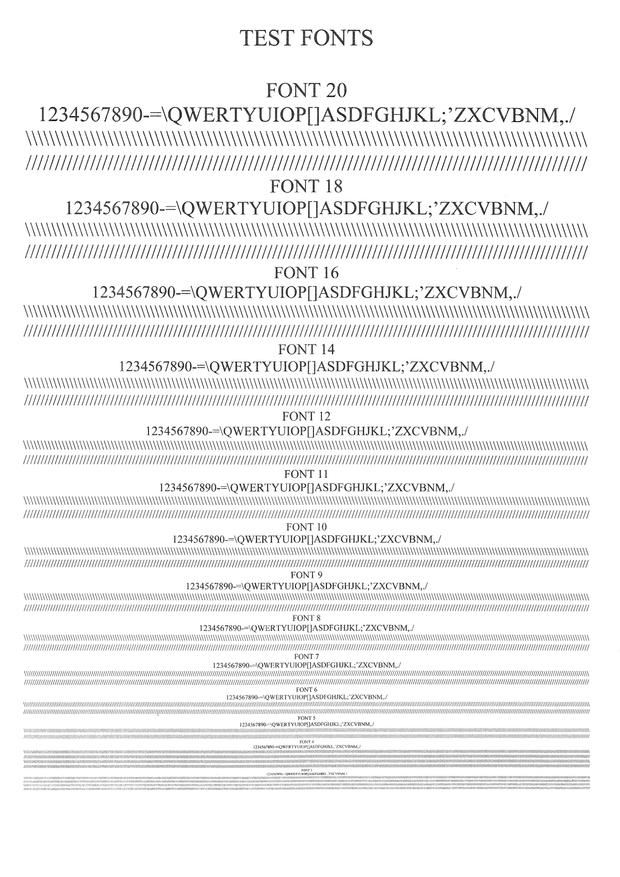
Теперь, наконец, перейдем к тестированию и определим скорость печати, качество и расход чернил.
Начнем с текста: качество выставим обычное, и отправим на печать 10 страниц формата Word, заполненных 14 кеглем. На разогрев принтера уходит 6-10 с (промежуток от нажатия на кнопку «Печать» до собственно начала печати), а при посылке задания по беспроводной сети, это значение может достигать 15 с. Скорость вывода в среднем составила 6 стр./мин. Текст получается ровным, без лесенки. Принтер хорошо отрисовывает текст до 5-го кегля (что незаменимо при печати, например, шпаргалок), а вот на более мелком текста уже начинаются проблемы. Текст 3-го кегля уже полностью нечитаемый. Если выставить параметр «наилучшая печать», то скорость упадет до 4 стр/мин, но качество немного возрастет.
При цветной печати с небольшим заполнением листа, скорость составила 4 стр./мин, а при наивысшем качестве – около 3 стр./мин. Конечно, многие захотят распечатать на своем МФУ и фотографии, и вот здесь рекомендуется выбирать «наивысшее качество», поскольку в этом режиме разница видна невооруженным глазом. На печать одного фото 10x15 тратится примерно 130 с, а если картинка занимает весь лист А4, тогда потребуется подождать почти 8 минут. Это очень неплохая скорость в сравнении с другими СНПЧ принтерами, да и цена адекватная (16 000 рублей), что делает новое устройство HP хорошим выбором для малого и домашнего бизнеса, связанного с печатью, а также и для обыкновенных пользователей, часто печатающих, например, фотографии. Тем более что их качество получается не хуже фотолаборатории – картинки выходят яркие, четкие, насыщенные.
Кроме того, производитель заявляет о влагостойкости отпечатков. Мы повесили пару фото в ванной комнате: за две недели повышенной влажности картинка не потекла. Принтер поддерживает работу с бумагой плотностью от 60 до 300 г/м2. За все время тестирование не было зафиксировано ни замятия бумаги, ни лишних пауз во время работы.
Из звукового сопровождения слышно, в основном, клацанье механизмов захвата бумаги, а вот сам процесс печати можно услышать лишь с близкого расстояния – стоит отойти на несколько метров, как фоновый шум пропадает. Если же принтер находится непосредственно рядом с ухом, или необходимо сделать распечатку ночью, то в настройках можно выставить «беззвучный режим». МФУ становится еще тише, правда, и скорость печати значительно падает.
Давайте теперь посчитаем, сколько будет стоить один отпечаток на таком принтере. Начнем с черного текста на листе А4 плотность 80 г/м2.
Бутылки, стоимостью 700 рублей хватит примерно на 5000 страниц. За это время расходуется треть ресурса печатающей головки, а заменять головки придется только парой. В России в продаже они пока не появились, но ориентируясь по тому, что имеется на рынке сейчас, можно предположить, что такой комплект обойдется в 4000-5000 рублей. Итого имеем, в среднем, дополнительных 1500 рублей на 5000 страниц. Стоимость 5000 листов чистой бумаги – 2300 рублей. Итого, чтобы напечатать 1 страницу текста потребуется потратить примерно (700+1500+2300)/5000 = 90 копеек.
Руководствуясь той же логикой, можно рассчитать, что на цветную печать уйдет в среднем (4*700+2250+3680)/8000=1р 10к. Получается вполне неплохо! Фотографий 10x15 при полной заправке получается напечатать около 850 штук, головки при этом израсходуют свой ресурс примерно на половину, а вот бумага будет в этом случае стоить около 6 р/лист. Итого получаем (4*700+2250)/850+6 = 12 рублей за фото, что сопоставимо с ценой фотолабораторий при большом объеме. Другое дело, что тут можно напечатать и пару фото, в тот момент, когда нужно, да и идти никуда не придется.
Сканер в данном МФУ ничем особенным не отличается – хорошо переводит в электронный формат документы и фото, максимальное разрешение – 1200x1200 точек на дюйм, цвета немного тускнеют. При разрешении 300 dpi на сканирование одного листа ушло примерно 30 с. Есть функция копирования с разрешением 600x300 точек на дюйм со скоростью до 4 стр./мин.
HP DeskJet GT 5820 получился сбалансированным МФУ. Он не бьет рекордов, но и не проигрывает ни по одному из показателей своим коллегам. HP, наконец, внедрила технологию СНПЧ в свои продукты, и ее использование действительно уменьшает стоимость печати, хотя и не так сильно, как предполагалось ранее, а все за счет того, что печатающие головки тоже подлежат периодической замене. Скорость печати, как и ее громкость, находятся на хорошем уровне. Качество печати – высокое, цвета яркие и сочные, несмотря на то, что используются водорастворимые, а не более дорогие, пигментные чернила. Система заправки удобная – испачкаться сложно. Порадовала беспроводная печать – теперь, чтобы распечатать фото со смартфона, не придется «заливать» их на ПК, а ноутбук подключать по проводу. Никаких проблем с устройством за время тестирования не обнаружилось.
Конечно, имеются у этого МФУ и недостатки. Стоит отметить замену печатающих головок исключительно парой – не понятно, что мешало производителю сделать раздельные замки. Еще один недостаток – нельзя надолго оставить принтер в неработающем состоянии, поскольку чернила могут элементарно засохнуть в тракте, и тогда сломается все устройство. Поэтому хотя бы раз в месяц нужно что-нибудь да печатать.

Если вы печатаете исключительно черно-белые тексты, то лучше обратить свой взор на лазерную модель, а вот HP DeskJet GT 5820 станет хорошим выбором для тех, кто выводит «цветные тексты» и увлекается составлением семейного фотоархива, печатая сотню фотографий ежемесячно (рекомендуемая нагрузка – до 800 страниц в месяц с пятипроцентным заполнением). В этом случае, принтер не только порадует вас качественной печатью, но и сэкономит деньги.

ПРИМЕЧАНИЕ. Вы не можете начать процесс прокачки чернил, пока в принтере одновременно не установлены новые трехцветная и черная печатающие головки. Ошибка E-8 появляется только в случае, если в принтер установлена одна новая печатающая головка.
- Включите принтер.
- Убедитесь, что в принтер загружена бумага.
- Убедитесь, что уровень всех чернил выше линии минимального заполнения. Рис. : Пример чернил у линии минимального заполнения
- Закройте удлинитель выходного лотка и поверните выходной лоток влево, чтобы задвинуть его в принтер. Рис. : Закрытие выходного лотка
- Убедитесь, что клапан подачи чернил разблокирован. Блокировка клапана подачи чернил может привести к утечке чернил при замене печатающих головок. Рис. : Разблокировка клапана подачи чернил
- Откройте внешнюю дверцу, затем откройте дверцу доступа к печатающей головке. Если каретка не перемещается к центру принтера, переместите ее к центру рукой. Рис. : Доступ к каретке
- Аккуратно надавите на синий фиксатор каретки. Откроется синий фиксатор каретки.Рис. : Нажатие на синий фиксатор каретки печатающей головки
- Слегка нажмите на трехцветную печатающую головку, чтобы освободить ее, затем извлеките из гнезда. Если извлечение печатающей головки вызывает трудности, нажмите на синий фиксатор для упрощения ее извлечения. Повторите эти действия для извлечения черной печатающей головки.
ВНИМАНИЕ! Во время извлечения держите печатающую головку вертикально, чтобы предотвратить утечку чернил. Не прикасайтесь к верхней части (соплам на верхней части) печатающей головки, так как они могут содержать остатки чернил.
ВНИМАНИЕ! Не дотрагивайтесь до медных контактов или сопел. Не заменяйте защитную пленку на контактах. Это может привести к закупорке сопел, ограничению распределения чернил и нарушению электрических соединений.
- Установите черную печатающую головку в правое гнездо.
- Установите трехцветную печатающую головку в левое гнездо.
ВНИМАНИЕ! Важно! Не открывайте синий фиксатор каретки после установки печатающей головки. Открытие фиксатора может привести к серьезным ошибкам системы подачи чернил.
Шаг 2: Выровняйте печатающие головки и затем выполните прокачку системы подачи чернил
Выравнивание печатающих головок необходимо для достижения наилучшего качества печати. После выравнивания будет запущен процесс прокачки системы подачи чернил.
ВНИМАНИЕ! Не перемещайте и не отключайте кабель питания принтера в процессе прокачки чернил.
- На панели управления принтера нажмите и удерживайте в течение 3 секунд кнопку возобновления печати . Выравнивание запустится, когда мигающий символ P сменится на мигающий символ A . Принтер распечатает страницу выравнивания. Рис. : Нажатие и удерживание кнопки возобновления печати
- Поднимите крышку сканера.
- Поместите страницу выравнивания на стекло сканера в передний правый угол отпечатанной стороной вниз, а затем закройте крышку сканера. Выровняйте ее по направляющим, нанесенным вокруг стекла сканера. Рис. : Поместите страницу выравнивания на стекло сканера
- Закройте крышку сканера.
- На панели управления устройства нажмите кнопку "Начать цветное копирование". Рис. : Нажатие кнопки "Начать цветное копирование" Принтер выполнит выравнивание печатающих головок.
- Принтер начнет процесс прокачки. Вы можете продолжать распечатывать, сканировать и копировать документы, пока принтер выполняет процесс прокачки чернил.
Читайте также:

