Lenovo id что это
Обновлено: 07.07.2024
О программе
Lenovo System Update - программа для установки и обновления драйверов и фирменного программного обеспечения ноутбуков и компьютеров Lenovo, а также обновления BIOSЧто нового
Новое в Lenovo System Update 5.07.0131 (05.08.2021):
Системные требования
Операционные системы:
Поддерживаемые устройства:
- Lenovo ThinkPad (все модели)
- Lenovo ThinkCentre (все модели)
- Lenovo ThinkStation (все модели)
- Lenovo V/B/K/E Series
- Lenovo 3000 C100, C200, N100, N200, V100, V200
- Lenovo 3000 J100, J105, J110, J115, J200, J200p, J205, S200, S200p, S205
Полезные ссылки
Подробное описание
Lenovo System Update - официальная программа для установки и обновления драйверов, BIOS и технического программного обеспечения ноутбуков и компьютеров Lenovo. Программу можно использовать как для настройки новых устройств, так и для поддержания в актуальном состоянии программного обеспечения вашего ноутбука Lenovo.
С помощью Lenovo System Update вы сможете обновить драйвера и BIOS до новейших версий, что позволяет обеспечивать безопасность и стабильность системы. Также, новые версии могут включать исправления ошибок, улучшения совместимости оборудования и другие полезные исправления.
Программа имеет простой интерфейс и она не сложна в использовании. После запуска, программа проверяет конфигурацию вашего ноутбука и подключается к серверам Lenova для проверки на наличие обновления или неустановленных программ и драйверов. Далее, вы можете установить все рекомендуемые обновления или вручную отметить что нужно установить.
Встроенный планировщик автоматически проверяет наличие обновлений, что поможет не пропустить важные обновления безопасности, исправления ошибок и добавление новых функции. Программа Lenovo System Update поддерживает большинство моделей ноутбуков и компьютеров Lenovo и регулярно обновляется для поддержки новых моделей.
Оценка пользователей
Другие программы
DriverPack Solution
Сборник драйверов для Windows с автоматическим определением оборудования и установкой
Lenovo Rescue and Smart Assistant
Программа для синхронизации смартфонов Lenovo и Motorola Moto с компьютером.
Рекомендуем





Все современные смартфоны имеют привязку к определенному аккаунту. Например, гаджеты на базе Android регистрируются в системе Google. Аккаунт помогает как идентифицировать пользователя (и защитить его телефон от злоумышленников), так синхронизировать данные между несколькими устройствами (к примеру, старым и новым гаджетом). Кроме того, он открывает большой спектр возможностей перед владельцем гаджета. Как создать аккаунт на телефоне, мы с вами подробно и разберем в статье.
Что вам дает аккаунт на смартфоне?
Многие пользователи считают лишним заморачиваться с регистрацией своего устройства в системе "Гугл". А зря. Аккаунт "Гугл" на телефоне предоставляет вам следующее:
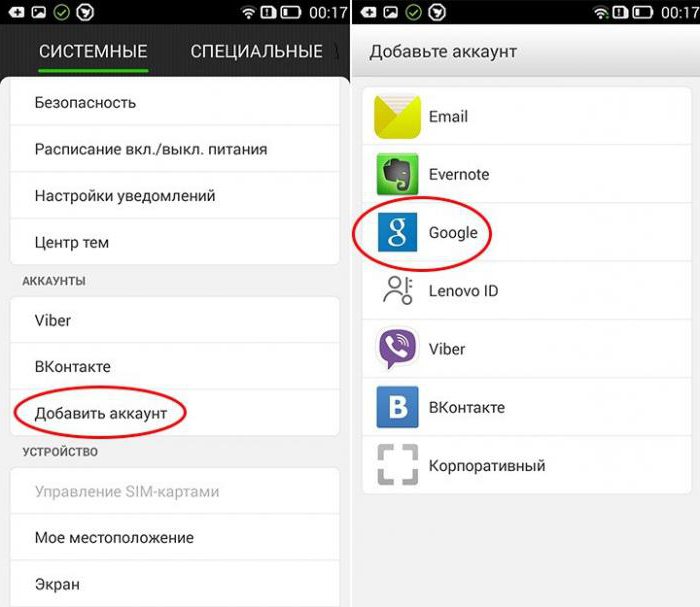
Как создать аккаунт на телефоне?
Процедура будет довольно несложной. Итак, как создать аккаунт на телефоне:
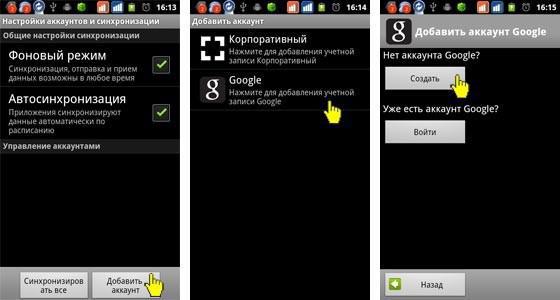
Создание аккаунта при помощи ПК
Мы разобрали, как создать аккаунт на телефоне. Если же вам неудобен такой способ, то можно обратиться к помощи компьютера или ноутбука. Делается это следующим образом:
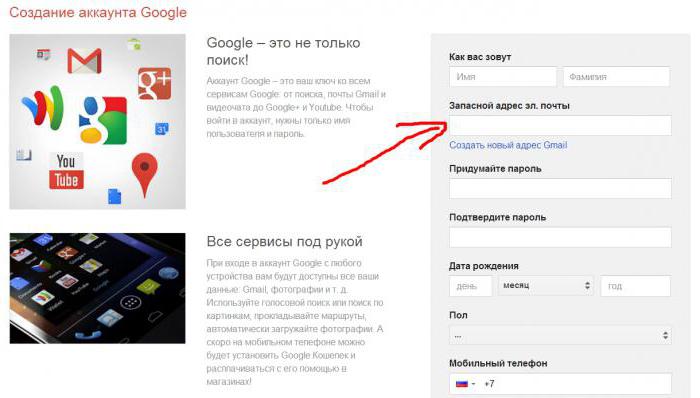
Как войти в аккаунт на гаджете?
Делается это так:
Удаление аккаунта
Если ваш телефон уже привязан к какой-либо учетной записи "Гугл", то для регистрации его в новой прежде всего нужно удалить старую. Делается это так:
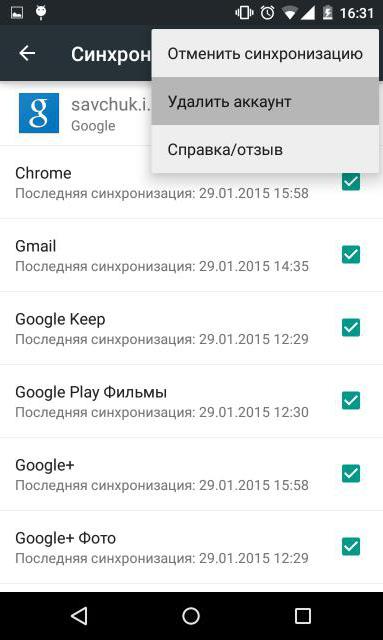
Как разблокировать аккаунт на телефоне?
Многие пользователи сталкиваются со следующей проблемой: после "жесткого сброса" (hard reset) смартфон просит ввести их данные аккаунта "Гугл", к которому был привязан гаджет до "резета". Если же вы позабыли логин и пароль, то станет невозможным пользоваться телефоном до введения этой правильной информации.
В интернете есть много способов обхода такой блокировки. Мы предложим вам самый легкий:
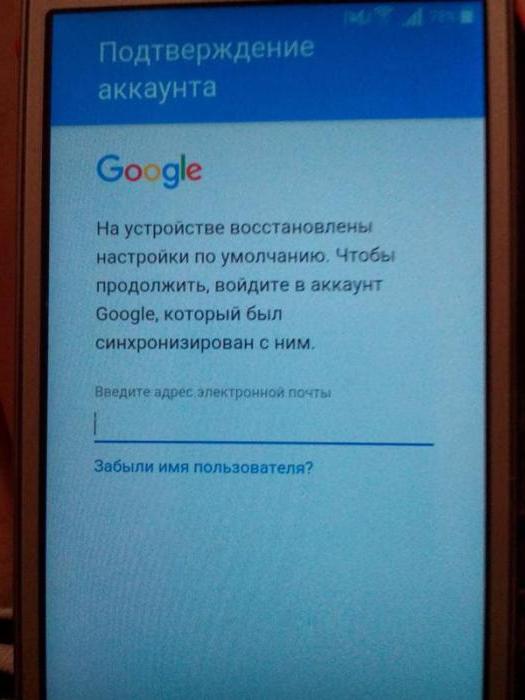
Теперь вы знаете, как создавать аккаунт на телефоне. Также мы представили иные способы его настройки.

Как создать аккаунт на телефоне? Именно этот вопрос возникает у многих пользователей при покупке нового девайса Андроид, сброса настроек до заводских или переустановки ОС. В данной публикации рассмотрим этот вопрос подробно.

Для чего нужен аккаунт?
- почтой;
- загружать новый софт из Плей Маркет;
- сохранять и управлять файлами в Гугл диске;
- синхронизировать информацию с телефона и переносить их на другой гаджет;
- использовать различные сервисы разработчика.
К тому же после создания учетной записи легко авторизироваться на других ресурсах, которые используют API Google.
Как создать личный аккаунт на своем телефоне в Гугл?
До того как сделать себе аккаунт, необходимо убедиться в наличии интернета на телефоне, без подключения ничего не получится. Далее:

- кликаете на добавление нового, в появившемся меню жмете «Google»;

- выбираете подпункт «Новый»;
- вписываете личные данные, ФИ на английском или русском языке. Эти сведения отображаются в письмах у адресатов ваших электронных писем. При необходимости можете потом в настройках самого сервиса их поменять;

- создаете комбинацию символов для вашей учетки, можно вписывать лишь латинские символы, точки, цифры или тире. Это сочетание необходимо запомнить;
- через некоторое время система Гугл проверяет, свободен ли вписанный вами логин или нужно создать другой;
- вписываете свой защитный пин-код.
Защитный шифр
Если говорить о пароле, то в нем должны присутствовать символы латиницы и цифры. Чем труднее пин-код, тем для вас безопаснее. После повторного ввода следует убедиться, что вы эти сведения запомните, и нажать «Далее».

Самое примечательное, что после можно будет настраивать параметры для восстановления пароля. Этот шаг можно пропускать, но лучше этого не делать. Кликните «Настроить параметры». Следующие шаги:
- в первую очередь, согласие или отказ от рассылки Гугл;
- во-вторых, согласие с условиями использования;

- ввод символов для защиты от авторегистрации, ввод букв и «Далее»;
- установка реквизитов для платежей. Многие специалисты рекомендуют пропускать этот момент и возвращаться к нему позже, потому как есть риск случайно оплатить ненужный контент. Тапните «Нет, спасибо»;

в результате на этом создание профиля на смартфоне Андроид завершено. Теперь легко использовать продукты Google, перекидывать контакты, различные сведения.
Как создать на телефоне Самсунг?
В первую очередь нужно будет перейти в настройки и раздел с учетными записями, кликнуть там «Samsung account».
- подтверждаете свое желание создать профиль;
- вводите данные (email, ФИ, пароль и прочее);

- подтверждаете согласие на условия использования;
- подтверждаете создание аккаунта. На введенный адрес электронки приходит СМС о подтверждении, поэтому переходите по ссылке и учетка активируется. Если не нашли письма, проверьте папку со спамом.

Учетная запись на телефоне Meizu
В девайсах этого производителя учетку называют Flyme. Следовательно, в настройках ищите данный пункт и в новом окошке выбираете регистрацию:

- во-первых, создаете пароль, логин, указываете почту;
- во-вторых, выбираете контрольные вопросы и ответы. Следует выбирать вопросы, на которые вы сможете быстро вспомнить ответ;
- в-третьих, подтверждаете создание профайла.
И опять на почту приходит SMS со ссылкой, по ней надо перейти, чтобы активировать запись.

Как создать аккаунт на телефоне? Это делается легко, главное – не забывать собственный пароль. Если это произойдет, придется сбрасывать устройство до заводских параметров и повторно делать учетную запись.
Создание нового аккаунта и его добавление
Если вы раньше не создавали аккаунт в гугле — не беда. Повторяем первые два пункта, описанных выше, и вместо “Существующий” жмем “Новый”. Далее вам предстоит заполнить некоторые данные о себе. Вы можете сделать этот как прямо на планшете, так и в браузере на компьютере, перейдя по этой ссылке. Обязательно запишите где-то свой новый электронный адрес и пароль.
Если вам вдруг понадобится добавить любой другой аккаунт (не гугл), просто зайдите в настройки, нажмите “Добавить аккаунт”, и выберите, какой именно.
Работа с несколькими аккаунтами одновременно
Часто спрашивают, можно ли использовать два и более аккаунта одновременно на одном планшете. Конечно можно! Добавляйте новые аккаунты по схеме, как описано выше. Практическое применение: к примеру, чтобы попасть в приложение Google Диск нужно авторизоваться в нем. Если вы добавите несколько аккаунтов через настройки, вам не придется каждый раз выходить из одного аккаунта в Гугл Диске и вводить пароль от другого. Достаточно будет выбрать нужный аккаунт из списка, и нажать “Войти”, после чего вы получите доступ к файлам на другом аккаунте.
Такую фишку давно используют люди, которые активно пользуются облачными хранилищами, и не хотят платить за дополнительное место на диске. Достаточно создать еще один аккаунт Гугл, и у вас появится еще 10 ГБ дополнительного облачного пространства. Это лишь один из примеров использования нескольких аккаунтов, на практике это применимо для всех сервисов Google. Например, таким образом можно на один планшет получать электронные письма из нескольких почтовых ящиков гугла.
Что такое ID компьютера?
ID компьютера — это индивидуальный номер, выраженный в шестнадцатеричной системе счисления и напрямую привязанный к сетевой карте. Именно под этим номером, вне зависимости от того, использует юзер Windows, Linux или macOS, устройство видно в сети — и именно по ID, в отличие от IP, его реально найти.
Важно: ID компьютера часто называется MAC-адресом — далее в нашем материале эти понятия будут использоваться в качестве синонимов.
Как узнать ID компьютера?
Посмотреть ID ПК или ноутбука под Windows так же просто, как подключить микрофон к компьютеру; сделать это можно, используя штатные средства ОС, а также с помощью одной из известнейших сторонних программ; о трёх самых простых способах будет рассказано ниже.
Командная строка
Юзер, уже имеющий представление, как узнать, какая операционная система на компьютере, наверняка без особого труда сможет воспользоваться функционалом командной строки — благо от него понадобится ввести всего одну команду. Чтобы посмотреть ID компьютера, действовать нужно следующим образом:
- Вызвать командную строку, набрав соответствующее словосочетание в «Поиске» Windows.

- Ввести в открывшемся окошке команду ipconfig /all без лишних пробелов и кавычек и нажать на клавишу Enter.

- Найти в выведенном на экран списке раздел «Физический адрес» — это и будет искомый ай-ди, или идентификационный номер.

Важно: если на компьютере установлены элементы аппаратной виртуализации или качественный VPN-клиент, пользователь увидит несколько разделов «Адаптер Ethernet», содержащих соответствующую информацию. Выбирать реальный нужно, руководствуясь или названием своего провайдера, или отсутствием в заголовке «лишних» надписей.

Диспетчер устройств
Узнать ID компьютера с помощью системной утилиты «Диспетчера устройств» можно следующим образом:
- Вызвать посредством «Поиска» меню «Панель управления».



- В новом окне воспользоваться расположенной справа от основного поля ссылкой «Диспетчер устройств».


- Щёлкнуть по заголовку правой клавишей мыши, выбрать в открывшемся меню пункт «Свойства».

- Перейти в раздел «Сетевой адрес» (Network Address) и посмотреть или скопировать ай-ди в текстовом поле.

Совет: если это поле остаётся пустым или под ним отмечен параметр «Отсутствует», чтобы узнать ID своего компьютера или ноутбука, пользователю придётся применить первый или третий из описанных методов.

AIDA64
Удобнейшее приложение для ПК и смартфонов, с помощью которого можно без всяких дополнительных манипуляций посмотреть характеристики компьютера. Всё, что нужно юзеру, это:


- Выбрать в открывшемся списке свой физический (реальный) сетевой адаптер.

- И посмотреть ай-ди компьютера или ноутбука в нижнем поле.

Важно: пользователь может скопировать данные прямо в приложении, щёлкнув по номеру правой клавишей мыши и выбрав в контекстном меню нужный пункт.
Можно ли изменить ID компьютера?
Изменить ID компьютера под Windows можно несколькими способами:
- приобретя и установив новую сетевую карту — это самый простой и стопроцентно работающий, но и наиболее дорогой вариант;
- найдя и скачав в Интернете специальную программу — однако далеко не все они работают должным образом;
- снова зайдя в «Диспетчер устройств».
В последнем случае пользователю понадобится:
- В уже знакомом поле «Сетевой адрес» вместо существующей комбинации ввести новую; обязательное условие — в качестве второго по счёту символа должны выступать цифры шестнадцатеричной системы 2, 6, А или Е; остальные символы можно брать из головы.

- Убедившись в правильности введённого ай-ди, нажать «ОК» и закрыть «Диспетчер устройств».

- Теперь пользователю достаточно перезагрузить компьютер или ноутбук и снова проверить ID — если всё сделано правильно, номер должен измениться.
Подводим итоги
ID — это индивидуальный номер компьютера или ноутбука, позволяющий идентифицировать устройство в сети и по сути совпадающий с MAC-адресом. Узнать его можно с помощью командной строки, «Диспетчера устройств» или специальных программных продуктов. Чтобы изменить ай-ди компьютера, следует вписать новое значение в поле «Сетевой адрес» или приобрести и установить новую сетевую карту.
В каждом телефоне присутствуют приложения от фирмы-производителя. Когда они появляются после обновления ПО, пользователи ассоциируют их с нежелательными или вирусными программами, т.к. зачастую непонятно для чего они нужны. Излишняя бдительность не бывает лишней. Поэтому давайте выясним, что это за программа SYNCit и как ей пользоваться.
О программе
Кроме копирования номеров и диалогов, данный софт способен сохранить журнал вызовов, регулярно синхронизировать данные между устройством и сервером, а в последних версиях добавилась возможность создавать копию фотографий и создавать резервную копию на карту microSD.
Как пользоваться приложением?
В этом нет ничего сложного:
- Скачайте и установите SYNCit с Google Play.
- Запустите программу.
- Создайте учетную запись.
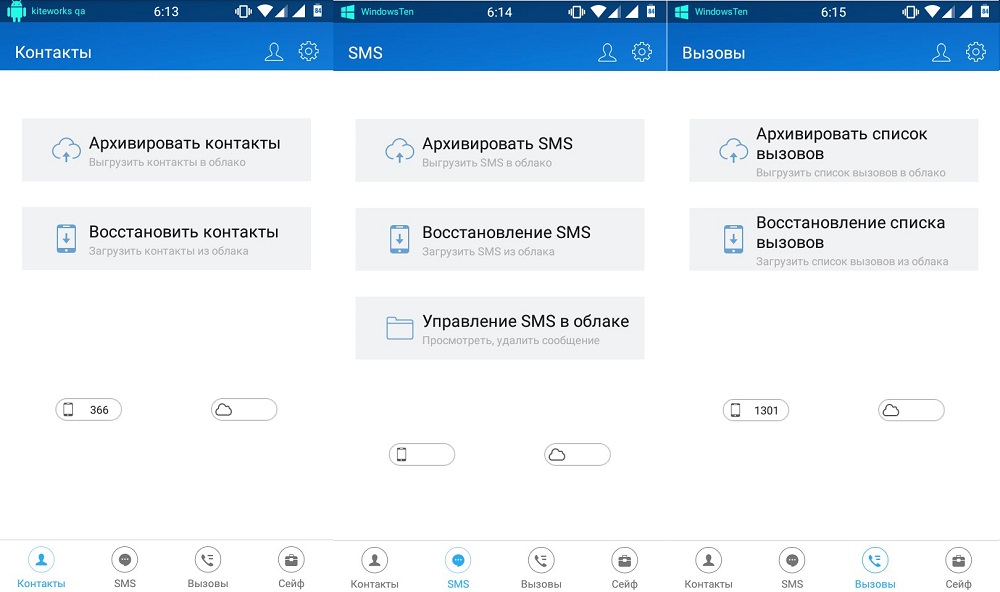
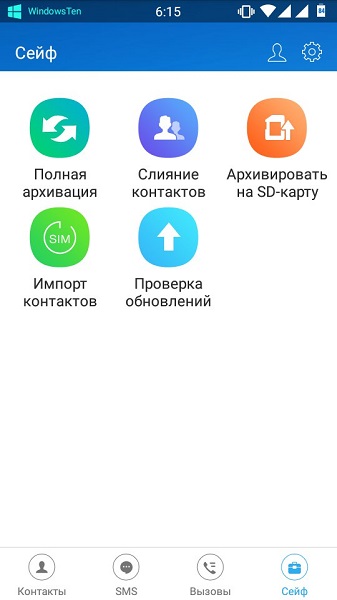
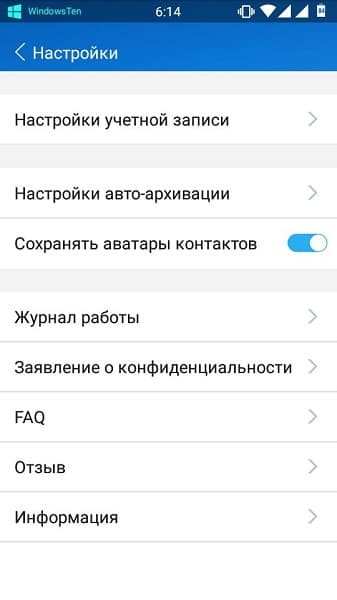
Как удалить?
Если SYNCit не нужен, его можно удалить.
- Перейдите в «Настройки» – «Приложения», отыщите в списке нужное приложение и тапните по нему.
- В новом окне нажмите кнопку «Удалить».
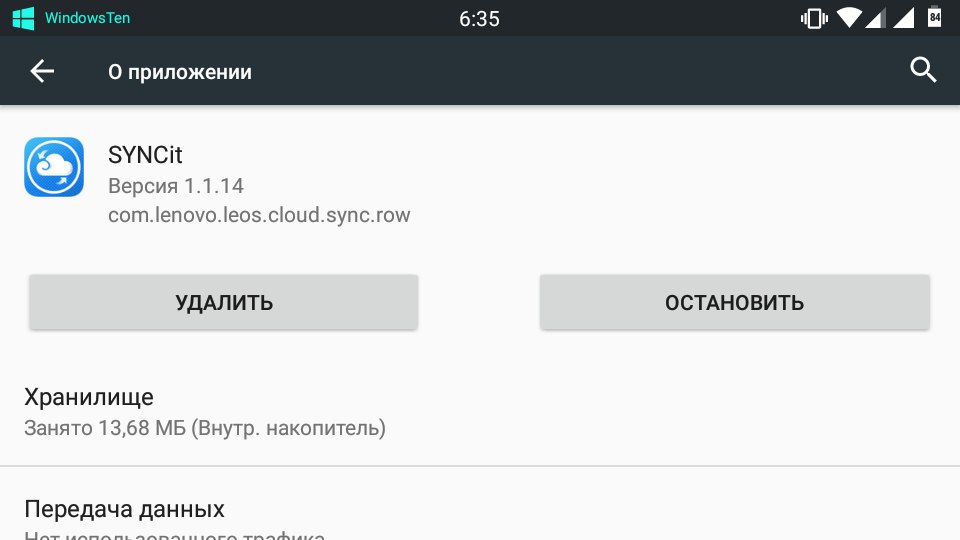
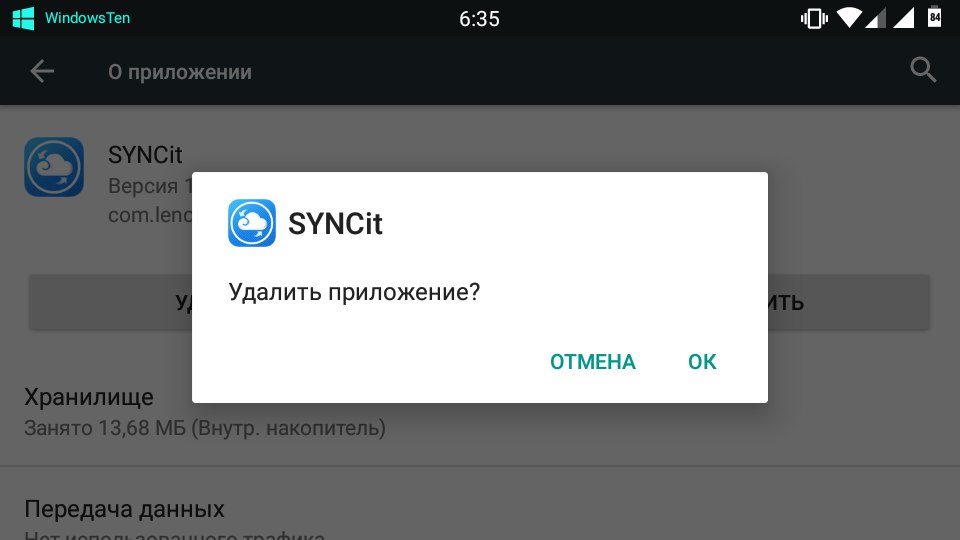
Все, теперь программа удалена с Android-устройства.
В заключении скажу, что для владельцев смартфонов Lenovo это неплохой вариант для резервного копирования данных. Приложение не занимает много памяти, быстро работает и самое главное – в ней отсутствует реклама. Этим не похвалится ни один общедоступный менеджер хранения данных. Теперь вы узнали, что это за программа SYNCit и для чего она нужна.
Читайте также:

