Настройка 3g модема на asus rt n13u
Обновлено: 28.04.2024
После смены тарифа на безлимитный и с увеличенной скоростью, задумался о покупке нового Wi-Fi роутера. А то мой старенький RT-N13U B1, который несколько лет работал с модемом от провайдера Интертелеком, уже немного устал. Начал часто обрывать сеть, устройства отказывались подключаться и его частенько приходилось просто перезагружать. На замену ему я купил Asus RT-N18U. Новая, хорошая моделька с двумя USB портами. Asus RT-N18U так же поддерживает 3G/4G USB-модемы (вместо модема так же может быть телефон на Android) , и может раздавать беспроводной 3G интернет по Wi-Fi и сетевому кабелю на все ваши устройства.
Более подробно о самом роутере Asus RT-N18U мы поговорим в отдельной статье. А на этой странице, я хочу показать вам процесс настройки роутера Asus для работы с 3G модемом. Эта инструкция подойдет для всех роутеров Asus, которые поддерживают USB модемы (WAN-порт USB 3G) и имеют новую версию прошивки (темную) .
Роутеры Asus, которые поддерживают подключение 3G USB-модемов:
RT-AC87U, RT-AC55U, RT-N56U, RT-N14U, RT-AC51U, RT-N66U, RT-N65U, RT-AC52U, RT-AC3200, RT-N18U, DSL-N17U, RT-N10U B, RT-AC66U, RT-AC56U
Это не все модели. Но, в этом списке самые новы модели, для которых подойдет эта инструкция.
Все эти модели поддерживают USB 3G-модемы. У Asus таких устройств очень много. Есть как очень дорогие модели, так и более доступные. В любом случае, если вы хотите раздать по Wi-Fi сети интернет с 3G модема, то вы без проблем подберете себе подходящий маршрутизатор.
Я буду настраивать Asus RT-N18U с модемом Huawei EC 306. Интернет-провайдер – Интертелеком (у вас может быть другой модем и провайдер) . Будем настраивать через мастер быстрой настройки, по такой схеме:
Как подключить 3G USB-модем к роутеру Asus?
Если роутер новый, только с магазина, то достаньте его с коробки, подключите антенны (если они есть, и съемные) , затем подключите адаптер питания, и включите его в розетку. В USB разъем роутера подключите свой 3G модем:

Если на роутере несколько USB разъемов, как например на моем Asus RT-N18U, то модем можно подключить в любой разъем. Но, как правило, один из USB версии 3.0 (он синий) . Его я советую оставить для подключения флешек, или жестких дисков. А модем, подключить в обычный USB 2.0. Кстати, на RT-N18U USB разъем на задней панели расположен очень близко к штекеру питания. Модем подключается, а вот антенну уже не подключить. На фото выше видно, что разъем под антенну на модеме расположен как-раз напротив штекера питания. Я подключаю модем через небольшой удлинитель. Что бы не занимать USB 3.0, который находится спереди.
Но, можно подключить и так:

Это не важно. Главное, подключить модем к роутеру, и включить питание роутера. И можно переходить к настройке.
Настройка 3G модема на роутере Asus (RT-N18U)
Настраивать мы будем с помощью мастера быстрой настройки. В несколько шагов, он позволяет задать все необходимые настройки: сменить пароль admin (для защиты настроек) , настроить интернет через 3G модем, и настроить Wi-Fi сеть (задать имя и пароль) . Очень удобно. Я все проверил, все работает.
Для настройки, нам нужно зайти в панель управления роутером. Для этого, нужно сначала подключится к нашему роутеру Asus. Можно подключится как по сетевому кабелю (который идет в комплекте) , так и по Wi-Fi сети. Я настраивал по Wi-Fi. Сразу после включения роутера, она начнет транслировать открытою сеть с названием "Asus".

Просто подключаемся к этой сети (можно даже с планшета настроить, или телефона) , открываем любой браузер, и в адресной строке набираем адрес 192.168.1.1. Переходим по нему. Если что-то не получается, то можете посмотреть подробную инструкцию по входу в настройки на Asus. Откроется мастер быстрой настройки.

Для начала, нажмите на кнопку Перейти.
Если у вас пошло что-то не так: не открываются настройки, или не открывается мастер настройки, то сделайте сброс настроек роутера. На 10 секунд нужно зажать кнопку RESET. Возможно, уже кто-то пытался настроить роутера. И старые настройки могут нам помешать. Сделайте сброс, и снова зайдите в настройки.Выбираем режим работы роутера Asus. Там сразу будет выбран режим: Беспроводной роутер. Его и оставляем. Нажимаем Далее.
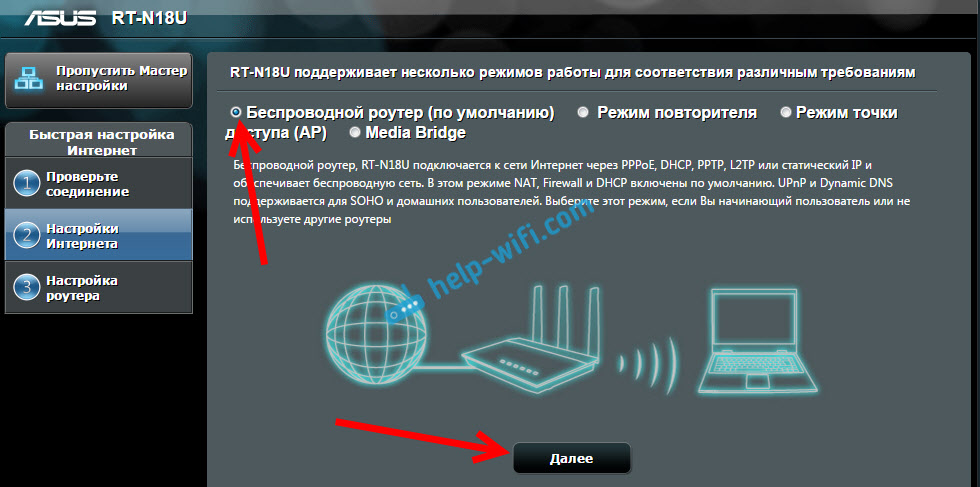
Так, сейчас самое главное. Настройка USB модема. Напротив пункта Местоположение, выберите свою страну. Напротив ISP, выберите из списка своего интернет-провайдера. Все настройки, будут прописаны автоматически. Ничего не меняйте. А в пункте USB адаптер (имеется введу модем) , можете выбрать модель своего модема. Моего Huawei EC 306 там почему-то нет. Я поставил Авто, и все работает. Все выставляем, проверяем (это важные настройки) и нажимаем Далее.

Ну и последние настройки, это название Wi-Fi сети и установка пароля на Wi-Fi. Придумайте, и задайте в поле Имя сети (SSID) какое-то имя для вашего Wi-Fi. А в поле Сетевой ключ, нужно задать пароль, который будет использоваться для подключения к вашей сети. Этот пароль, я так же сразу советую где-то записать. Нажимаем кнопку Применить.
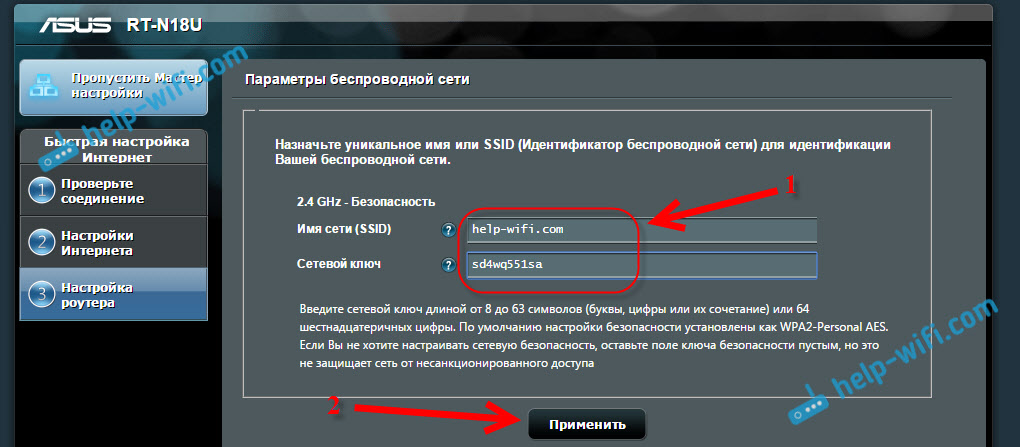
Роутер покажет вам всю информацию, которую мы задали. Нажимаем кнопку Готово.
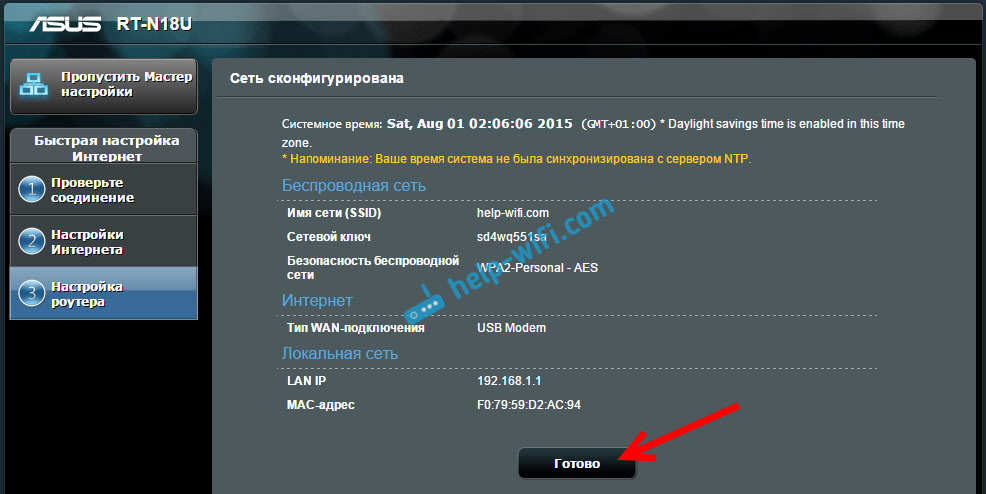
Маршрутизатор сохранит все настройки и перезагрузится.
Появится уже новая Wi-Fi сеть (с именем, которое вы задали). Подключитесь к своей сети, используя пароль, который вы задали в процессе настройки.Роутер, через 3G модем подключится к интернету (как правило, после перезагрузки нужно немного подождать, и доступ к интернету появится) , и будет его раздавать. Все роутер уже полностью настроен. Wi-Fi сеть так же настроена.
Дополнительные настройки USB-модема и ручная настройка подключения к интернету через 3G
Если вы планируете использовать свой роутер только с 3G модемом (не подключать кабельный интернет) , то я бы еще советовал отключить вторичный WAN, и в качестве главного использовать USB. Нам нужно снова зайти в настройки по адресу 192.168.1.1. Уже появится запрос логина и пароля. Мы этот пароль меняли в процессе настройки, укажите его (пароль не от Wi-Fi сети, а для входа в настройки) .

Дальше, слева выберите пункт Интернет, и откройте вкладку Двойной WAN. Напротив пункта Включить двойной WAN установите переключатель в положение OFF. А напротив Первичный WAN выберите USB. Нажмите на кнопку Применить. Роутер перезагрузится.

Если снова зайти в настройки, то на главной странице, можно увидеть информацию о модеме, и подключению к интернету через 3G.
Для смены настроек 3G провайдера на роутере Asus, нужно перейти на вкладку USB-приложение - 3G/4G.
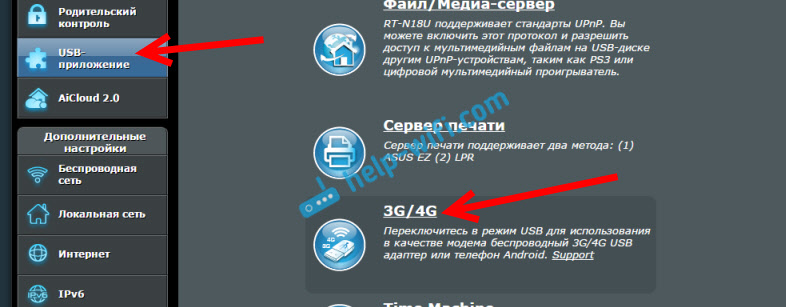
Вот собственно и вся информация по настройке подключения через USB-модем, или телефона (Android) на маршрутизаторах Asus. Если нужно, то настроить саму Wi-Fi сеть (сменить имя, или пароль) , можно прямо на главной странице с настройками. Там есть окно "Состояние системы". Ну, или на вкладке Беспроводная сеть.
Что делать, если роутер Asus не видит USB-модем, или нет соединения с интернетом через 3G?
Очень часто бывает проблема, когда просто не получается настроить роутер на работу с USB 3G модемом. Либо, роутер совсем не видит модем, либо отказывается подключаться к интернету. Нет соединения с провайдером. Беспроводной интернет, я имею введу 3G, не такой стабильный, как обычное кабельное соединение. Поэтому, иногда нужно повозится с настройкой.
Если вы все настроили по инструкции, а соединения с интернетом нет, то делаем так:
- Нужно убедится, что роутер поддерживает ваш модем. Ссылку на страницу с совместимыми модемами, я давал в начале этой статьи.
- Проверяем настройки интернет-провайдера. Возможно, вы неправильно выбрали провайдера. Можно попробовать задать все настроить (имя и пароль) вручную. Как это сделать, показывал выше. Вкладка USB-приложение - 3G/4G.
- Нужно обновить прошивку вашего роутера до последней версии. Это можно сделать по отдельной инструкции. Правда, вам понадобится подключение к интернету.
- В таких ситуациях, не всегда виновен роутер. Возможно, проблемы в модеме, или провайдере. Убедитесь, что интернет оплачен, и при подключении модема к компьютеру, все работает.
- Так же, проблема может быть в том, что модем не может поймать сигнал. Нет покрытия вашего оператора, или оно очень плохое. В таком случае, советую снова же проверить работу модема на компьютере, или проверить уровень сигнала программой AxesstelPst EvDO BSNL 1.67.
Для большей скорости работы интернета, советую установить антенну для модема. Если у вас плохой сигнал. Можете посмотреть инструкцию по установке и настройке антенны для модема. Если сигнал у вас действительно не очень сильный, то установка антенны и правильная ее настройка, дают очень хороший прирост в скорости работы интернета. Проверенно:) Настроить все очень просто. Подключаем модем к компьютеру, по программе AxesstelPst EvDO BSNL 1.67 (ссылка на инструкцию выше) настраиваем модем на максимальный прием, и подключаем его обратно к роутеру Asus.

Беспроводной маршрутизатор стандарта N с интегрированным принт-сервером. Автоматическое определение типа соединения с провайдером и отсутствие необходимости ввода параметров вручную. Мастер загрузки: загружает файлы из сети Интернет 24 часа в сутки, даже при выключенном компьютере. Порт USB для задач FTP/сетевой печати (сканирования). Режим универсального повторителя: после выполнения простой процедуры настройки из 3 шагов позволяет расширить зону действия беспроводной сети
Инструкция в pdf на Русском: RT-N13 (eng) / RT-N13U (eng) / RT-N13U B1 (rus)
Последняя прошивка и полезные утилиты: RT-N13 / RT-N13U / RT-N13U B1
Для роутера Asus RT-N13 у нас есть два варианта инструкций:
Инструкция по настройке роутера Asus RT-N13U
Авторизация
Для того, что бы попасть в веб-интерфейс роутера, необходимо открыть ваш Интернет браузер и в строке адреса набрать 192. 168.1.1, Имя пользователя - admin , Пароль - admin (при условии, что роутер имеет заводские настройки, и его IP не менялся).
Настройка Wi-Fi на роутере
В интерфейсе роутера необходимо зайти во вкладку слева Дополнительные параметры, в открывшемся списке выбираем Беспроводная сеть.
Выставляем параметры следующим образом:
- Поле SSID: вводим название беспроводной сети. Значение в этом поле можно не менять.
- Метод проверки подлинности: WPA2-Personal
- Шифрование WPA: TKIP или AES
- Предварительный ключ WPA: вы должны ввести любой набор цифр, длиной от 8 до 63. Их также необходимо запомнить, чтобы Вы могли указать их при подключении к сети.
- Нажимаем ниже кнопку Применить

Настройка подключения к Интернет
В интерфейсе роутера необходимо выбрать вкладку слева Дополнительные параметры, в открывшемся списке выбираем WAN.

Настройка PPPoE подключения
- Тип WAN-подключения: PPPoE
- Получить IP адрес WAN автоматически: Yes
- Имя пользователя: Ваш логин по договору
- Пароль: Ваш пароль по договору
- MTU: 1472
- Сохраняем настройки кнопкой Применить.
Настройка L2TP подключения
- Тип WAN подключения - L2TP
- Включить WAN, Включить NAT, Включить UPnP - ставим везде ДА
- Получить IP адрес и подключиться к DNSавтоматически - ставим точку на ДА
- Имя пользователя и пароль - логин и пароль из договора
- VPN сервер - вводим ip-адрес или название vpn-сервера по договору
- Остальные параметры можно не менять. В имя хоста впишите что-нибудь по-английски. Сохраните настройки.

Настройка PPTP (VPN) при автоматическом получении локального IP адреса
- Тип WAN-подключения: PPTP
- Включить WAN, Включить NAT, Включить UPnP - ставим везде ДА
- Получить IP адрес и подключиться к DNSавтоматически - ставим точку на ДА
- Имя пользователя: Ваш логин по договору
- Пароль: Ваш пароль по договору
- Сервер Heart-Beat или PPTP/L2TP(VPN): вводим ip-адрес или название vpn-сервера по договору
- Сохраняем настройки кнопкой Применить.

Настройка PPTP (VPN) при статическом локальном IP адресе
- Тип WAN-подключения: PPTP
- Получить IP адрес и подключиться к DNSавтоматически - ставим точку на Нет
- IP адрес: Вбиваем ваш IP адрес по договору
- Маска подсети: Вбиваем маску по договору
- Основной шлюз: Вбиваем шлюз по договору
- DNS сервер 1: и DNS сервер 2: вводите сервера вашего провайдера (Ростелеком Омск DNS 1: 195.162.32.5 DNS 2: 195.162.41.8)
- Имя пользователя: Ваш логин по договору
- Пароль: Ваш пароль по договору
- Сервер Heart-Beat или PPTP/L2TP(VPN): вводим ip-адрес или название vpn-сервера по договору
- Сохраняем настройки кнопкой Применить.

NAT при автоматическом получении IP адреса (DHCP)
- Тип WAN-подключения: Динамический IP
- Сохраняем настройки кнопкой Применить

Проверка статуса подключения к Интернет

Сохранение/восстановление настроек роутера
После проведения настройки, рекомендуется сохранить их, чтобы в случае возникновения проблем, можно было их восстановить. Для этого необходимо зайти во вкладку Дополнительные настройки, меню Администрирование;, вкладка Восстановить/Сохранить/Загрузить настройки.
Внимание! Нажатие кнопки Восстановить приведет к восстановлению заводских настроек!
Привет! Не так давно, я писал статью о том, что мой роутер TP-Link TL-MR3220 через который я по Wi-Fi раздавал интернет от 3G модема Novatel U720 сломался и я решил покупать другой, на этот раз фирмы Asus ( вот статья) . Купил я значит новый роутер Asus RT-N13U (поэтому ждите ряд статьей о настройке роутеров Asus, а то о TP-Link уже все что можно написал :)) .

Немного о Asus RT-N13U
Долго я выбирал замену TL-MR3220. Роутеров с поддержкой 3G модемов не так уж и много. Решил купить фирмы Asus. Фирма вроде хорошая, функционал у модели RT-N13U тоже неплохой да и цена не высокая. Снова покупать TP-Link не рискнул, хотя фирма мне тоже нравиться.
Сразу кажется, что конструкция не устойчивая и роутер будет все время падать, но на практике все хорошо, стоит устройство устойчиво.
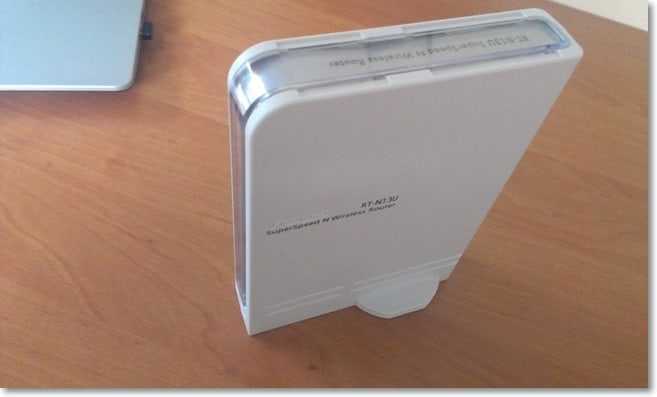
На передней панели можно увидеть индикаторы: питания, беспроводной сети, подключения WAN кабеля, и 4 индикатора LAN. И еще кнопка включения WPS.

По бокам ничего интересного нет. А сзади находятся 4 LAN разъема, 1 WAN, 1 USB и разъем для подключения питания. Что касается USB разъема, то здесь он по сравнению с TP-Link TL-MR3220 используется не только для подключения 3G модемов, но и для флешек, принтеров и т. д. Можно организовать общий доступ к содержимому флешки, или к принтеру.
Это интересно: Как по Wi-Fi передавать файлы (с компьютера на компьютер, с компьютера на телефон)?
Снизу можно увидеть переключатель режима работы маршрутизатора и кнопку для сброса настроек (нужно удерживать ее несколько секунд) .
Есть три варианта работы маршрутизатора:
Снизу устройства есть очень полезная информация – это адрес для входа в настройки роутера и логин с паролем, который используется по умолчанию.

Как Вы уже наверное заметили, внешних антенн на этом маршрутизаторе нет, они встроенные. Но от этого качество сигнала не пострадало. Если сравнивать снова же с TL-MR3220, то зона покрытия у маршрутизатора от Asus больше.
Забыл еще написать о комплектации. Она стандартная. В коробке Вы найдете сам роутер, блок питания, небольшой сетевой кабель, диск и несколько бумажек.
Подключение и настройка маршрутизатора Asus RT-N13U
Давайте уже приступим к настройке Asus RT-N13U и попытаемся подружить его с нашим 3G модемом.
Подключите роутер к электросети и подключите его сетевым кабелем (который идет в комплекте) к компьютеру.
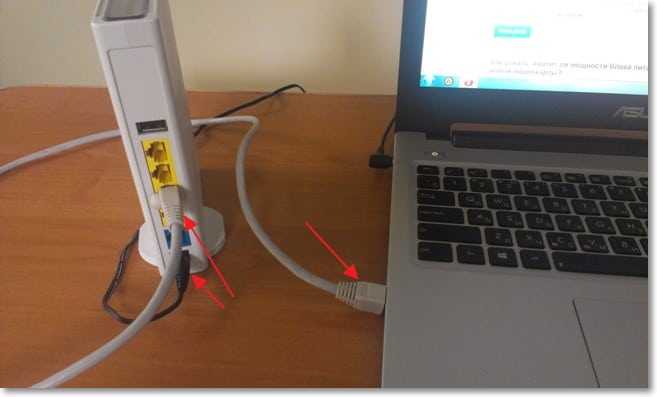
Вы так же сразу можете подключить 3G модем. Я советую подключать модем через небольшой USB удлинитель. Но я подключил через трех метровый удлинитель (мне просто нужно высоко поднимать модем) и все нормально работает.
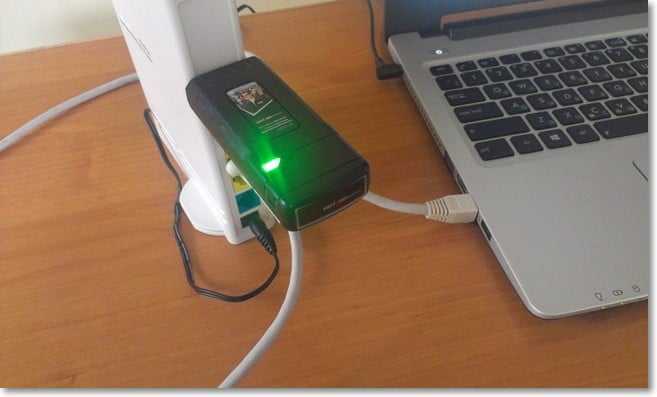
Два совета:
На момент настройки, я рекомендую подключать маршрутизатор по сетевому кабелю. Настраивать по Wi-Fi нежелательно. А иногда и опасно (обновлять прошивку) . После настройки сетевой кабель можно будет отключить и Asus RT-N13U будет работать сам.
Модем должен находится в зоне покрытия сети и интернет должен быть оплачен. Что бы не получилось так, что роутер просто не сможет установить соединение по вине провайдера, или модема.
Все подключили? Приступаем к настройке.
Откройте браузер и наберите адрес 192.168.1.1. Должен появиться запрос на ввод пароля и логина для доступа к настройкам. Вводим admin и admin. Это данные установлены по умолчанию (их можно посмотреть снизу роутера) . Если не получается зайти в настройки роутера, то посмотрите статью Не заходит в настройки роутера (на адрес 192.168.0.1, 192.168.1.1).
Это интересно: Как подключить к Wi-Fi телефон (планшет) на ОС Андроид?Должен появиться мастер настройки. Если мы хотим настроить подключение через 3G то он нам не пригодиться. А вот для настройки обычного кабельного соединения WAN это то что нужно, просто следуйте инструкциям.

Настройка модема и провайдера
Модем я надеюсь Вы уже подключили. Если да, то на главной странице перейдите в пункт меню Приложение USB и выберите вверху вкладку USB Modem. Напротив Включить USB Modem? установите Да.
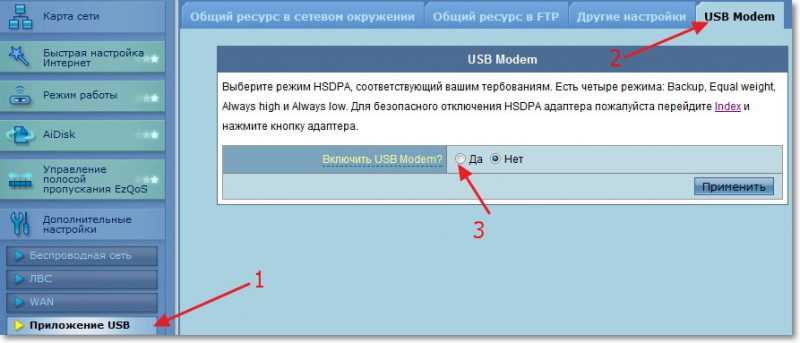
Откроются настройки провайдера. Выберите свое местоположение и провайдера. 3G/3.5G USB адаптер можете оставить на AUTO. Я больше не вводил никаких настроек. Не забудьте нажать кнопку Применить.
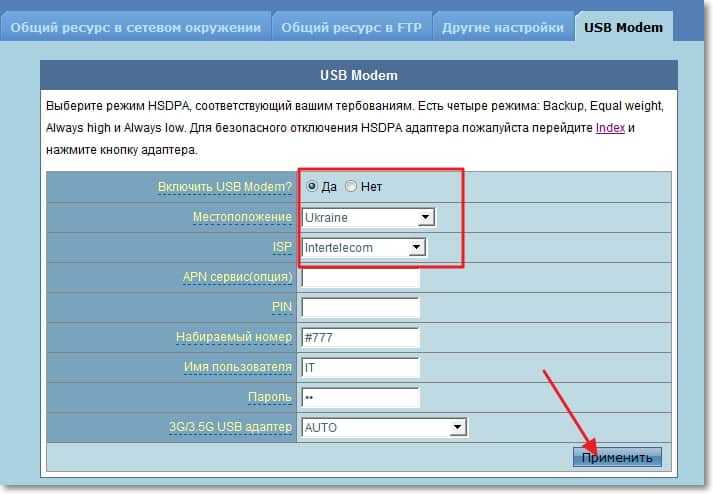
Роутер перезагрузится и уже должен подключиться к интернету.
Но после перезагрузки роутера, нужно немного подождать, пока он установить соединение через модем. На панели управления перейдите на вкладку Карта сети.
У Вас должна быть примерно такая картина:

Для того, что бы просмотреть состояние модема, просто нажмите на него и справа Вы увидите информацию о нем (информации там не много, только название :)) .
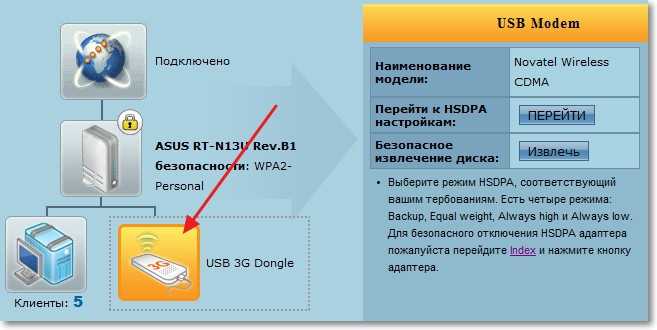
Нам еще нужно только установить пароль на беспроводную сеть и сменить пароль для входа в настройки. Можно обойтись и без этого, но лучше сразу позаботиться о безопасности своей беспроводной сети.
И еще один момент. Если у Вас не очень хорошая связь, то я советую подключить модем к компьютеру и с помощью программы AxesstelPst EvDO настроить модем на лучший прием. Об этом я писал в статье Как настроить 3G интернет с помощью программы AxesstelPst EvDO. Когда Вы найдете (ориентируясь по показателям с программы) отличное положение модема, то зафиксируйте его и подключите к маршрутизатору.
Чем лучший и стабильный сигнал, то тем быстрее и стабильнее будет работать интернет.
Установка пароля на беспроводную сеть
- SSID: это имя Вашей Wi-Fi сети. Можете написать любое имя.
- Режим беспроводной сети: пускай будет Auto.
- Ширина канала: лично я установил 20/40MHz.
- Канал: если у Вас в доме устройства находят очень много беспроводных сетей, то лучше установите Auto. Подробнее о каналах читайте здесь.
- Метод проверки подлинности: советую установить WPA2 Personal.
- Предварительный ключ WPA: придумайте и запишите ключ для Вашей беспроводной сети. Если забудете его, то Вам пригодиться статья Как узнать пароль от своей Wi-Fi сети?

Если у Вас уже были подключены устройства к этому роутеру, до установки пароля, то скорее всего у Вас возникнут проблемы с их повторным подключением. Нужно удалить подключение на устройстве (подробнее читайте в этой статье) , и подключиться к сети еще раз введя пароль, который мы только что установили.
Изменяем пароль для входа в настройки Asus RT-N13U
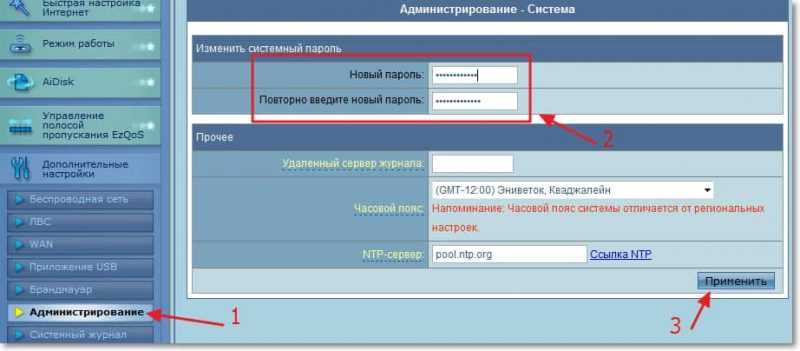
На этой же странице, можете изменить свой часовой пояс.
Заключение
Хороший роутер, хорошая цена и отличная панель управления. Стабильная работа с 3G модемом (тьху тьху тьху :)) .
Asus RT-N13U с модемом Novatel U720 от Интертелеком работает отлично. Настроил все за за пару минут.
Если сравнивать этот маршрутизатор с TP-Link TL-MR3220, то Asus лучше (о настройке TL-MR3220 я писал в этой статье) .
И не потому, что TP-Link сломался через пару месяцев мучительной работы (возможно просто брак попался, всякое бывает) . У Asus та же панель управления намного проще и понятнее. И простой пользователь с легкостью сможет настроить подключение и беспроводную сеть за несколько минут.
А моя инструкция поможет Вам быстро настроить этот маршрутизатор. Всего хорошего!

Сегодня украинский мобильный CDMA оператор Интертелеком предлагает выгодный тариф с использованием модема Huawei EC306 Turbo Edition, который позволяет пользователям пользоваться интернетом на скорости до 14,7 мБит/сек.
В этой публикации я раскажу вам о том как настроить 3G модем Huawei EC306 на Wi-Fi роутере Asus RT-N13U для оператора мобильной связи Интертелеком.
Такая скорость стала возможной благодаря применению новой технологии EVDO Rev.В.
В условиях неусточивого сигнала имеет смысл использовать внешнюю антенну для этого модема. С помощью такой антенны можно значительно усилить сигнал и пользоваться интернетом от Интертелеком на расстоянии до 30 км от базовой станции (по прямой).
USB-модем Huawei EC306 можно использовать как напрямую подключенным к компьютеру, так и с помощью роутера. Не все роутеры имеют поддержку USB-модемов с использованием технологии EVDO Rev.В.

У меня был модем Asus RT-N13U к которому я подключал обычный 3G модем Novatel U760.

В технических характеристиках модема новый модем Huawei EC306 не был указан в списке поддерживаемых, но я решил попробовать чем черт не шутит.
Для этого я вставил модем в разъем USB роутера. Подключил внешнюю антенну к модему. После этого включил роутер.
Логин: admin
Пароль: admin
Перешел на вкладку "Дополнительные настройки".

Там нажать на ссылку HSDPA.

В настройках выставить следующие значения:

Набираемый номер, учетная запись и пароль должны проставиться автоматически.
После этого нажать "Применить" и дождаться полной перезагрузки роутера. После этого вы сможете подключаться к роутеру с помощью Wi-Fi и пользоваться интернетом Интертелеком на максимальной скорости. Скорость, конечно, зависит от количества абонентов подключенных к базовой станции. Моя антенна направлена на базовую станцию в Переяслав-Хмельницком. Скорость с модемом Novatel U760 была от 0,2 мБит/сек до 1 мБит/сек. Сейчас же средняя скорость с новым модемом Huawei EC306 и тем же Wi-Fi роутером Asus RT- N13U составляет:

Кстати для этого модема понадобится специальный переходник (от внешней антенны к модему).
Читайте также:

