Нет apple store на apple на ipad
Обновлено: 01.07.2024
Рассмотрим как можно распространять приложение для iPhone и iPad минуя AppStore. Мы не будем рассматривать всякие джейлбрейки, только официальные методы, т.к. речь об установки приложения на телефоны пользователей, например ранних последователей вашего сервиса.
С Android все достаточно просто, мы можем на устройстве разрешить устанавливать с других источников apk файлы и все. Apple же имеет другие представления о безопастности и просто так установить приложение не получиться. Видимо поэтому вирусов на iOS почти нет.
Ограничения
Нужно прописывать UDID всех устройств на которых может быть запущено приложение, в аккаунт разработчика допустимо прописать 100 устройств. Действие такого приложения ограничено одним годом, в течении которого действует сертификат разработчика, затем нужно собрать новую версию.
Принцип тот же что и со своим хостингом, но автоматизированно без конфигурирования. Загружаем на такой сервис подписанный ранее ipa файл, сервис нам выдает ссылку для установки.
Ограничения
Все те же UDID всех устройств, все те же 100 устройств. Тот же год действия.
Раньше он существовал отдельно, но затем был куплен Apple и стал значительно функциональнее. Пройдя проверку Apple первой версии приложения, которая обычно занимает сутки мы можем распространять ссылку для установки нашей бета версии приложения. Кстати загружать повторные сборки той же версии проходит без проверки, т.е. вносить правки можно моментально.
Установка чуть сложнее чем с AppStore, но 9 из 10 пользователей с ней справляются. Я для демонстрации во время разработки и конечного приложения делаю именно таким способом, очень удобно.
Ограничения
Допустимо 10 000 пользователей. Каждая загруженная версия доступна только 90 дней, затем нужно загрузить новую версию.
Это самый шикарный вариант из возможных без AppStore, но получить одобрение такого типа учетной записи достаточно сложно.
Вариант по принципу похож на сборку AdHoc, только для данного сертификата не нужно добавлять UDID устройств.
Ограничения
Регистрировать можно только на компанию и одобрение сложно получить. Вам необходимо будет при звонке, на английском обосновать необходимость такого сертификата для вашей компании.

Я не могу найти приложение App Store на своем iPad 2. Почему значок App Store отсутствует на iPad? Мне нужно скачать новое приложение. Есть ли простой способ вернуть App Store на мой iPad?
Не можете найти Apple Store на iPad в iOS 12? Ошибочно удалить приложение App Store на своем iPad?
Вы можете обнаружить, что есть нет App Store на вашем iPad, В этом случае вам не разрешено загружать новые приложения или обновлять старые. Там нет места для вас, чтобы сделать это. Что делать когда Значок App Store отсутствует на iPad?
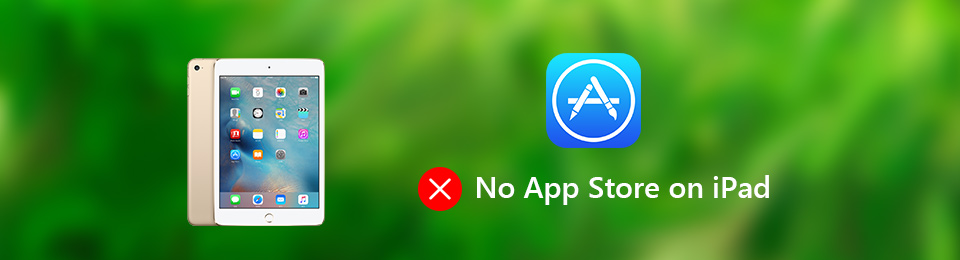
Шаг 1 Разблокируйте свой iPad и откройте Параметры приложение
Шаг 2 Найдите и нажмите на Экранное время вариант. Здесь вы можете найти Содержание и ограничения конфиденциальности. Нажмите на него и введите Пароль времени экрана.
Шаг 3 Выключить Содержание и ограничения конфиденциальности возможность вернуть App Store на iPad.
Шаг 1 Включите свой iPad и перейдите к Параметры приложение
Шаг 2 Нажать на Общие > ограничение.
Шаг 3 Когда вы входите в интерфейс ограничения, введите пароль ограничения и затем убедитесь, что Установка приложений включается.
2. Сброс макета главного экрана, чтобы вернуть App Store обратно на iPad
Шаг 1 Откройте Параметры приложение на вашем iPad и нажмите на Общие.
Шаг 2 Прокрутите вниз и нажмите Сбросить. Потом выберите Сбросить макет основного экрана опцию.
3. Сброс настроек сети для исправления отсутствия значка App Store
Когда на iPad нет App Store, можно попробовать сброс iPad до заводских настроек по умолчанию. При этом все данные для входа и пароли Wi-Fi будут удалены.
Шаг 1 Разблокируйте свой iPad и перейдите на Параметры приложение
Шаг 2 Нажмите Общие > Сбросить > Сброс настроек сети удалить все настройки, связанные с сетью. После этого вы можете проверить, появляется ли значок App Store на iPad.
Шаг 1 Разблокируйте iPad и перейдите на Параметры приложение
Шаг 2 Нажмите Общие > Обновление ПО обновить iPad до последней версии iOS.
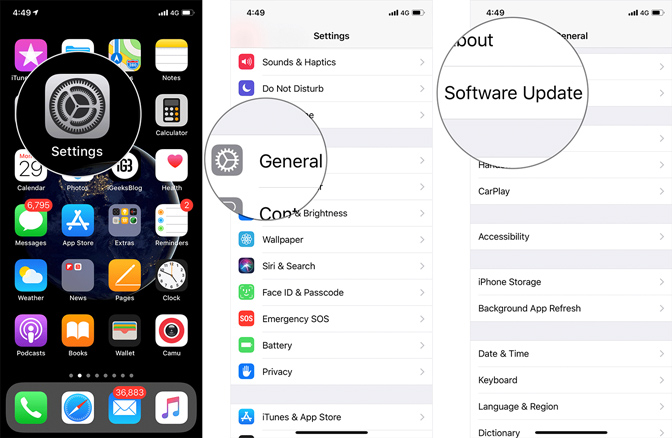
Здесь мы познакомим вас с профессиональным программным обеспечением для решения проблем iOS, Восстановление системы iOS чтобы помочь вам решить различные проблемы iOS, в том числе отсутствие App Store на iPad или iPhone.
FoneLab позволяет переводить iPhone / iPad / iPod из режима DFU, режима восстановления, логотипа Apple, режима наушников и т. Д. В нормальное состояние без потери данных.
Бесплатно загрузите, установите и запустите эту программу для исправления ошибок iOS на вашем компьютере. Вы можете легко сделать это с помощью кнопки загрузки выше. Запустите его и выберите Восстановление системы iOS функцию.
Шаг 2 Подключить iPad
Подключите iPad к компьютеру через USB-кабель. iOS System Recovery автоматически обнаружит ваш iPad и обнаружит его проблему. Нажмите на Start чтобы двигаться дальше.
Шаг 3 Переведите iPad в режим DFU / Recovery
Когда загрузка прошивки будет завершена, iOS System Recovery немедленно начнет исправлять проблему с iPad. После этого ваш iPad вернется в нормальное состояние. Вы можете легко найти App Store на iPad.
Заключение
FoneLab позволяет переводить iPhone / iPad / iPod из режима DFU, режима восстановления, логотипа Apple, режима наушников и т. Д. В нормальное состояние без потери данных.
Несмотря на то, что Face ID включен, некоторые пользователи не могут аутентифицировать загрузки из App Store с помощью Face ID. Они вынуждены вводить свои пароли Apple ID при каждой покупке в App Store. Если вы подпадаете под эту категорию, воспользуйтесь приведенными ниже решениями, чтобы восстановить аутентификацию Face ID в App Store вашего устройства.
1. Измените настройки Face ID.
Если ваше устройство не инициирует проверку подлинности по лицу для загрузок или покупок в App Store, попробуйте отключить Face ID для iTunes и App Store в настройках устройства и снова включите эту опцию. Это сработало для многих пострадавших пользователей iPhone и iPad. Закройте App Store и выполните следующие действия, чтобы сделать это.
Шаг 1: Откройте меню «Настройки» и выберите «Face ID и пароль».
Вам будет предложено ввести пароль вашего устройства, чтобы продолжить.
На этот раз вам будет предложено ввести пароль Apple ID, чтобы повторно включить Face ID для App Store и других поддерживаемых приложений на вашем устройстве. Перезапустите App Store и проверьте, можете ли вы теперь аутентифицировать загрузки приложений с помощью Face ID.
2. Перезагрузите устройство.
Да, эту проблему также может решить такая простая вещь, как перезагрузка устройства (iPhone / iPad). Большое количество пользователей iPhone подтвердили его эффективность в восстановлении работы Face ID с App Store. Выключите устройство, включите его снова и посмотрите, поможет ли это.
3. Выйти из Apple ID.
Это еще один действенный метод. Однако, несмотря на то, что выход из Apple ID (и, конечно, повторный вход) решит эту проблему с Face ID, вы не сможете использовать некоторые службы Apple, такие как хранилище iCloud, Apple Music и т. Д. Вы также можете навсегда потерять некоторые загруженные файлы. и документы. Прочтите это руководство, чтобы узнать больше о том, что происходит, когда вы выходите из Apple ID на своем iPhone / iPad.
Запустите меню «Настройки» своего устройства, коснитесь своего имени Apple ID и коснитесь «Выйти» на кнопке страницы, чтобы выйти из Apple ID.
4. Измените настройки боковой кнопки.
Если ваше устройство настроено на запрос пароля после двойного нажатия боковой кнопки во время загрузки приложения, вы не будете использовать Face ID, включенный для аутентификации покупок в App Store. Убедитесь, что вы отключили использование пароля в меню боковой кнопки iPhone / iPad. Вот как это сделать.
Шаг 1: Откройте меню «Настройки» и выберите «Специальные возможности».
Шаг 2: Выберите боковую кнопку в разделе «Физические и моторные».
Убедитесь, что параметр «Использовать пароль для платежей» отключен или выключен.
Если он уже отключен, вы можете включить и снова выключить.
5. Сбросить Face ID.
Если все вышеперечисленные методы устранения неполадок не дали положительного результата, попробуйте сбросить Face ID вашего устройства. Это означает удаление Face ID и его настройку с нуля. Это помогает решить многие другие проблемы, связанные с Face ID.
Шаг 1: Запустите «Настройки» и выберите «Face ID и пароль».
Вам будет предложено ввести пароль вашего устройства для доступа к меню Face ID.
Шаг 2: Нажмите «Сбросить Face ID».
Это немедленно удалит ваше лицо из памяти вашего устройства.
Шаг 3: Теперь нажмите «Настроить Face ID», чтобы отсканировать и зарегистрировать свое лицо для разблокировки Face ID.
6. Обновите iOS.
Выберите «Настройки»> «Основные»> «Обновление программного обеспечения» и нажмите «Загрузить и установить».
Заметка: Для загрузки и установки обновления iOS требуется соединение Wi-Fi.
Легко делает это
Следующий:
Устали проходить через Touch ID или Face ID каждый раз, когда вы автоматически вводите пароль на iPhone или iPad? Прочтите руководство по ссылке ниже, чтобы узнать, стоит ли избавиться от дополнительной безопасности.

Этот Apple ID еще не использовался в iTunes Store или App Store
Когда вы впервые используете продукт Apple, вам необходимо создать Apple ID. Идентификатор можно использовать для доступа к сервисам Apple, включая Apple Music, iMessage, App Store, iCloud и т. Д. Вы можете использовать Apple ID для входа в сервисы Apple на всех устройствах iOS, включая iPhone, iPad, Mac и т. Д.



Исправлено: возникла проблема с загрузкой программного обеспечения для iPhone
Ошибка загрузки - возникла проблема с загрузкой программного обеспечения для iPhone - появляется на устройстве по разным причинам.
Проверьте подключение к Интернету
В большинстве случаев вы можете увидеть страницу своей учетной записи Apple ID или некоторые положения и условия после того, как нажмете кнопку «Обзор» на экране. Если появляется пустой экран, возможно, у вас нарушено подключение к Интернету. Подождите некоторое время, чтобы он мог завершить загрузку. Или вы можете проверить подключение к Интернету, просмотрев видео. Или перезагрузите устройство или Wi-Fi роутер.
Иногда сторонние блокировщики и брандмауэры могут привести к проблемам с подключением с Apple ID. Временно отключите их, чтобы узнать, можно ли решить вашу проблему.
Обновите информацию об оплате и доставке
В большинстве случаев этот Apple ID еще не использовался в App Store или в iTunes Store его можно удалить, обновив данные в своей учетной записи Apple ID.
Хотя вы добавили некоторую подробную информацию и приняли условия и положения при создании Apple ID, вам нужно сделать это снова, чтобы вы могли использовать различные службы Apple. Например, создание учетной записи в App Store не означает, что вы принимаете те же условия, что и для iTunes.
Всплывающее уведомление - это всего лишь напоминание о необходимости обновить информацию об оплате и доставке. Сделать это:
- Щелкните значок Обзор кнопку на экране.
- Добавьте карту или кредитную карту, чтобы завершить проверку платежа, следуя инструкциям на экране: выберите страну или регион> согласитесь с условиями> введите способ оплаты> введите свое имя и платежный адрес.
- Нажмите Далее> Продолжить и завершите настройку Apple ID.
Кроме того, вы можете проверить свой Apple ID на своем iPhone:
- Перейти к Настройки приложение.
- Нажмите на изображение профиля в правом верхнем углу.
- Выбирать Оплата и доставка . Затем завершите операции в соответствии с подсказками.
Apple iTunes будет заменен некоторыми отдельными приложениями на Mac, но останется прежним в Windows.
Заключительные слова

На компьютеры Apple с процессором M1 можно устанавливать приложения для iPhone / iOS. Однако в официальном магазине App Store доступны далеко не все программки. Как обойти эти ограничения, сейчас и разберёмся.
Что нам понадобится?
Во-первых, любой мак на процессоре M1. Сейчас таких три: Mac mini, MacBook Air и MacBook Pro 13. На компьютеры с Intel внутри устанавливать iOS-приложения нельзя. Только если вы не разработчик и не тестируете / создаёте собственное же приложение.

Во-вторых, работает всё только на macOS Big Sur. Старшие версии не поддерживаются.
Как устанавливать приложения для iPhone и iPad на Mac
Есть два способа: официальный и не совсем. Пойдём по порядку.Первый способ. Официальный
Заходим в App Store на Mac. В строке поиска слева вверху вписываем название нужной программки.


По умолчанию в основной части окна будет выдача программ для Mac. Однако вверху можно переключиться на категорию «Приложения для iPhone и iPad».
Далее находим нужную утилиту, скачиваем и юзаем на компьютере как обычно, на смартфоне.
Некоторые приложения позволяют изменять размер окна, другие нет. В основном всеми утилитами можно комфортно управлять мышкой и клавиатурой — ограничений почти нет. Но, понятное дело, что-то может не работать, ибо программки рассчитаны в первую очередь на сенсорный ввод.

iOS приложения на Mac
У такого способа есть один существенный минус — многих iOS-приложений попросту нет в Mac App Store. Насколько я понял, разработчикам банально не выгодно разрешать установку одной и той же программы сразу на две системы. Особенно, когда для старшей macOS есть специальная версия за отдельную плату.
Например, нельзя установить Instagram и TikTok — их нет в поиске. Та же история с играми вроде PUBG Mobile. В каталоге App Store (для iPhone и iPad) есть лишь многочисленные клоны.


Второй способ. Не очень официальный
Сразу предупреждаю, что скачать в интернетах IPA-файл и установить на Mac не получится. По крайней мере, у меня не вышло. К тому же, это попахивает пиратством, а нам такого не надо.
Остаётся установка через сторонние каталоги-приложения. На данный момент их два:
Сразу предупреждаю, что способ не слишком безопасный. Приложения скачиваются пусть и с официальных сайтов разработчиков, но проверку Apple не проходили — их нет в App Store. Спасибо хотя бы за то, что они не запрашивают доступ к системе, не суют свой нос никуда.

iMazing
Целый комбайн для работы с iOS-устройствами. С его помощью можно гонять туда-сюда музыку, фильмы, файлы и прочее. Некая альтернатива iTunes — всё в одном.

Однако нам интересно другое — как устанавливать iOS-приложения на Mac:
- для этого заходим в iMazing, подключаем iPhone по кабелю и вводим пароль доверия к компьютеру на смартфоне
- отказываемся от резервной копии и тыкаем на иконку iOS-устройства


- в третьем столбце ищем «Управление приложениями»
- переходим на вкладку «Медиатека», ищем нужное нам приложение и нажимаем на облачко

- далее нужно будет ввести пароль Apple ID (на свой страх и риск, конечно)
- после кликаем по названию загруженной утилиты правой кнопкой мышки, выбираем «Экспортировать IPA» и сохраняем файл в удобное место на компьютер

- далее запускаем скачанный IPA-файл
- он без проблем устанавливается в раздел «Программы», так как подписан вашей учёткой
- пользуемся, кайфуем
Тот же Instagram работает ровно также, как и на телефоне. Можно скролить ленту, смотреть сторис, чатится, постить фото и так далее. Ограничение одно — нельзя изменять размеры окна.

Таким образом, при помощи iMazing можно скачать любое приобретённое за денежку или бесплатно приложение. Всё почти официально, без пиратства и прочего мракобесия.
Минус — программа платная и не дешёвая. Для двух устройств цена 2 299 рублей, однако первые 15 дней бесплатные. Можно успеть установить всё, что нравится и простится с iMazing.
iMobile M1 App Checker
Изначально, приложение позиционировалось для проверки совместимости утилит с процессором M1. Так гораздо удобнее и нагляднее чекать совместимость программ, нежели через настройки «Об этом Mac».

Тем не менее, iMobile позволяет скачивать на Mac любое приложение из мобильного App Store. Для этого:
- запускаем iMobile и переходим во вкладку iPhone App
- в поиске ищем нужное приложение и нажимаем на облачко



- перед скачиванием утилита попросит ввести Apple ID, чтобы проверить легальность приобретения той или иной утилиты
- пользуемся, наслаждаемся любым iOS-приложением на MacBook Air
Огромный плюс iMobile M1 App Checker — оно бесплатное. Скачал один раз и кайфуй, никто и слова не скажет.
Возможность установки на Mac приложений для iPhone или iPad — ещё один маркер масштаба той революции, которую Apple совершила прошлой осенью. Процессор M1 на ARM-архитектуре объединяет под своим крылом два лагеря: настольные компьютеры и мобильные устройства. Ещё чуть-чуть и все границы будут стёрты. И особенно круто, что это слияние проходит под эгидой запредельной производительности как настольного чипа M1, так и мобильного Apple A14 Bionic.
Читайте также:

