Свойства совместимости amd msi afterburner как разблокировать
Обновлено: 04.07.2024
MSI Afterburner – фирменное приложение для управления основными эксплуатационными характеристиками дискретных графических ускорителей от AMD и Nvidia. Программа используется для разгона видеокарт путем повышения напряжения и рабочей частоты графического ядра и памяти, частоты вращения шпинделя вентилятора. Она мониторит состояние графического ускорителя: температура, частоты и напряжения основных силовых элементов. В этой статье мы разберемся как разблокировать параметр Vcore Voltage.
Проблемы с использованием MSI Afterburner возникают, когда нужно изменить напряжение на ядре видеокарты – Core Voltage. Отвечающий за напряжение на ядре графического ускорителя ползунок установлен на минимум и не активен – окрашен в серый цвет. Проблема решается быстро, но не на всех компьютерах.
Как разблокировать Сore Voltage в MSI Afterburner
Многие советуют выбрать стандартную тему оформления Default MSI Afterburner v3 skin, не объясняя связи между проблемой и темой оформления. Во-первых, не все графические ускорители позволяют вручную управлять вольтажом ядра. И если не двигается ползунок в msi afterburner, возможно ваш графический адаптер не поддерживает эту функцию. Используемый в некоторых моделях ШИМ-контроллер не поддерживает управление напряжением.
ШИМ – широтно-импульсная модуляция посредством изменения ширины импульсов сигнала.
Во-вторых, этот инструмент «из коробки» заблокирован разработчиком утилиты, так как неумелое повышение напряжения вызывает более быстрый нагрев, а в последствие и перегрев видеоядра, заметно ускоряет износ видеокарты. А разогнанный видеоадаптер склонен делать больше ошибок в вычислениях.
Разработчик не просто так отключил доступ до управления вольтажом ядра. Без крайней необходимости воспользуйтесь иными способами повысить производительность видеокарты. Активируется ползунок в три клика. Щелкните по иконке с шестеренкой для вызова настроек MSI Afterburner.

В блоке Свойства системы поиска обновлений активируйте пункт Разблокировать управление напряжением и сохраните настройки кнопкой ОК.

При необходимости можете указать алгоритм изменения в выпадающем списке правее от строчки. Согласитесь с перезапуском программы.

Ползунок станет активным, правее от него отобразится текущее напряжение в милливольтах.

Теперь вы знаете как разблокировать core voltage msi afterburner. То же самое можно сделать через конфигурационный файл: закройте приложение, откройте документ Profiles\MSIAfterburner.cfg, расположенный папке с исполняемым файлом программы, через текстовый редактор, поменяйте значение строки UnlockVoltageControl на 1 и сохраните изменения.

Выводы
Разблокируется Core Voltage в MIS Afterburner двумя способами: через графический интерфейс и в конфигурационном файле. Если ШИМ-контроллер видеокарты не поддерживает управление питанием, функция останется недоступной в любом случае. А если вы задаетесь вопросом сколько ставить Vcore Voltage, то здесь надо искать информацию по каждой видеокарте отдельно и будьте очень осторожны, чтобы ничего не сжечь.
Если вы нашли ошибку, пожалуйста, выделите фрагмент текста и нажмите Ctrl+Enter.

Нередко возникает необходимость в том, чтобы выполнить разгон видеокарты. Это делается с целью повышения производительности системы. Для пользователей предусмотрены специальные программы. Например, отличным решением будет скачать MSI Afterburner на русском. Это софт от надёжного разработчика, работающий стабильно и без перебоев. Но мало просто скачать, надо, чтобы программа отрабатывала на все 100%. Поэтому давайте рассмотрим, что же подразумевает под собою настройка MSI Afterburner.
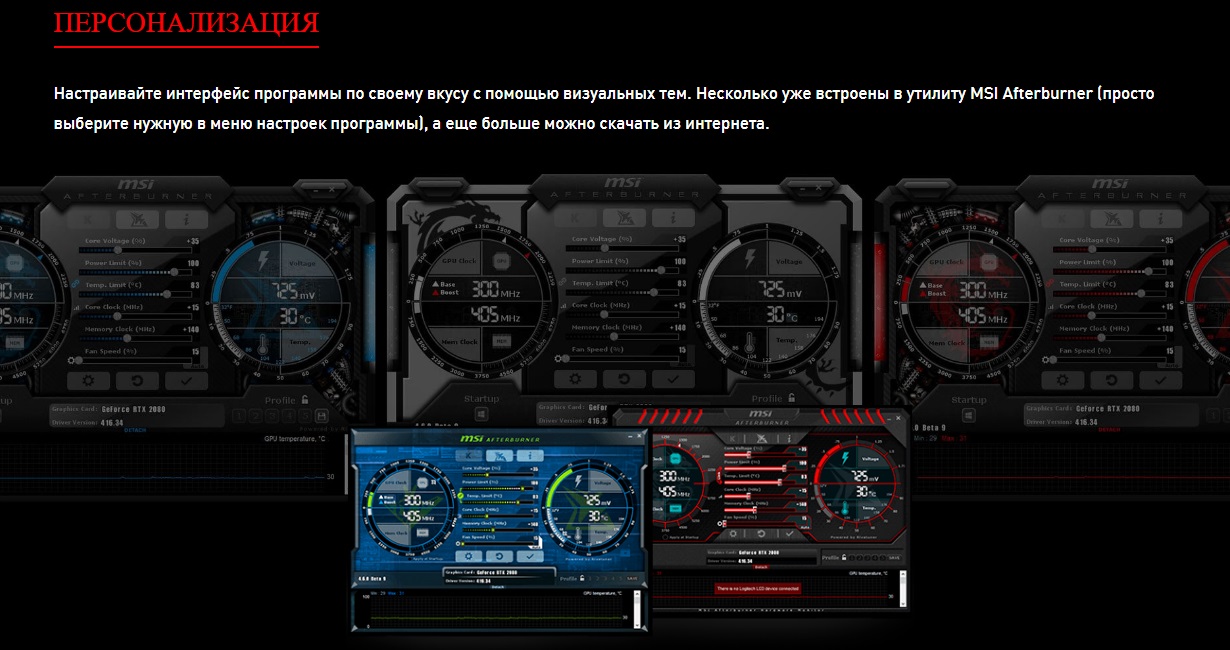
Возможности МСИ Афтербёрнер
Программа устанавливается на ПК, которые имеют в своей комплектации видеокарты фирмы AMD или же NVIDIA. Кроме того, важна и операционная система, установка допустима только для Windows.
Программа позволяет без каких-либо проблем выполнять массу операций. Например, к ним относится:
- Регулировка питания GPU.
- Определение частоты ядра.
- Управление скоростью вращения вентиляторов.
- Проверка состояния графической карты (например, можно определять температуру, частоту и так далее).
- Регулировка напряжения видеопамяти.
Помимо этого, непосредственно программа предлагает изменять её интерфейс, вести мониторинг переключения между такими режимами, как 2D и 3D. Одно из больших достоинств – это доступ к записи лучших игровых моментов, что, например, полезно для создания видеороликов и так далее.
Как скачать MSI Afterburner
Чтобы скачать программу, нужно всего лишь посетить наш сайт и перейти по прямой ссылке. В результате вы получите в распоряжение инсталлятор, который обеспечит вам возможность установки софта в несколько кликов.
Обратите внимание! Если вам предлагают скачать MSI Afterburner торрент, то поступать таким образом мы вам не рекомендуем. Как показывает практика, именно таким образом происходит заражение вашего устройства вирусом.
Установка программы Afterburner
Что касается установки, всё выполняется стандартным способом:
- Распакуйте скачанный архив.
- Запустите инсталлятор.
- Выберите язык интерфейса и после этого нажмите на «ОК».
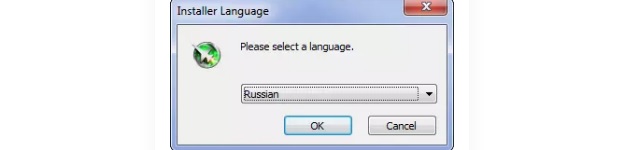
- Далее вам потребуется выбрать путь для установки. Можете оставить стандартный вариант, чтобы добиться желаемого результата.

- После завершения всей процедуры и следования всем указаниям останется лишь кликнуть на «Готово». При этом можете установить соответствующую галочку, чтобы выполнить запуск программы моментально.
Обратите внимание! Рекомендуется выполнить перезагрузку ПК для того, чтобы система правильно определила рабочие параметры графического адаптера.
Как работать с МСИ Афтербёрнер
Вы уже знаете о том, что делает MSI Afterburner. Теперь будет подробная информация о том, как выполнить основные настройки, которые позволят начать комфортную работу с утилитой.
Как выбрать удобное оформление
Стандартное оформление является не самым удобным. Далее подробная инструкция по поводу того, как настроить MSI Afterburner, чтобы в результате получить комфортный интерфейс:
- Откройте настройки, нажав на кнопку в виде шестеренки. На изображении на неё указывает стрелочка.
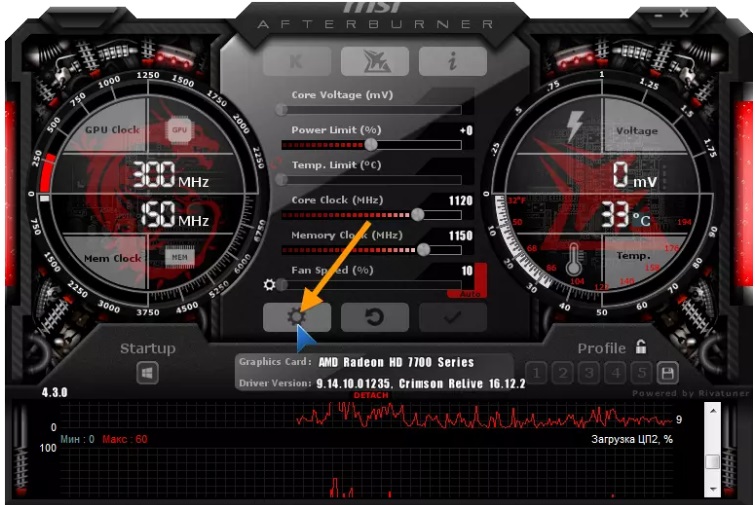
- Выберите вкладку «Интерфейс» и следующем подразделе кликните на «Свойства скинов…».
- Укажите удовлетворительное для вас оформление.
Дополнительная информация! Вы также можете выбрать формат температуры, времени и язык оформления.
- Откройте вкладку «основные» и выберите графический процессор, который подвергается конфигурированию. Это нужно на тот случай, если при этом используется сразу несколько видеокарт. Если у вас параллельно имеется два устройства, которые работают в связке, выполните синхронизацию настроек.
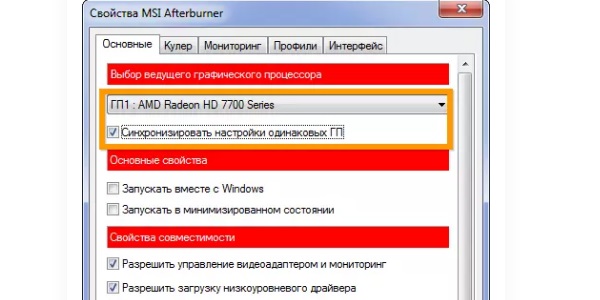
Разбор интерфейса
Чтобы вы понимали, что и где отображается, вот подробное объяснение касательно ключевых компонентов:
- Слева есть панель, которая отражает значение частоты, с которой работает графический процессор, а также видеопамять.
- Справа отражается показатель текущей температуры, а также уровень напряжения.
- В центральной части находится фрейм, содержащий ползунки, о которых будет рассказано далее.
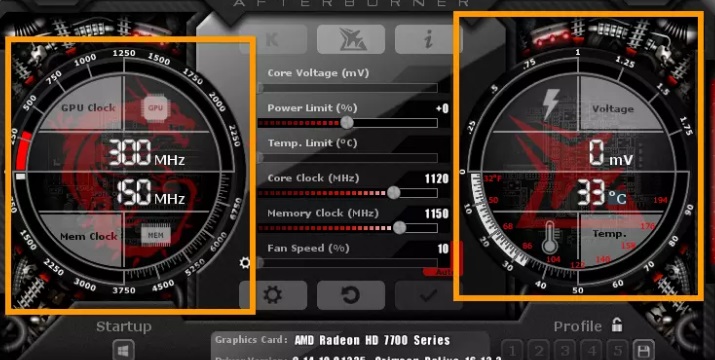
- Под фреймом расположена кнопка для вызова настроек. Есть элемент, благодаря которому вы можете всё сбросить до заводского состояния.
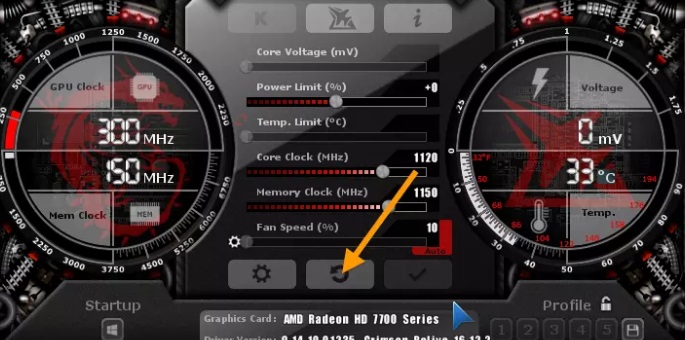
- Нижняя часть занята окном мониторинга, где отображен график температуры и других параметров платы.
- Последний из важных элементов – это панель для управления профилями разгона, а также переключения между ними.
Что можно настроить на главном экране
Если продолжать рассматривать главный экран, следует отдельно описать фрейм с ползунками. Там можно отрегулировать:
- Частоту памяти.
- Количество оборотов кулера.
- Частоту, с которой работает графическое ядро.
- Температуру.
- Мощность.
- Напряжение, поступающее на ядро.
Как охлаждать систему эффективно
Например, как настроить при помощи MSI Afterburner температуру процессора? Данное действие можно реализовать путём изменения параметров охлаждения.
Для того, чтобы внести изменения в настройки МСАЙ Автобернер, нажмите на маленькую шестерёнку, которая расположена рядом с ползунком под названием «Fan Speed».
Обратите внимание! Если хотите, чтобы скорость вентилятора автоматически менялась в зависимости от температуры, нажмите на кнопку «Auto».
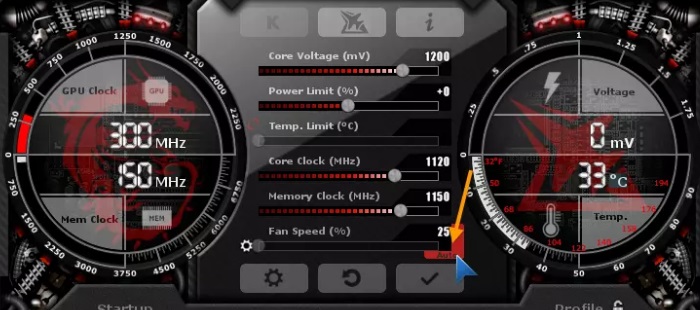
Что касается настроек, в разделе «Кулер» укажите частоту обновления параметра. Тогда вы гарантируете себе работу ПК, в рамках которой система будет эффективно и вовремя охлаждаться.
Настройка для игр
Одни из ключевых параметров – это частота ядра и видеопамяти. Ползунок «Core Clock» отвечает за изменение показателя частоты CPU. Чем выше поставите параметр, тем больше информации будет обрабатываться в рамках одного такта.
«Memory Clock» является настройкой, которая программирует частоту видеопамяти.
Обратите внимание! Важно менять показатели постепенно, всего на пару процентов. После этого тестируйте систему.
Теперь вы знаете, как настроить MSI Afterburner для игры. Главное – действовать обдуманно, чтобы не нанести вреда системе.
Преимущества МСАЙ Афтербёрнер
У программы масса достоинств, среди которых:
- Бесплатность.
- Простота установки.
- Доступный интерфейс.
- Простая настройка. Например, вы легко разберетесь, как разблокировать MSI Afterburner.
Заключение
Программа MSI Afterburner – это современный софт, который регулярно обновляется и радует пользователей стабильной работой, а также простотой использования и высокой эффективностью. Надеюсь, что мне удалось раскрыть вам, что такое полная настройка MSI Afterburner и вы всё поняли.

Использование программы
Помимо разгона видеокарты, МСИ Афтербернер обладает рядом дополнительных функций, таких как мониторинг системы с графиками температур и нагрузки основных компонентов компьютера.
Установка
Чтобы начать пользоваться утилитой, ее необходимо загрузить с официального сайта.
Общий вид
После запуска, видим программу поделенную на 2 секции. В левой секции главная панель разгона, а справа окно мониторинга системы.

Рассмотрим главную панель.

Основная панель включает в себя:

Панель мониторинга

В панель мониторинга входят:
- Температура графического процессора
- Загрузка графического процессора
- Скорость кулера
- Тахометр кулера
- Частота ядра
- Частота памяти
- Загрузка графической памяти
- Температура виртуальных потоков центрального процессора
- Температура непосредственно процессора
- Загрузка потоков процессора
- Загрузка самого процессора
- Загрузка оперативной памяти
- Загрузка файла подкачки
Также окно мониторинга можно отсоединить от основной панели:
Для этого нажимаем кнопку «Detach».

Появится окно, которое можно зафиксировать на любом месте экрана.

Основные настройки
Чтобы открыть меню настроек нажмите «Settings».

Откроются основные настройки.

Здесь мы видим, что управление (Core Voltage, Power Limit) и мониторинг напряжения по умолчанию отключены. Некоторые видеокарты могут не поддерживать данные функции. В графе «Свойства совместимости AMD» присутствует функция «Расширить пределы для официального режима разгона», она увеличивает пределы разгона частот ядра и памяти графического процессора, а также управление напряжением. Пользователям, которые недостаточно разбираются в разгоне, не рекомендуется включать эти функции.
Кулер
В этом пункте можно поставить зависимость температуры и скорости кулера:
Ставим галочку напротив функции «Включить программный пользовательский авторежим».

Эта опция полезна для сильного разгона, чтобы использовать кулер на максимум. Ни в коем случае нельзя ставить скорость вентилятора на 100%, иначе он сломается. Если разгон минимальный, рекомендуется не отмечать эту опцию.
Мониторинг
В этой вкладке можно убрать ненужные графики из окна мониторинга и оставить только основные:
Для этого перед ненужным пунктом убираем галочку и нажимаем «ОК».

По умолчанию частота считывания данных равна 1000 мс, ее также можно изменить:
Вписываем число жмем «ОК».


Профили
Чтобы не тратить много времени на разгон, можно его упростить:
-
Необходимо поставить нужные частоты, затем нажать «save» и выбрать цифру от 1 до 5.
Интерфейс
При необходимости, во вкладке «Интерфейс» можно убрать всплывающие подсказки, изменить язык, поменять формат температур, формат времени и настроить оформление основной панели:
Важно запомнить: перед разгоном видеоадаптера необходимо посоветоваться со знающими пользователями либо прочесть руководство по разгону в интернете.
MSI Afterburner — многофункциональная программа для разгона видеокарты. Однако, при неправильных настройках, она может работать не на полную мощность и испортить устройство. Как же настроить MSI Afterburner правильно?
Настраиваем MSI Afterburner
Проверка модели видеокарты
MSI Afterburner работает только с видеокартами AMD и NVIDIA. В первую очередь необходимо определиться поддерживается ли ваша видеокарта программой. Для этого заходим в «Диспетчер устройств» и во вкладке «Видеоадаптеры» смотрим название модели.

Основные настройки
Открываем «Настройки», нажав соответствующий значок в главном окне программы.

По умолчанию открывается вкладка «Основные». Если, на вашем компьютере стоит две видеокарты, тогда ставим галочку «Синхронизировать настройки одинаковых ГП».
Обязательно ставим галочку «Разблокировать мониторинг напряжения». Это даст вам возможность пользоваться ползунком Core Voltage, который регулирует напряжение.

Также, необходимо отметить поле «Запускать вместе с Windows». Эта опция необходима для старта новых настроек вместе с операционкой. Сама же программа будет работать в фоновом режиме.

Настройка кулера
Настройки кулера доступны только в стационарных компьютерах, позволяют изменять скорость вентиляторов в зависимости от работы видеокарты. В главном окне вкладки «Кулер» можем увидеть график, в котором все наглядно показано. Изменять параметры вентилятора можно с помощью перетягивания квадратиков.

Настройка мониторинга
После того, как вы начали менять параметры видеокарты, изменения должны быть протестированы, чтобы избежать неисправности. Делается это с помощью любой мощной игры с высокими требованиями к видеокарте. На экране, будет выведен текст, из которого видно, что происходит с картой на данный момент.

Для того, чтобы настроить режим монитора, необходимо добавить нужные параметры, и выставить галочку «Показывать в Оверлейном Экранном Дисплее». Каждый параметр добавляется поочередно.

Настройка ОВД
Во вкладке ОЭД, можно выставить горячие клавиши, для работы с монитором и задать дополнительные настройки отображения текста, по желанию.

Если, таковая вкладка отсутствует, значит программа установленна неправильно. В комплекте с MSI Afterburner идет программа RivaTuner. Они тесно взаимосвязаны, поэтому вам необходимо переустановить MSI Afterburner не снимая галочки установки дополнительной программы.
Настройка захвата скриншотов
Для того, чтобы воспользоваться этой дополнительной функцией, необходимо назначить клавишу, для создания снимка. Затем выбрать формат и папку для сохранения изображений.

Захват видео
Помимо изображений, программа позволяет записывать видео. Так же, как и в предыдущем случае, необходимо назначить горячую клавишу, для начала процесса.

По умолчанию, выставлены оптимальные настройки. При желании, можно поэкспериментировать.
Профили
В программе MSI Afterburner существует возможность сохранения нескольких профилей настроек. В главном окне сохраняемся, к примеру, в профиль 1. Для этого нажимаем на значок «Разблокировать», потом «Сохранить» и выбираем «1».

Переходим в настройках, во вкладку «Профили». Здесь мы можем настроить комбинацию клавиш для вызова тех или иных настроек. А в поле «3D» выбираем наш профиль «1».

Настройка интерфейса
Для удобства пользователя программа имеет несколько вариантов скинов. Для их настройки переходим во вкладку «Интерфейс». Выбираем подходящий вариант, который сразу отображается в нижней части окна.

В этом же разделе можем изменить язык интерфейса, формат времени и температуру измерения.
Как видите, настроить MSI Afterburner, совсем не сложно и под силу любому. А вот пытаться разогнать видеокарту без специальных знаний, крайне не желательно. Это может привести к ее поломке.
Отблагодарите автора, поделитесь статьей в социальных сетях.

Утилита MSI Afterburner в первую очередь предназначена для разгона видеоадаптера в компьютерной системе. Чаще всего её используют оверклокеры — энтузиасты в сфере разгона компьютерных компонентов, которые добиваются экстремальной производительности. Но она также подходит для рядовых пользователей, которым необходимо небольшое повышение производительности своей видеокарты.
Использование программы
Помимо разгона видеокарты, МСИ Афтербернер обладает рядом дополнительных функций, таких как мониторинг системы с графиками температур и нагрузки основных компонентов компьютера.
Установка
Чтобы начать пользоваться утилитой, ее необходимо загрузить с официального сайта.
Общий вид
После запуска, видим программу поделенную на 2 секции. В левой секции главная панель разгона, а справа окно мониторинга системы.

Рассмотрим главную панель.

Основная панель включает в себя:
- Модель видеоадаптера.
- Версию драйвера видеокарты.
- Вкладку «Информация» — сведения о центральном процессоре и о видеоадаптере.
- «Core Voltage» — управление напряжением ядра.
- «Power Limit» — предел энергопотребления.
- «Core Clock» — частоту ядра графического процессора.
- «Memory Clock» — частоту памяти.
- «Fan Speed» — скорость кулера видеокарты.
- Кнопку «Reset» — сброс всех настроек.
- Опцию «Apply overclocking at system startup» — применение разгона при запуске операционной системы.
- Кнопку «Settings» — настройки утилиты.
Основные пункты для разгона видеокарты в домашних условиях — это частота памяти и частота ядра графического процессора. При должном увеличении ползунков производительность видеокарты повышается. При стандартных настройках имеются ограничения увеличения частот для правильной работы видеокарты. Рядовым пользователям не рекомендуется изменять напряжение ядра и предел энергопотребления. Также можно изменить скорость кулера видеокарты на произвольную, если это необходимо.

Панель мониторинга

В панель мониторинга входят:
- Температура графического процессора
- Загрузка графического процессора
- Скорость кулера
- Тахометр кулера
- Частота ядра
- Частота памяти
- Загрузка графической памяти
- Температура виртуальных потоков центрального процессора
- Температура непосредственно процессора
- Загрузка потоков процессора
- Загрузка самого процессора
- Загрузка оперативной памяти
- Загрузка файла подкачки
Также окно мониторинга можно отсоединить от основной панели:
Для этого нажимаем кнопку «Detach».

Появится окно, которое можно зафиксировать на любом месте экрана.

Основные настройки
Чтобы открыть меню настроек нажмите «Settings».

Откроются основные настройки.

Здесь мы видим, что управление (Core Voltage, Power Limit) и мониторинг напряжения по умолчанию отключены. Некоторые видеокарты могут не поддерживать данные функции. В графе «Свойства совместимости AMD» присутствует функция «Расширить пределы для официального режима разгона», она увеличивает пределы разгона частот ядра и памяти графического процессора, а также управление напряжением. Пользователям, которые недостаточно разбираются в разгоне, не рекомендуется включать эти функции.
Кулер
В этом пункте можно поставить зависимость температуры и скорости кулера:
Ставим галочку напротив функции «Включить программный пользовательский авторежим».

Эта опция полезна для сильного разгона, чтобы использовать кулер на максимум. Ни в коем случае нельзя ставить скорость вентилятора на 100%, иначе он сломается. Если разгон минимальный, рекомендуется не отмечать эту опцию.
Мониторинг
В этой вкладке можно убрать ненужные графики из окна мониторинга и оставить только основные:
Для этого перед ненужным пунктом убираем галочку и нажимаем «ОК».

По умолчанию частота считывания данных равна 1000 мс, ее также можно изменить:

Еще один плюс данной утилиты — возможность записывать отчет мониторинга в текстовый документ. Можно указать максимальный размер файла, а также перезапись отчетов при запуске новой сессии:

Профили
Чтобы не тратить много времени на разгон, можно его упростить:
-
Необходимо поставить нужные частоты, затем нажать «save» и выбрать цифру от 1 до 5.

Также можно привязать любую клавишу к определенному профилю. Заходим в «Settings» и выбираем вкладку «Профили».

Появятся 5 слотов, в графе нужного слота нажимаем любую клавишу и жмем «ОК».

Интерфейс
При необходимости, во вкладке «Интерфейс» можно убрать всплывающие подсказки, изменить язык, поменять формат температур, формат времени и настроить оформление основной панели:
Важно запомнить: перед разгоном видеоадаптера необходимо посоветоваться со знающими пользователями либо прочесть руководство по разгону в интернете.
Люди, объясните где я идиота изображаю.
Читайте также:

