Asus nt10 не войти в роутер
Обновлено: 30.06.2024
У нас на сайте уже есть подробные инструкции по входу в настройки на роутерах разных производителей, и даже есть универсальная инструкция. Сегодня мы рассмотрим как зайти в настройки на роутерах Asus. Сам процесс практически не отличается от других производителей, но так как устройства от Asus пользуются большой популярностью, то статья лишней точно не будет.
Все будем делать по стандартной схеме: сначала подключимся к роутеру по сетевому кабелю, или wi-fi сети, затем через браузер зайдем в панель управления. Зайти в настройки и изменить их, можно практически с любого устройства. С компьютера, ноутбука, планшета, телефона и т. д. Но, если есть возможность, то я советую использовать все таки ноутбук, или стационарный компьютер, и заходить в настройки по сетевому кабелю. По Wi-Fi тоже можно, только не прошивайте свой роутер по беспроводной сети, а то есть вероятность получить кирпич:)
Получаем доступ к настройкам маршрутизатора Asus
Если вы уже подключены к своему роутеру, то прокрутите страницу немного ниже. Процесс подключения можете пропустить. Если же нет, то нужно установить соединение по кабелю, или по Wi-Fi. Давайте сначала рассмотрим как подключится к роутеру Asus с помощью сетевого кабеля.
Все очень просто. Берем кабель, который идет в комплекте с роутером, и подключаем его к маршрутизатору в LAN разъем (смотрите внимательно, не подключите в WAN, они подписаны) . А на компьютере, или ноутбуке, подключите кабель в сетевой разъем. Примерно так:

Включите питание роутера (если еще не включили) и можно продолжать. Если к роутеру подключен еще WAN кабель, то его можно не отключать, она нам мешать не будет.
Подключение по Wi-Fi
Если вы уже настраивали свой роутер, то подключитесь к свой беспроводной сети. Думаю, вы знаете как это сделать (если нет, смотрите эту статью). Если же роутер у вас новый, то сразу после подключения к нему питания, он начнет транслировать беспроводную сеть со стандартным названием. Скорее всего, она будет называться "Asus" и будет без пароля. Просто подключитесь к ней с того устройства, с которого будете заходить в панель управления.

Как зайти в настройки, если забыли пароль от Wi-Fi?
Если вы забыли пароль от беспроводной сети, и у вас нет подключенных устройств, с которых можно было бы зайти в панель управления и посмотреть пароль, то вы можете зайти в настройки по кабелю. А если такой возможности нет, то можно сделать сброс настроек вашего роутера Asus (на 10 секунд нажать кнопку RESET) и настроить его заново (wi-fi сеть будет без пароля) .
Переходим по адресу 192.168.1.1
После того, как мы подключились к маршрутизатору, открываем браузер и в адресной строке набираем адрес 192.168.1.1. Перейдите по нему. Если роутер еще не настраивался, то скорее всего сразу откроется страница с настройками, там будет мастер быстрой настройки Asus-а. Если появится запрос логина и пароля, то стандартные - admin и admin. Если вы их еще не меняли. А если вы сменили пароль для входа в панель управления и забыли его, то придется делать сброс настроек.

Стандартные данные для доступа к настройкам указаны снизу самого роутера.

Что делать, если не заходит в настройки роутера Asus?
Попробуйте сделать следующее:
- Посмотрите статью по этой проблеме: что делать, если не заходит в настройки роутера на 192.168.0.1 или 192.168.1.1?
- Обязательно проверьте настройки получения IP при подключении по локальной сети и Wi-Fi.
- Если в настойках IP выставлено автоматическое получение, а проблема осталась, то проверьте, правильно ли вы подключили кабель к компьютеру и роутеру. Или, подключены ли вы к Wi-Fi сети роутера. Проверьте, включено ли питание на роутере (должен гореть индикатор питания) .
- Попробуйте зайти в панель управления с другого устройства.
- Если не заходит в настройки маршрутизатора Asus при подключении по кабелю, то попробуйте подключится по Wi-Fi. И наоборот.
- Сделайте сброс настроек на роутереи попробуйте снова открыть адрес 192.168.1.1.
Если что-то не получается, то можете написать об этом подробно в комментариях, будем разбираться с вашей проблемой вместе.

В этой пошаговой инструкции подробно рассмотрим, как настроить Wi-Fi роутер Asus RT-N10 в различных его вариантах:
- RT-N10P
- RT-N10+ D1
- RT-N10E B1
- RT-N10 B1
- RT-N10 C1
- RT-N10U B
И других модификаций популярного и дешевого этого беспроводного маршрутизатора Asus. Базовая настройка Wi-Fi роутера Asus RT-N10 вне зависимости от его модификации не отличается. То есть, если Вам нужно настроить маршрутизатор таким образом, чтобы он раздавал проводной интернет на беспроводные устройства — знать о том, какой из этих вариантов Wi-Fi роутера Asus RT-N10 у вас необязательно. Единственная возможная сложность — новая прошивка 3.0.0.x на некоторых моделях (черный фон) или 7.0.2.31 на других вариантах (правда, с этой прошивкой роутеры в продажу не попадают), но на самом деле, это не сложность — все действия, необходимые для успешной настройки, полностью идентичны. Тем не менее, включим сюда скриншоты этой прошивки.

Wi-Fi роутер Asus RT-N10
Содержание данной инструкции:
- Подготовка к настройке, подключение Wi-Fi роутера Asus RT-N10
- Как зайти в настройки Asus RT-N10
- Настройка L2TP подключения Билайн на прошивках 2.0.x, 7.0.0.x (плюс настройка телевидения Билайн)
- Настройка PPPoE подключения Ростелеком и Дом.ру на Asus RT-N10 с прошивкой 2.0.x (плюс настройка IPTV Ростелеком)
- Настройка беспроводной сети, установка пароля на Wi-Fi на Asus
- Настройка Asus RT-N10 с новой прошивкой
- Прошивка Asus RT-N10
Для начинающих пользователей, которые никогда не настраивали роутеры, замечу: ничего сложного в этом нет, весь процесс займет не более 15 минут.
Подготовка к настойке и подключение роутера Asus RT-N10
Прежде, чем настроить Wi-Fi роутер, следует его правильно подключить, а как показывает опыт, даже с этим бывают проблемы. И, помимо этого, обратить внимание на некоторые сетевые настройки, которые могут оказаться критичными для успешной настройки.
Прежде всего, рекомендуется проверить настройки подключения по локальной сети, которое используется для настройки Asus RT-N10. В частности, в параметрах протокола TCP/IP должно быть установлено «Получать IP адрес автоматически». О том, как это сделать подробно написано здесь (откроется в новой вкладке).
Следующий момент, о котором следует помнить: если Ваш провайдер использует подключения типа PPPoE, L2TP, PPTP и другие, то есть для того, чтобы зайти в Интернет Вы после включения компьютера запускаете какое-то соединение Билайн, Ростелеком, Дом.ру с рабочего стола или из списка подключений в панели задач, разорвите это соединение. И не подключайте снова ни во время настройки роутера, ни после того, как беспроводный маршрутизатор уже будет настроен. Т.е. это соединение в дальнейшем будет устанавливать сам Asus RT-N10, вам запускать ничего не нужно, в противном случае вы получите результат, при котором интернет будет доступен только на компьютере, но не по Wi-Fi.

Подключение Wi-Fi роутера Asus RT-N10
А теперь о подключении Asus RT-N10. На обратной стороне роутера присутствуют пять сетевых разъемов. Один из них выделяется среди остальных — к нему и подключите кабель своего Интернет провайдера. А один из оставшихся портов соедините с соответствующим портом сетевой карты вашего компьютера, после чего включите питание роутера. Можно приступать к настройке.
Как зайти в настройки роутера Asus RT-N10

Зайти в настройки роутера
Для того, чтобы зайти в настройки роутера Asus, запустите браузер (он уже запущен, если Вы это читаете, так что лучше откройте новую вкладку) и введите в адресную строку адрес 192.168.1.1, после чего вы должны увидеть запрос имени пользователя и пароля. Стандартный логин и пароль для маршрутизаторов этого производителя — admin и admin, тут и там. Вас могут попросить изменить стандартные данные для входа, проделайте это. После этого Вы окажетесь на главной странице настроек Asus RT-N10, которая выглядит так:

Панель администрирования роутера Asus RT-N10
На этой странице и проделываются все операции по настройке подключений, установке пароля на Wi-Fi и другие действия, которыми мы сейчас и займемся.
Настройка Asus RT-N10 для Билайн
Для того, чтобы настроить роутер Asus для Билайн, на главной странице настроек роутера нажмите в меню слева «WAN», после чего заполните параметры Интернет-соединения L2TP Билайн, которые выглядят следующим образом:

Настройка подключения Билайн на Asus RT-N10 (beeline l2tp)
Основные параметры, которые следует установить:
Если ошибок допущено не было, а соединение Билайн на компьютере разорвано, то через короткое время соединение с Интернет будет установлено и дело останется за малым — настроить параметры беспроводного подключения. Убедиться, что Интернет работает можно открыв новую вкладку и попробовав зайти на какой-нибудь сайт. Про настройку Wi-Fi на Asus смотрите далее, после информации о настройке роутера для Ростелеком и Дом.ру.
Настройка Asus RT-N10 Ростелеком и Дом.ру
Для того, чтобы настроить Wi-Fi роутер Asus RT-N10 для работы с провайдерами Ростелеком и Дом.ру, которые используют PPPoE для Выхода в Интернет, выполните следующие действия:

Настройка подключения PPPoE Ростелеком и Дом.ру на Asus RT-N10
- В меню слева выберите пункт «WAN»
- Установите необходимые параметры подключения, ключевыми среди которых являются Тип подключения (PPPoE), автоматическое получение IP адреса и DNS (нужно выставить «Да»), Ваш логин и пароль Ростелеком или Дом.ру. Остальные параметры можно не менять. Если настройки не сохраняются без ввода чего-либо в поле «Имя хоста», введите rostelecom или domru. Также, если нужно настроить IPTV Ростелеком, укажите порт, к которому Вы будете подключать ТВ приставку.
Сохраните настройки и подождите непродолжительное время. Роутер должен будет установить соединение с Интернет и, если вы попробуете зайти на какую-либо страницу, она откроется, несмотря на то, что подключение Ростелеком или Дом.ру на самом компьютере отключено. Теперь желательно настроить параметры беспроводной Wi-Fi сети.
Настройка беспроводной сети и как поставить пароль на Wi-Fi Asus
Еще одна из основных задач при настройке Wi-Fi роутера — это настройка параметров беспроводной сети, что нужно для того, чтобы, во первых, посторонние люди не могли подключиться к ней, а во вторых — чтобы Вам удобнее было ею пользоваться. Настройка Wi-Fi не зависит о того, какой у вас провайдер — Билайн, Ростелеком или какой-либо еще.

Настройка Wi-Fi на роутере Asus
Для того, чтобы настроить основные параметры беспроводной сети и поставить пароль на Wi-Fi в меню настроек слева нажмите «Беспроводная сеть» и на вкладке «Общие» введите основные параметры:
- SSID (Имя беспроводной сети) — Введите сюда что-то свое, так вы будете отличать свою сеть от других. Лучше использовать латиницу, в противном случае на некоторых устройствах бывают проблемы при подключении по Wi-Fi.
- Метод проверки подлинности — WPA2-Personal
- Предварительный ключ WPA — ваш пароль на Wi-Fi, который должен содержать как минимум 8 символов.
- Остальные параметры можете не менять, особенно если не знаете, что они означают.
Настройка роутера Asus RT-N10 с новой прошивкой
Откровенно говоря, я не знаю, имеются ли Wi-Fi роутера с данным видом прошивки в продаже (по-моему, да, например Asus RT-N10P и RT-N10U), но ее можно скачать и установить на некоторые модели роутера RT-N10. Прошивка имеет индекс 3.0.0.x и веб-интерфейс роутера с данной версией прошивки выглядит следующим образом:

Пример настройки роутера Asus с прошивкой 3.0.0.0 для Билайн
Как видите, несмотря на то, что стиль оформления изменился, расположение пунктов меню настройки осталось неизменным, если сравнивать с прошивками 2.0.0.x и 7.0.0.x. Поэтому, базовая настройка Wi-Fi роутера Asus с новой прошивкой происходит точно таким же образом, как это было описано выше для Билайн, Ростелеком и Дом.ру.
Прошивка Asus RT-N10
Если Вам захочется прошить роутер Asus RT-N10, то в этом нет особенных сложностей. Прежде всего, вам потребуется скачать прошивку с официального сайта. Учитывая, что модификаций данного роутера существует достаточно большое количество, тут важно не ошибиться. Для этого, зайдите в панель настроек роутера и выберите пункт «Администрирование» в меню слева, после чего откройте вкладку «Обновление микропрограммы».

Прошивка роутера Asus RT-N10
Обратите внимание на два пункта: Идентификатор изделия и Версия микропрограммы — эта информации сообщает вам о том, какой именно Asus RT-N10 у Вас, а также о том, какая прошивка установлена на данный момент.

Процесс прошивки роутера
Надеюсь, данная инструкция Вам помогла. Если не сложно — поделитесь ею в социальных сетях с помощью кнопок ниже.
Роутеры Асус пользуются широкой популярностью у пользователей. Частая претензия к ним — сложность настройки роутеров этой компании. В сети находится минимум толковых инструкций, рассказывающих полную настройку маршрутизатора. Мы решили закрыть этот вопрос.
В статье собраны как основные настройки, так и частные для некоторых провайдеров. Используйте эти советы и вы разберетесь, как быстро настроить роутер ASUS RT N10.
Подготовка к настройке
Разберемся с подключением роутера. Рассмотрим ситуацию, что вы купили роутер и еще его не подключили. Можете пропустить этот раздел, если у вас уже все подключено, переходите к настройке роутера.
Чтобы подключить устройство, выполняем следующие действия:

- Находим полку, куда будет ставиться роутер. В помещении находим такое место, которое позволит равномерно распространять покрытие по всему помещению или квартире. Не забываем учитывать стены и остальные перекрытия, мешающие распространению сигнала. Сильно глушат сигнал двери с металлическими вкраплениями внутри. Электроприборы аналогично дверям глушат сигнал. Роутер необходимо устанавливать на возвышенном месте и дальше от указанных предметов и дверей.
- Достаем роутер из коробки и подсоединяем шнур от ISP, он вставляется в WAN-порт, а через одно из гнезд LAN делаем подключение к ПК. Когда присоединение происходит к ноутбуку, не делаем подключение с помощью LAN. Когда доступ XDSL идет с помощью телефонного кабеля, роутер сопрягается с модемом через гнездо для ЛВС, без использования WAN.
- На устройстве проверяем самостоятельный прием IP-адреса и DNS. Параметр стоит в базовом варианте, но желательно перестраховаться и проверить его. Он расположен в «Центр управления сетями и общим доступом» Windows. В нем находим «Изменение настроек адаптера», в свойствах сетевого подключения делаем проверку протокола TCP/IP. Далее запускаем маршрутизатор.
Сейчас разберемся с входом в параметры маршрутизатора ASUS RT N10:
- Запускаем браузер.
- В строке ввода адреса пишем: 192.168.1.1.
- Возникает ввод данных для входа, где требуется ввести свое имя и пароль. Данные по умолчанию для ввода в двух полях «admin».
- Затем система попросит их поменять.
- После этого подгружается страница настроек. На ней происходит вся настройка роутера ASUS RT N10.
Настраиваем доступ к Интернету
Для настройки доступа следует выполнить следующие действия:
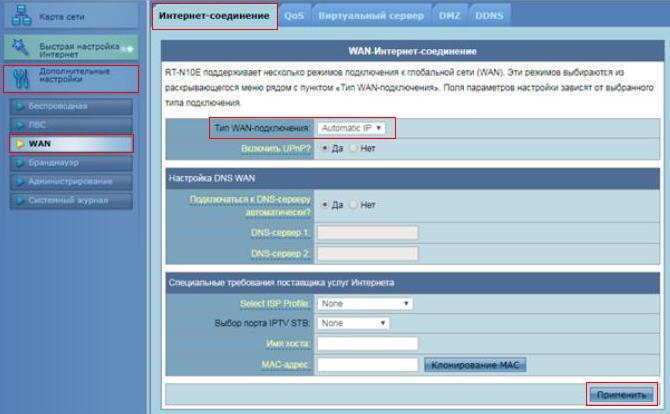
- На странице отладки, слева находятся разделы. Нажимаем на «Дополнительные настройки».
- Там находим подраздел «WAN».
- Появляется окно с параметрами. В строке «Тип WAN-подключения» ставим «Automatic IP».
- После этого нажимаем на кнопку «Применить».
Все, таким образом проделали настройку доступа к Интернету роутера Асус RT N10.
Настраиваем сеть Wi-Fi
Для этой отладки необходимо проделать следующее:

- Заходим в «Дополнительные настройки».
- Находим подраздел «Беспроводная».
- В центре экрана появляется окно параметров. Указываем в строке «SSID» название своей сети (только латинскими буквами).
- В пункте «Метод проверки подлинности» ставим «WPA-Auto-Personal».
- В строке «Шифрование WPA» выставляем «TKIP+AES».
- В пункте «Предварительный ключ WPA» вводим пароль своей сети. Пароль желательно вводить цифрами вперемешку с латинскими буквами.
- Далее нажимаем «Применить».
Все, настройка сети роутера ASUS RT N10 успешно проведена.
Настраиваем Интернет
Заходим в интерфейс роутера через браузер. После того как зашли, делаем следующие действия:
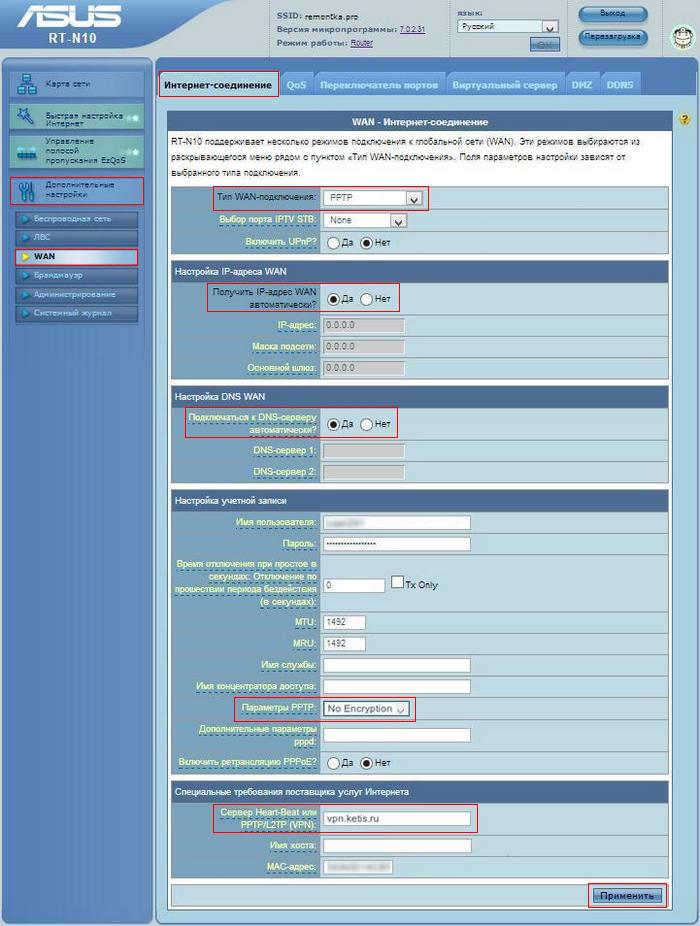
- Смотрим на вкладки слева и заходим в «Дополнительные настройки».
- Выбираем «WAN».
- В центре экрана появляется окно с параметрами. Сверху расположены 6 вкладок, выбираем вкладку «Интернет-соединение».
- Ниже выплывают параметры. Находим «Тип WAN-подключения», выставляем свой тип подключения. На рисунке ниже указан «PPTP».
- Переходим в раздел «Настройка IP-адреса WAN». Находим «Получить IP-адрес WAN автоматически?» и выставляем как необходимо.
- Далее переходим в раздел «Настройка DNS WAN». Там находим «Подключаться к DNS-серверу автоматически?» и выбираем удобное подключение.
- Переходим в раздел «Настройка учетной записи». Там вводим логин и пароль. В «Параметры PPTP» выставляем «No Encryption».
- Переходим в раздел «Специальные требования поставщика услуг Интернета». В первом при необходимости вводим свои данные.
- Нажимаем на кнопку «Применить».
Настройка Интернета роутера RT N10 успешно проведена.
Настраиваем роутер для Билайн
Для отладки маршрутизатора под Билайн делаем следующее:
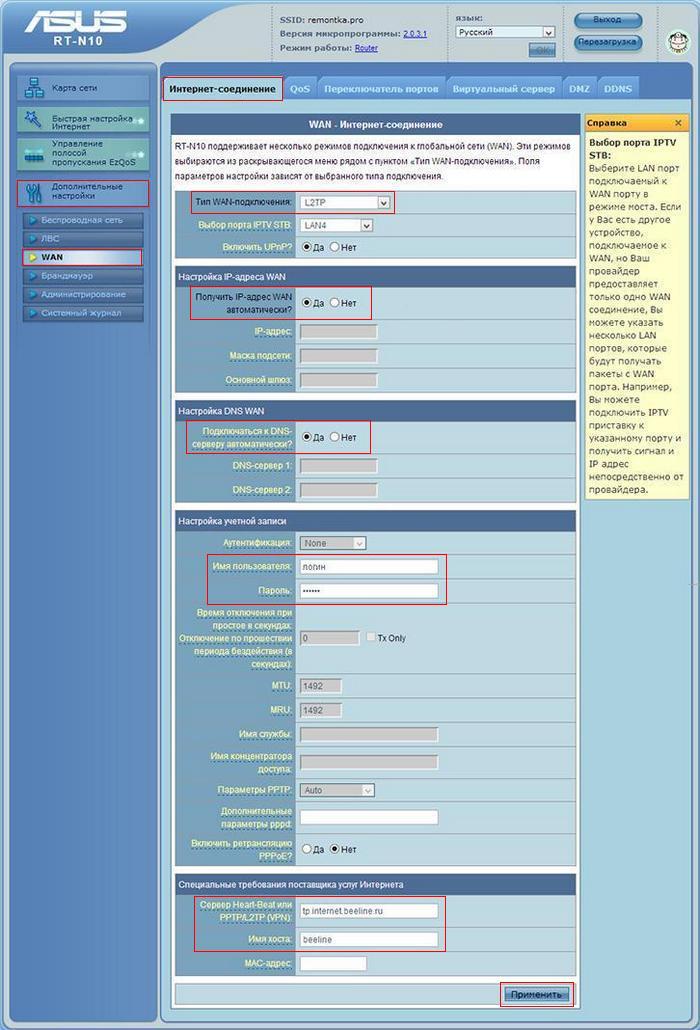
- Открываем слева раздел «Дополнительные настройки».
- Находим подраздел «WAN», нажимаем на него.
- В центре сверху будет 6 вкладок, нажимаем на вкладку «Интернет-соединение».
- Вкладка имеет в себе настройку параметров L2TP для Билайн.
На рисунке выше показано, как выглядят настройки.
Если все введено как показано на рисунке, а соединение с Билайном на ПК разорвано, то не следует переживать. Соединение с Интернетом через время установится.
После соединения останется отладить параметры сети Wi-Fi. Инструкция по настройке написана выше. Если настроена сеть, то не следует ничего повторно отлаживать.
Проверить работу можно просто зайдя в браузер и введя адрес любого сайта.
Настраиваем роутер для Ростелеком и Дом.ру
Для этих двух провайдеров настройка делается одинаково. Выполняем следующие действия:
Остальное не изменяем.
Если не сохраняется, и система предлагает сделать ввод еще чего-то, то в поле «Имя хоста» вводим либо rostelecom, либо domru.
Когда необходимо отладить IPTV на эти провайдеры, то во вкладке «Выбор порта IPTV STB» выбирается порт, куда будет подключена приставка.
Сохраняем все параметры и делаем перезагрузку роутера. Роутер установит новое соединение с провайдером.
Для проверки заходим в браузер, вводим адрес в строке и пробуем загрузить сайт.
Может быть «глюк», что соединение с Ростелеком или Дом.ру будет в состоянии «отключено», но Интернет будет работать. Для исправления перезагружаем роутер и компьютер. После включения этот «глюк» пропадет.
На этом отладка для этих провайдеров окончена.
Настраиваем IPTV
Роутер Асус укомплектован удобными параметрами для IPTV. До этой модели маршрутизаторы снабжались настройками, но они были сложные. Здесь все проще.
Для настройки понадобится сделать следующее:
- Открываем слева раздел «Дополнительные настройки».
- Находим подраздел «Беспроводная сеть».
- Появляется окно параметров, выше находятся 5 вкладок. Выбираем вкладку «Профессионально».
- Находим пункт «Скорость многоадресной передачи данных (Мбит/с)» и выставляем там значение 24. Это позволяет открыть доступ для работы IPTV к приставке или телевизору, которые имеют поддержку беспроводного соединения.
- Слева находим подраздел «ЛВС».
- В середине окна сверху находится 3 вкладки, переходим во вкладку «Маршрут».
- На против пункта «Включить многоадресную маршрутизацию?» ставим «Да».
- Нажимаем на кнопку «Применить».
- Находим слева подраздел «WAN».
- В середине экрана сверху находится 6 вкладок, выбираем «Интернет-соединение».
- В пункте «Выбор порта IPTV STB» указывается номер порта LAN, к которому подключается приставка.
- Сохраняем изменения.
После этих действий перезагружаем роутер и компьютер. Когда пройдет процесс перезагрузки, телевидение заработает.
Настраиваем режимы повтора точки доступа, адаптера, усилителя
Модели RT снабжены поддержкой нескольких режимов. Такой функционал позволяет отладить вышеуказанные режимы, расширяющие работу роутера.
По умолчанию в роутере стоит режим беспроводной сети. Если она обладает плохим покрытием, то роутер можно сделать повторителем в виде дополнительного устройства.
Делаем для этого следующие действия:

- Слева открываем раздел «Дополнительные настройки».
- Находим подраздел «Администрирование».
- На экране в центре появится меню настройки. Там выше есть 5 вкладок. Выбираем «Режим работы».
- Есть 3 варианта выбора. Останавливаем выбор на «Режим повторителя».
- Появляется новое окно. Там предоставляется на выбор несколько сетей, выбираем необходимую сеть.
- Вводим пароль и нажимаем на «Подключение».
- Ставим метку возле использования настроек по умолчанию.
- Нажимаем на «Применить».
Диапазон покрытия сети станет шире, все устройства станут получать сигнал от него. Это в том случае, когда есть еще маршрутизаторы.
Если роутер используется как повторитель, то нужно проследить за тем, чтобы к порту WAN не было подключено никаких кабелей. Необходимо также проверить, чтобы была отключена функция DHCP-сервер.
Настраиваем динамический DNS
Такая функция необходима на случай доступа к своей сети издалека. Ранние модели Asus не укомплектовывались подобным функционалом. В модели N10 и выше функция динамического DNS реализована в полной мере.
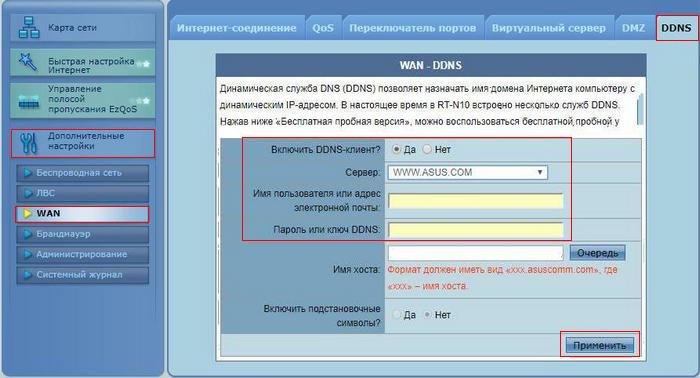
Проделываем все, как показано на рисунке ниже.
Если не понятно, то рассмотрим, как это осуществить по действиям:
- Слева открываем раздел «Дополнительные настройки».
- Находим подраздел «WAN» и заходим в него.
- В центре появляется меню, сверху 6 вкладок. Выбираем вкладку «DDNS».
- Останавливаем напротив строки «Включить DDNS-клиент?» выбор на «Да».
- В «Сервер» делаем ввод хостинга, который предоставляет услуги.
- В «Имя пользователя или адрес электронной почты» вводим почту или имя.
- Устанавливаем пароль или ключ в пункте «Пароль или ключ DDNS».
- Нажимаем на «Применить».
Перезапускаем роутер. После этого он будет настроен на доступ к сети извне с применением динамического DNS-адреса.
Делаем сброс настроек роутера до заводских
Случается проблема, когда теряется доступ к интерфейсу или в прошивке могут иметься ошибки. Эти проблемы убираются сбросом настроек до заводских.
Делается сброс 2 способами:
- Через интерфейс.
- С помощью кнопки на корпусе роутера.
Через интерфейс делается так:
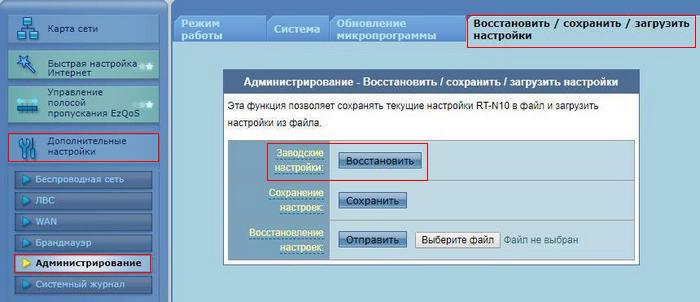
- Слева открываем раздел «Дополнительные настройки».
- Находим подраздел «Администрирование» и заходим в него.
- В центре появляется выбранное меню и сверху находятся 4 вкладки. Выбираем вкладку «Восстановить/ сохранить/ загрузить настройки».
- Находим пункт «Заводские настройки» и нажимаем на «Восстановить».
Произойдет сброс настроек роутера и перезагрузка. Роутер заработает с прошлыми заводскими настройками.
Во втором случае необходимо выполнить следующее:
- Находим кнопку «Reset», она находится сзади роутера.
- Нажать ее можно с помощью скрепки, иголки или любой подобной тонкой палочки. Зажимаем кнопку на 15 секунд.
- Лампочки на маршрутизаторе замигают, устройство начнет перезагружаться.
После перезагрузки, настройки роутера откатятся до заводских настроек.
Заключение
Мы разобрали в статье следующие моменты:
- Подготовили роутер к настройке.
- Научились входить в настройки.
- Настроили доступ к Интернету.
- Настроили сеть к Wi-Fi.
- Настроили Интернет.
- Настроили роутер для Билайн.
- Настроили роутер Ростелеком и Дом.ру.
- Научились настраивать IPTV.
- Разобрались, как настраивать режимы повтора точки доступа, адаптера и усилителя.
- Настроили динамический DNS.
- Научились делать сброс настроек до заводских настроек.
Вам остается только повторять данные действия. Можно конспектировать сложные моменты. Статья сделана в стиле «Прочитал-Сделал», поэтому применяйте все сразу же.
Инструкция подойдет как руководство для настройки роутера ASUS RT N10e. Там все аналогично, как и в интерфейсе N10.
Надеемся, что статья была для вас полезной. Удачной вам настройки роутера!

В этой инструкции будут рассмотрены все шаги, которые потребуются, чтобы настроить Wi-Fi роутер Asus RT-N10. Будет рассмотрена настройка этого беспроводного маршрутизатора для провайдеров Ростелеком и Билайн, как наиболее популярных в нашей стране. По аналогии вы можете настроить роутер и для других Интернет провайдеров. Все, что потребуется — это правильно указать тип и параметры соединения, используемого вашим провайдером. Руководство подойдет для всех вариантов Asus RT-N10 — С1, B1, D1, LX и других. См. также: настройка роутера (все инструкции с этого сайта)
Как подключить Asus RT-N10 для настройки

Wi-Fi роутер Asus RT-N10
Несмотря на то, что вопрос, казалось бы, достаточно элементарный, иногда, приходя к клиенту приходится сталкиваться с ситуацией, что у него не получилось самостоятельно настроить Wi-Fi роутер лишь по той причине, что он был неправильно подключен или пользователь не учел пару нюансов.

Как подключить роутер Asus RT-N10
Сзади роутера Asus RT-N10 вы найдете пять портов — 4 LAN и 1 WAN (Internet), который выделяется на общем фоне. Именно к нему и ни к какому другому порту следует подключить кабель Ростелеком или Билайн. Один из портов LAN соедините проводом с разъемом сетевой карты на вашем компьютере. Да, настройка роутера возможна и без использования проводного подключения, сделать это можно даже с телефона, но лучше не стоит — слишком много возможных проблем для начинающих пользователей, лучше воспользуйтесь проводным подключением для настройки.
Также, прежде чем приступить, рекомендую заглянуть в настройки подключения по локальной сети на вашем компьютере, даже если вы там никогда ничего не меняли. Для этого потребуется сделать по порядку следующие простые действия:
- Нажмите кнопки Win + R и введите ncpa.cpl в окно «Выполнить», нажмите «Ок».
- Кликните правой кнопкой мыши по вашему соединению по локальной сети, тому, которое используется для связи с Asus RT-N10, затем нажмите «Свойства».
- В свойствах подключения по локальной сети в списке «Этим компоненты используются этим подключением» найдите «Протокол Интернета версии 4», выберите его и нажмите кнопку «Свойства».
- Проверьте, чтобы в параметрах подключения было установлено автоматическое получение адреса IP и DNS. Замечу, что это только для Билайн и Ростелеком. В некоторых случаях и для некоторых провайдеров, значения, которые стоят в полях следует не просто убрать, но и записать куда-либо для последующего переноса в настройки роутера.
И последний пункт, о который иногда спотыкаются пользователи — начав настраивать маршрутизатор, отключите ваше соединение Билайн или Ростелеком на самом компьютере. То есть, если для выхода в Интернет вы запускаете «Высокоскоростное подключение Ростелеком» или подключение Beeline L2TP, отключите их и больше никогда не включайте (в том числе, после того, как настроите ваш Asus RT-N10). В противном случае, роутер не сможет установить соединение (оно уже установлено на компьютере) и интернет будет доступен только на ПК, а остальные устройства будут подключаться по Wi-Fi, но «без доступа к сети Интернет». Это наиболее частая ошибка и распространенная проблема.

После того, как все вышеописанное было сделано и учтено, запустите Интернет-браузер (он уже запущен, если вы это читаете — откройте новую вкладку) и введите в адресную строку 192.168.1.1 — это внутренний адрес для доступа к настройкам Asus RT-N10. Вас попросят ввести логин и пароль. Стандартные логин и пароль для того, чтобы зайти в настройки роутера Asus RT-N10 — admin и admin в обоих полях. После правильного ввода Вас могут попросить изменить пароль по умолчанию, а затем вы увидите главную страницу Веб-интерфейса настроек роутера Asus RT-N10, которая будет выглядеть как на картинке ниже (правда, на скриншоте показан уже настроенный роутер).

Главная страница настроек роутера Asus RT-N10
Настройка подключения Билайн L2TP на Asus RT-N10
Для того, чтобы настроить Asus RT-N10 для Билайн, выполните следующие действия:
После этого нажмите «Применить». Через короткий промежуток времени, если ошибок сделано не было, Wi-Fi роутер Asus RT-N10 установит соединение с Интернет и вы сможете открывать сайты в сети. Можете перейти к пункту про настройку беспроводной сети на данном маршрутизаторе.
Настройка подключения Ростелеком PPPoE на Asus RT-N10
Для настройки роутера Asus RT-N10 для Ростелеком выполните следующие шаги:

- В меню слева нажмите пункт «WAN», после чего на открывшейся страницы заполните параметры подключения Ростелеком следующим образом:
- Тип WAN-подключения: PPPoE
- Выбор порта IPTV: укажите порт, если вам нужно настроить телевидение IPTV Ростелеком. К этому порту подключите в дальнейшем ТВ приставку
- Получить IP-адрес автоматически: Да
- Подключаться к DNS-серверу автоматически: Да
- Имя пользователя: Ваш логин Ростелеком
- Пароль: Ваш пароль Ростелеком
- Остальные параметры можно оставить без изменения. Нажмите «Применить». Если настройки не сохранятся из-за пустого поля «Имя хоста», введите туда rostelecom.
На этом настройка подключения Ростелеком завершена. Роутер установит соединение с сетью Интернет, а Вам остается лишь настроить параметры беспроводной Wi-Fi сети.
Настройка Wi-Fi на роутере Asus RT-N10
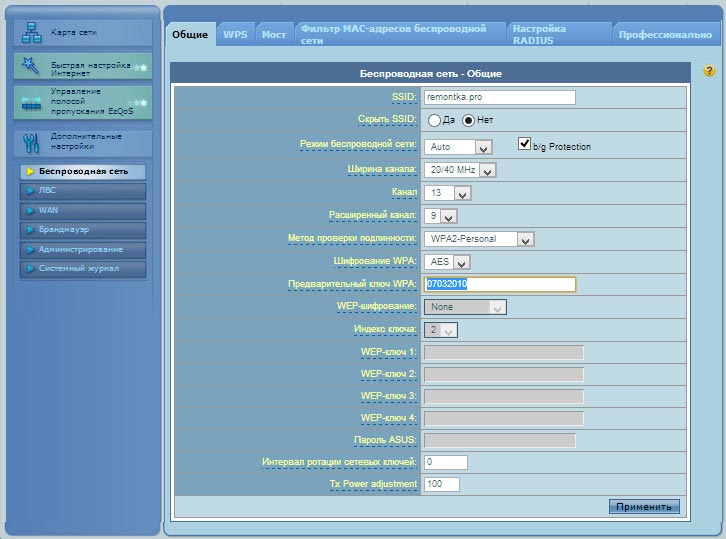
Настройка параметров беспроводной Wi-Fi сети на Asus RT-N10
Для того, чтобы настроить беспроводную сеть на данном маршрутизаторе, выберите в меню настроек Asus RT-N10 слева пункт «Беспроводная сеть», после чего выполните необходимые настройки, значения которых пояснены ниже.
- SSID: это имя беспроводной сети, то есть то название, которое Вы видите, когда подключаетесь по Wi-Fi с телефона, ноутбука или другого беспроводного устройства. Оно позволяет Вам отличать свою сеть от других в Вашем доме. Желательно использовать латиницу и цифры.
- Метод проверки подлинности: рекомендуется установить значение WPA2-Personal, как самый защищенный вариант для домашнего использования.
- Предварительный ключ WPA: здесь Вы можете поставить пароль на Wi-Fi. Он должен состоять не менее чем из восьми латинских символов и/или цифр.
- Остальные параметры беспроводной Wi-Fi сети менять без необходимости не следует.
После того, как вы задали все параметры, нажмите «Применить» и дождитесь сохранения и активации настроек.
На этом настройка Asus RT-N10 завершена и вы можете подключиться по Wi-Fi и использовать Интернет по беспроводной сети с любого устройства, которое это поддерживает.
А вдруг и это будет интересно:
23.11.2014 в 03:23
ошибка вы не убрали галочку с bg Протекшен у вас вайфай будет по Г протоколу а не Н, упадок скорости слишком большой и эту галочку надо снимать у всех роутерах асуса иначе по файфаю будет проседание скорости
23.11.2014 в 10:14
Вы не совсем правы. При включенном b/g protection, 802.11n устройства смогут также работать по протоколу N. Но, действительно, при отсутствии дома старых устройств, имеет смысл отключить этот пункт, чтобы снизить нагрузку на роутер и это действительно может улучшить скорость.
14.12.2014 в 22:37
здравствуйте, подскажите можно ли на данном роутере Asus RT-N10 сделать так чтобы одному устройству отдавать больший приоритет скорости трафика, стабильности сети чем другому? Когда к моей домашней сети подключается еще 1 комп то на другом устройстве возникают кратковременные обрывы, лаги, повышается пинг в играх
15.12.2014 в 12:48
Насчет приоритета конкретному клиенту точно не скажу, а посмотреть в данный момент не могу. Но точно есть выставление приоритета для определенного типа трафика (игры, просмотр сайтов и т.п.).
15.12.2014 в 13:15
можете посоветовать конкретную модель роутера с данной функцией или способом, есть ли вообще так можно.
15.12.2014 в 13:17
Напишите мне на info собакевич remontka.pro с этим вопросом (чтобы я не забыл). Завтра посмотрю и посоветую.
15.12.2014 в 08:13
Всегда были проблемы с ростелекомом (подключение интернета не с первого раза). После настройки роутера по инструкции, были проблемы с интернетом. В итоге главное убедится что подключение завершено. Будет отдельное окно, поздравляем все настроено. Только после этого все работает без сбоев.
24.01.2015 в 15:05
помогите пожалуйста, у меня мобильный не видит мой wifi, другие видит и подключается а мой не видит. подскажите что делать пошагово (не судите строго я не разбираюсь в этом) модель роутера asus rt-n10
26.01.2015 в 08:37
Попробуйте сменить регион беспроводной сети на США в настройках. А в крайнем случае смените режим Wi-Fi сети на b/g вместо автоматически.
19.09.2015 в 08:12
Скажите пожалуйста, как поменять регион?
20.09.2015 в 08:33
В общих параметрах беспроводной Wi-Fi сети.
18.05.2015 в 16:39
Спасибо большое за подробную инструкцию. Кратко, лаконично и доходчиво. Победил этот роутер с Вашей помощью. Еще раз спасибо!
30.05.2015 в 21:38
Подскажите, пожалуйста, у меня ростелеком в модеме записаны пароль и логин провайдера, которых у меня на данный момент нет, как настроить asus rt-n10, чтобы не пришлось их (пароль и логин) вводить?
31.05.2015 в 09:48
Здравствуйте. Я не совсем понял конфигурацию. Но судя по всему, вам проще в модеме поставить логин и пароль, которые есть сейчас, а в роутере использовать Динамический IP.
26.06.2015 в 13:47
У меня роутер настроен правильно, на компе через провод интернет есть, а на айфоне даже сеть не находит
27.06.2015 в 10:47
Здравствуйте. Поставьте регион США в настройках беспроводной сети на роутере.
20.08.2015 в 16:00
Купил роутер, рт10пв2, настроил IPTV, и пропал Wi-Fi. Не подключается в любом режиме. Хоть что делай, просто подключение, даже в режиме опен. Что не так?
27.09.2015 в 19:16
подскажите пожалуйста, как установить пароль на роутере Asus RT-N10E?
28.09.2015 в 09:04
Если на Wi-Fi, то в параметрах безопасности беспроводной сети. Точно так же, как описано выше, даже если у вас интерфейс отличается.
13.03.2016 в 15:24
Добрый день. IPhone и iPad теряют соединение с роутером, если их не трогать 10-15 минут, и в фоне на них не работают приложения, которым нужно подключение. Есть ли какая-то настройка на роутере, которая отключает устройства для экономии чего-нибудь или это проблема девайсов?
14.03.2016 в 10:10
Попробуйте для начала Wi-Fi Assist на устройствах отключить (iOS 9 если).
16.03.2016 в 23:10
На обоих девайсах отключен wi-fi assist (iPhone ios9, iPad ios 8). До этого был 5 лет zte МТСовский модем, никогда с такой проблемой не сталкивался.
Спасибо.
04.04.2016 в 14:36
05.04.2016 в 09:23
22.05.2016 в 12:22
23.05.2016 в 08:49
02.07.2016 в 23:54
здравствуйте спасибо за инструкцию всё установил пока работает, но почему то теряется скорость в половину, а то и больше. вместо обещанных 50 выдаёт по вай фаю 10 ну иногда 20. хотя по проводу идущему к компу скорость обещаная
03.07.2016 в 08:18
26.09.2016 в 19:32
27.09.2016 в 10:26
19.10.2016 в 16:07
В пункте «тип WAN-подключения» отсутствует L2TP. Как это понимать? По заявленным характеристикам модем должен поддерживать данный протокол подключения. Модель модема asus dsl-n10 n150
20.10.2016 в 11:25
Дмитрий, если я не ошибаюсь (где-то с год назад мучался с этой моделью), с этим dsl-роутером как раз проблема в этом плане: l2tp он поддерживает, но только не для DSL подключений (т.е. там есть возможность использовать Ethernet для WAN подключения и тогда можно использовать l2tp).
Т.е. если у вас DSL, то пока не поздно поменяйте в магазине роутер, думаю, они пойдут навстречу.
26.02.2017 в 16:18
Добрый день. Подскажите, а смена режима беспроводной сети влияет на скорость wifi сигнала? Или лучше оставить auto?
27.02.2017 в 11:49
Влияет. Но если у вас проблем с сетью нет, то оставляйте auto лучше (все равно предпочтительным будет режим 802.11n, обычно самый быстрый)
22.04.2017 в 22:28
23.04.2017 в 07:34
Нет, не обязательно. Во всяком случае, я проблем из-за этого не встречал. Но если что-то идёт не так, как нужно, можно попробовать и отключить.
24.12.2019 в 09:48
Здравствуйте!
Можно ли в списке подключенных устройств отключить устройство с конкретным MAC-адресом (смартфон, подключенный по Wi-Fi). чтобы не менять пароль Wi-fi.
24.12.2019 в 13:29
Здравствуйте.
Т.е. заблокировать конкретному устройству подключение через этот роутер, верно? Если не ошибаюсь, была там такая опция, но сейчас под рукой Asus-ов нет, чтобы глянуть.
Но если память не изменяет, на новых прошивках, которые темные такие, а не синие, как на скриншотах, если жмякнуть на главной странице по штуке, где количество подключенным устройств отображаются, там же можно будет увидеть их список и заблокировать отдельные.
Читайте также:

