Dir 632 настроить как репитер wifi
Обновлено: 06.07.2024
Если вы зашли на эту страницу, то скорее всего хотите настроить свой роутер D- в качестве приемника (клиента), репитера, или соединить два роутреа по Wi-Fi (беспроводной мост). Как оказалось, на роутерах D- это все возможно. Честно говоря, с устройствами от D- я мало сталкивался, и не очень в них разбираюсь. Но, есть у меня популярная модель DIR-615, на котором я проверил все эти режимы работы.
Что мне удалось настроить:
Как оказалось, используя всего один режим работы, можно заставить роутер выполнять разные задачи: усиление Wi-Fi сети, соединение двух маршрутизаторов по Wi-Fi, или работа в качестве приемника.
Для начала, желательно сделать сброс настроек на роутере D-. Затем, нужно зайти в настройки маршрутизатора. Если не знаете как это сделать, то смотрите инструкцию: как зайти в настройки роутера D-? Заходим на адрес 192.168.0.1. У вас панель управления может отличатся. Я покажу на примере своего DIR-615. А вы, если у вас не такие настройки как у меня, можете попробовать обновить прошивку.
Вы должны увидеть зеленый значок возле названия Wi-Fi сети, к которой подключились.





Все, роутер D- уже должен подключится к главной Wi-Fi сети, и раздавать интернет. Можете еще перезагрузить роутер.
В настройки можно зайти по обычному адресу. Как правило, это 192.168.0.1.
Роутер D- в качестве репитера (усилителя) Wi-Fi сети
Как оказалось, все можно настроить. И использовать маршрутизатор D- для увеличения радиуса покрытия Wi-Fi сети.
Перезагрузите роутер. После перезагрузки, должна появится одна Wi-Fi сеть, которая будет усилена роутером D-.
Wi-Fi приемник из маршрутизатора D-

После настройки, роутер превратится в настоящий Wi-Fi приемник. Он будет принимать интернет от вашей Wi-Fi сети, и передавать его по кабелю на телевизор, стационарный компьютер и т. д.
Послесловие
Я все проверил, протестировал, и на моем D- DIR-615 все эти режимы работали просто отлично. Да, в настройках все сделано немного запутано и не понятно. Можно было отдельно вынести настройки моста, сделать отдельный режим ретранслятора и приемника. Но, как оказалось, даже через обычный режим клиента, можно использовать маршрутизатор для самых разных задач.
Надеюсь, мои советы вам помогли. Если остались какие-то вопросы, то задавайте их в комментариях. Всего хорошего!
Как настроить роутер D-Link DIR-632
Обзор роутера D- DIR-632

Полноценная панель индикации и современный вид DIR-632
DIR-632 имеет 8 портов LAN, порт USB и 2 антенны Wi-Fi
Кнопка сброса защищена отверстием, значительно меньшим её по диаметру. Кабель провайдера подключается к гнезду WAN (Internet).
Таблица: характеристики роутера DIR-632
Несмотря на наличие «режима модема» в iPhone и iPad, работа DIR-632 с гаджетами Apple не гарантируется. Даже с правильно выполненным «джейлбрейком» iOS мобильные устройства iPhone/iPad могут не работать с роутерами D-.
Первичная настройка роутера DIR-632
Перед полной настройкой роутеров DIR удостоверьтесь, что ваши адаптеры Ethernet и Wi-Fi обновляют свои IP-адреса при каждом переподключении к роутеру.
Проверка IP-настроек ПК

Удалите введённые когда-то IP-адреса
При любых, даже самых незначительных изменениях IP-адресов закройте все диалоговые окна, нажав OK, и перезапустите Windows.
Смена пароля администратора на DIR-632
-
Подключитесь к роутеру по кабелю и зайдите на IP-адрес 192.168.0.1 с любого браузера.
DIR-632 по умолчанию настроен на этот адрес шлюза
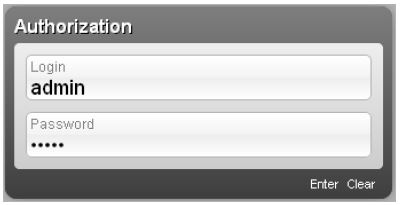

Сохраните ваши данные на DIR-632
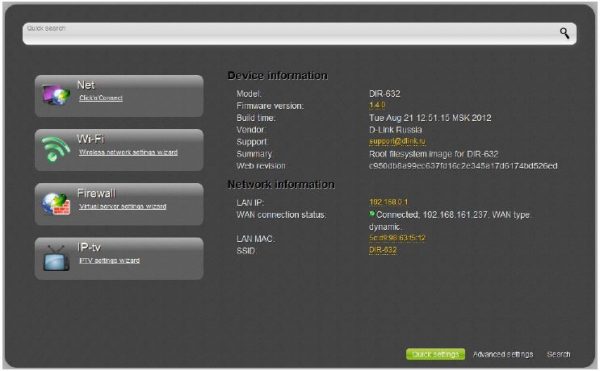
Смените язык DIR-632 на русский
Выберите русский для дальнейшей работы с настройками
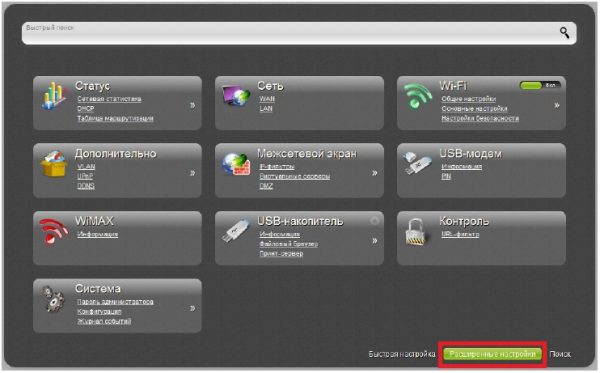
Нажмите на ссылку перехода к расширенным настройкам
Вы можете перейти к настройке LAN, Wi-Fi, соединения с Сетью, IPTV и другим не менее важным подменю роутера.
Расширенные настройки DIR-632
Прежде чем настраивать интернет, IP-телевидение и 4G-модем, разберитесь с настройками LAN и DHCP-сервера.
Настройка LAN и DHCP на роутере DIR-632
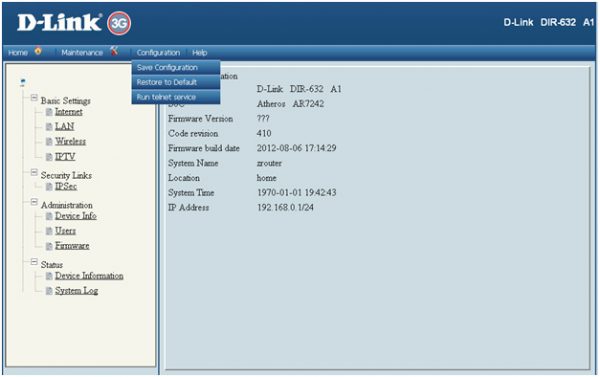
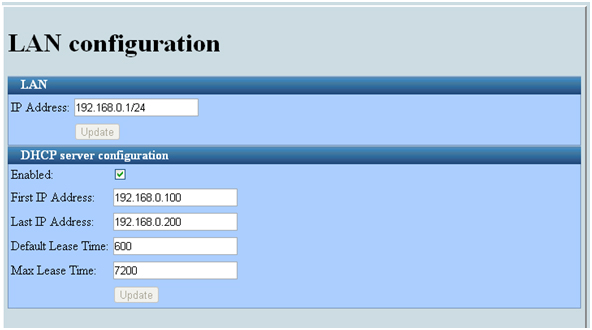
После этой настройки DIR-632 будет нормально работать
DIR-632 перезапустится с новыми параметрами. Все ваши ПК, подключённые по LAN-кабелю, автоматически соединятся с роутером.
В отличие от классической навигации по D- и Air-версии веб-интерфейса, эта упрощённая версия при сохранении настроек использует не кнопку «Сохранить (настройку)», а команду.
Настройка сети Wi-Fi DIR-632
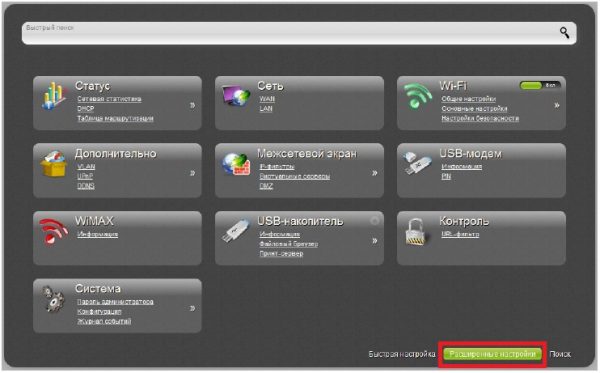
Сконфигурируйте доступ к роутеру по Wi-Fi для ваших устройств
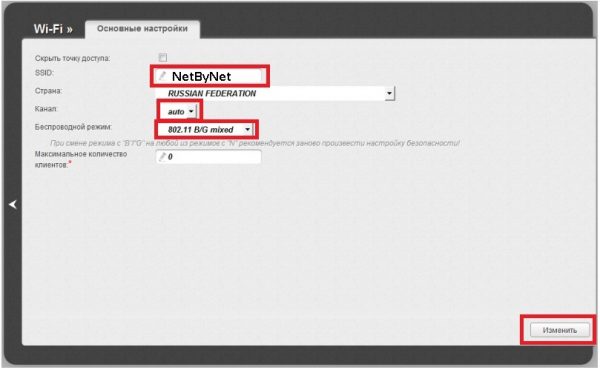
Настройте DIR-632 для максимально эффективной работы
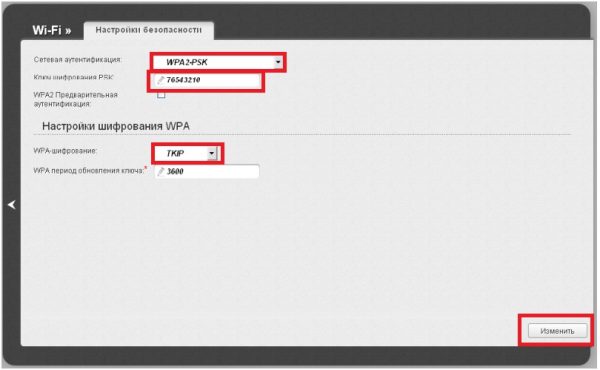
Особое внимание уделите паролю WPA-2
Роутер DIR-632 перезапустится с новыми настройками Wi-Fi. При первом подключении любого из ваших устройств к LAN роутера по Wi-Fi введите только что установленный пароль WPA-2.
Wi-Fi на DIR-632 в режиме репитера
Выберите ручную настройку вашей модели D- DIR
Включите режим клиента Wi-Fi
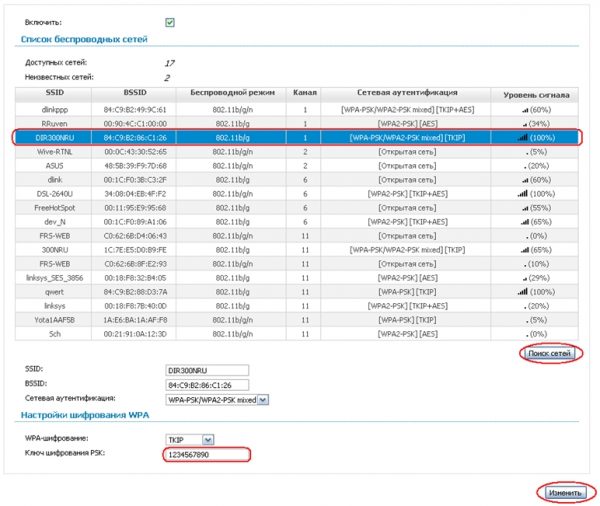
Выберите исходный роутер, расположенный по соседству с вами
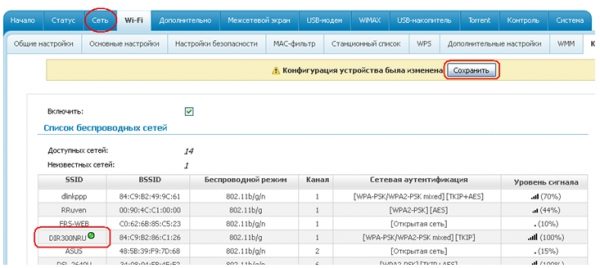
Сохраните данную настройку, теперь DIR-632 будет подключаться сам
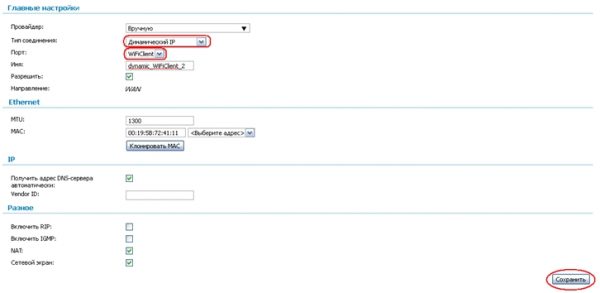
Выберите режим клиента Wi-Fi и задайте режим IPoE с произвольным IP
После подтверждения нового профиля DIR-632 перезапустится
Роутер DIR-632 перезапустится и выйдет в Сеть, используя интернет-подключение другого роутера.
Настройка интернета и IPTV на DIR-632
Теперь можно наладить на роутере доступ в Сеть и настроить сервис «IP-телевидение». Все провайдеры широко используют следующие протоколы.
Настройка PPPoE-связи на DIR-632
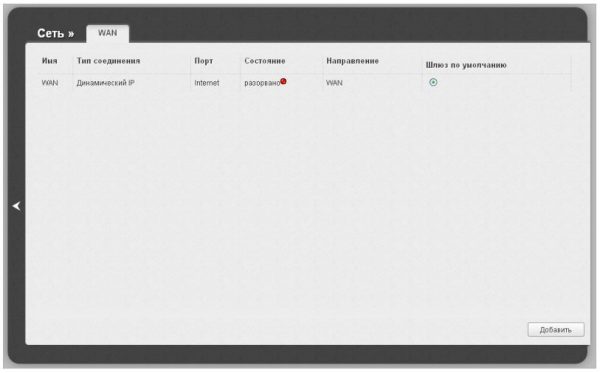
Сконфигурируйте в DIR-632 новое соединение
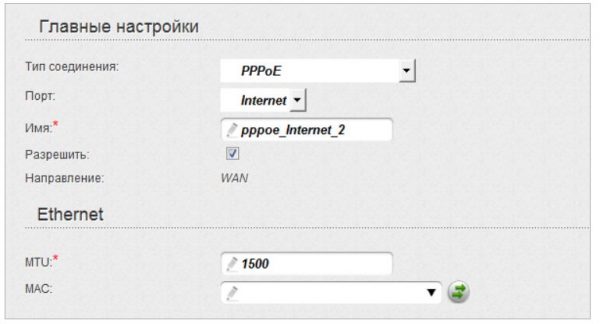
Впишите необходимые параметры для PPPoE-связи
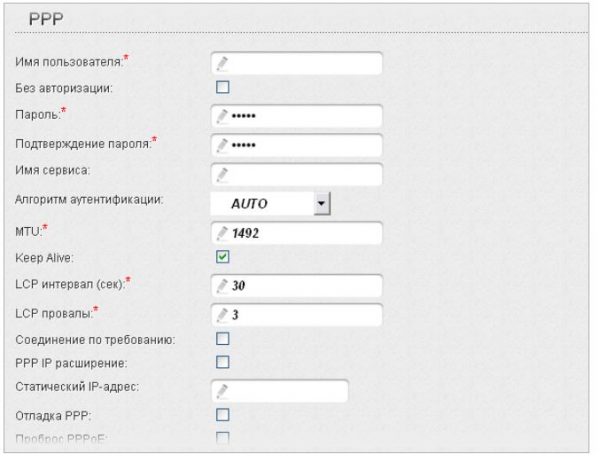
Действуйте по указаниям провайдера по настройке PPPoE-доступа
Включите IGMP, NAT и Firewall
Роутер перезапустится с новыми настройками и выйдет в сеть, используя связь по PPPoE.
Настройка L2TP-соединения на DIR-632 со статичным IP
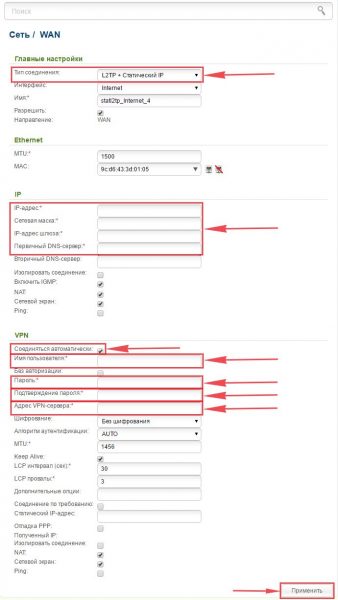
Введите и выберите параметры L2TP-соединения
DIR-632 выйдет в Сеть, используя L2TP-шифрование.
Настройка IP-телевидения на роутере DIR-632
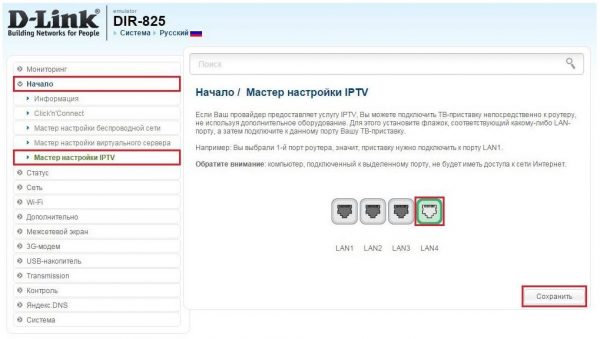
Укажите свободный порт LAN в качестве предпочтительного для IPTV
Видео: настройки интернета и IPTV для DIR-632
Проброс портов в DIR-632

Настройте ПП, следуя требованиям вашего внутреннего сервера
Выберите протокол TCP, введите имя вашего соединения, укажите внешние и внутренние порты (начальные и конечные). Граничные значения входят в обозначенные диапазоны нумерации портов. Укажите также IP сервера, к которому открываются порты, и нажмите кнопку «Применить».
Общее управление настройками DIR-632
В случае ошибочных настроек или неправильной работы DIR-632 можно перезапустить (в т. ч. и со сбросом настроек). Крайней мерой является перепрошивка (или обновление прошивки).
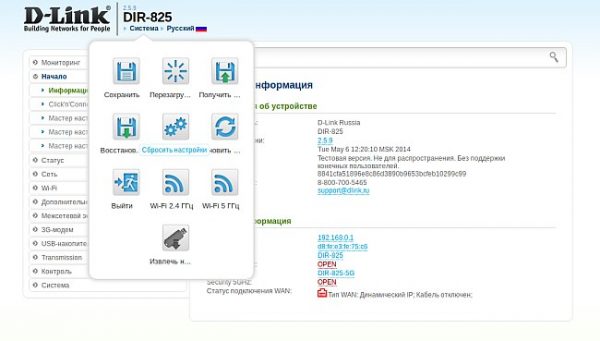
В подменю управления настройками DIR-632 входит и перепрошивка
Сброс настроек DIR-632, помимо кнопки «Сбросить настройки», выполняется с помощью аппаратной кнопки сброса, расположенной рядом с портами LAN. Кнопка эта утоплена в корпус для защиты от случайного нажатия, её зажимают остриём на полминуты, когда роутер включён.
Отзывы о роутере DIR-632
Иногда возникает необходимость настроить два роутера вместе: для увеличения зоны покрытия, подключения больше 4 устройств по кабелю. Основные настройки на втором роутере. Для примера взял D-Link DIR-300. Обычно цепочка выглядит следующим образом:

Разница в том, как устройства подключены друг другу. Рассмотрел 4 схемы:

- Первый роутер запускает интернет, второй настроен в качестве приемника, клиента — «репитера», «повторителя». Bridge — режим моста, принимает и раздает интернет по кабелю.
- Аналогично первому варианту, только раздает интернет по Wi-Fi.
- Второй роутер также принимает сигнал, но не по кабелю, а по Wi-Fi. Технология WDS — беспроводной мост. После раздает по кабелю.
- Аналогично третьему варианту, но раздает по Wi-Fi.
Отдельного режима «Репитер» или «Повторитель» в роутерах D-Link нет. Показал, как можно настроить подручными средствами их аналогию. Но на каждом из них запускается NAT, из-за этого возникают трудности при пробросе портов, настройке IP-камер.
Во всех схемах я использую два роутера. Первый — DIR-615, второй — DIR-300. Неважно, какой роутер у вас первый, главное, чтобы он запускал и раздавал интернет. Обычно, это уже настроено и работает в автоматическом режиме. Все нюансы по настройке связаны со вторым роутером. Их и описал в статье.
Подготовка к настройке
Сначала нужно зайти в веб интерфейс роутера. Откройте браузер, в адресной строке введите 192.168.0.1. Появится окно авторизации. В поле логин введите admin, пароль — admin, стандартные данные. Если выдаст ошибку, а логина с паролем вы не знаете — сбросьте на заводские.
Это обнулит не только данные для входа, но и все имеющиеся настройки.

Если не получилось зайти, есть отдельная статья по входу в D-Link, должна помочь.
Когда используете два роутера вместе, проверьте у каждого адрес шлюза, должны отличаться.
Часто они совпадают. У DIR-300, как и у большинства роутеров D-Link, стандартные адреса 192.168.0.1. Если у первого такой же, то в настройках DIR-300 его нужно изменить, чтобы не возникло конфликта между ними. Зайдите в «Сеть» – «LAN». В поле IP-адрес замените 0 на 1, получится 192.168.1.1. В DHCP сервере аналогично — «Начальный IP» на 192.168.1.2, «Конечный IP» на 192.168.1.100. Нажмите «Применить».

Нажмите на красную цифру сверху, затем на «Сохранить и Перезагрузить». Подождите 95 секунд.

Учитывайте, что после этого для входа в DIR-300 в браузере нужно прописывать не 192.168.0.1, а 192.168.1.1.
«Репитер» по кабелю
Первый роутер запускает интернет в зависимости от провайдера — PPPoE, 2LTP, Динамический IP. После второй роутер — DIR-300, получает сигнал по кабелю и раздает интернет на другие устройства двумя способами: по кабелю и по Wi-Fi. Рассмотрим оба варианта.
По кабелю
Схема №1: кабель интернета в WAN порт первого роутера. Затем из его LAN порта сетевой кабель подключен в WAN порт DIR-300. Из его LAN порта кабель в любое устройство: компьютер, ноутбук, моноблок.

Выше я уже писал, важно, чтобы шлюзы роутеров отличались между собой. Соедините устройства по схеме.
Если роутер на заводских настройках — новый либо сброшенный, то у него изначально выбран тип соединения «Динамический IP» ничего менять не нужно. Сразу после подключения компьютера, ноутбука интернет должен работать.

Если браузер выдает ошибку, проверьте, какой тип соединения выбран на роутере. Зайдите в «Сеть» – «WAN». Вероятно там ничего нет или установлено неправильное соединение или несколько соединений. Поставьте галочки, нажмите «Удалить».

Затем «Добавить», выберите тип соединения «Динамический IP», нажмите «Применить». Сохраните настройки.

По Wi-Fi
Схема №2: кабель интернета в WAN порт первого роутера. Затем из его LAN порта сетевой кабель подключен в WAN порт DIR-300. Дальше он раздает интернет по Wi-Fi на любое устройство: ноутбук, планшет, смартфон.

Алгоритм схож с соединением по кабелю от DIR-300 до компьютера, но дополнительно на нем нужно донастроить Wi-Fi. Зайдите в «Wi-Fi» – «Основные настройки». Галочка на «Включить беспроводное соединение» должна стоять. В поле напротив «SSID» придумайте и введите название для Wi-Fi. Нажмите «Применить».

Зайдите в «Настройки безопасности». В поле «Сетевая аутентификация» выберите «WPA2-PSK», в поле «Ключ шифрования PSK» придумайте и введите пароль для Wi-Fi. Нажмите «Применить». Сохраните настройки.

После, например, на телефоне откройте список доступных сетей, выберите название, которое вы придумали. Введите пароль, нажмите «Подключить».
«Репитер» по Wi-Fi
Также как и при схеме репитера по кабелю, первый роутер запускает интернет. Дальше DIR-300 получает сигнал, но уже не по проводу, а по Wi-Fi. После раздает интернет на другие устройства двумя способами: по кабелю и по Wi-Fi.
По кабелю
Схема №3: кабель интернета в WAN порт первого роутера. Затем DIR-300 по Wi-Fi в режиме «клиент» соединен с первым роутером. Из LAN порта DIR-300 сетевой кабель в любое устройство: компьютер, ноутбук, моноблок.

В меню слева нажмите на «Wi-Fi» – «Клиент». Напротив «Включить» поставьте галочку.
Если нужно, чтобы DIR-300 раздавал Wi-Fi, поставьте галочку против «Вещать беспроводную сеть».
После выберите беспроводную сеть первого роутера, нажмите на нее. В поле «Ключ шифрования PSK» введите пароль от Wi-Fi первого роутера. Нажмите «Применить».

Сохраните настройки. На названии сети, к которой вы подключились, индикатор загорится зеленым.

Зайдите в «Сеть» – «WAN». Поставьте галочку на подключении, нажмите «Удалить», после «Добавить», более подробно описал выше. Выберите «Динамический IP», в поле напротив «Интерфейс» выставьте «WiFiClient», нажмите «Применить».

После сохраните настройки.
По Wi-Fi
Схема №4: кабель интернета в WAN порт первого роутера. Затем DIR-300 по Wi-Fi в режиме «клиент» соединен с первым роутером. Дальше он раздает интернет по Wi-Fi на любое устройство: ноутбук, планшет, смартфон.

Способ аналогичен с предыдущим, описал выше. Кроме одного параметра — поставить галочку напротив «Вещать беспроводную сеть». Хотя я пробовал и без него, оба роутера раздают Wi-Fi. Но поставьте в любом случае, лишним не будет.

Есть 2 варианта выбора названия сети и пароля для Wi-Fi на DIR-300 — втором роутере:
- название и пароль для Wi-Fi полностью совпадают с первым роутером;
- отличаются от него.
В первом случае, если ваше устройство — смартфон, ноутбук уже подключен к первому роутеру, он автоматически подключится ко второму. После он самостоятельно будет переподключаться к маршрутизатору с лучшим уровнем сигнала.
Во втором случае вам нужно отключиться от первого роутера и подключиться ко второму — выбрать сеть, ввести ключ. Плюс в том, что вы сможете видеть, к какому из устройств вы подключены в данный момент. Полезно для диагностики.
В остальном разницы особой нет, чтобы настроить Wi-Fi зайдите в «Wi-Fi» – «Основные настройки». В поле напротив «SSID» введите название, нажмите «Применить». Затем зайдите в «Wi-Fi» – «Настройки безопасности», в поле напротив «Ключ шифрования PSK» введите пароль. Нажмите «Применить». Сохраните настройки.

Для стабильной работы интернета на обоих роутерах необходимо выставить одинаковые каналы.
Дальше алгоритм схож с настройкой по кабелю. Зайдите в «Сеть» – «WAN», удалите текущее подключение. Добавьте «Динамический IP» с интерфейсом «WiFiClient». Примените настройки, сохраните, перезагрузите роутер.

Подключите ваши устройства, должно работать.
- Кратко описал, как зайти в настройки роутера, что поменять для корректной совместной работы.
- Разобрал 4 схемы подключения двух роутеров. Разные режимы второго роутера на примере DIR-300: в качестве приемника, клиента, Wi-Fi клиента — «репитера», «повторителя». Технологии WDS (беспроводной мост), bridge (мост).
Если что-то непонятно, пишите ниже в комментариях, постараемся разобрать вашу ситуацию, найти решение.

Расширенная безопасность беспроводной сети
Маршрутизатор DIR-632 поддерживает функции безопасности для предупреждения несанкционированного доступа по беспроводной сети или из Интернет. Поддержка стандартов WEP, WPA и WPA2 обеспечивает оптимальный выбор шифрования данных. Кроме того, маршрутизатор поддерживает двойной межсетевой экран (SPI и NAT) для предотвращения потенциальных атак из Интернет.
300 Мбит/с Чувствительность приемника
• 802.11b (типичная при PER=8%): -83dBm для 11 Мбит/с -89dBm для 2 Мбит/с
• 802.11g (типичная при PER=10% для пакета размером 1000 байт): -82dBm для 6 Мбит/с -81dBm для 9 Мбит/с -79dBm для 12 Мбит/с -77dBm для 18 Мбит/с -74dBm для 24 Мбит/с -70dBm для 36 Мбит/с -66dBm для 48 Мбит/с -65dBm для 54 Мбит/с
• 802.11n (20 МГц) -82dBm при BPSK, coding rate 1/2 (MCS-0) -79dBm при QPSK, coding rate 1/2 (MCS-1) -77dBm при QPSK, coding rate 3/4 (MCS-2) -74dBm при 16-QAM, coding rate 1/2 (MCS-3) -70dBm при 16-QAM, coding rate 3/4 (MCS-4) -66dBm при 64-QAM, coding rate 2/3 (MCS-5) -65dBm при 64-QAM, coding rate 3/4 (MCS-6) -64dBm при 64-QAM, coding rate 5/6 (MCS-7)
• 802.11n (40 МГц) -79dBm при BPSK, coding rate 1/2 (MCS-8) -76dBm при QPSK, coding rate 1/2 (MCS-9) -74dBm при QPSK, coding rate 3/4 (MCS-10) -71dBm при 16-QAM, coding rate 1/2 (MCS-11) -67dBm при 16-QAM, coding rate 3/4 (MCS-12) -63dBm при 64-QAM, coding rate 2/3 (MCS-13) -62dBm при 64-QAM, coding rate 3/4 (MCS-14) -61dBm при 64-QAM, coding rate 5/6 (MCS-15) Выходная мощность передатчика • 802.11b + 18dBm+/-1,5dB для 11,5.5, 2 и 1 Мбит/с при комнатной температуре 25 С
• 802.11g + 17dBm+/-1,5dB для 6 - 18 Мбит/с при комнатной температуре 25 С + 16dBm+/-1,5dB для 24 - 36 Мбит/с при комнатной температуре 25 С + 14dBm+/-1,5dB для 48 - 54 Мбит/с при комнатной температуре 25 С • 802.11n + 16dBm+/-1,5dB для MCS - 0
12 при комнатной температуре 25 С + 14,5dBm+/-1,5dB для MCS - 5, 13 при комнатной температуре 25 С + 12,5dBm+/-1,5dB для MCS - 6, 14 при комнатной температуре 25 С + 8,5dBm+/-1,5dB для MCS - 7, 15 при комнатной температуре 25 С + 13dBm+/-2dB для 48 и 54 Мбит/с при комнатной температуре 25 С и 3,3 В Схемы модуляции CCK, OFDM Установка
• Мастер установки
• Настольная или настенная установка Индикаторы • Power • WPS • Internet • Wireless • USB • Ethernet Физические параметры
Питание 5 В постоянного тока 2,5 A Потребляемая мощность Макс. 10 В Размеры 231 х 152 х 34 мм Вес 407 г Рабочая температура От 0° до 40°С Температура хранения От 0 до 65°С Рабочая влажность От 0 до 95 % (без конденсата) Влажность хранения От 5 до 95 % (без конденсата) Сертификаты • FCC • CE • IC • C-Tick • NCC • IPv6 Ready • Wi-Fi b/g/n -WPS
• Устройство поддерживает Windows 7 1 Максимальная скорость беспроводной передачи данных определена спецификациями стандарта IEEE 802.11 b/g/n. Скорость передачи данных может значительно отличаться от скорости беспроводного соединения. Условия, в которых работает сеть, а так же факторы окружающей среды, включая объем сетевого трафика, строительные материалы и конструкции, и служебные данные сети могут снизить реальную пропускную способность. На радиус действия беспроводной сети могут влиять факторы окружающей среды. 2 Программное обеспечение, входящее в комплект поставки, не совместимо с МАС. Все данные о скорости передачи указаны только для сравнения. Спецификации устройства, размеры и внешний вид изменяются без предварительного уведомления, и внешний вид устройства может отличаться от изображенного здесь. Для получения более подробной информации о технологии D-Link Green, пожалуйста, зайдите на сайт


Перед тем, как приступить к настройке роутера, проверим настройки подключения по локальной сети. Для этого:
Windows 7
1. Нажмем на "Пуск", "Панель управления".

2. Нажимаем на "Просмотр состояния сети и задач".

3. Жмем на "Изменение параметров адаптера".

4. В открывшемся окне мы видим "Подключение по локальной сети". Нажимаем по нему правой кнопкой мыши, выбираем "Свойство".

5. Из списка выбираем "Протокол Интернета версии 4 (TCP/IPv4)" и нажимаем "Свойство".

6. В открывшемся окне Вам нужно выставить галочки "Получить IP-адрес автоматически" и "Получить адрес DNS-сервера автоматически", затем нажимаем кнопку "Ok".

Windows 10
1. Нажмем на "Пуск", "Параметры".

2. Нажимаем на "Сеть и Интернет".

3. Выбираем "Ethernet" и нажимаем на "Настройка параметров адаптера".

4. В открывшемся окне мы видим "Ethernet". Нажимаем по нему правой кнопкой мыши, выбираем "Свойство".

5. Из списка выбираем "IP версии 4 (TCP/IPv4)" и нажимаем "Свойство".

6. В открывшемся окне Вам нужно выставить галочки "Получить IP-адрес автоматически" и "Получить адрес DNS-сервера автоматически", затем нажимаем кнопку "Ok".

Подключение роутера D-Link DIR-632 к компьютеру
Следующим шагом будет подключение роутера D-Link DIR-632 к Вашему Ноутбуку либо Персональному компьютеру. Для этого Вам необходимо подключить кабель, который Вам провел провайдер к порту роутера, где подписано "INTERNET". Кабель, который шел в комплекте с роутером, один конец подключаете к ноутбуку либо компьютеру, другой конец подключаете в один из восьми портов, которые обозначены синим цветом на роутере. И да, не забудьте подключить кабель питания.

Авторизация роутера D-Link DIR-632
Итак, подключили роутер, теперь Вам нужно через любой браузер (будь это Google Chrome, Mozilla Firefox, Internet Explorer, и т.д.) попасть в его web-интерфейс. Для это открываем браузер и в адресной строке вбиваем адрес роутера: 192.168.0.1

После Мы видим, что роутер требует авторизоваться, т.е. запрашивает имя пользователя и пароль. По умолчанию на роутерах D-Link установлены:
Итак, вбиваем данные и нажимаем "Enter"
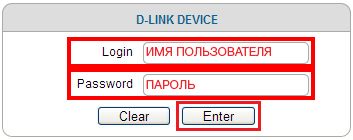
Настройка роутера D-Link DIR-632.
И вот наконец мы попали на Web-интерфейс роутера и теперь Вам необходимо произвести настройки оборудования. Первым делом обезопасим беспроводную сеть, установив пароль на wi-fi. Затем Вам необходимо будет узнать какой тип подключения используется для входа в интернет, это PPTP, L2TP либо PPPOE. Узнать можно позвонив Вашему провайдеру (это организация, с которым Вы заключили договор для предоставления услуги интернет). Итак, начнем настройку роутера. Для начала поменяем язык Web-интерфейса на Русский. Для этого наводим курсор мыши на слово "English" и выберем "Русский"
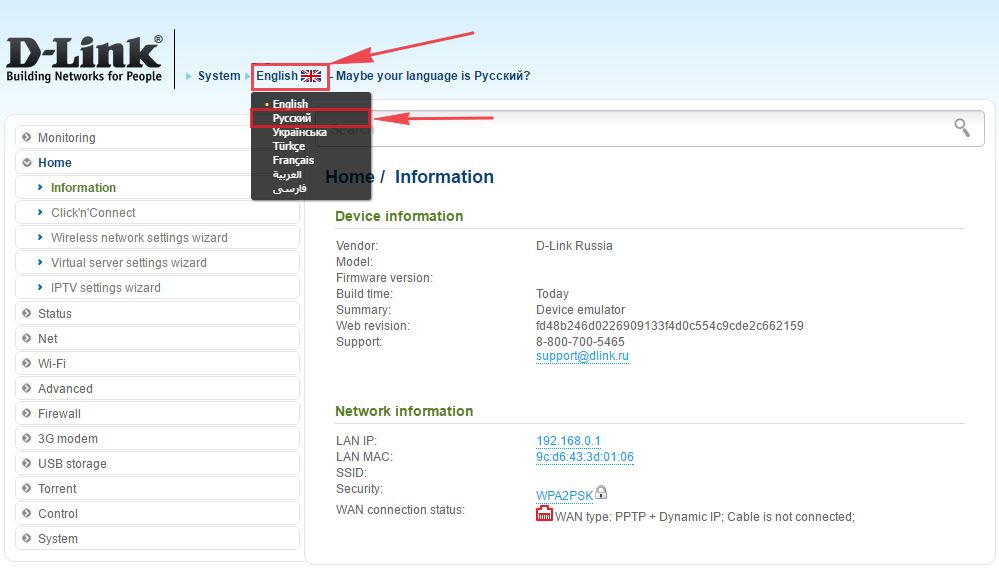
Настройка пароля на wi-fi на роутере D-Link DIR-632.
1. Выбираем в меню Web-интерфейса "Wi-Fi" и попадаем в "Основные настройки"
2. Проверим "Включить беспроводное соединение" и "Вещать беспроводную сеть", должны стоять галочка.
3. Ниже в строке "SSID:" придумать и указать имя Вашей беспроводной сети, данное имя в дальнейшем будет светиться, когда Вы будите подключаться к сети.
4. "Страна" - "Russian Federation", "Канал" - "auto", "Беспроводной режим" - "802.11 B/G/N mixed".
5. Нажимаем "Применить".
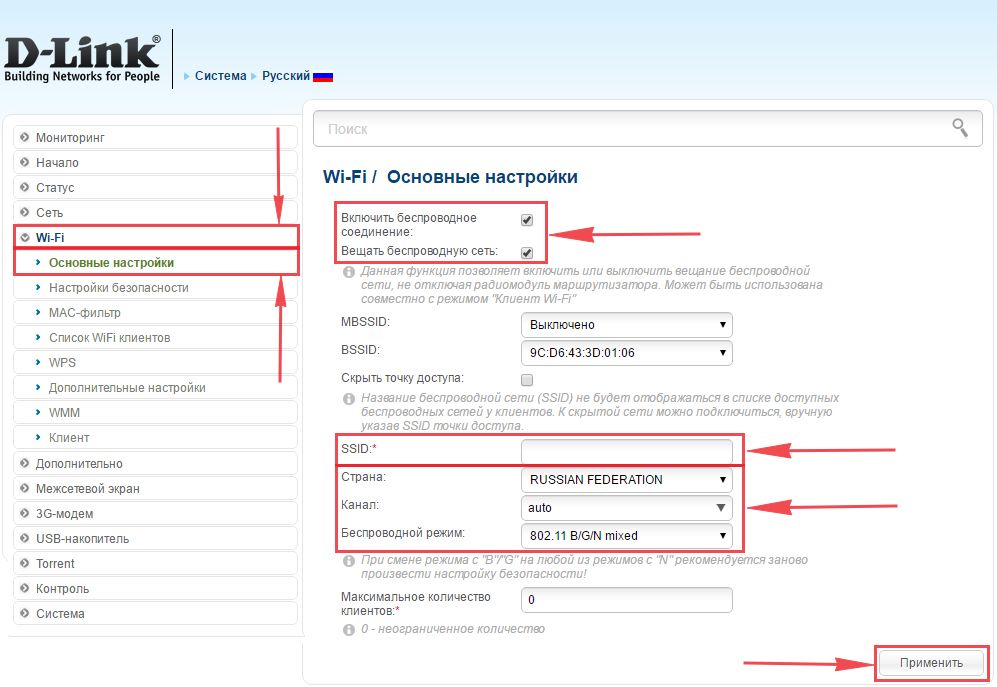
6. В меню "Wi-Fi" выбираем "Настройки безопасности".
7. В строке "Сетевая аутентификация:" выбираем "WPA2-PSK".
8. В строке "Ключ шифрования PSK:" необходимо придумать и вбить пароль для беспроводной сети, которую мы создали выше.
9. Нажимаем "Применить".
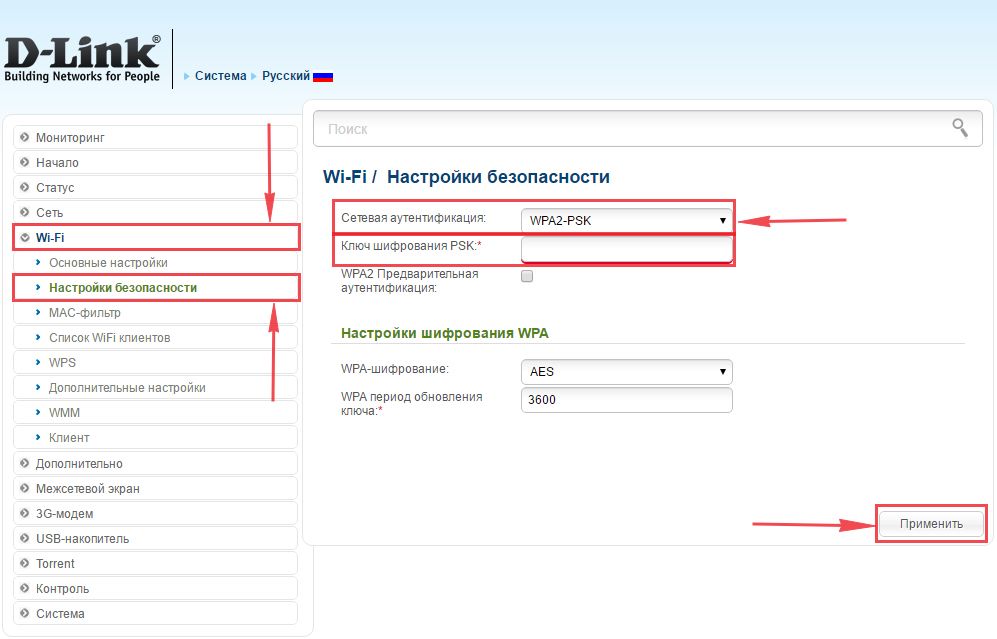
10. Для того чтобы сохранить произведенные выше настройки необходимо, курсором мыши навести на слово "Система", затем нажать "Сохранить".
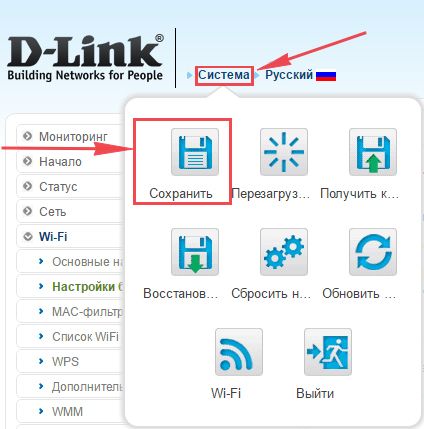
Настройка PPTP на роутере D-Link DIR-632.
1. В меню web-интерфейса выбираем "Сеть", попадаем в настройки "WAN".
2. Нажимаем "Добавить".
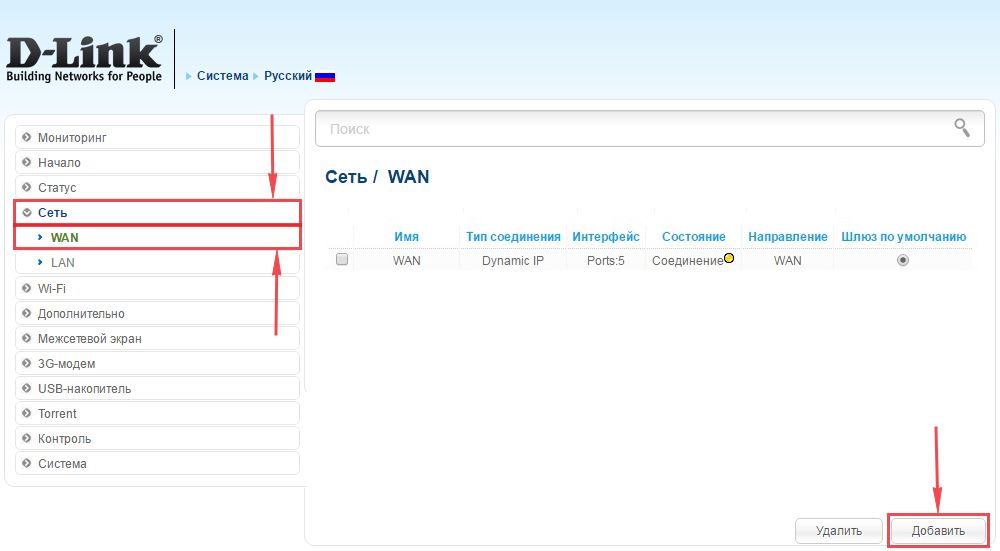
3. В пункте "Тип соединения:" выбираем "PPTP+Динамический IP".
4. Ставим галочку напротив "Соединяться автоматически".
5. Ниже вбиваем Имя пользователя (в строке "Имя пользователя:"), пароль (в строке "Пароль:"), подтверждаем пароль (в строке "Подтверждение пароля:") и указываем адрес сервера (в строке "Адрес VPN-сервера:").
Все вышеперечисленные данные Вам предоставляет провайдер (Организация, которая провела Вам интернет).
Все эти данные обычно прописываются в договоре с провайдером. Если по какой-то причине Вы не смогли их найти, Вам необходимо позвонить на горячую линию Вашего провайдера и узнать как их можно получить.
6. После всех манипуляций с настройками нажимаем кнопку "Применить".

7. Для того чтобы сохранить произведенные выше настройки необходимо, курсором мыши навести на слово "Система", затем нажать "Сохранить".
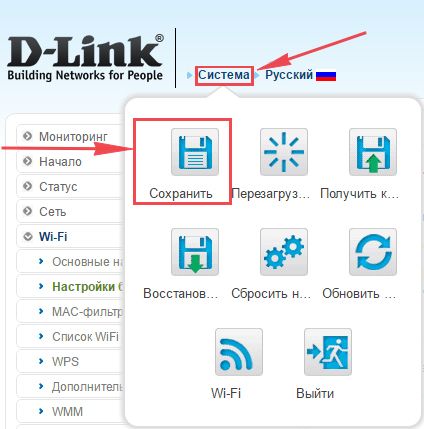
Настройка PPTP со статическим IP-адресом на роутере D-Link DIR-632.
Рассмотрим настройку подключения PPTP со статическим IP-адресом на роутере D-Link DIR-632. Обычно статический IP-адрес предоставляется юридическим лицам, либо как дополнительная услуга к основному тарифу физическим лицам.
1. В меню web-интерфейса выбираем "Сеть", попадаем в настройки "WAN".
2. Нажимаем "Добавить".
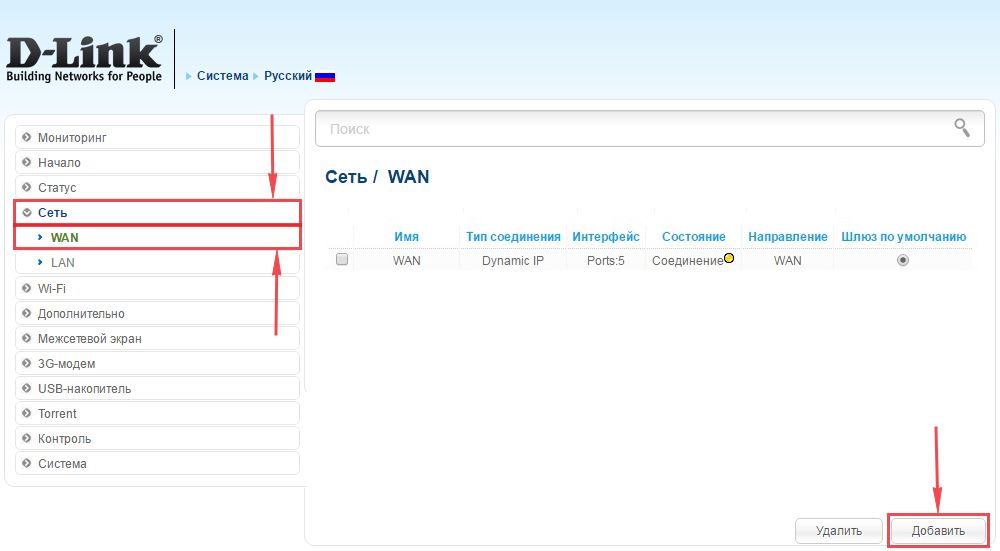
3. В пункте "Тип соединения:" выбираем "PPTP+Статический IP".
4. Ниже в разделе "IP" указываем ip-адрес в строке "IP-адрес:", маску подсети в строке "Сетевая маска:", основной шлюз в строке "IP-адрес шлюза:" и DNS в строке "Первичный DNS-сервер:".
5. Ставим галочку напротив "Соединяться автоматически".
6. Ниже вбиваем Имя пользователя (в строке "Имя пользователя:"), пароль (в строке "Пароль:"), подтверждаем пароль (в строке "Подтверждение пароля:") и указываем адрес сервера (в строке "Адрес VPN-сервера:").
Все вышеперечисленные данные Вам предоставляет провайдер (Организация, которая провела Вам интернет).
Все эти данные обычно прописываются в договоре с провайдером. Если по какой-то причине Вы не смогли их найти, Вам необходимо позвонить на горячую линию Вашего провайдера и узнать как их можно получить.
7. После всех манипуляций с настройками нажимаем кнопку "Применить".
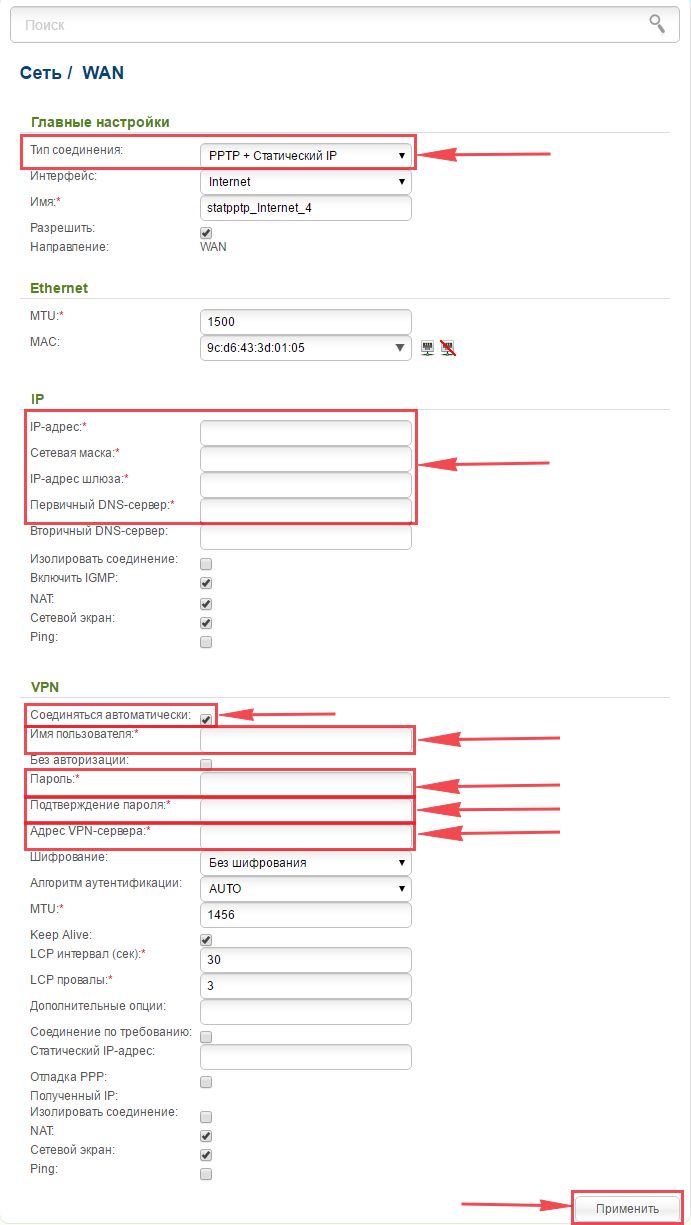
8. Для того чтобы сохранить произведенные выше настройки необходимо, курсором мыши навести на слово "Система", затем нажать "Сохранить".
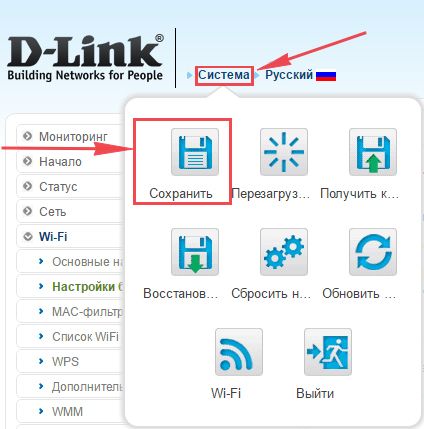
Настройка L2TP на роутере D-Link DIR-632.
1. В меню web-интерфейса выбираем "Сеть", попадаем в настройки "WAN".
2. Нажимаем "Добавить".
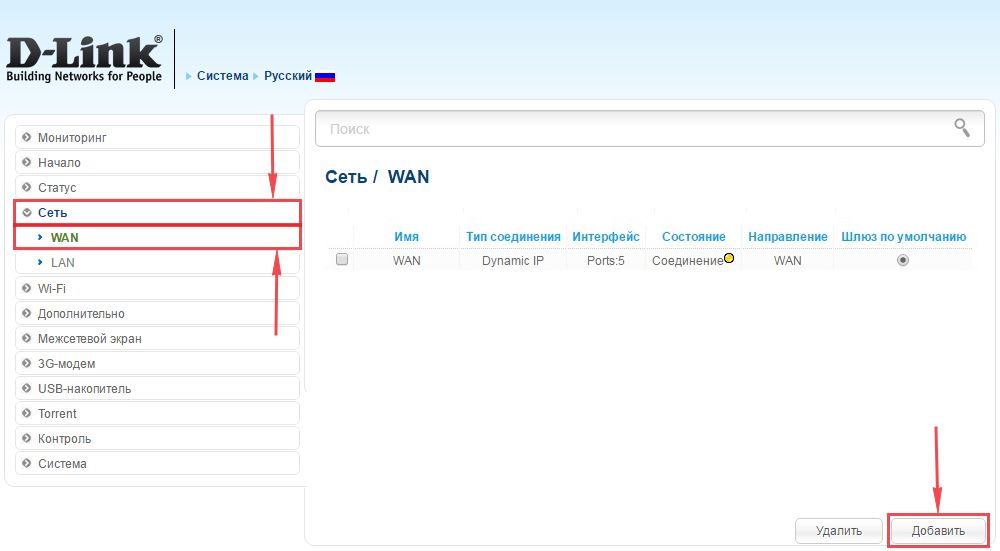
3. В пункте "Тип соединения:" выбираем "L2TP+Динамический IP".
4. Ставим галочку напротив "Соединяться автоматически".
5. Ниже вбиваем Имя пользователя (в строке "Имя пользователя:"), пароль (в строке "Пароль:"), подтверждаем пароль (в строке "Подтверждение пароля:") и указываем адрес сервера (в строке "Адрес VPN-сервера:").
Все вышеперечисленные данные Вам предоставляет провайдер (Организация, которая провела Вам интернет).
Все эти данные обычно прописываются в договоре с провайдером. Если по какой-то причине Вы не смогли их найти, Вам необходимо позвонить на горячую линию Вашего провайдера и узнать как их можно получить.
6. После всех манипуляций с настройками нажимаем кнопку "Применить".
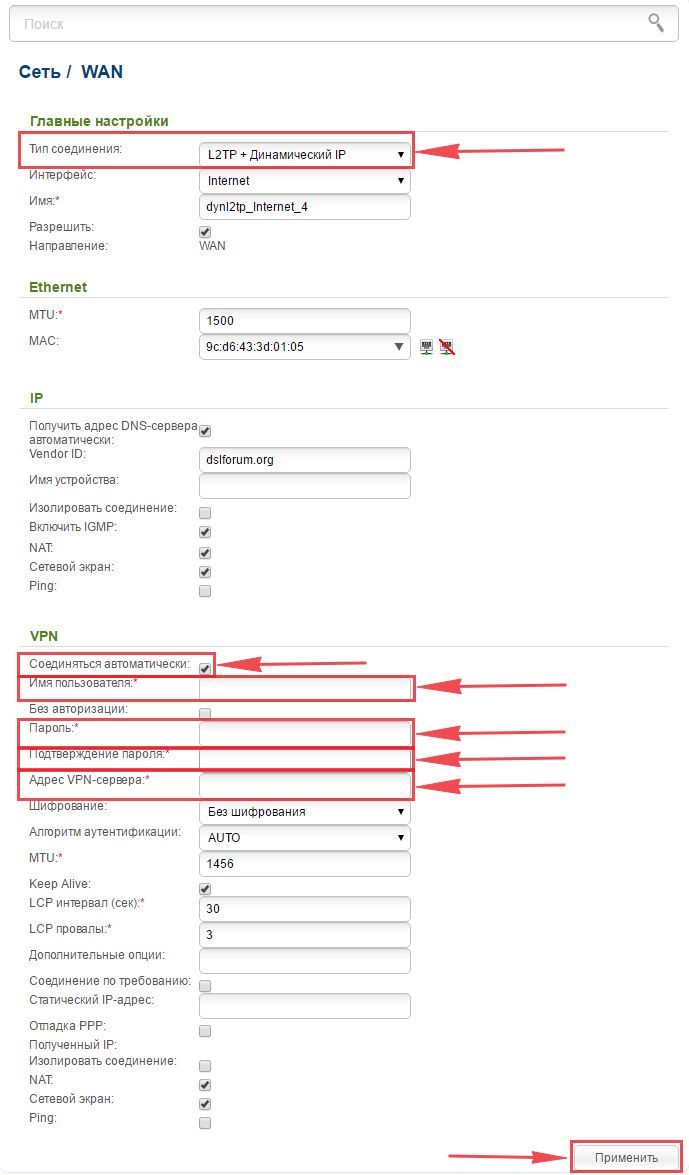
7. Для того чтобы сохранить произведенные выше настройки необходимо, курсором мыши навести на слово "Система", затем нажать "Сохранить".
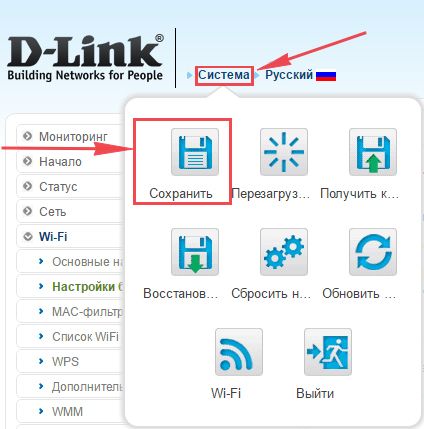
Настройка L2TP со статическим IP-адресом на роутере D-Link DIR-632.
Рассмотрим настройку подключения L2TP со статическим IP-адресом на роутере D-Link DIR-632. Обычно статический IP-адрес предоставляется юридическим лицам, либо как дополнительная услуга к основному тарифу физическим лицам.
1. В меню web-интерфейса выбираем "Сеть", попадаем в настройки "WAN".
2. Нажимаем "Добавить".
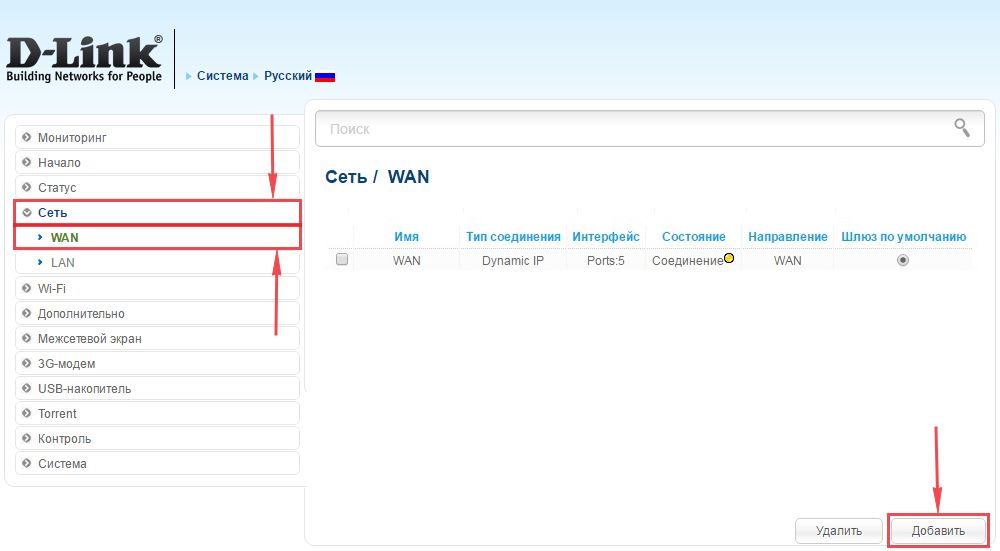
3. В пункте "Тип соединения:" выбираем "L2TP+Статический IP".
4. Ниже в разделе "IP" указываем ip-адрес в строке "IP-адрес:", маску подсети в строке "Сетевая маска:", основной шлюз в строке "IP-адрес шлюза:" и DNS в строке "Первичный DNS-сервер:".
5. Ставим галочку напротив "Соединяться автоматически".
6. Ниже вбиваем Имя пользователя (в строке "Имя пользователя:"), пароль (в строке "Пароль:"), подтверждаем пароль (в строке "Подтверждение пароля:") и указываем адрес сервера (в строке "Адрес VPN-сервера:").
Все вышеперечисленные данные Вам предоставляет провайдер (Организация, которая провела Вам интернет).
Все эти данные обычно прописываются в договоре с провайдером. Если по какой-то причине Вы не смогли их найти, Вам необходимо позвонить на горячую линию Вашего провайдера и узнать как их можно получить.
7. После всех манипуляций с настройками нажимаем кнопку "Применить".
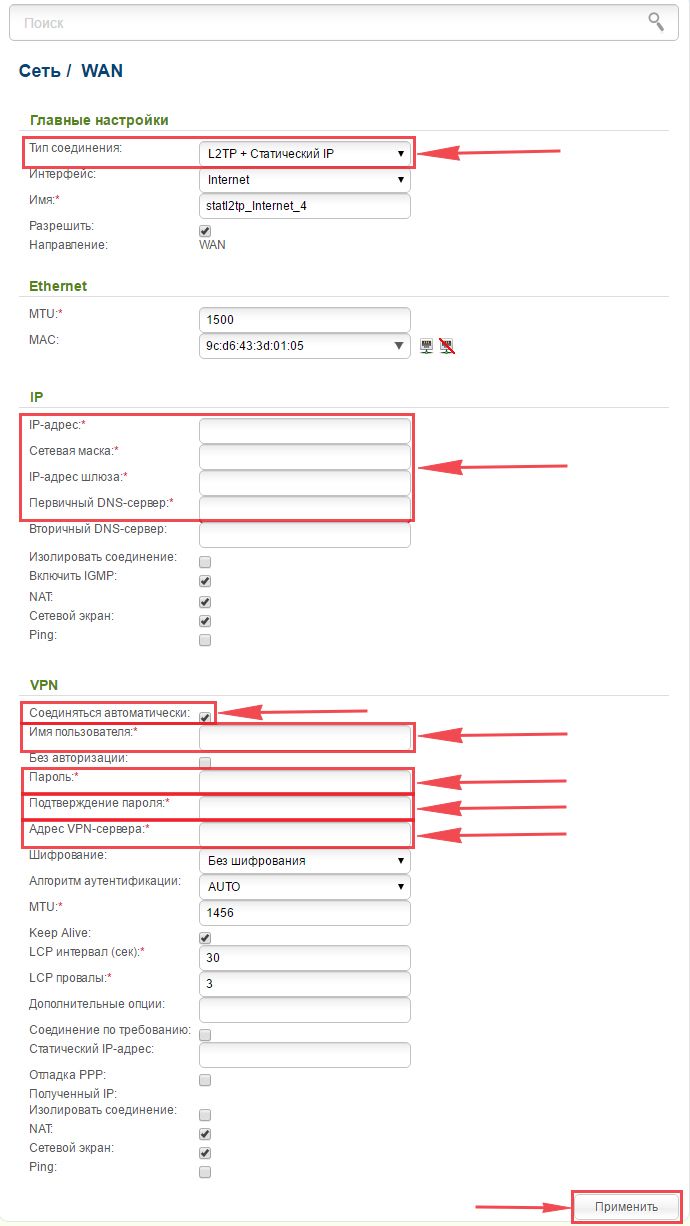
8. Для того чтобы сохранить произведенные выше настройки необходимо, курсором мыши навести на слово "Система", затем нажать "Сохранить".
Читайте также:

