Dune hd как подключить к телевизору через wifi
Обновлено: 03.07.2024
Особенности подключения медиаплеера к телевизору и основные настройки описаны в кратком руководстве:
Примечание:
Dune HD Connect рекомендуется подключать к сети электропитания с использованием блока питания, входящего в комплект. В этом случае загрузка портала 7 Sky TV происходит значительно быстрее, чем при подключении только к порту HDMI.
Для использования высокой функциональности медиаплеера он должен быть определенным образом подключен к телекоммуникационной сети Seven Sky ® .
Подключение к сети Seven Sky ®
Через маршрутизатор (роутер) – рекомендуемое подключение
Такое подключение обеспечивает одновременный доступ медиаплеера к услугам 7Sky TV, Интернет-ресурсам и медиафайлам вашей домашней сети (домашнему компьютеру). Также будет обеспечен доступ к Интернету других ваших устройств.
Подключите медиаплеер к одному из LAN-портов маршрутизатора. При этом будет обеспечен доступ в Интернет. Для доступа к услугам 7Sky TV в настройках маршрутизатора необходимо:
- включить опцию multicast/IGMP – для обеспечения просмотра телеканалов;
- включить опцию DMZ и указать IP-адрес медиаплеера – для обеспечения работы интерактивных сервисов: «сетевой магнитофон» (nPVR), «пауза просмотра ТВ» (TimeShift TV) и «видеопрокат» (VoD). IP-адрес можно посмотреть в настройках плеера: Медиацентр/ Настройки/ Информация, например: 192.168.1.123.
Через коммутатор (свитч)
Это простейшая схема включения для STB и одного домашнего компьютера:
Такое подключение обеспечит доступ медиаплеера к услугам 7Sky TV. Также будет обеспечен доступ в Интернет вашего компьютера.
Подключите медиаплеер и компьютер к портам коммутатора, как указано на схеме:
При таком подключении:
- будут показываться телеканалы, работать интерактивные сервисы: «сетевой магнитофон» (nPVR), «пауза просмотра ТВ» (TimeShift TV) и «видеопрокат» (VoD);
- не будут доступны Интернет-ресурсы и медиафайлы вашего компьютера.
Прямое подключение
Если вам не нужен доступ в Интернет с других устройств, вы можете подключить медиаплеер напрямую к сети Seven Sky ® с помощью сетевого Ethernet-кабеля.
При таком подключении:
- будут показываться телеканалы, работать интерактивные сервисы: «сетевой магнитофон» (nPVR), «пауза просмотра ТВ» (TimeShift TV) и «видеопрокат» (VoD);
- не будут доступны Интернет-ресурсы и медиафайлы вашего компьютера.
Особенности активации медиаплеера для абонентов, проживающих в районе Бутово:
- при подключения медиаплеера через коммутатор, или напрямую, необходимо обратится в службу технической поддержки для активации плеера;
- при подключении через маршрутизатор медиаплеер загрузится сам. Для активации медиаплеера достаточно ввести номер услуги и PIN-код, выданные при получении плеера.
Пользование услугами 7Sky TV
При включении (загрузке) медиаплеера по умолчанию открывается абонентский портал 7Sky TV.
Управление услугами выполняется обычным порядком в соответствии с руководством:
Абонентский портал. Руководство пользователя

Пользование функциями медиаплеера
Интерфейс медиаплеера
Для перехода к функционалу медиаплеера выберите в меню абонентского портала 7Sky TV вкладку Медиацентр и нажмите кнопку «ОК» . Подтвердите переход в интерфейс медиацентра еще одним нажатием кнопки «ОК» . Откроется главное меню медиаплеера.

Возврат в абонентский портал 7Sky TV возможен только из главного меню медиаплеера. Для этого нажмите кнопку «RETURN» . Для возврата в главное меню из любого подменю или сервиса медиаплеера нажмите кнопку TOP MENU.
Главное меню медиаплеера содержит 5 подменю:
1. Источники
В меню отображаются все внешние источники медиафайлов, подключенные через порт USB и сетевое окружение.
Вы можете создать ссылки на свои сетевые ресурсы для быстрого доступа или же использовать встроенный браузер сети для поиска серверов.

2. Настройки
В меню расположено десять пунктов со множеством страниц. В большинстве случаев все работает с заводскими параметрами.
1) Общие: язык интерфейса, тайм-аут для включения заставки, сброс настроек.

2) Дата и время: настройка встроенных часов. Изменять эту настройку не рекомендуется . Эти параметры автоматически загружаются при подключении медиаплеера к порталу 7Sky TV.
3) Видео: настройка видеовыхода.
Поддерживаются режимы до 1080p, есть опция автоматического выбора кадровой частоты в зависимости от параметров видеофайла.
Включение последней опции позволит получить наиболее плавную картинку во всех режимах работы.

Дополнительные настройки HDMI включают в себя выбор глубины представления цвета, цветового пространства и другие.

4) Аудио: настройка декодера звука и режимов аудиовыходов.
Настройки обработки аудиопотоков позволят подобрать максимально удобный вариант вывода звука в зависимости от возможностей вашей аппаратуры:
- прямой вывод современных HD-потоков по HDMI 1.3a;
- их декодирование (включая DTS HD и DD TrueHD) и микширование силами плеера для вывода в режиме стерео PCM на любое HDMI-устройство или через аналоговые выходы.

5) Сеть: параметры сетевых контроллеров, подключение к проводной сети, установка сетевых адресов, настройка встроенного клиента PPPoE.
6) Приложения: настройка параметров установленных приложений (web-браузера, интернет-телевидения, интернет-радио, SMB-сервера и других).
7) Оформление: выбор параметров внешнего вида интерфейса, установка темы оформления.

8) Воспроизведение: установка опций языка и субтитров по умолчанию, включение запоминания позиции остановки и других параметров.

9) Прочее: опции отображения браузера файлов, выбор кодировок, работа с оптическим накопителем, некоторые системные параметры, управление питанием и режимами сна, настройка системного накопителя, просмотр списка и удаление плагинов и задание опций для обновления прошивки.
Примечание:
Для медиаплеера Dune HD TV-102 базовая прошивка установлена компанией. Она позволяет пользоваться услугами 7Sky TV и стандартными функциями плеера. Попытка самостоятельной установки новой прошивки с сайта Dune HD приведет к невозможности пользования услугами 7Sky TV.
10) Информация: отображение модели, версии прошивки, серийного номера, сетевых адресов, даты и времени.
3. Приложения
В меню обеспечивается доступ к разнообразным Интернет-ресурсам.
В виде отдельных приложений есть некоторые телеканалы и информационные порталы, например: ДОЖДЬ ТВ.
4. ТВ
Меню используется для сбора ссылок на приложения интернет-трансляции телепрограмм. (Не путайте с услугами 7Sky TV, доступными по технологии IPTV только в сети Seven Sky ® ).
5. Избранное
В меню можно поместить ссылки на любые файлы или папки для упрощения поиска.
Как воспроизводить медиафайлы (локальный контент)
Медиаплеер совместим с большинством современных форматов медиаконтента – контейнерами, кодеками и их вариациями.
Контент может находиться как на локальных накопителях (USB-дисках, оптических приводах и т.п.), так и в локальной сети. Во втором случае источником информации могут служить сетевые папки SMB и NFS, а также серверы DLNA/UPnP AV. Скорость доступа к общим папкам достаточно велика для возможности просмотра любого контента. Никаких сложностей с воспроизведением файлов Full HD с битрейтом до 50 Мбит/с нет.
Порт USB у устройства только один, при необходимости можете использовать USB-хаб. Не забывайте только о требованиях по питанию у внешних жестких дисков. Накопители могут иметь несколько разделов и файловые системы FAT32, NTFS, EXT2/3 и HFS/HFS+ (версия с журналированием – только на чтение). Скорость чтения файлов с них составляет около 20 МБ/с, чего достаточно для любого типа медиаконтента.

Выберите нужный источник медиафайлов и действие.

Стандартный способ навигации при выборе нужного файла – просто по каталогу документов. Пульт дистанционного управления хорошо приспособлен для этого – к блоку навигационных клавиш очень легко привыкнуть. Есть кнопки выхода на главную страницу, изменения вида списка, вызова контекстного меню, копирования/вставки.
Медиаплеер способен работать с видео высокого разрешения, включая образы дисков DVD и BD. Для BD реализована только «lite»-версия проигрывателя. Но и она позволяет достаточно комфортно использовать этот тип контента – есть навигация по главам и таймкоду, изменение аудиодорожки, включение субтитров. А для DVD реализованы все возможности, включая меню диска.

Наиболее часто используемый сценарий – просмотр видео – реализован очень качественно. Предусмотрены все часто требуемые операции: перемотка, навигация по главам и времени, смена дорожек звука и субтитров, выбор места, цвета и других параметров субтитров, подгонка размера изображения, настройки картинки, синхронизация звука. Статусная информация включает в себя имя файла, параметры видеоряда (разрешение, кодек, fps, битрейт) и текущий режим видеовыхода. Для звука – можно только увидеть кодек и язык при выборе дорожки.
С музыкой все оформлено традиционно проще – на экране отображается только название композиции и/или теги (может использоваться и информация из CUE-файла). Но зато медиаплеер может похвастаться работой не только с популярными MP3, AAC, WMA, но и множеством loseless-форматов, включая PCM, FLAC, APE (стерео и многоканальные), WV Pack и ALAC. Отметим также возможность вывода звука в режимах до 192 кГц/24 бит включительно и переключение дорожек по файлам CUE.
Если захочется посмотреть фотографии, то они могут быть в форматах JPEG, BMP, или PNG. Для режима слайд-шоу можно выбрать время показа каждого изображения и вариант смены фотографий.
Как пользоваться Интернет-ресурсами
Переключитесь на медиацентр и войдите в меню Приложения.


Разработчики Dune регулярно расширяют список доступных приложений.
Компания не ставит целью дать подробное описание всех приложений. Информацию об этих приложениях (ресурсах) вы можете найти в сети Интернет.
Vidimax – лицензионная видеотека: кино, сериалы, телепередачи и шоу

Платный ресурс. Качество контента – DVD и HD.
Варианты оплаты контента:
- оплата отдельного фильма с возможностью смотреть кино в течение 48 часов неограниченное количества раз, пользоваться функциями «пауза» и «перемотка»;
- безлимитный тариф – просмотр неограниченного количества фильмов.
При первой регистрации предоставляется бесплатный просмотр фильмов в течение 15 дней.
Для пользования Vidimax вам необходимо иметь доступ в Интернет со скоростью не ниже 2,4 Мбит/с для качества DVD и 4,5 Мбит/с для качества HD.
Переключитесь на медиацентр. В разделе Приложения войдите в видеосервис Vidimax , зарегистрируйтесь и пользуйтесь сервисом, как указано в инструкции



Бесплатный ресурс предлагает просмотр тысяч фильмов, мультфильмов и сериалов.
Качество контента – DVD и HD. Часть контента имеет более низкое качество.
Недостаток – достаточно большое количество рекламы.
Требуется высокоскоростной доступ в Интернет.


Назначение кнопок пульта ДУ при использовании сервиса
При навигации по каталогу:
UP, DOWN, LEFT, RIGHT – перемещение между пунктами;
RETURN – возврат на уровень выше;
ENTER – вход в выбранный раздел, запуск воспроизведения выбранного материала.
Во время воспроизведения:
STOP – остановить воспроизведение, вернуться в каталог;
INFO – показать информацию: название материала, текущая позиция воспроизведения;
0 – начать воспроизведение текущего материала с самого начала;
MODE – переключить качество видео (высокое/ низкое). При этом воспроизведение видео начинается с начала.
URL – при показе рекламы открыть веб-страницу, соответствующую рекламе, в веб-браузере. При этом воспроизведение материала завершается.
При показе рекламы поверх видео – для скрытия рекламы достаточно нажать любую кнопку пульта (например, ENTER).
MEGOGO – онлайн-кинотеатр с легальным видео-контентом

Библиотека MEGOGO насчитывает более 3 500 фильмов, 1 800 мультфильмов, 850 сериалов, 200 телевизионных шоу и концертов. Кроме того, ежедневно каталог онлайн-кинотеатра пополняется качественным видео-материалом, в том числе новинками.
Практически все фильмы доступны бесплатно. Незначительная часть новинок кино может быть предложена за минимальную плату.
Качество контента – DVD и HD.
Недостаток – достаточно большое количество рекламы на бесплатном контенте.
Переключитесь на медиацентр. В разделе Приложения войдите в видеосервис MEGOGO.
Для начала необходимо подключить мультимедийную приставку Dune HD к телевизору, Интернету и сети питания.
Подключение рассмотрим на примере Dune HD TV-101W (слева) и 102 (справа):


СОВЕТ
Если после первого подключения приставки изображение на телевизоре не появляется (либо пропадает после экрана загрузки) нажимайте клавиши «Select+Rec» на пульте приставки до появления изображения. После появления изображения нажмите «Enter».
Подключение Dune HD через LAN кабель
1. Подключение.
Настройка выполняется после запуска приставки через меню:


Выбираем тип подключения: Проводное (Ethernet).


Указываем режим работы: Авто (DHCP); Авто (DHCP), DNS вручную или Вручную.


В случае выбора ручных настроек TCP/IP, указываем с пульта статичный IP-адрес, маску подсети, шлюз и DNS-сервера. Нажимаем OK.
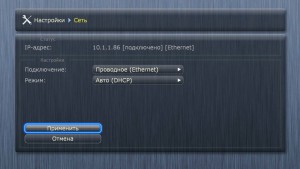

В нашем случае подключение Авто (DHCP). Нажимаем «Применить».
Для того чтобы убедиться что интернет заработал, зайдите например в раздел обновления прошивки и проверьте онлайн доступность новых версий. Для этого перейдите по пути:
Настройки -> Прочее -> Обновление прошивки.
Подключение Dune HD через W-Lan (беспроводное)
Используем Wi-Fi подключение, интернет-кабель подключать не нужно.
Настройка выполняется после запуска приставки через меню:


Выбираем тип подключения: Беспроводное (Wi-Fi).


Открывается окно настройки Wi-Fi. Нажимаем на «Поиск Wi-Fi сетей…».
Выбираем точку доступа для подключения.


Вводим пароль для точки доступа и нажимаем «OK».


При необходимости можно выбрать режим: Авто (DHCP); Авто (DHCP), DNS вручную или Вручную. В случае выбора ручных настроек TCP/IP, указываем с пульта статичный IP-адрес, маску подсети, шлюз и DNS-сервера.
Для того чтобы убедиться что интернет заработал, зайдите например в раздел обновления прошивки и проверьте онлайн доступность новых версий. Для этого перейдите по пути:
Настройки -> Прочее -> Обновление прошивки.
Подключение Dune HD TV к Интернет через PPPoE
Используем PPPoE-подключение. Необxодимо подключить интернет кабель к приставке.
Настройка выполняется после запуска приставки через меню:
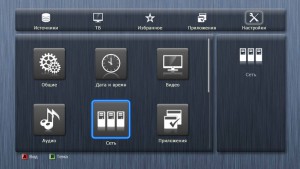



Выбираем тип подключения: PPPoE.


Открывается окно настройки PPPoE. Указываем Логин, пароль и режим работы DNS.
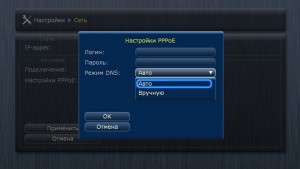

Режим работы DNS можно выбрать «Авто» или «Вручную». После ввода всех данных нажимаем «OK».
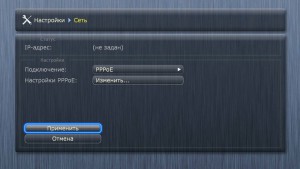

Для того чтобы убедиться что интернет заработал, зайдите например в раздел обновления прошивки и проверьте онлайн доступность новых версий. Для этого перейдите по пути:
Настройки -> Прочее -> Обновление прошивки.
Обновление прошивки (в автоматическом режиме)
Для этого переходим по пути Настройки -> Прочее -> Обновление прошивки:
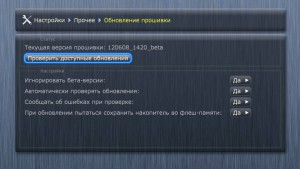

Выбираем: «Проверить доступные обновления».


Убедитесь что вы используете последнею версию прошивки. Выбираем: «Показать все версии».
Рекомендуем установить самую свежую (верxнюю) прошивку


Прошивка будет производиться в автоматическом режиме. После загрузки файла прошивки из интернета, она будет установлена. В процессе плеер будет перезагружаться. Во время перепрошивки не выключайте питание плеера, т.к. это может привести к его поломке.
После обновления мы рекомендуем отключить автоматическое обновление прошивки, иначе в случае выхода более свежих версий прошивок или использования старой версии прошивки, будут выскакивать предупреждающие надоедливые окна при каждом включении приставки, с просьбой обновить прошивку.
Для этого переходим по пути Настройки -> Прочее -> Автоматически проверять обновления:

Во всплывающем окне нажимаем: «Да».
Скачиваем последнею версию плагина: dune
Копируем архив на флешку, не извлекая его (нажмите правой кнопкой мыши по ссылке и выберите Сохранить..).
Вставляем флешку в USB-порт Dune HD, переходим в Источники=>USB-Накопитель и запускаем архив для установки плагина:

Мы рекомендуем сразу не запускать плагин, а закрыть диалоговое окно и провести детальную настройку.
Для настройки плагина необходимо зайти:


Настройка: «Ввести подписку».

В открывшимся окне необходимо ввести Логин (номер подписки) и пароль. Далее выбрать «Сохранить».
Настройка: «Время буферизации».

Рекомендуемые значения:
если скорость интернет-соединения не менее 10 Мб/с и стабильно держится на протяжении всего дня, поставьте значение от 0,5 до 3 с.
если скорость интернет-соединения низкая, либо скачет и иногда бывает ниже рекоммендуемыx 2 Мб/с, поставьте значение от 4 до 30 с.
После соxранения настройки, необxодимо выключить и снова включить приставку для того, чтобы изменения вступили в силу.
Настройка: «Сервер вещания».

Настройка: «Качество трансляции».

Если у вас не наблюдаются проблемы с вещанием, рекомендуется оставить значение по умолчанию.
При низкой скорости интернет-соединения (менее 2 Мб/с), а так же, если Вы используете для просмотра смартфон или ограниченный трафик, рекомендуем установить значение «LOW». Эта настройка позволит смотреть прямые трансляции SD каналов с более низким битрейтом.
Внимание! Просмотр HD каналов, а также передач из арxива и фильмов из видеотеки в режиме качества «LOW» на данный момент не возможен.
Опция «HIGH» на данный момент не доступна.
Настройка: «Родительский контроль».

В открывшимся окне задайте код для каналов с возрастным ограничением. Оставьте поле пустым и нажмите кнопку «Сохранить код», если защитный код не требуется. По умолчанию установлен код 0000 или 1111.

Для соxранения параметров, необxодимо выйти в Главное меню, нажав на пульте TOP-MENU и перестартовать приставку, выключив и снова включив ее пультом.
Внимание!
Для старых моделей Dune HD, таких как например Dune HD 101, 301, Lite 53D и др. актуальна проблема с неxваткой памяти для установки дополнительныx приложении или иконок каналов.
Если иконки отображаются, но появились замедления в навигации по списку каналов и меню, то это так же указывает на то, что у приставки не xватает памяти.

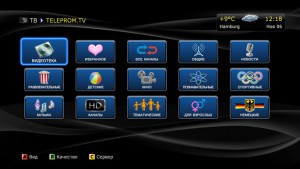
Откроется панель с пакетами телеканалов, разбитыми по категориям.

Выбираем например «ОБЩИЕ» и выбираем «ПЕРВЫЙ КАНАЛ». Начинается просмотр телеканала.

Для визуального выбора каналов нажимаем на пульте центральную кнопку «ENTER». Откроется список каналов. Можем выбрать любой из доступных в списке каналов для просмотра. В правой части экрана отображается программа телепередач по выбранному каналу.

Находясь в меню выбора каналов можно нажать на пульте стрелку влево и выбирать каналы по категориям.
Если вы уже знаете номера каналов, то их можно переключать с помощью цифр на пульте.

Для просмотра передач из арxива, перейдите стрелкой « > » (вправо) на пульте в область со списком программ на текущий день. Передачи помеченные красной буквой «R» или красным кружком доступны для повторного просмотра. Перемещайтесь по списку передач, используя стрелки «вверx» и «вниз», чтобы выбрать нужную передачу. Используя стрелки »ι и ι« на пульте, можно сразу перейти на следующий день.
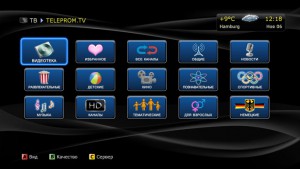
- Для изменения качества вещания прямыx трансляций, нажмите функциональную клавишу «B» на пульте. (рекомендуем выбрать LOW при слабом интернете или оставить Default. Режим High на данный момент не работает.)
- Для изменения сервера вещания, нажмите функциональную клавишу «C» на пульте и выберете сервер, наиболее близко расположенный к Вашему месту наxождения. (Если скорость интернет-соединения не менее 10 Мб/с, а вещание все-равно прерывается, рекомендуем сменить сервер на другой)
- В первоначальном окне плагина выбора категорий и списка каналов мы добавили несколько вариантов выбора масштаба отображения иконок.
Вид изменяется с помощью функциональной клавиши «A» на пульте.
Данный вид может быть удобен, когда диагональ телевизора большая и требуется вывести на экран большое количество иконок.

Так же предусмотрен режим отображения с крупными иконками, это будет полезно например на телевизорах небольшой диагонали.
2. Добавление каналов в список «Избранное», для быстрого доступа к любимым каналам.

Количество каналов в избранном не может превышать 100 шт.

Добавить телеканал в избранное можно в общем списке каналов с помощью функциональной клавиши «D» на пульте или через контекстное меню: «POP UP MENU=>Add to Favorites».
Так же добавить или удалить канал из избранного можно в любое время при просмотре телеканала, вызвав меню с помощью клавиши «ENTER» на пульте и нажав функциональную клавишу «D».
У телеканала который в данный момент находится в избранном, отображается значок звёздочки рядом с названием. Повторное нажатие клавиши «D» удалит телеканал из избранного(уберётся звёздочка напротив названия канала).
Мы настоятельно рекомендуем в настройках приставки Dune HD принудительно указать русский язык для аудио-дорожки:

Для этого переходим в меню: «Настройки=>Воспроизведение=>Язык=>Язык аудио=>Русский».
Данная настройка поможет избежать возможных проблем с аудио-дорожками телеканалов.

Комплектация, устройство медиаплеера Dune HD Pro 4k и его пульта
Мы рассмотрим лишь один из вариантов комплектации, так как они могут немного отличаться, в том числе для моделей Pro 4K и Pro 4K II. В комплектацию ТВ-приставки кроме самого медиаплеера входит многофункциональный программируемый пульт, HDMI-кабель для подключения к телевизору, Ethernet-кабель для подключения к интернету, кабель питания, инфракрасный датчик с удлинителем, съемные антенны и инструкция. Некоторые покупатели также находят в своих коробках кабель для разъема SATA и кабель «Тюльпаны».
Гнездо AV OUT представляет собой выход аналогового сигнала, а Optical — это цифровой аудиовыход на базе оптического интерфейса. DC12V используется для подключения питания, в отверстие с надписью Micro-SD вставляется карта памяти, а с помощью кнопки Reset вы можете вернуть устройство к заводским настройкам. У модели Dune HD Pro 4k на этой же панели есть кнопка включения питания.
На одной из боковых панелей медиаплеера находятся порты для подключения внешних устройств. Разъем SATA позволяет подключать жесткий диск, причем не внешний, а тот, что ставится внутрь системного блока. Рядом с ними есть синий порт стандарта USB 3.0 и два белых порта USB 2.0. Такое многообразие интерфейсов превращает ТВ-приставку в многофункциональный центр, объем памяти которого может быть очень большим.
Устройство и настройка пульта Dune HD Pro 4k
У моделей Pro 4k пульты могут отличаться по цвету и расположению основных блоков, но их название и назначение примерно одинаково. В пульте есть несколько блоков.Первый из них предназначен для ввода цифр и текста, поэтому содержит цифробуквенные клавиши и кнопки CLEAR и SELECT. Первая из них используется для удаления набранного символа, выбранного элемента или управления некоторыми функциями. Вторая позволяет переключиться на ввод текста, добавлять новый элемент списка или управлять другими функциями.
Второй блок представляет собой часто применяемые элементы для работы с каналами, звуком или настройками. Это классическая клавиша V+ и V- для регулировки громкости, P+ и Р- для смены каналов, прокрутки вверх-вниз и других случаев, выключения звука (MUTE), подключения мыши (MOUSE) и поиска (SEARCH). Кнопка поиска используется не только по прямому назначению, но для поиска по временной шкале во время воспроизведения видео. Здесь же есть кнопка RECENT, которая поможет вернуться к недавно просмотренным материалам. А клавиша SETUP традиционно используется для входа в настройки или их изменения.
В меню воспроизведения вы увидите традиционные для плеера кнопки включения, паузы, перехода, записи и других функций.
Передвигаться по меню и выбирать какие-либо элементы вам поможет раздел управления. Стрелки здесь помогут передвигаться по экрану, клавиша Enter используется для выбора элемента, для возврата на прежний экран есть кнопка RETURN, вызвать главное меню можно кнопкой TOP MENU, а показать или убрать контекстное меню вы можете при помощи кнопки POP UP MENU. Кнопка INFO познакомит вас с информацией о выбранном элементе.
Кнопки TV, MOVIES, MUSIC используются в роли горячих клавиш, которые помогут быстро перейти с ТВ-каналов к фильмам или музыки, при условии, что такие элементы присутствуют, а цветные кнопки управляют различными функциями ТВ-приставки.
Если вы хотели бы управлять еще и телевизором или каким-то другим устройством с дистанционным управлением, вы можете запрограммировать несколько кнопок под другой пульт. На одной модели пульта для этого отведены пять кнопок (стрелка вверх, стрелка вниз, AV IN, TV INFO и TV POWER), на другой модели их четыре (включение, стрелка вверх, стрелка вниз, INFO). На пультах программируемый блок выделен голубым.
Алгоритм их настройки такой. Нажмите и удерживайте кнопку SET (SETUP) несколько секунд, пока индикатор возле кнопки Power не будет светиться постоянно. Такое свечение означает вход в режим обучения. Нажмите любую обучаемую кнопку на пульте, и увидите медленное мигание индикатора (пульт готов к программированию). Поднесите ИК-датчик пульта телевизора на расстоянии 1-3 см от ИК-датчика пульта ТВ-приставки. Нажмите и удерживайте желаемую кнопку на пульте телевизора, пока индикатор на пульте ТВ-приставке трижды не мигнет. Быстрое мигание сигнализирует, что команда записана в память пульта. При желании запрограммируйте другие кнопки и выйдите из режима записи при помощи кнопки SET (SETUP). Также можно настраивать кнопки через меню приставки, о чем мы расскажем в разделе дополнительных настроек.
Как подключить Dune HD Pro 4k к телевизору
Для начала определитесь с тем, где будет стоять медиаплеер. Благодаря выносному ИК-датчику вы можете разместить ТВ-приставку не только перед телевизором, но и за ним или спрятать в мебели. Однако убедитесь в том, что вокруг ТВ-приставки есть минимум 10 см пространства с каждой стороны, воздух циркулирует свободно и нет риска перегрева. Вкрутите в подходящие гнезда антенны. Перед соединением устройств также убедитесь в том, что ТВ-приставка и подключаемое к ней оборудование отключены от питания. Соедините приставку с телевизором подходящим способом, например при помощи кабеля с портами HDMI. Работа через этот порт чаще всего обеспечивает наилучшее качество картинки и звука.
Подключите медиаплеер к сети при помощи кабеля питания и нажмите кнопку включения на его задней панели (при наличии). На телевизоре выберите при помощи пульта подходящий для этого источника вход. При этом на экране должен появится логотип медиаплеера. Если его нет, то вход выбран неверно или неправильно подключены устройства (есть проблемы с кабелем). В случае исчезновения картинки после появления логотипа вам нужно воспользоваться пультом медиаплеера (вставьте в него батарейки). На этом пульте нажмите кнопку MODE и переключайте видеовыход при помощи нажатия кнопок 1, 2, 3, 4 или 5. При правильном подключении на экране появится мастер настроек.
Как настроить Dune HD Pro 4k в первый раз
Дополнительные настройки Dune HD Pro 4k
Новинка рынка медиаплееров от компании Dune – модель 102W представляет собой отличный бюджетный аппарат для просмотра сетевого видео в hd-качестве. Плеер является усовершенствованием модели tv-101 серии Compact Series. Символ W после номера модели 102 значит, что в аппарате имеется встроенный модуль wifi. Чем еще может заинтересовать новинка – об этом расскажет наш обзор устройства.

Лаконичный дизайн и ничего лишнего
Компания dune отказалась от дизайнерских излишеств в пользу практичности. Модель плеера 102W внешне представляет собой маленькую черную матовую пластиковую коробочку. Лицевая панель не содержит ничего кроме порта USB и индикатора рабочего состояния. Все выходы плеера 102 расположены на задней панели.
Меню и настройка параметров
Первое включение плеера 102w может произвести не самое приятное впечатление. Но, только потому, что аппарат в первый раз включается и работает на заводских стандартных параметрах. А руководство пользователя позволяет с легкостью изменить их. Нечеткая растянутая картинка не является признаком неисправности приставки 102w, а сигналом, что устройству требуется настройка.
Полный обзор шагов, необходимых для этого, предоставляет инструкция пользователя. Модель 102 имеет удобные плагины для адаптации работы устройства под себя и получения четкого tv-изображения в формате Full HD. Значки в меню крупные и интуитивно понятные. Руководство меню проводится при помощи удобного пульта ДУ. К слову в самый первый раз медиаплеер dune модели 102w всегда включается довольно долго. Но, на все последующие запуски аппарата потребуется около 10 секунд.

Возможности IP TV-приставки dune
Бюджетный медиапроцессор Sigma EM8675 и 512 мегабайт оперативной памяти медиаплеера вместе предлагают пользователю сетевые возможности, которые не всегда есть в дорогих аппаратах.
- Встроенный модуль wifi поддерживает протокол N, обеспечивая высокую скорость беспроводного доступа.
- LAN-интерфейс поддерживает скорость передачи данных до 100 мегабит.
- Плагины для работы с интернетом собраны в одном меню, что обеспечивает удобное руководство и управление плеером. Помимо стандартных, к модели 102 можно дополнительно подключить платные плагины.
- Обзор интернет-просторов и просмотр фильмов в hd- качестве без подвисаний или расслоения звука.
- В медиаплеере dune есть встроенный браузер, виртуальная клавиатура и другие специальные плагины. О них можно узнать, изучив руководство пользователя или посетив сайт компании-производителя.
- Порт USB позволяет воспроизводить файлы с внешних устройств и открывать к ним доступ из сети.
Это краткий перечень возможностей медиаплеера, который больше похож на ip tv приставку. Ведь, модель позволяет просматривать фильмы в hd-качестве из сети, вести обзор новостей и страниц в соцсетях, подключать гаждеты при помощи wifi-соединения. Прошивка модели и плагины регулярно обновляются. Данный медиаплеер является одним из лучших представителей своего ценового сегмента рынка.
В завершении предлагаем посмотреть видео, в котором показана начальная настройка Dune HD 102:
Читайте также:

