Фрибатс 3 не видит блютуз
Обновлено: 04.07.2024
Чтобы подключить наушники к компьютеру, см. раздел Сопряжение наушников HUAWEI FreeBuds и FreeLace. Если не удается обнаружить и выполнить сопряжение наушников с компьютером, выполните следующие действия.
Проверьте уровень заряда батареи наушников
- TWS-наушники FreeBuds: когда батарея наушников разряжается, индикатор выключается или загорается красным. Поместите наушники в зарядный чехол, зарядите их в течение 5 минут, а затем повторите попытку.
Загрязненные контакты могут повлиять на установку соединения. Аккуратно очистите металлические контакты внутри зарядного чехла ватной палочкой, а затем протрите металлические контакты наушников хлопковой тканью.
Восстановите заводские настройки наушников
- FreeBuds (TWS-наушники): поместите наушники в зарядный чехол и оставьте его открытым. Чтобы восстановить заводские настройки наушников, нажмите на функциональную кнопку на зарядном чехле и удерживайте ее в течение 10 секунд, пока индикатор не замигает красным. Затем отключите наушники от компьютера и подключите повторно.
- Наушники FreeLace: восстановите заводские настройки наушников и повторно подключите их к компьютеру.
- FreeBuds Studio (накладные наушники): когда наушники включены, нажмите и удерживайте кнопку Bluetooth более 10 секунд, чтобы восстановить заводские настройки. Затем отключите и снова подключите наушники к компьютеру.
Выключите и снова включите драйвер Bluetooth на компьютере (применимо только при использовании устройств с ОС Windows)
Отключите компьютер от источника питания, отключите драйвер, а затем выключите компьютер. Включите компьютер, включите драйвер и проверьте, решена ли проблема. Обратите внимание, что вам необходимо выключить компьютер, а не перезагрузить его.
- Чтобы отключить драйвер, щелкните правой кнопкой мыши на меню Пуск , перейдите в раздел Диспетчер устройств > Bluetooth , щелкните правой кнопкой мыши на драйвер Bluetooth, а затем отключите его в меню быстрого доступа.
- Чтобы включить драйвер, щелкните правой кнопкой мыши на меню Пуск , перейдите в раздел Диспетчер устройств > Bluetooth , щелкните правой кнопкой мыши на драйвер Bluetooth, а затем включите его в меню быстрого доступа.
Обновите драйвер Bluetooth, установленный на компьютере
- Компьютеры Huawei: подключите компьютер к Интернету, откройте PC Manager и перейдите в раздел Управление драйверами , чтобы проверить версию драйвера Bluetooth. Установите обновление, если оно доступно. Если в PC Manager отображается последняя версия драйвера Bluetooth, найдите и загрузите новую версию с официального веб-сайта.
- Компьютеры сторонних производителей (не произведенные Huawei): некоторые компьютеры могут не поддерживать Bluetooth, или их драйвер Bluetooth не обновлен. Загрузите последнюю версию драйвера с официального веб-сайта производителя компьютера.
- Bluetooth-адаптер: некоторые Bluetooth-адаптеры могут быть несовместимы с вашими наушниками. В этом случае свяжитесь с производителем Bluetooth-адаптера.
Проверьте и обновите ОС компьютера
Откройте меню Пуск , перейдите в раздел Настройки > Обновление и безопасность > Центр обновления Windows > Проверить обновления . Установите обновление, если оно доступно.
Рекомендуется обновить Windows 7 до Windows 10.
Если проблема не устранена, обратитесь в авторизованный сервисный центр Huawei.
Одна из самых популярных проблем, с которой можно стукнуться при подключении наушников к телефону, это когда телефон не видит беспроводные наушники, которые подключаются по Bluetooth. Эта проблема актуальна как для телефонов на Android, так и для iPhone. Ну и с появлением раздельных Bluetooth наушников формата TWS этих проблем стало еще больше. Во-первых, намного больше людей начали пользоваться беспроводными наушниками, использовать их в качестве гарнитуры. Во-вторых, TWS наушники технически более сложные, и с их подключением не редко бывают проблемы.
В этой статье я рассажу что делать, когда телефон не находит Блютуз наушники или гарнитуру. Он просто их не видит в списке доступных Блютуз устройств. И которые, возможно, раньше видел и они подключались.

В статье речь пойдет как о TWS наушниках (когда два наушника раздельно) , так и об обычных беспроводных наушниках. Решения подойдут для разных смартфонов на Android: Samsung, Xiaomi, Honor, OPPO, Huawei и т. д. Так же эти решения подойдут для iPhone. Что касается самих наушников, то производитель и модель не имеет значения: JBL, Sony, Honor, Xiaomi, Motorola, QCY, китайские i7s, i9s, i10 и т. д.
Телефон на Android или iPhone не видит Блютуз наушники: что делать?
В целом, функция Блютуз на телефонах с Android и на Айфонах работает хорошо и стабильно. Если телефон не находит наушники, то проблема скорее всего именно на стороне наушников. И как показывает мой опыт, проблема практически всегда в том, что наушники не находятся в режиме подключения. То есть, они либо подключены к другому устройству и поэтому не доступны для других устройств, либо же просто не находятся в режиме подключения. Два важных момента:
- Если наушники включены (прозвучал звуковой сигнал, горит индикатор) , это не значит, что они находятся в режиме подключения. Они могут быть недоступны для телефона и он их просто не увидит.
- Если беспроводные наушники подключены к другому устройству, то телефон их не сможет найти. После подключения к какому-то устройству режим подключения отключается. Телефон не сможет обнаружить наушники.
Если у вас проблемы с подключением одного наушника, смотрите эту статью: не работает один беспроводной наушник, перестал играть.
Пробуем подключить:
Шаг 1: Включаем наушники. На некоторых моделях нужно нажать на кнопку питания. Если речь идет о раздельных Bluetooth наушниках, то их нужно достать из кейса. Возможно, нажать и подержать 5 секунд кнопку на каждом наушнике для включения. Практически всегда о статусе работы наушников можно узнать по индикатору (индикаторам) .
Шаг 2: Перейдите в настройки Bluetooth на своем смартфоне и включите его (если он включен - выключите и снова включите) . На Android и на iPhone эти настройки выглядят примерно одинаково.
Сразу начнется поиск доступных устройств. Если в списке появляться наши наушники - выбираем их и подключаемся. Если нет - смотрите решения ниже.
1. Отключаем наушники от других устройств
Если вы уверены, что ваши наушники не подключены к другим устройствам, то можете пропустить этот шаг. Но я рекомендую проверить. Беспроводные наушники могут автоматически подключаться к устройствам (с которым они сопряжены) после их включения или извлечения из кейса.
Можно просто выключить Bluetooth на тех устройствах (телефоны, планшеты, ноутбуки, ТВ приставки) , к которым могут быть подключены ваши наушники (к которым вы их раньше подключали) . Или удалить (забыть) наушники в настройках. Кстати, рекомендую проверить, нет ли наушников в списке подключенных на том телефоне, который их не видит. Если есть - удалить их. Выглядит это примерно вот так:
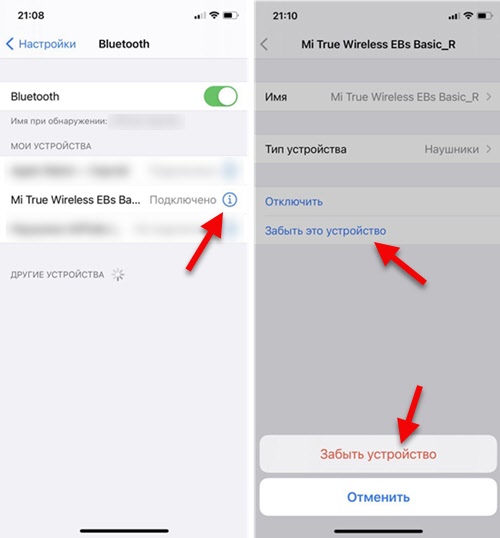
После того как наушники отключены от всех возможных устройств, они могут автоматически перейти в режим подключения. А это значит, что они уже должны отображаться в настройках Блютуз на вашем телефоне и вы можете их подключить.
2. Активируем режим подключения на беспроводных наушниках
Нам нужно перевести наушники в режим подключения, чтобы они стали доступны для других устройств и наш телефон смог их обнаружить.
Если это обычные наушники, не раздельные (TWS) , то на них обычно есть отдельная кнопка. На моих JBL она со значком Bluetooth. Нужно нажать на нее и подержать несколько секунд. Начнет активно мигать синий индикатор.

В зависимости от модели, режим подключения может активироваться по-разному. Я рекомендовал бы смотреть инструкцию для своей модели.
Телефон не видит TWS наушники. На TWS (когда два раздельных наушника, зарядной кейс) режим подключения должен активироваться автоматически после извлечения наушников из кейса, или после их включения. При этом на наушниках (или на одном наушнике) должен мигать индикатор (обычно белым, синим, или красно-синим цветом) .

Возможно, наушники выключены или разряжены (могут быть проблемы с зарядкой, о решении которых я писал здесь). Если они не включаются автоматически после того как вы достали их из кейса, то попробуйте их включить вручную. Для этого нужно зажать кнопку (часто это сенсорная кнопка) на 3-5 секунд. На каждом наушнике.
3. Делаем сброс настроек
Можно попробовать восстановить заводские настройки на наушниках. Возможно, после этого смартфон сможет обнаружить наушники. Инструкцию, как это сделать, желательно смотреть конкретно для своей модели (бумажную инструкцию, которая обычно есть в комплекте) . Но я понимаю, что такая возможность есть не всегда. Да и инструкция может отсутствовать.
На обычных Bluetooth наушниках (не раздельных) чаще всего нужно зажать кнопку включения, или кнопку активации режима подключения и подержать ее секунд 20-40. На JBL, например, нужно зажать кнопку увеличения и уменьшения громкости.
Сброс TWS наушников — это отдельная тема. И по этой теме я уже подготовил подробную статью: как сбросить и синхронизировать беспроводные наушники между собой?
Как правило, нужно на 15-40 секунд зажать кнопки на обеих наушниках. Это могут быть как механические кнопки, так и сенсорные. На некоторых наушниках сброс происходит только тогда, когда мы зажимаем кнопки не вынимая наушники из кейса.

Вся информация по этой теме есть в статье по ссылке выше. Определить сброс можно по индикаторам. Как правило, несколько раз мигает красный или оранжевый индикатор. Но не забывайте, что на разных наушниках это происходит по-разному.
Как понять, почему телефон не видит беспроводные наушник?
Так как у нас в этой схеме есть два устройства (телефон и наушники) , то нужно выяснить в чем причина. А сделать это можно следующим способом:
- Попробовать подключить наушники к другому устройству. К другому телефону, планшету, ноутбуку и т. д. Желательно к 2-3 разным устройствам. Если эти устройства так же не смогут обнаружить наушники, значит проблема в них. И если решения из этой статьи не помогли, то возможно это аппаратная поломка.
- Попробовать подключить к своему телефону другое устройство по Bluetooth. Это могут быть другие беспроводные наушники, колонка, другой телефон и т. д. И если он их увидит, значит причина точно в наушниках.
Я старался подготовить максимально понятную и простую инструкцию. Но так как самих телефонов и наушников очень большое количество, то конкретную инструкцию на эту тему написать очень сложно.
Вы всегда можете написать о своей проблеме в комментариях, задать вопрос и получить ответ на него. Только не забудьте указать модель наушников, которые не видит ваш телефон и подробно все описать. Так мне будет намного проще вам помочь. Всего хорошего!
Подавляющее большинство пользователей современных устройств не представляют своей жизни в отсутствии беспроводного подключения. Bluetooth-модулем оснащается разнообразная техника, начиная от телефонов, наушников и устройств ввода, заканчивая холодильниками, микроволновками и другой бытовой техникой.

Основные виды неисправностей
К причинам, по которым модуль Bluetooth не определяется другими устройствами относят следующее:
- Устройство находится в выключенном состоянии.
- В настройках отключено обнаружение по Bluetooth.
- Большое расстояние между приёмником и передатчиком.
- Помехи в сети.
- Выход из строя одного из компонентов.

Факторов, как видно, не много. Проверяя каждый пункт велика вероятность решить проблему с невозможностью подключения устройства по беспроводной сети.
Устраняем основные проблемы
Разряженная батарея
Первое, что нужно проверить – заряжена ли аккумуляторная батарея устройства. Подключите девайс к зарядному устройству, и дождитесь завершения цикла заряда. Попробуйте повторно найти аппарат в списке доступных для подключения по протоколу Bluetooth.

Внимание! Если речь идёт о Bluetooth-гарнитуре, высока вероятность того, что для питания она использует одну батарейку типа АААА («мизинчиковую»). Замените элемент питания на новый, и повторите поиск устройства в сети Bluetooth.
Отключено обнаружение девайса
Вторая распространённая проблема – отключена видимость устройства по Bluetooth. Зайдите в настройки своего аппарата и проверьте, разрешено ли обнаружение по Bluetooth.
Внимание! Очень часто производители периферии делают процесс сопряжения устройств неоправданно сложным. Особенно, если это старая беспроводная гарнитура. По возможности, проверьте инструкцию или найдите в поисковике информацию о вашей модели, так как на многих устройствах видимость по Bluetooth включается зажатием нескольких клавиш.
Большое расстояние между устройствами
Для корректного функционирования беспроводной сети устройствам необходимо находиться как можно ближе. Подавляющему большинству современной периферии для уверенного приёма-передачи данных необходимо быть на расстоянии до 5 метров друг от друга. Поднесите устройства на минимально возможное расстояние и попробуйте заново установить соединение.

Внимание! В условиях квартиры, эффективное расстояние, на котором работают Блютуз устройства может сильно сократиться. Удостоверьтесь, что девайсы находятся в прямой видимости, и между ними нет препятствий, например: стен, шкафов, других электронных устройств.
Помехи в сети
Не самая распространённая, но вероятная причина отсутствия блютуз-подключения. Помехи могут вызвать любые электронные устройства, находящиеся в зоне действия Bluetooth-сети.
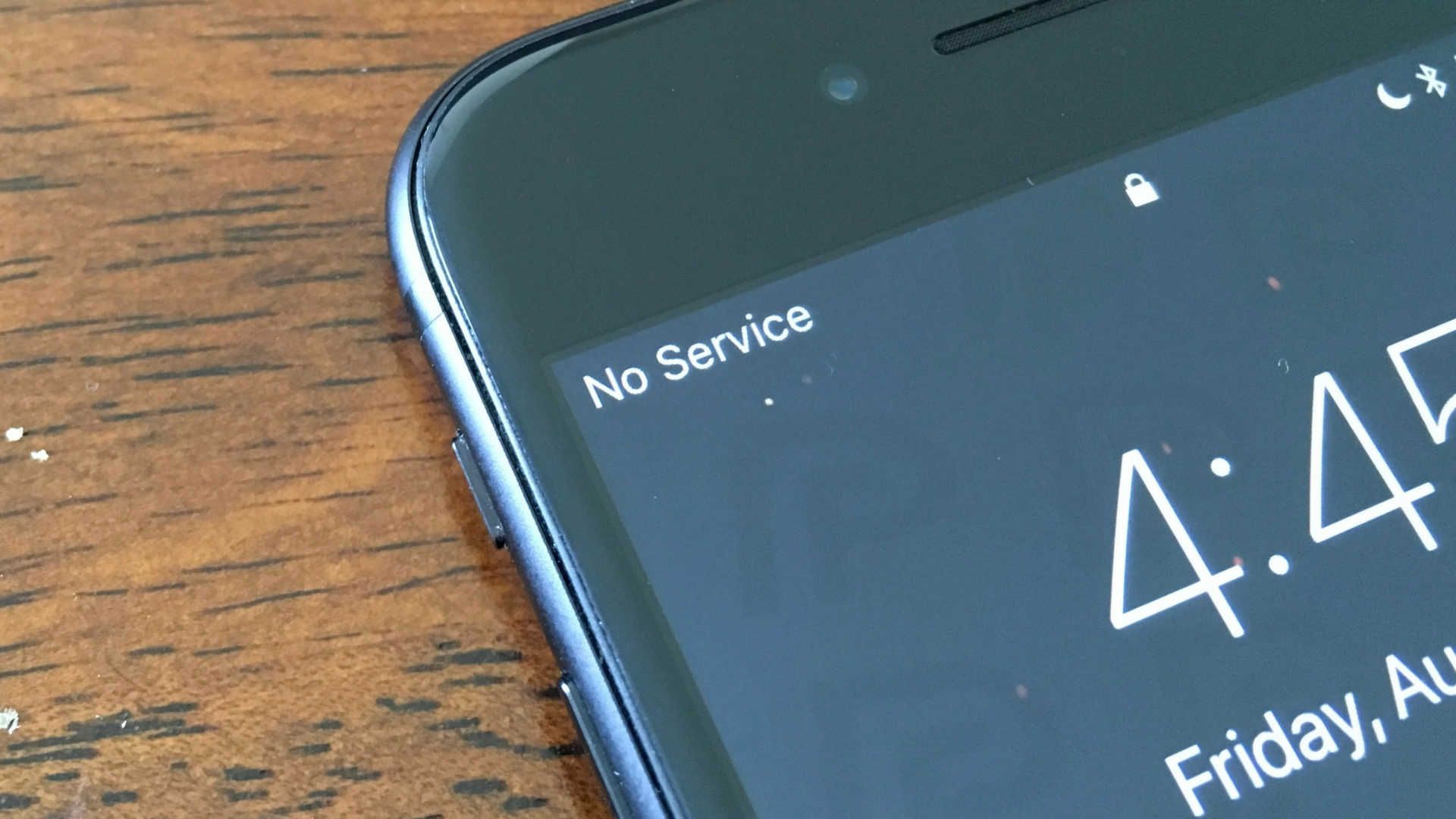
Проблемы могут вызвать микроволновые печи, беспроводные домашние телефоны. В редких случаях причиной помех может стать Wi-Fi роутер.
Попробуйте отключить на время все устройства, вызывающие помехи и попробуйте снова подключить устройства.
Поломка устройства
Если ничего из вышеперечисленного не помогло – высока вероятность выхода из строя одного из устройств.
Проверить, какой именно девайс сломался можно следующим способом: попробуйте подключить устройство к другому приёмнику. Например, если вы пытаетесь соединить беспроводную гарнитуру со смартфоном, попытайтесь сопрячь её с другим телефоном.

Если подключение пройдёт успешно – значит проблема в передатчике вашего смартфона. А вот неудачная попытка подключения к другому телефону говорит о неисправности Блютуз-модуля в гарнитуре.
Внимание! В большинстве случаев поломка такого плана считается неремонтопригодной. Обращаться в сервисный центр стоит только если девайс находится на гарантии.
Вывод
Как видно, большинство проблем вызвано невнимательностью пользователя. В очень редких случаях могут вмешаться сторонние факторы, устранение которых поможет вам произвести успешное подключение по Bluetooth.
Вопрос от пользователя
Здравствуйте.
Купил ноутбук и хотел передать на него фотографии со своего телефона. Столкнулся с проблемой: ноутбук по Bluetooth в упор не хочет видеть телефон (как будет-то его нет).
Проверял два телефона между собой — друг друга видят и находят, так что, скорее всего, проблема именно с ноутбуком. Не подскажите, что можно сделать?
Михаил.
Доброго времени суток.
Несмотря на всю популярность беспроводной технологии обмена данными Bluetooth, такая проблема происходит довольно-таки часто (на мой взгляд, намного чаще, чем с тем же Wi-Fi).

Причины неработоспособности Bluetooth
Первичная настройка

Значок Bluetooth для быстрого подключения устройств и обмена данными

Панель управления - изменение параметров Bluetooth
- "C:\Windows\system32\rundll32.exe" Shell32.dll,Control_RunDLL bthprops.cpl,,1
- Shell.
В параметрах Bluetooth поставьте галочки рядом со следующими пунктами:
- разрешить устройствам Bluetooth обнаруживать этот компьютер;
- оповещать меня о подключении нового устройства;
- отображать значок Bluetooth в области уведомлений (см. пример ниже).

Кроме этого, рекомендую открыть вкладку "Оборудование" и посмотреть статус устройства. Если с ним все в порядке — должен быть статус "Устройство работает нормально" .

Устройство работает нормально!

Включен ли Bluetooth (Windows 10)
Кроме этого, откройте ссылку "Другие параметры Bluetooth" и проверьте, чтобы было включено обнаружение.

Другие параметры Bluetooth
Проблема с драйверами
Вторая наиболее частая причина неработоспособности Bluetooth — это отсутствие драйверов на адаптер. Например, переустановили Windows, а драйвера ОС по умолчанию не поставила (считай устройство не работает. ).
Нередко, когда даже на новых ноутбуках установлены далеко не все драйвера.
Далее раскройте вкладку "Bluetooth" (она обычно сверху). Посмотрите, нет ли восклицательных знаков на устройстве "Wireless Bluetooth" (название может быть отличным).
Обращаю внимание, что при отсутствии драйвера у вас может не быть этой вкладки в диспетчере устройств, либо там будет отсутствовать сам адаптер "Wireless Bluetooth".


Драйвера нет / В качестве примера
Из нее узнаете, как найти и обновить драйвера для любого неизвестного оборудования в системе.
В проблематике драйверов не могу не отметить различные центры управления ноутбуками (они ставятся вместе с драйверами, разрабатываются производителями ноутбуков).
Благодаря им — можно настраивать различные параметры устройства, которые из-под Windows часто недоступны.
Например, в ноутбуках Sony VAIO есть панелька "Smart Network" (умный интернет), благодаря которой можно быстро отключать/включать различные адаптеры: Wi-Fi, Bluetooth и пр.
Проверьте, возможно на вашем ноутбуке также установлен подобный центр, в котором нужный адаптер просто выключен.

Smart Network - умный интернет, спец. центры в ноутбуках
Проверьте службу, отвечающую за Bluetooth (запущена ли она)
Чтобы открыть список служб в Windows:
- нажмите сочетание кнопок Win+R (чтобы появилось окно "Выполнить");
- введите команду services.msc и нажмите OK.

services.msc - открываем список служб в Windows

Запускаем службу Bluetooth Support Service
Проверьте, запущен ли адаптер Bluetooth
Следующее, что надо бы проверить — это запущен ли адаптер Bluetooth. Чтобы посмотреть состояние всех адаптеров в системе, необходимо открыть вкладку в панели управления Windows "Сетевые подключения" .
Самый простой способ сделать это — использовать сочетание кнопок Win+R , и команду ncpa.cpl (см. пример ниже).

ncpa.cpl — просмотр всех сетевых подключений
Отмечу, что если у вас в этой вкладке нет адаптера Bluetooth — то скорее всего у вас просто не установлены драйвера! См. предыдущий пункт этой статьи.

Включаем Bluetooth адаптер
Если с встроенным адаптером есть проблемы, попробуйте приобрести внешний Bluetooth-адаптер (стоят они сейчас "копейки", а размер не больше обычной флешки).

Варианты беспроводных адаптеров Bluetooth
Читайте также:

