Где находится маршрутизатор на ноутбуке
Обновлено: 04.07.2024
Зачастую бывают ситуации, когда люди, купившие ноутбук, сталкиваются с проблемами подключения Интернета. Как правило, это несложная процедура, но есть некоторые моменты, которые могут вызвать трудности у начинающих пользователей. Более подробно о том, как подключить ноутбук к Wi-Fi-роутеру и Интернету без проводов, будет рассказано в данной статье.
Что нужно для подключения ноутбука к Интернету
Для подсоединения беспроводного Интернета потребуются два устройства: маршрутизатор или роутер и ноутбук, в котором есть встроенный адаптер сети или отдельный адаптер, хотя многие современные модели ноутбуков в них не нуждаются. Конечно, потребуется место, в котором ловит Интернет. Перед покупкой эту информацию лучше уточнять заранее.
Расположение и включение роутера
Перед тем как ответить на вопрос, как подключиться к ВайФай роутеру на ноутбуке, следует рассмотреть места, куда не стоит ставить роутер из-за возможной его некорректной работы:
- Нельзя размещать роутер у других приборов, работающих на частоте в 2.4 гигагерц, то есть не стоит ставить его у радиотелефона, микроволновой печи. Объясняется это правило просто: несколько устройств, которые работают на одной волне, мешают друг другу.
- Не рекомендуется ставить роутер возле зеркальных поверхностей. В противном случае, сигнал пропадет или будет работать плохо.
- Нельзя ставить роутер там, где будет много электрических приборов. Необходимо максимально сократить количество рядом находящихся устройств у ноутбука и сети.
- Не следует устанавливать роутер у несущей стены.
Проверка функционирования ВайФай
Как правило, адаптер ноутбука, который ответственен за сетевое подключение, по умолчанию отключен. Но, на всякий случай, следует проверить этот факт. Это можно выяснить специальной клавишной комбинацией. В зависимости от модели ноутбука это могут быть Fn + F2 или клавиши со значками антенны. При нажатии на них будет отображена информация включения или выключения сети. Некоторые модели ноутбуков содержат переключатель на корпусе.
Создание точки доступа
Есть несколько шагов, по которым можно создать точку доступа беспроводной сети. Для Windows 7 предусмотрены следующие действия:
В результате точка доступа Windows 7 будет создана.
Для подключения ноутбука на операционной системе Windows 10 к беспроводной сети следует использовать следующую инструкцию:
- Открыть «Панель управления».
- Перейти в «Центр управления сетями и общим доступом».
- Отыскать и кликнуть на вкладку изменения адаптерных параметров, расположенную в меню слева.
- Дальше отыскать беспроводную сеть. Если картинка скрыта, то значит, подсоединение недоступно. Для включения доступа необходимо зажать правую клавишу на мыши и выбрать первую опцию включения.
Чтобы подключить ВайФай с ОС 8 или 10, необходимо выполнить следующие действия:
- Отыскать закладку с сетью.
- Среди доступного списка сетей, отыскать личную и нажать на нее.
- Ввести пароль, точно указав его в поле.
Последним шагом требуется нажать «Далее», и спустя мгновение можно переходить в браузер и пользоваться сетью.
Проверка драйверов
Если подключение Интернета не осуществляется, то, возможно, нет сетевых драйверов. Чтобы это проверить в Windows 10, необходимо:
Быстрое вхождение в меню диспетчера можно осуществить комбинацией клавиш [button]Win[/button] + [button]R[/button] и поисковым запросом «devmgmt.msc».
Проблемы подключения
Причин, по которым ноутбук не ловит сигнал и не подключается к ВайФай, достаточно. К самым распространенным относятся:
- Наличие слабого роутерного сигнала, тормозящего передачу данных, поэтому следует правильно располагать роутер.
- Некорректная настройка маршрутизатора, для решения вопроса с которой следует обратиться в центр клиентской поддержки или в компанию провайдера.
- Выход из строя модуля ВайФай на ноутбуке, для разрешения проблемы с которым, требуется обратиться в сервисный центр.
Также проблемы подключения могут быть связаны:
Если ноутбук не видит только одну сеть ВайФай, то причина может крыться в чрезмерном расстоянии ноутбука и роутера, настройке ноутбука на диапазон другого ВайФая и подключения нескольких беспроводных сетей к одному каналу.
Нередко проблема заключается в экономии заряда электроэнергии отключением Интернета. Для его включения нужно нажать на кнопку с радиоантенной. Также может отключиться адаптер в результате случайных механических действий. Доступ к Интернету может прерваться из-за маршрутизатора, сбоя в работе провайдера или короткого замыкания. Нередко встречаются моменты, когда роутер ограничивает подключения, во избежание перегрузки работы.
Помимо стандартных решений, перечисленных выше проблем, можно попробовать:

- Включить и перезагрузить роутер.
- Именить ширину роутерного канала.
- Активировать автонастройку WLAN (подразделы по порядку: «Пуск», «Управление», «Службы и приложения», «Службы автонастройки», «Свойства», «Общие», «Тип запуска» и «Автоматическое подключение»).
- Также можно провести сброс настроек.
Заключение
В результате, не следует долго думать над тем, как подключить ноутбук к сети Интернет через Wi-Fi-роутер. Сделать подключение без проводов и с ними можно по указанной выше инструкции. Если есть нерешаемые проблемы с подсоединением к сети, то следует осмотреть устройство на отсутствие дефектов и обратиться к провайдеру. Как правило, служба технической поддержки работает круглосуточно и предоставляет необходимую информацию оперативно.
Владельцы ноутбуков обычно используют для выхода в интернет беспроводное соединение, благо Wi-Fi адаптер есть на всех без исключения моделях лэптопов. Однако чтобы им воспользоваться, иногда приходится разбираться, как включить wifi на ноутбуке.
Горячие клавиши или аппаратный переключатель
Первым делом нужно физически включить Wi-Fi адаптер. На разных моделях ноутбуков эта процедура незначительно отличается, однако смысл её одинаков: нужно отыскать аппаратный переключатель или воспользоваться функциональными клавишами. Рассмотрим несколько примеров:

- На некоторых моделях Lenovo (например, T-61) на передней части корпуса слева есть небольшой переключатель.
- На ноутбуках Asus модуль беспроводной связи включается сочетанием Fn+F2.
- У некоторых лэптопов HP переключатель находится на задней или боковой панели.
Продолжать варианты включения Wi-Fi можно долго, приводя способы для MSI, Acer, Samsung и других брендов. Даже разные серии одного производителя имеют отличные друг от друга способы активации модуля беспроводной, поэтому:
- Осмотрите корпус лэптопа на предмет наличия аппаратного переключателя или кнопки включения Wi-Fi.
- Изучите клавиатуру – одна из клавиш ряда F1-F12 должна быть помечена значком беспроводного соединения. Если нажать её вместе с кнопкой Fn, то адаптер включится или выключится.
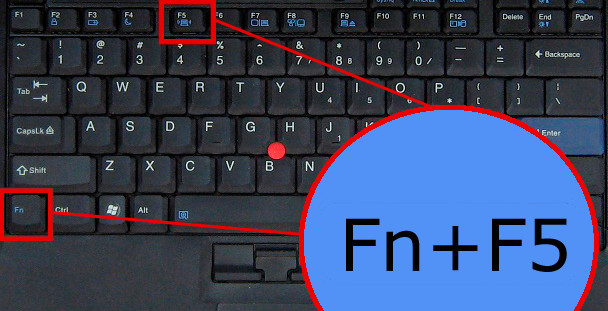
Если у вас ноутбук серии Sony Vaio, то ни аппаратной клавиши, ни кнопки Fn на его клавиатуре может и не быть. Для работы Wi-Fi в таком случае требуется специальная утилита VAIO Smart Network, найти которую можно на официальном сайте производителя.
Кнопка Fn не работает

Что делать, если не работает кнопка Fn? Как в таком случае включить адаптер? Сначала нужно разобраться, почему клавиша не действует. Fn работает под управлением BIOS и имеет собственную утилиту, без установки которой клавиша не функционирует. Поэтому если кнопка не работает, сначала нужно на сайте производителя найти для конкретной модели ноутбука утилиту для включения горячих клавиш (в названии должно быть слово «HotKey»).

Если установка утилиты не помогла или клавиша повреждена физически, то придется воспользоваться альтернативным методом включения адаптера. На Windows 8 и Windows 10 для включения адаптера достаточно щелкнуть по значку Wi-Fi на панели уведомлений и перевести ползунок «Беспроводная сеть» в активное положение. Если драйверы адаптера установлены, корректно, то значок должен обязательно быть.
В Windows 7 такой функции нет, но можно попробовать включить беспроводное соединение через окно изменения параметров адаптера (об этом рассказано ниже). Если этот способ не помог, то придется искать внешнюю клавиатуру с рабочей клавишей Fn и затем больше не выключать модуль Wi-Fi.
Настройка Wi-Fi на разных версиях Windows
С физическим включением модуля вы разберетесь достаточно быстро. Иногда на этом настройка Wi-Fi заканчивается: остальные необходимые действия система производит самостоятельно, выводя список доступных беспроводных точек. Но порой приходится устанавливать соединение вручную.
Вне зависимости от версии Windows, сначала нужно проверить, что драйверы модуля Wi-Fi установились без ошибок:
Для верности лучше сходить на официальный сайт производителя ноутбука и найти последнюю версию драйвера модуля беспроводной сети для вашей модели. Кроме того, кликните по адаптеру правой кнопкой и выберите пункт «Задействовать» (если его работа остановлена).
Windows XP
По идее, Windows XP уже давно должны перестать пользоваться, но на некоторых старых моделях Dell и других ноутбуках легендарная система всё еще продолжает выполнять свои функции. Wi-Fi в среде Windows XP настраивается следующим образом:
В окне проводника должен быть значок «Беспроводное сетевое соединение». Его наличие демонстрирует, что модуль Wi-Fi работает корректно. Щелкните по значку правой кнопкой и выберите «Включить». Далее:

- Дважды щелкните по беспроводному соединению, чтобы открыть окно настройки его параметров.
- Кликните по ссылке «Изменить порядок предпочтения».
- Выберите пункт «Сеть по точке доступа» и установите отметку «Автоматическое подключение».
Если в перечне доступных точек нет сети, которую раздает ваш роутер, нажмите «Обновить список». Затем выберите нужную точку по имени и щелкните «Подключиться». Если сеть запаролена, вам будет предложено ввести код доступа, после чего установится соединение.
Windows 7
На Windows 7 порядок подключения к беспроводной сети чуть изменился, став немного проще. Теперь все доступные сети отображаются после клика по значку Wi-Fi в системном трее. Но если значка нет, то:
- Перейдите в центр управления сетями.
- Кликните «Изменение параметров адаптера».
- Найдите беспроводное соединение и убедитесь, что оно включено.

После включения беспроводного соединения в трее появится значок Wi-Fi. Кликните на него, чтобы увидеть список доступных точек, выберите сеть и щелкните «Подключить».
Windows 8
На Windows 8 порядок подключения к Wi-Fi остался прежним, однако добавился режим «В самолете», с которым нужно уметь работать. Если драйвер адаптера инсталлирован и беспроводное соединение работает корректно, то на панели уведомлений вы увидите значок Wi-Fi, при клике на котором появляется список доступных сетей.


Если значка нет, выполните те же действия, что и на Windows 7 – откройте окно «Изменение параметров адаптера» и включите беспроводное соединение. Если нет самого беспроводного соединения, проверьте драйверы и состояние модуля – всё должно быть включено и установлено.
Если адаптер включен, драйверы установлены, но доступные сети не обнаружены, проверьте, что на панели уведомлений не висит значок режима «В самолете». Если он есть, нужно отключить этот режим. Для этого нажимаем на значок и переводим ползунок в состояние «Отключено».
Windows 10
На Windows 10 всё осталось прежним с небольшими изменениями, так что вы быстро разберетесь, как подключить ноутбук к Wi-Fi:
- Кликните по значку беспроводного соединения в трее.
- Выберите нужную сеть.
- Нажмите «Подключить» и введите пароль.

Если точка доступа не отображается, попробуйте настроить сетевые параметры. Щелкните по одноименной ссылке – откроется раздел «Сеть и интернет» параметров Windows 10.
Здесь вас интересуют две вкладки:
- Wi-Fi – убедитесь, что беспроводная сеть включена.
- Режим «в самолете» – удостоверьтесь, что режим отключен.
Вы можете зайти в раздел изменения параметров адаптера и включить беспроводное соединение. Проще говоря, на Windows 10 у вас есть несколько равноценных вариантов – нужно лишь выбрать для себя более удобный способ.
Сегодня Wi-Fi сети опутали все крупные города, роутеры есть почти в каждой квартире, где присутствует компьютер или ноутбук. Однако, далеко не всегда подключение ноутбука к интернету проходит радужно и легко (как вы поняли, сегодня статья будет об этом ☝).
Вообще, первое, что необходимо сделать пользователю ноутбука — это проверить адаптер Wi-Fi, включен ли он, работает ли.
С этим у многих возникают разного рода вопросы, тем более, если кнопки включения вдруг не оказывается на корпусе устройства (еще хуже, если к тому же нет функциональной клавиши на клавиатуре).

Как включить Wi-Fi адаптер
Способ 1: через значок сети в трее
Во многих случаях ноутбук из магазина уже идет с предустановленным программным обеспечением и готов к работе (в том числе и с Wi-Fi сетями). Поэтому, первое, что я рекомендую сделать — это попытаться соединиться с Wi-Fi сетью.
Чтобы подключиться к сети, сделайте следующее (актуально для Windows 7/8/10/11):
- Щелкните по значку Wi-Fi в трее (значок со звездочкой (нет сети) — );
- Если у вас всё в порядке с ноутбуком (адаптер работает, драйвера установлены, никаких ошибок нет) — Вы увидите список Wi-Fi сетей к которым можно подключиться. Одна из них должна быть ваша;

Значок Wi-Fi — выбор сети для подключения // Скрин из Windows 11
Подключиться к сети

Доступ к интернету есть!
В общем-то, такая простая последовательность в большинстве случаев помогает быстро подключиться и избавиться от необходимости долгого копания в настройках. Если подключиться у вас не получилось — то дальнейшие рекомендации для вас.
Способ 2: используем «кнопки» на корпусе устройства
Самый популярный способ включения Wi-Fi адаптера на ноутбуках — это спец. функциональная клавиша (F2, F3, F12 и пр.).
Как правило, чтобы включить Wi-Fi — достаточно нажать ее (кстати, иногда нажимать нужно вместе с кнопкой FN ) . Например, FN+F3 .
На фото ниже представлен пример такой "кнопки". Кстати, обратите внимание, что часть ноутбуков оснащены светодиодом на таких клавишах, который помогает определиться, работает ли у вас адаптер.

Кнопка для включения Wi-Fi на клавиатуре
На некоторых ноутбуках кнопка включения Wi-Fi адаптера располагается над основной клавиатурой. С одной стороны, это очень удобно — можно быстро включить/выключить Wi-Fi без "ковыряния" в настройках Windows.

Ноутбук Acer Travelmate 8371 — кнопка Wi-Fi над клавиатурой
Кстати, помимо Wi-Fi, таким же образом выносят кнопки для звука, обновления, входа в BIOS пр.

Кнопка вкл.\выкл. Wi-Fi на ноутбуке HP
Довольно редко, но всё же встречаются ноутбуки, где установлена не кнопка, а целый переключатель, и располагается он на боковой стенке ноутбука (например, рядом с каким-нибудь разъемом для подключения наушников. ).

Кнопка включения Wi-Fi сбоку на корпусе устройства // Оснащены некоторые модели Lenovo, Acer и пр.
Кстати, очень удобно, если на корпусе ноутбука есть отдельные светодиоды, отвечающие за работу жесткого диска, Wi-Fi, питания и т.д. Помогают быстро сориентироваться, что работает, что нет.

Светодиод на корпусе ноутбука HP / Wi-Fi адаптер работает (уже неплохо ☺)
Последний вариант — на корпусе устройства может не быть ВООБЩЕ никаких кнопок для включения/выключения Wi-Fi адаптера. В этом случае, нужно включить его программно (об этом чуть ниже в статье).
Способ 3: через сетевые настройки Windows
Вариант №1: через сетевые подключения
Самый простой способ открыть сетевые подключения в Windows (актуально для Windows XP, 7, 8, 10, 11) — это нажать сочетание кнопок Win+R , и в строку "Открыть" ввести ncpa.cpl . Далее нажать Enter.

ncpa.cpl — просмотр всех сетевых подключений
Должен открыться раздел "Панель управления\Сеть и Интернет\Сетевые подключения" — в нём будут представлены все сетевые подключения, доступные на ноутбуке. Вообще, на любом современном ноутбуке, как правило, есть хотя бы один сетевой адаптер:
- например, беспроводная сеть (иногда по англ. "Wireless") — это и есть Wi-Fi адаптер, то, что мы ищем;
- Ethernet (сетевой контроллер или "Network controller").
Если значок беспроводной сети бесцветный (на значке нет никаких крестиков и восклицательных знаков. Прим.: как выглядит "цветной" значок — показано ниже ) — значит адаптер просто выключен. Чтобы включить его — щелкните по нему правой кнопкой мышки и выберите "Включить" , как на рис. ниже.
Если значок беспроводной сети цветной , но с восклицательным знаком (или крестиком) — нажмите правой кнопкой по нему и выберите вариант "Подключение" .

Включить беспроводную сеть
Если адаптер заработает — вы это сразу же заметите по тому, что значок стал цветным (пример ниже), статус будет что-то вроде "Подключение, идентификация, проверка и пр." .
Кстати, после того как включили адаптер, воспользуйтесь советом из самого начала статьи (прим.: "Попытка" подключения к Wi-Fi) .

Вариант №2: через диспетчер устройств
Сначала открываем диспетчер устройств (в Windows 10/11 — достаточно нажать правой кнопкой мышки по ПУСК) . Универсальный вариант: нажать сочетание Win+R , ввести команду devmgmt.msc и нажать Enter (пример ниже).

Запуск диспетчера устройств - devmgmt.msc
Затем нужно раскрыть вкладку "Сетевые адаптеры" , выбрать свой сетевой адаптер, который хотите включить, нажать по нему правой кнопкой мышки, и в меню выбрать вариант "Задействовать" .
Примечание: адаптер Wi-Fi чаще всего помечается как "Беспроводной адаптер", "Wireless Network Adapter".

Задействовать отключенное устройство
Типовые проблемы при подключении
Отсутствие драйвера (конфликт драйверов)
Нередко, краеугольным камнем при попытке подключиться к сетям Wi-Fi становятся драйвера. Дело в том, что если их нет для Wi-Fi адаптера в системе — то все ваши попытки будут тщетны, вы просто не сможете включить его.

На беспроводной адаптер отсутствует драйвер
Чтобы обновить драйвер на Wi-Fi , рекомендую воспользоваться советами и программами из следующих статей:
Пару слов о «Диагностике»
Если после установки драйверов и включения адаптера Wi-Fi (+ перезагрузки ноутбука) , у вас все рано не появляется список найденных сетей, к которым можно подключиться — рекомендую провести диагностику (встроена в Windows).
Вообще, многие почему-то ее недооценивают, но в ряде случаев она помогает быстро решить проблему и сэкономить время!
И так, откройте сначала "Сетевые подключения" (Win+R --> ncpa.cpl) , затем щелкните правой кнопкой мышки по значку беспроводной сети и выберите "Диагностика" .

Беспроводные wi-fi сети нашли широкое распространение не только в офисах и интернет-клубах, но и обычных городских квартирах. С помощью такого соединения можно получить доступ к интернету через персональные компьютеры, планшеты и смартфоны, да, в общем-то, используя любой девайс, оснащенные модулем wi-fi. Несмотря на обилие таких устройств, наибольшее количество подобных беспроводных подключений приходится именно на ноутбуки. О том, как подключить ноутбук к wi-fi и какие проблемы могут при этом возникнуть и будет темой нашей публикации.

Создание точки доступа
Процесс создания точки беспроводного доступа к интернету состоит из нескольких шагов:
- Подключение маршрутизатора
Прежде всего, подсоедините имеющийся у вас коннектор RJ 45 кабеля, по которому провайдер осуществляет подключение оборудования к сети, к разъему wan маршрутизатора. Как правило, такой разъем находится отдельно от остальных и окрашен другим цветом. Используйте инструкцию к роутеру, которая идет в комплекте с устройством. Теперь следует соединить адаптер устройства с розеткой 220В и лэптопом, после чего необходимо включить сам маршрутизатор. - Настройка маршрутизатора.
Описывать процесс настройки не имеет смысла, у каждого производителя меню настройки и принцип действий различны. Лучше всего, если заниматься этими вопросами будут профессионалы. - Настройка wi-fi и последующее подключение ноутбука к предполагаемой точке доступа. И здесь мы остановимся более подробно.
Подключение ноутбука к беспроводной сети
В этом разделе вы узнаете, как настроить wifi на ноутбуке, на котором вы решили установить ОС Windows 7, а также как подключить его к домашней сети, имеющей соответствующее соединение с интернетом.
Включив ноутбук и дождавшись полной загрузке ОС и всех необходимых служб, следует обратить внимание на панель задач. Если лэптоп имеет соединение с wi-fi, в углу экрана отображается специальный значок. По тому, как выглядит значок видно подключен ноутбук к сети или нет.

Если вам необходимо проверить есть ли доступные подключения, необходимо кликнуть левой кнопкой манипулятора (мышь) по значку, после чего выбрать нужную вам сеть.

От вас может потребоваться аутентификация, т.е. введения ключа безопасности. После правильного введения пароля ваше устройство будет соединено с интернетом.
В некоторых случаях, при включении ноутбука, значок wi-fi подключения не высвечивается. Это говорит о том, что модуль wi-fi на ноутбуке не работает или выключен. На некоторых моделях лэптопов включить его можно простым нажатием соответствующей кнопки на корпусе устройства, а в некоторых случаях включение модуля надо сделать программно.
Чтобы программно включить модуль wi-fi нужно зайти в Панель управления, где необходимо найти Сеть и интернет и Сетевые подключения. Далее видим иконку беспроводное сетевое соединение, на которую кликаем правой кнопкой манипулятора и выбираем “включить”.

После этих манипуляций значок wi-fi соединения в панели задач должен появиться. Если этого не случилось, то необходимо проверить установку драйверов на wi-fi модуль. Сделать это можно устанавливая драйвера с диска, который идет в комплекте к лэптопу или скачав драйвера из интернета, обратившись к сайту разработчика.
После установки или обновления драйверов модуль должен включиться, о чем свидетельствует появление в трее его пиктограммы.
Теперь следует выбрать категорию Центр управления сетями и общим доступом, для чего используется панель управления и настроить автоматическое получение IP адреса.

После чего нужно найти и выбрать в меню следующий пункт: Изменения параметра адаптера.
Выбирайте требуемую сеть, после наведите курсор на Свойства и подтвердите выбор нажатием мыши. Во вновь открывшемся окне следует обозначить Протокол интернета версии 4 (TCP/IPv4) и нажать Свойства.
После этой процедуры открывается следующая категория, где уже вы выбираете пункт автоматического получения IP адреса и автоматического получения адреса DNS сервера. Свои действия, как и прежде, подтверждаем с помощью «Ок», которое располагается внизу окна.

Теперь осталось подключиться к беспроводной сети, как было описано раньше и проверить интернет-соединение.
Настройка wifi на ноутбуке с ОС Windows XP
Операционная система Windows 7 достаточно неплохо оптимизирована на максимальную простоту настройки коммуникаций. В ОС Windows XP процесс настройки и выполнение остальных задач происходит практически так же.
- Включите в своем лэптопе wi-fi модуль.
- При появлении в трее пиктограммы, щелкните по нему дважды левой клавишей мыши. Появится окно, в котором следует нажать Поиск беспроводных сетей.
- Как правило, далее появляется список доступных точек, к которым вы могли бы подключиться.
- Если таким способом подключиться не удалось, то следует включить беспроводное сетевое подключение через Пуск — Панель управления — Сетевые подключения.
- Следующий шаг-просмотр доступных беспроводных сетей.
- Как в семерке следует выбрать строку Изменить порядок предпочтения сетей.
- Во вновь возникшем окне выберите Сеть по точке доступа и установить отметку напротив «Автоматическое подключение к сети».
- Следующее, что необходимо сделать — вновь зайти в Беспроводные сети и нажать Обновить список.
- После чего указываете необходимую сеть, нажимаете Подключиться и вписываете ключ доступа.
Основные проблемы с подключением
По правде говоря, основные проблемы с подключением лэптопа мы уже рассмотрели. Так почему ноутбук не видит wifi, несмотря на все проведенные операции. Тут причин достаточно много, и первая, на которую мало кто обращает внимание — это слабый передающий сигнал. Именно поэтому в первой части статьи было упомянуто о месте расположения маршрутизатора.
Часто проблема с беспроводным доступом происходит из-за вышедшего из строя модуля wi-fi. Тут любые “танцы с бубном” бесполезны. Помочь сможет только сервисный центр или использование внешнего модуля wi-fi.
Одной из наиболее часто встречающихся проблем, которые возможны при подключении ноутбука к беспроводной сети является неправильная настройка маршрутизатора.
Самостоятельная настройка точки доступа и подключение к ней вашей техники требует определенных знаний. Оптимальным выходом будет вызов на дом специалиста из службы поддержки вашего провайдера или обращение в специализирующуюся на этом фирму.
Читайте также:

