Hp pavilion dv6 не работает wifi
Обновлено: 03.07.2024
Если у вас ноутбук компании HP (Hewlett-Packard) , и у вас возникли какие-то проблемы связанные с Wi-Fi на данном ноутбуке, то вы зашли по адресу. В этой статье я покажу, как включить Wi-Fi на ноутбуке HP, проверить наличие беспроводного адаптера, и при необходимости найти и скачать драйвер на Wi-Fi с сайта компании HP. Такие инструкции писать очень сложно, точнее сложно давать конкретные инструкции. По той причине, что у Hewlett-Packard очень много моделей ноутбуков (большая линейка: 15, 17, 250, 255, Elite, Envy, OMEN и HP Pavilion) . Есть много старых ноутбуков, на которых управление Wi-Fi модулем существенно отличается от новых моделей.
К тому же, на этих ноутбуках установлены разные версии Windows. У кого-то Windows 10, или Windows 7, а у кого-то вообще Windows XP. Так же по своим наблюдениям могу сделать выводы, что на ноутбуках HP Wi-Fi часто не удается включить, или настроить из-за того, что на модель ноутбука, на которую производитель рекомендует устанавливать Windows 10 (и драйвера на сайте есть только для десятки) многие устанавливают Windows 7, или Windows 8. Я бы не советовал так делать. И не только по причине возможных проблем с беспроводной сетью, но и потому, что вы программно ограничиваете возможности своего ноутбука.
Чтобы было проще во всем разобраться, я выделю три основных случая (обязательно определите какой у вас) :
- Когда Wi-Fi модуль настроен и все работает. Вам нужно просто подключить свой ноутбук к Wi-Fi сети. В таком случае иконка в трее будет выглядеть вот так:
Нажимаем на нее, находим свою сеть и подключаемся к ней. Здесь вам может пригодится статья как подключить ноутбук к интернету по Wi-Fi. - Когда на ноутбуке отключен Wi-Fi. На ноутбуках HP он может быть отключен как программно (в настройках Windows, в диспетчере устройств) , так и аппаратно (отдельным переключателем, или сочетанием клавиш на клавиатуре) . Если Wi-Fi просто выключен, то иконка в трее может выглядеть вот так (при условии, что интернет по кабелю не подключен) :
При этом в диспетчере устройств должен быть Wi-Fi адаптер. - Когда на ноутбуке HP не установлен драйвер на Wi-Fi. Иконка в трее скорее всего будет выглядеть вот так:
В настройках ноутбука HP не будет настроек Wi-Fi (беспроводного сетевого соединения) , не будет адаптера в окне "Сетевые подключения" и в диспетчере устройств. Как в статье на ноутбуке нет беспроводного сетевого соединения Wi-Fi.
Если беспроводной адаптер есть – пробуем включить Wi-Fi. Если настроек Wi-Fi и самого адаптера в системе нет – сначала устанавливаем драйвер на Wi-Fi. Оба решения вы найдете в этой статье.
Включаем Wi-Fi на ноутбуке HP
Я всегда первым делом захожу в диспетчер устройств, на вкладку "Сетевые адаптеры". Открыть диспетчер устройств можно разными способами. Один из них: вызываем окно "Выполнить" нажатием сочетания клавиш Win+R и выполняем команду mmc devmgmt.msc.
Если среди адаптеров есть адаптер в названии которого есть "Wireless", "Wi-Fi", "802.11", "Dual Band", "AC" – значит драйвер установлен и беспроводная связь скорее всего просто отключена. Если такого адаптера нет – нужно установить драйвер (вторая часть этой статьи) . Обращаем внимание на иконку возле адаптера. Если возле нее есть стрелочка, то нажмите на адаптер правой кнопкой мыши и выберите "Включить устройство". Если возле нее желтый восклицательный знак – переустанавливаем Wi-Fi.
Возможно, после этого Wi-Fi на вашем HP сразу заработает. Обратите внимание на иконку в трее.
Проверяем еще окно "Сетевые подключения". Открыть его можно командой ncpa.cpl (в окне "Выполнить", которое можно вызвать командой Win+R) . Там должен быть адаптер "Беспроводная связь" (это в Windows 10) , или "Беспроводное сетевое соединение" (Windows 7) . Обратите внимание на статус этого адаптера. Если он отключен – попробуйте включить.
Если на вашем ноутбуке HP установлена Windows 7, то можно попробовать включить беспроводную связь через Центр мобильности. Нажмите сочетание клавиш Win+X.
Там может быть статус "Беспроводная связь отключена". Попробуйте ее включить.
Другие статьи по этой теме:
HP Connection Manager
Я так понимаю, что эта утилита актуальна только для Windows 7. Если у вас установлена семерка, то проверьте, возможно программа HP Connection Manager уже установлена на ваш ноутбук (можно выполнить поиск в меню Пуск) . Запустите ее и включите там Wi-Fi (Wireless LAN) .
Отдельный переключатель, или сочетание клавиш (Fn+F12)
Внимательно посмотрите на корпус своего ноутбука HP. На нем может быть специальная кнопка, или переключатель, с помощью которого можно включать и отключать беспроводной модуль. Обычно такие переключатели есть на старых моделях ноутбуков, и выглядят они примерно вот так:

Так же для включения Wi-Fi на ноутбуках HP можно использовать комбинацию клавиш. На этих ноутбуках это клавиши Fn + F12 (в большинстве случаев). На F12 обычно нанесен значок в виде антенны беспроводной сети. Так же на некоторых моделях это отделенная клавиша, возле клавиши F12 (смотрите фото ниже) . А на новых ноутбуках HP, на которые производитель рекомендует устанавливать Windows 10, на клавише F12 можно увидеть значок в виде самолета. В Windows 10 с ее помощью можно включать и отключать режим "В самолете".

Попробуйте одновременно нажать Fn и F12, и посмотрите, не поменялся ли статус подключения (иконка) в трее Windows.
Как скачать и установить драйвера на Wi-Fi для ноутбука HP?
Если в диспетчере устройств вы не обнаружили Wi-Fi адаптер, то скорее всего не установлен драйвер.

Ну или сломан сам Wi-Fi модуль, или он отключен в BIOS. Кстати, если не получится установить драйвер, то проверьте, не отключен ли Wi-Fi в BIOS ноутбука HP.
План такой: узнаем модель своего ноутбука, какая Windows на нем установлена, загружаем нужный драйвер с официального сайта, устанавливаем, и радуемся рабочему Wi-Fi.
- Нужно узнать модель ноутбука, или серийный номер. И модель, и серийный номер обычно указан на наклейке снизу ноутбука. Или попробуйте нажать сочетание клавиш Fn+Esc, возможно появится окно, в котором будет указана эта информация. Так же в гарантийном талоне можно посмотреть. Например, у нас ноутбук HP 255 G7.
- Переходим по ссылке https://support.hp.com/ua-ru/drivers/laptops
- В строке поиска вводим модель ноутбука, или серийный номер. Можете попробовать нажать на кнопку "Разрешите HP определить ваш продукт". Но я вводил вручную. Если в процессе ввода появится подсказка – нажмите на нее. Должна открыться страница с загрузками для нашего ноутбука.
- Выбираем установленную на нашем ноутбуке операционную систему.
- В списке драйверов нас интересует раздел " Драйвер-Сеть ". Открываем его и находим там Wireless LAN Drivers или WLAN. Нажимаем "Загрузить".
- Сохраняем файл (драйвер) на рабочий стол.
Ждем, пока закончится загрузка файла. - Запускаем скачанный файл и с помощью мастера установки устанавливаем драйвер на Wi-Fi, на наш ноутбук HP.
Если с сайта вы скачали архив, а не .exe файл, то откройте архив, найдите там файл Setup.exe и запустите его. - После успешной установки драйвера перезагрузите ноутбук.
Если на сайте несколько драйверов для WLAN, или загруженный драйвер не устанавливается
Бывает, что в процессе установки драйвера появляется ошибка, мол устройство не обнаружено, или отключено и установка не завершена. Это означает, что программа установки не смогла найти Wi-Fi модуль. Такое бывает, когда он сломан, или отключен (физически, или в BIOS) . Но чаще всего мы просто скачали не тот драйвер. Точнее не для того производителя Wi-Fi модуля.
Даже в одну модель ноутбука HP могут быть установлены Wi-Fi модули разных производителей. И на сайте будет несколько драйверов Wireless LAN или WLAN. Как например в случае с ноутбуком HP — 15-db0447ur.

Видим два драйвера, для разных производителей: Realtek и Intel. Какой качать – непонятно.
Чтобы не заморачиваться, можно скачать оба, и попробовать их установить. Ничего страшного не случится. Неподходящий драйвер скорее всего не установится. А можно попробовать узнать производителя WLAN модуля с помощью утилиты HWVendorDetection, которую можно скачать в интернете. Просто запускаем утилиту и смотрим какой поставщик указан напротив Wireless LAN. Но она работает не на всех ноутбуках.
Если эта инструкция не помогла, вы не смогли включать Wi-Fi на ноутбуке HP, или выполнить установку драйвера, то можете подробно описать свой случай в комментариях, будем разбираться вместе.
Отсутствие доступа в интернет при подключении к беспроводной сети Wi-Fi может быть вызвано различными причинами. Рассмотрим, что делать, если на ноутбуке HP неожиданно пропала связь с всемирной паутиной.
Причины неисправности
Причинами отсутствия доступа в интернет могут являться как аппаратные, так и программные неисправности. Среди наиболее распространенных следует выделить:
- Неполадки со стороны провайдера — физический обрыв связи либо неисправности коммуникационного оборудования.
- Неполадки в работе Wi-Fi-роутера либо отсутствие связи с беспроводной сетью.
- Неправильные сетевые настройки на компьютере.
- Аппаратные или программные неисправности сетевой карты Wi-Fi ноутбука.
Рассмотрим каждый из пунктов более подробно.

Неполадки со стороны провайдера
Утрата доступа в интернет далеко не всегда связана с компьютером или роутером. Чтобы исключить возможные неисправности лэптопа к Wi-Fi-сети, можно попробовать подключиться с любого другого устройства связи — телефона, планшета и т.д. Если в этом случае интернет исправно работает, проблему нужно искать на самом компьютере.
Неполадки в работе Wi-Fi-роутера
Одними из частых причин отсутствия доступа в интернет являются неисправности в работе беспроводного маршрутизатора. Первым делом следует проверить, установлена ли связь ноутбука и роутером:
Решение данной проблемы зависит от конкретной причины неисправности. Первое, что нужно сделать — просто перезагрузить маршрутизатор путем его отключения от сети. Если проблема осталась, можно попробовать установить связь с роутером по проводному соединению, для чего понадобится сетевой кабель:
- В разделе "Изменения параметров адаптера" панели управления найдите подключение с именем "Ethernet" или "Подключение по локальной сети", кликните по нему два раза, если оно выключено.
- Вставьте сетевой кабель в LAN-порт компьютера, а другой его конец — в один из аналогичных портов маршрутизатора.
- Подключение по локальной сети должно стать активным.
- Проверьте доступ в интернет.
- Если он отсутствует, выполните проверку связи с роутером по той же схеме, что и в случае с беспроводным подключением.
Причинами отсутствия связи с маршрутизатором могут являться только неправильно заданные сетевые параметры на ноутбуке. Если связь с роутером присутствует, но доступа в интернет нет, возможные причины — неполадки в работе маршрутизатора либо неправильные его настройки. Сюда также следует отнести программные и аппаратные неисправности сетевой карты ноутбука, что будет рассмотрено ниже.
При неверных настройках роутера или наличии программных неполадок единственным выходом является его перенастройка. Для этого сетевые параметры маршрутизатора нужно сбросить до заводских значений, вследствие чего связь с внешней сетью (и, возможно, с самим роутером) сразу же будет утрачена. Чтобы найти инструкцию по сбросу настроек роутера, перейдите в специальный раздел на нашем сайте.
Неправильные сетевые настройки на ноутбуке
Сетевые настройки подключения по беспроводной сети в операционных системах Windows обычно устанавливаются в автоматическом режиме. Нередки случаи, когда автоматически настраиваемые параметры оказываются несовместимыми с аналогичными настройками маршрутизатора. В таких ситуациях следует попробовать выставить сетевые настройки на ноутбуке вручную:
- Кликните два раза по значку "Беспроводное сетевое подключение", затем нажмите кнопку "Свойства".
- В разделе "Отмеченные компоненты …" найдите пункт "IP версии 4", вызовите на нем контекстное меню и выберите "Свойства".
- Откроется новое окно. Переедите флажок в состояние "Использовать следующий IP-адрес".
- Далее нужно узнать внутренний сетевой адрес роутера по умолчанию. Данная информация указана на корпусе устройства, ее также можно найти на сайте производителя или в технической документации. У большинства маршрутизаторов сетевым адресом по умолчанию является "192.168.0.1" или "192.168.1.1", из этого и будем исходить.
- Переведя флажок в нужное положение, впишите в поле "IP-адрес" — "192.168.0.Х" или "192.168.0.Х", где вместо "Х" укажите любое число от 2 до 255.
- В поле "Маска подсети" впишите значение — "255.255.255.0".
- В поле "Основной шлюз" впишите внутренний сетевой адрес маршрутизатора.
- Далее переведите второй флажок в положение "Использовать следующие адреса DNS-серверов", затем в поле "Предпочитаемый DNS-сервер" также впишите сетевой адрес роутера.
- Нажмите "ОК", проверьте связь с интернетом.
В Windows также есть системные настройки, отвечающие за функционирование сетевого протокола TCP/IP. Именно этот протокол сегодня используется для обеспечения связи компьютера с любыми сетевыми устройствами. Неправильная конфигурация или сбой TCP/IP приводят к различным неполадкам, вплоть до невозможности установки связи как с внутренней, так и внешней сетью. Данную проблему можно решить путем сброса настроек протокола TCP/IP:
- Откройте "Командную строку Windows", как это было описано выше.
- Скопируйте в окно команду "netsh int ip reset logfile.txt", нажмите клавишу ввода.
- Сразу после завершения команды перезагрузите ноутбук, чтобы изменения вступили в силу.
- Проверьте доступ в интернет.

После перезагрузки может потребоваться вновь настроить беспроводное сетевое подключение вручную по инструкции выше.
Аппаратные или программные неисправности сетевой карты
Свидетельством программных или аппаратных неисправностей сетевой карты является отсутствие в разделе "Изменение параметров адаптера" значка подключения по беспроводной сети либо невозможно его активации. Для устранения программных неполадок достаточно переустановить драйвер сетевой карты. Сначала удалите уже установленный драйвер (не делайте этого, если в наличии нет диска с новым драйверов либо отсутствует доступ в интернет для его скачивания):
- Вызовите контекстное меню при помощи мыши на значке "Мой компьютер" или "Этот компьютер" на рабочем столе или в "Проводнике Windows", затем выберите пункт "Свойства".
- Войдите в раздел "Диспетчер устройств" в левой части окна.
- В приведенном списке устройств найдите и раскройте раздел "Сетевые адаптеры".
- Откроется список всех сетевых устройств и интерфейсов, используемых на компьютере. Среди них нужно найти название установленной в ПК беспроводной карты. В ее названии могут фигурировать слова, как "Wi-Fi Adapter", "Wireless Adapter", "Wireless 802.11 b/g Network Adapter" и т.д.
- Нажмите правой кнопкой мыши по значку беспроводной сетевой карты и выберите пункт "Удалить устройство".
- Выберите "Удалить" в диалоговом окне. Драйвер устройства будет удален из системы.
Установите драйвер Wi-Fi-карты с диска. Если его нет:
- Перейдите на официальный сайт HP ("Поддержка" - раздел "Ноутбуки").
- В поисковую строку на новой странице впишите модель имеющегося ноутбука, например, HP Pavilion 17-ab300.
- На экране под изображением лэптопа отобразится список с доступными драйверами для скачивания.
- Раскройте раздел "Драйвер-Сеть".
- Найдите в списке драйвер для беспроводной карты, например — "Драйверы беспроводной ЛВС Intel" и скачайте его.
- Запустите установщик и следуйте инструкциям.
Если ничего из вышесказанного не помогает, возможно, Wi-Fi-карта ноутбука вышла из строя. Заменить ее довольно просто. Большинство лэптопов производства HP имеют конструкцию, позволяющую извлечь беспроводную сетевую карту без необходимости полной разборки компьютера (достаточно снять одну из съемных крышек в задней части корпуса). Например:

Как можно заметить, для доступа к сетевой карте достаточно снять небольшую крышку в нижней части корпуса. Сама карта крепится к материнской плате при помощи всего одного винта.
Содержание этого документа касается ноутбуков HP с установленной операционной системой Windows 7.
Если компьютер работает под управлением другой операционной системы, кроме Windows 7, прочтите документ
В этом документе описаны действия по устранению признаков этой проблемы и даны краткие советы по восстановлению соединения.
Определение связи неполадки с подключением к сети или с Интернет-соединением
Прежде всего следует определить, связана ли проблема с подключением компьютера к сети (маршрутизатору) или же неполадка заключается в отсутствии соединения между сетью и поставщиком услуг доступа в Интернет (ISP).
Чтобы определить, какое именно соединение не работает, найдите значок сетевого подключения на панели задач и выполните следующие действия.


Отключите, а затем снова включите беспроводное сетевое соединение с помощью программы HP Wireless Assistant.
Значок сетевых подключений отобразит состояние подключения компьютера к сети. Если подключение к Интернету установить невозможно, перейдите к следующему шагу.

Заново установите соединение с поставщиком услуг доступа в Интернет (ISP); для этого перезапустите маршрутизатор и модем, отключив эти устройства от электросети, а затем снова включите питание устройств.
Световые индикаторы на модеме и маршрутизаторе будут мигать в течение нескольких секунд, а затем загорятся, когда соединение будет установлено.
Устройство беспроводной связи выключено или неактивно
В большинстве моделей компьютеров подача питания устройствам беспроводной сети и устройствами Bluetooth управляется специальным переключателем или кнопкой. Возможно, что вы случайно нажали на этот выключатель, и служба беспроводной сети отключилась.

Активное состояние устройства беспроводной связи на большинстве моделей компьютеров обозначается горящим синим световым индикатором. Оранжевый цвет этого индикатора означает, что устройство неактивно или отключено. На более новых моделях компьютеров используется цветовая схема индикации.
Чтобы включить и активировать устройство беспроводной связи, выполните следующие действия:
Чтобы включить устройство беспроводной связи, переместите его переключатель в положение Вкл. На некоторых компьютерах этот переключатель выполнен в виде сенсорного датчика на панели над клавиатурой.
Происходит смена IP-адресов
Связь между устройствами в сети устанавливается при помощи динамических IP-адресов, предоставляемых поставщиком услуг доступа в Интернет. Если у поставщика услуг доступа в Интернет (ISP) возникли перебои с питанием, произойдет смена IP-адресов, которая приведет к обрыву Интернет-соединения.
Чтобы устранить конфликты IP и получить новые динамические IP-адреса, выполните следующие действия:
Подключите питание к модему и повторно установите соединение с поставщиком услуг доступа в Интернет (ISP).
Подключите питание к маршрутизатору и повторно установите соединение с модемом.
Статический IP используется вместо динамического IP
При создании нового сетевого подключения с помощью программы мастера настройки устройству беспроводной связи можно назначить статический IP-адрес. Подключение будет устанавливаться без проблем до тех пор, пока адрес не будет изменен поставщиком услуг доступа в Интернет (ISP). Многие поставщики услуг доступа к публичным и бизнес-сетям WIFI регулярно выполняют смену адресов, что может привести к обрыву соединения. Рекомендуется настраивать устройство беспроводной связи таким образом, чтобы оно принимало динамические IP-адреса, которые будут изменяться при сбросе сетевых настроек.
Щелкните значок сетевых подключений правой кнопкой мыши и выберите Центр управления сетями и общим доступом , а затем нажмите Изменить настройки адаптера на левой панели.
Щелкните правой кнопкой мыши значок беспроводной сети и выберите Свойства .
На вкладке «Работа в сети» в окне «Свойства беспроводного сетевого соединения» выберите параметр Интернет-протокол версии 6 , а затем щелкните Свойства .
Установите флажок в полях Получить адрес IPv6 автоматически и Получить адрес DNS-сервера автоматически , затем нажмите кнопку OK . Повторите данные действия для Интернет-протокола версии 4.
Вернитесь к окну «Свойства беспроводного сетевого соединения» и на вкладке «Работа в сети» выберите пункт Настройка . Если для выбранного устройства доступна вкладка "Управление электропитанием", снимите флажок в поле Разрешить отключение этого устройства для экономии энергии .
Ключ безопасности изменен
При создании подключения к беспроводной сети компьютер сохраняет всю информацию о безопасности, включая пароль. Полный список сетей, к которым было выполнено подключение, хранится в компьютере до тех пор, пока та или иная запись не будет удалена вручную. Чаще всего пароль для домашней сети остается неизменным, но пароли доступа к большинству общедоступных сетей Wi-Fi и к сетям предприятий регулярно изменяются.
Если компьютер находится в радиусе действия сети, выполняется попытка автоматического подключения с использованием старых кодов безопасности, и это приводит к сбою в установлении соединения. Старые коды безопасности будут использоваться даже при щелчке по значку сети и выборе сети вручную.
Чтобы удалить соединение с устаревшей информацией, а затем установить новое подключение к беспроводной сети, выполните следующие действия:

Рис. : Подключение к Интернету отсутствует
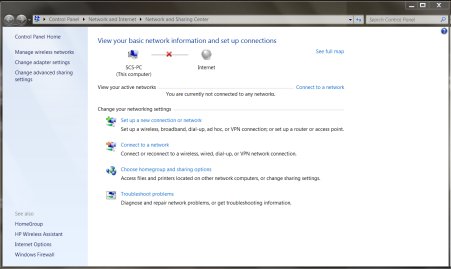
Щелкните Управление беспроводными сетями . Щелкните правой кнопкой мыши сеть, подключение к которой не удается установить, а затем выберите пункт Удалить сеть .
Чтобы установить новое подключение к беспроводной сети, вернитесь к окну «Центр управления сетями и общим доступом» и выберите пункт Установить подключение к сети .
Выберите пункт Подключиться к беспроводной сети вручную , а затем щелкните Далее , чтобы продолжить установку подключения.
Введите требуемую информацию о безопасности сети. Эта информация использовалась при настройке домашней сети.
Тип шифрования (Дополнительная функция в некоторых типах безопасности)
Запускать это подключение автоматически Выберите этот параметр, если требуется автоматический вход в сеть, когда компьютер находится в зоне действия беспроводной сети.
Чтобы проверить, выполнено ли подключение к беспроводной сети, щелкните значок поиска доступных сетей для вывода списка доступных беспроводных сетей.
Использование программ Windows и HP для диагностики и устранения неполадок
Рис. : Окно Центра управления сетями и общим доступом в Windows 7
В приведенном примере значки Центра управления сетями и общим доступом указывают на проблему с сетевым подключением и отсутствие подключения к Интернет. Дважды щелкните любой из этих значков, чтобы просмотреть дополнительную информацию, а также щелкните ссылки на автоматические тесты и операции исправления.
Если обнаружено несколько проблем, временно подключите компьютер к сети с помощью сетевого кабеля, а затем запустите средства устранения неполадок Microsoft и средство Обновление Windows . Также следует запустить программу HP Support Assistant для выполнения диагностических тестов и установки всех доступных обновлений для драйверов и программ.
Запустите средства устранения неполадок Microsoft, чтобы определить проблему с подключением к сети.
Запустите средство «Обновление Windows» и загрузите последние версии драйверов и программ, предоставленные компанией Microsoft.
Запустите программу HP Support Assistant, чтобы определить проблему с подключением к Интернету.
Нажмите Пуск , Справка и поддержка , выберите пункт Устранение неполадок и затем выберите Подключение к сети и Интернет .
Установка обновленных версий сетевых драйверов для обеспечения более стабильной работы
Если проблемы с подключением к сети носят внезапный характер, установите последнюю версию драйверов для устройств беспроводной сети.
Если беспроводное соединение с Интернет отсутствует, можно временно подключить компьютер к сети с помощью сетевого кабеля. Если проводное соединение с Интернет отсутствует, перейдите на веб-сайт Загрузка программного обеспечения и драйверов HP с другого компьютера и найдите драйверы для устройства беспроводной связи и чипсета Ethernet. Загрузите драйверы на внешний накопитель и установите их на компьютер, где возникла неполадка с соединением.
В исходном заводском образе компьютера HP имеются все необходимые драйверы для встроенного устройства беспроводной сети и программа HP Wireless Assistant. Если была произведена замена операционной системы, необходимо загрузить и установить самую свежую версию драйвера устройства поддержки беспроводной сети и программы HP Wireless Assistant для вашей модели компьютера и установленной операционной системы.
Щелкните Компоненты > Сеть > Адаптер , чтобы определить производителя адаптера Ethernet.
Перейдите на веб-сайт HP и щелкните Поддержка и драйверы .
Введите Наименование и номер устройства , затем щелкните Поиск .
Если драйвер для устройства недоступен или его невозможно загрузить, перейдите на веб-сайт производителя и загрузите драйверы последних версий.
Проверка состояния сетевого адаптера беспроводной сети в Диспетчере устройств

Дважды щелкните пункт Сетевые адаптеры , чтобы раскрыть список устройств.
Если устройства беспроводной сети не отображаются в списке, отсоедините сетевой кабель Ethernet, а затем включите устройство беспроводной связи. Теперь устройства должны отобразиться в списке.
Устройство беспроводной связи выключено
Устройство беспроводной связи включено
Выявите неполадки с Wi-Fi адаптером беспроводной связи и драйверами контроллера Ethernet.
Если устройство беспроводной связи перестает работать после выхода компьютера из ждущего или спящего режима, установите обновленные версии драйверов для чипсета и устройства беспроводной связи.
Если сетевое устройство отображается в списке, включите питание устройства беспроводной связи.
Если устройство беспроводной сети не может определить, включен ли переключатель питания беспроводных устройств, установите первоначальные драйверы устройства с помощью программы Recovery Manager или выполните настройку и установку рекомендуемых обновлений с помощью программы HP Support Assistant.
Если устройство беспроводной связи перестает работать, когда на компьютере не выполняется никаких действий, это может быть вызвано тем, что на вкладке «Управление питанием» выбран профиль, который отключает устройство в целях экономии электроэнергии. Щелкните устройство правой кнопкой мыши, выберите «Свойства», а затем на вкладке «Управление питанием» снимите флажок рядом с параметром отключения устройства в целях экономии электроэнергии.
Если на значке устройства отображается стрелка вниз, которая означает, что устройство неактивно, щелкните устройство правой кнопкой и выберите пункт Включить .
Если значок устройства указывает на проблему с драйвером, щелкните устройство правой кнопкой мыши и выберите пункт Удалить . В появившемся меню выберите пункт Действие , а затем выберите Обновить конфигурацию оборудования и дождитесь, пока система не выполнит поиск в Интернете самых свежих драйверов устройства, затем выполните переустановку драйверов устройства.
Перемещение компьютера на более близкое расстояние от маршрутизатора для минимизации помех
Беспроводной маршрутизатор имеет ограниченный диапазон передачи сигнала. Чем дальше компьютер находится от маршрутизатора, тем слабее передаваемый сигнал. Различные предметы, такие как стены, металлическая мебель и электроприборы могут мешать прохождению сигнала и сужать диапазон действия.
Для проведения проверки придвиньте компьютер ближе к маршрутизатору и сведите к минимуму помехи от электроприборов. Если в результате проверки после установки компьютера ближе к маршрутизатору беспроводная сеть начинает работать, попробуйте отодвинуть компьютер и определить рабочий диапазон связи.
Проверьте наличие следующих электрических устройств:
Беспроводные телефоны, работающие на частоте 2,4 ГГц
Электрические трансформаторы рядом с маршрутизатором
Прочие передатчики беспроводных сетей рядом с маршрутизатором
Невозможно включить беспроводное соединение
Нажатие клавиши или кнопки беспроводной связи на компьютере не поможет включить беспроводное соединение, но предложит опцию, чтобы открыть программу HP для беспроводной сети. Опции для включения беспроводного соединения не появляются в Центре мобильности Windows. Опции для включения беспроводного соединения и функции bluetooth отключены и не могут быть выбраны из программы HP для беспроводной сети: HP Wireless Assistant или HP Connection Manager.
Для включения этих опций в программе для беспроводной сети, нажмите клавишу или кнопку беспроводной связи на вашем компьютере один или несколько раз. Опции станут доступны в этой программе. Включите беспроводное соединение с помощью Центра мобильности Windows, программ HP Wireless Assistant или HP Connection Manager, а затем закройте программу. Кнопка или клавиша беспроводной связи на вашем компьютере теперь работает должным образом.
Чтобы у пользователя была возможность выходить в сеть через ноутбук , требуется подключение к Wi-Fi. Для этого нужно изменить настройки в параметрах системы. Сделать это легко, достаточно знать возможности ноутбука, установить драйвера и перейти в настройки компьютера. Если получить навыки, как включить вай-фай на ноутбуке HP, в дальнейшем всегда можно обходится без мастера.

Ноутбук HP
Что нужно сделать пользователю, прежде чем включать Wi-Fi
До момента подключения к сети каждый пользователь должен проверить настройку драйверов для беспроводного адаптера. Выполняют установку, обновление, включение. Если отсутствуют все пункты, подключение к беспроводной сети становится невозможным.
Проверка возможностей ноутбука
Перед подключением требуется проверить, может ли ноутбук подключиться к беспроводной сети. Если у пользователя устройство HP, вне зависимости от модели (Compaq, Pavilion, Probook), сигнал включается следующими действиями:
- при помощи официального сайта проверяют модель компьютера, вбивая серийный номер;
- ищут характеристики беспроводной связи, должен быть указан тип модуля.
Дальнейшие действия выполняют только в случае, если устройство поддерживает связь с Wi-Fi. Иначе соединение невозможно.
Для справки! Во всех устройствах производителя, выпущенных после 2015 года, модуль вай-фай присутствует — это можно не проверять.

Как проверить, установлен ли драйвер Wi-Fi в ноутбуке HP
Если беспроводная связь отсутствует, выполняют последовательные действия:
- открытие окна «Диспетчер устройств»;
- нажатие на кнопку «Выполнить», переход в следующее окно путем нажатия Windows + R;
- прописывание значения «devmgmt.msc», нажатие клавиши Ok.
Включают панель «Пуск». В ней выбирают «Диспетчер устройств». Открывается новое меню «Сетевые адаптеры». Здесь ищут строку Wireless, Wi-Fi. В окошке бывают разные значения.
- Серый значок. Адаптер дезактивирован. Чтобы он включился, нажимают правой кнопкой мыши (ПКМ), указывая «Включить устройство». Тут же включают апдейт, выбирают автоматический поиск. Если компьютер ничего не нашел, устанавливают или обновляют актуальные драйвера.
- Восклицательный знак в желтом треугольнике, сопровождающийся надписью «Неизвестное устройство». Требуется установить драйвера, чтобы у пользователя была возможность соединения с сетью.
Внимание! Установка драйверов обязательна. Если они устарели, их обновляют. При полном отсутствии требуется загрузка из интернета или с диска.
Как включить вай-фай
Выделяют наиболее распространенные способы подключения к сети. В некоторых случаях может потребоваться использование разных программ, чтобы узнать, как подключить вай-фай на ноутбуке HP. Требуется следовать инструкциям, чтобы не изменить настройки, благодаря которым компьютер работает успешно.
Кнопка включения
Пожалуй самый простой способ включиться вручную — нажатие кнопки на клавиатуре, на которой нарисован значок сети (антенна).
Чтобы активировать беспроводную сеть придется зажать клавишу Fn (находится в нижней части клавиатуры, рядом с пробелом) и одну из кнопок ряда F1-F12 (на которой изображен символический знак сети вай-фай).
Интересно! В последних моделях рядом с кнопкой встроена лампочка, которая горит только при подключении интернета.

HP Connection Manager
Благодаря «Центру обновления Windows» автоматически устанавливается программа «HP Connection Manager». Чтобы зайти туда, нажимают «Пуск», «Программы», вкладку «HP Connector». Если в меню функция отсутствует, скачивают программу, устанавливая на ПК. В появившемся окне выполняют последовательные действия:
- в верхней строке с надписью «Wi-Fi» нажимают на кнопку «Включить»;
- ждут, пока в этой же строке не замигает значок распространения сети, чем больше делений появляется, тем активнее передается сигнал.
Внимание! Если отсутствует потребность в использовании Wi-Fi, можно выйти из него тем же способом.
Центр управления «Виндовс»
Как включить вай-фай на ноуте HP этим способом:
- Нажимают кнопку «Пуск», переходят во вкладку «Поиск».
- Включают «Управление».
- В левой части окна находится меню, в котором нажимают на «Изменение параметров адаптера».
- Появляется новое окно, где требуется найти беспроводную сеть (при отключении значок прорисован серым цветом).
- Чтобы подключить опцию, кликают правой кнопкой мыши, выбирая параметр «Включить».
Сеть активируется, поэтому окошко уже горит зеленым цветом.

Подключение через Центр управления
Значок на панели
Если требуется простой способ для подключения Wi-Fi, можно использовать панель на рабочем столе. Она располагается снизу. Если значок вай-фай горит серым цветом, значит, что он неактивен. Белый цвет загорается при подключении. При большом количестве волн образуется максимальный сигнал.
Чтобы настроить Wi-Fi, требуется найти в нижнем правом углу значок в виде антенны. Кликают по нему левой кнопкой мыши. В появившемся меню находят значок сети, к которому требуется подключиться. Вводят пароль, после чего сеть автоматически появляется на компьютере.
Через Биос (BIOS)
Биос — это специальная программа для настроек, хранящаяся на материнской плате. Она автоматически запускается после загрузки Виндовс на компьютере HP. Для открытия меню этой программы требуется зажать кнопку F10 во время загрузки устройства. Если используется ПК других моделей, клавиша меняется.
- Onboard Wireless LAN;
- Realtek Wireless LAN.
Важно! Требуется, чтобы значения в них были в состоянии enabled. Если подключение после этого не появилось, проверяют установку драйверов.

Настройки Wi-Fi в зависимости от ОС
Среди пользователей наиболее распространена модель Windows 7 или 10. Для каждой из них определяют разные методы подключения Wi-Fi, оптимальные для компьютера. Если все действия проходят правильно, Wi-Fi подключается быстро, не требуется вызов мастера или скачивание дополнительных программ.
Windows 10
При наличии Windows 10 на компьютере HP беспроводную сеть подключают посредством инструкции:
- Проверка включению модуля Wi-Fi.
- В нижней части экрана находят панель уведомления, где зажимают значок для подключения Wi-Fi (в виде антенны).
- В открывшемся дополнительном меню выбирают сеть для подключения.
- Если пользователь всегда подключается к этой сети, нажимают на галочку в строке «Подключаться автоматически».
Чтобы исключить возможность подключения к другой сети, рекомендуется удалить ненужных пользователей.
Windows 7
Если пользователю нравится старая модель Windows или он ее не обновил, используют подключение для седьмой серии. Пользуются инструкцией:
- заходят в панель «Пуск» в главном меню;
- переходят в «Панель управления», где выбирают «Сеть и интернет» в левом меню;
- в окошке будет 3 задачи, выбирают «Центр управления сетями и общим доступом»;
- выбирают значок «Изменения параметров адаптера»;
- правой кнопкой мыши кликают на беспроводную сеть, выбирая значок «Свойства»;
- откроется дополнительное меню «Сеть», где ставят галочку в окошке «Протокол интернета версии 4» (если оставлена галочка на версии 6, ее убирают);
- не выключая вспомогательное меню, нажимают на клавишу «Свойства»;
- нажимают галочку в строке выбора ip-адреса и dns-сервера автоматически.
Сохраняют выбранные изменения, нажимают «Ok». Этот метод помогает сделать беспроводную сеть активной. Но чтобы подключиться к ней, проделывают дополнительные действия:
- повторно кликают на значок «Беспроводное сетевое соединение» двумя нажатиями левой кнопкой мыши, на этот раз он активен;
- выбирают пункт «Включение/Выключение»;
- перед пользователем открываются сети, доступные для подключения, нужно выбрать доступный пункт, нажав на клавишу «Подключение»;
- вводят ключ безопасности, нажимают на клавишу «Ok».
Теперь сеть пользователя становится активной каждый раз после включения компьютера.
Что делать, если подключиться не получается
Бывают случаи, когда пользователь ошибается, поэтому подключение не совершается. Выделяют простые варианты, которые помогут ему установить сеть, использовать интернет. Они отличаются в зависимости от используемой модели операционной системы.
Windows 7
Если у пользователя полностью неработающее беспроводное сетевое соединение, подсоединить его на семерке можно следующими способами:
- проверка оснащения Wi-Fi модулем;
- проверка рабочего состояния роутера, телефона, раздающего сигнал;
- включение или перезагрузка моноблока с Wi-Fi;
- повторное включение адаптера посредством диспетчера устройств;
- установка драйверов при их отсутствии.
Важно! Если беспроводная сеть есть, но подключиться не удается, проблема может быть в слабом сигнале роутера или введении неверного ключа безопасности.
«Виндовс» 10
У Windows 10 тоже бывают неполадки и проблемы, не позволяющие установить Wi-Fi. Например, отсутствие значка в панели инструментов. Тогда подключение осуществляют не через панель инструментов, а в настройках компьютера.
Проблема может заключаться в отсутствии установки драйверов. Только после их загрузки будет устранена проблема. Если у пользователя вай-фай вовсе не работает, выполняют следующие действия:
- проверка правильности пароля;
- удаление выбранной сети, затем повторная установка, например, если первоначально она была загружена неверно;
- перезагрузка ноутбука.
Установить Wi-Fi на ноутбук HP просто, особенно если у пользователя Windows 10. Обычно достаточно перезагрузки, если возникают какие-либо неполадки. Возможны временные сбои.

Обновление драйверов
Читайте также:

