Как настроить роутер апвел 321
Обновлено: 04.07.2024
Настройка роутера UPVEL UR-321BN проводится в соответствии с заводской инструкцией и не предполагает внесения с базовый алгоритм серьезных изменений. Однако попутно могут возникать проблемы из-за некорректно установленных параметров.
Мы разработали максимально подробную инструкцию, которая позволит подготовить оборудование к выходу в Интернет самостоятельно и без вызова специалиста технической поддержки.
Установка и подключение роутера
Без корректной установки дальнейшая настройка WiFi будет невозможна. Отметим, что модель UPVEL UR-321BN является одной из наиболее востребованных на рынке, а потому производитель сделал все возможное для максимально простой и быстрой установки необходимых значений.
Настраивать устройство проще всего путем проводного подключения маршрутизатора к ПК или ноутбуку. Для этого используем имеющийся в комплекте кабель – подсоединяем его к порту WAN и устанавливаем электропитание. Теперь можно переходить к вводу параметров.
Алгоритм не меняется в зависимости от операционной системы девайса, с которого вы производите настройку. Однако эксперты рекомендуют заблаговременно обновить прошивку роутера, если это возможно сделать в момент его покупки. Тогда вероятность возникновения неполадок будет значительно ниже. Как только устройство будет готово – переходите в меню.
Как зайти в настройки роутера:
- Убедитесь, что подключение прошло успешно – об этом сообщат индикаторы на панели устройства.
- Откройте любой браузер и введите в адресной строке IP-адрес модели.
- На открывшейся странице необходимо указать имя пользователя и пароль – по умолчанию производитель устанавливает в обоих полях значение «admin».
Готово! Вы на приветственной странице меню. При первом обращении вам будет предложено выбрать язык пользовательского интерфейса – сделайте это для более быстрой и комфортной работы. После этого можно переходить к дальнейшим действиям.
Базовая настройка роутера UPVEL UR-321BN проводится следующим образом:
- Перейдите на вкладку «Интернет» и найдите раздел «Тип подключения». Здесь нужно указать тот формат, который использует ваш провайдер.
- Если вам предоставлен динамический IP-адрес, то стоит выбрать «DHCP-клиент», после чего отключить 3G Backup и сохранить внесенные изменения.
- При наличии PPPoE-соединения понадобится ввести имя пользователя и пароль, предоставленные провайдером.
- Теперь находим пункт «Режим работы» и устанавливаем галочку напротив пункта «Поддерживать активным».
- Сохраняем значения нажатием кнопки «Применить».
Базовые значения установлены, можно переходить к настройке беспроводной сети Wi-Fi. Для этого переходим в соответствующий раздел меню и включаем радиомодуль движением бегунка на экране – он находится напротив пункта «Radio On/Off». Далее рекомендуем выбрать универсальный режим работы со значением «11b/g/n mixed mode» и задать имя для создаваемой сети, оно может быть любым.
В качестве используемой частоты радиоканала стоит выставить подбор значения в автоматическом режиме. Почти готово, осталось только настроить параметры безопасности. Переходим в раздел «Алгоритм защиты» и выбираем стандарт «WPA2-PSK» совокупно с алгоритмом шифрования «AES». Теперь указываем в соответствующем поле пароль к вашей сети и сохраняем его, после чего жмем на кнопку «Применить».
Решение возникающих проблем
Если все настройки были установлены верно, то проблем с доступом к сети Интернет не возникнет. Однако изредка неполадки все же наблюдаются. Преимущественно это связано с неправильно заданными параметрами и устаревшим программным обеспечением роутера.
Рекомендуем сбросить внесенные изменения и пройти весь процесс с нуля, внимательно отмечая каждый необходимый пункт. При повторном обращении выбирать язык интерфейса не понадобится. К тому же вы будете знать о расположении блоков, что позволит значительно быстрее изменить все характеристики – обычно на это уходит не более 10-15 минут.
Если дело в прошивке, то стоит обновить ее, скачав установочный файл с официального сайта производителя. Этот процесс может вызвать ряд сложностей. При невозможности самостоятельного обновления ПО рекомендуется обратиться к провайдеру и вызвать мастера. В большинстве случаев услуга предоставляется бесплатно. Специалист сможет не только убедиться в отсутствии проблем на стороне кабельной сети, но и настроить установленное программное обеспечение.


Компания UPVEL образована в 2010 году в городе Лос-Анжелес, штат Калифорния, США.
UPVEL предлагает домашним и корпоративным пользователям новые сетевые продукты и решения, позволяющие применять высокие технологии в повседневной жизни. С помощью продуктов UPVEL пользователи могут находиться в интернете дома, в офисе, в кафе, в аэропорте, а также в автомобиле и общественном транспорте.
Для российского рынка компания UPVEL представляет продукты, разработанные с учетом требований российских интернет провайдеров и операторов связи. Для работы с оборудованием пользователю достаточно выбрать город и своего провайдера — настройка всех параметров происходит автоматически — и оборудование сразу начинает работать. Такой подход выгодно отличает продукцию UPVEL и позволяет использовать новые интернет технологии в каждом доме, не обладая при этом специальными знаниями.
Наша цель — сделать работу с сетевым оборудованием максимально удобной и развеять миф о том, что сетевое оборудование это технически сложные устройства, с которыми трудно разобраться. Покупатели продукции UPVEL смогут убедиться в этом сами, а разработанные технической группой UPVEL инструкции и советы помогут им в этом!
* Модель: UPVEL UR-321BN
* Беспроводной выход в интернет: 3G (требуется USB модем), 4G/LTE (требуется USB модем)
* Стандарты Wi-Fi: 802.11b, 802.11g, 802.11n
* Диапазон частот Wi-Fi модуля: 2.4 ГГц
* Максимальная скорость Wi-Fi соединения: 300 Мбит/с
* Мощность передатчика: 13 dBM
* Тип антенн: 2 внутренних по 2dBi
* Безопасность соединения: WEP, WPA-PSK, WPA-Radius, WPA2-PSK, WPA2-Radius
* Количество LAN портов: 4
* Базовая скорость передачи данных: 100 Мбит/сек
* Протоколы динамической маршрутизации: IGMP v1, IGMP v2, RIP v1, RIP v2
* Функции USB порта: 3G/LTE модем, FTP сервер, Samba-сервер, внешний накопитель, мультимедиа сервер, принт-сервер
* Рабочая температура: 0
* Температура хранения: -10
* Допустимая влажность: 10
95 % (без конденсации)
Маршрутизатор поставляется в небольшой контрастной упаковке с матовым покрытием. Сочетания черных, белых и оранжевых цветов создает красивый внешний вид. Лицевая сторона содержит фото устройства, некоторые особенности, а также отметку о двухлетней гарантии.

На обратной стороне можно найти описание всех портов и разъемов, а также более подробную информацию об устройстве.

Внутри упаковки находятся еще два слоя коробок, первая полностью белая, а вторая выступает в роли ячейки для комплектации, выполнена она из переработанного картона.

Комплектация включает в себя:
3) Кабель патчкорд RJ-45
4) Диск с мастером настройки
5) Инструкцию по установке
6) Гарантийный талон




Устройство имеет ровный, слегка изогнутый дизайн. Лицевая сторона выполнена из светло-серого глянцевого пластика. Смотрится очень элегантно, хоть логотип Apple клей. Высота устройства в самой толстой его части составляет всего 26мм.

Также удивила легкость роутера, в руках он ощущается практически невесомым. Чуть выше центра расположился логотип Upvel, а в нижней части находятся девять световых индикаторов.

Сами по себе иконки не подсвечиваются, как оказалось далее, размытые световые точки возникают над ними. В некоторых местах корпус получается подсвеченным и видны выключенные светодиоды. Смотрится не самым лучшим образом, однако свет не “палит” прямо в глаза, и на том спасибо. Эффект подсвеченного корпуса виден только в условиях недостаточной освещенности.

Обратная сторона содержит множество отверстий, предназначенных для пассивной вентиляции. Сразу же возникает мысль, что наверняка он сильно греется. Но это не так, за день работы корпус был едва теплым. В отличие от лицевой стороны, дно устройства изготовлено из матового пластика. Для фиксации маршрутизатора на поверхности предусмотрено четыре резиновых ножки. Особой цепкостью они не обладают, скорей служат в качестве защиты от царапин. По бокам можно заметить два отверстия для крепления на стену. Учитывая малую толщину устройства, данный способ размещения мне кажется наиболее актуальным, остается лишь спрятать провода. В верхней части, находится этикетка, по сути, представляющая собой шпаргалку со всей необходимой информацией. На ней можно обнаружить MAC адрес, серийный номер, название модели, локальный адрес веб интерфейса, а также входное напряжение и силу тока.

Типы разъемов хорошо описаны на упаковке, однако пройдемся по ним еще раз. Желтым цветом обозначен входной разъем для сетевого кабеля вашего провайдера. Грубо говоря, сюда поступает ваш интернет. Далее идет USB 2.0, служащий для подключения внешних 3G/4G модемов. Синим цветом выделены четыре порта LAN, через них интернет сигнал разветвляется на ваш ПК или ноутбук. Чуть правее находится кнопка Reset, которая в случае длительного нажатия сбрасывает настройки роутера на заводские. В случае короткого трехсекундного нажатия включается функция Wi-Fi Protected Setup. Ну и крайний разъем служит для подключения блока питания.

Первым делом осуществим настройку роутера с помощью диска идущего в комплекте. Загрузка с диска длилась целую минуту, и вот высветилось меню.

Выбираем быструю настройку и следуем инструкциям на экране.

Если автоматическая настройка не удалась, либо вы хотите все настроить вручную, то вам нужно зайти на веб интерфейс роутера. Вводим в браузере 192.168.10.1 и попадаем в меню выбора языка. После его выбора загрузится главное меню. Все максимально просто, выбираем вкладку интернет и производим настройки в соответствии со своим провайдером. В моем случае, провайдером выступает Irknet Telecom с подключением PPPoE. Вводим имя пользователя и пароль, предоставленные провайдером и нажимаем применить. Готово, ничего лишнего.

Для настройки логина и пароля, используемых для входа в веб интерфейс маршрутизатора необходимо перейти на вкладку “система”.
Для настройки WiFi выбираем соответствующую вкладку. Все уже настроено, необходимо лишь изменить имя сети на то, которое нравится вам.

У вкладки WiFi есть две страницы, для перемещения между ними используем кнопки далее и назад, расположенные над вкладками. На второй вкладке есть возможность изменить пароль и тип шифрования, либо вовсе убрать их.

На главной странице имеется кнопка “Все настройки”, щелкнув по ней можно попасть в расширенное меню, в котором возможно управление всеми функциями маршрутизатора. Если вы планируете создавать сервера, то вам необходимо выполнить проброс портов, делается это во вкладке “межсетевой” экран.

Первый тест будет проведен с использованием кабеля. Чтобы минимизировать погрешность все сторонние программы были отключены.
Сведения:
Провайдер: Irknet Telecom
Максимальная скорость: 100 мегабит
Версия прошивки роутера Upvel: 1.1.0.14RU
Браузер: “чистый” Google Chrome v45
Картинка слева демонстрирует скорость интернета при подключении напрямую без маршрутизатора, а картинка справа с использованием маршрутизатора.


Судя по полученным данным, потери скорости нулевые. То есть использование данного роутера не будет тормозить ваш интернет. Более того, отсутствует увеличение задержки, в обоих случаях всего 1 миллисекунда. Отличный результат.
Следующей серией тестов попытаемся выйти в интернет через WiFi с помощью смартфона Fly IQ4516. Мощность сигнала замеряется с помощью программы WiFi Analyzer, наше устройство обозначено как Upvel-321.
Замер скорости на расстоянии одного метра от маршрутизатора.


Замер скорости на расстоянии трех метров от маршрутизатора.


Замер скорости на расстоянии семи метров от маршрутизатора + бетонная стена.


Замер скорости в подъезде этажом выше.


Поднявшись двумя этажами выше, связь стала чересчур прерывистой и программа не смогла закончить тест. Скорость при этом находилась в районе 1го мегабита.
Результаты меня весьма впечатлили. В качестве основного роутера на данный момент у меня используется D-Link DIR-300 NRU B5 (с внешней антенной), так уже на семи метрах от него связь начинает захлебываться, выдавая 1-2 деления. А вот Upvel демонстрирует стабильную работоспособность даже этажом выше.
Небольшие потери скорости при использовании WiFi неизбежны на любом устройстве, однако UR-321BN этому подвержен не столь критично.
А как же заявленные 300 мегабит вайфая? Дело в том, что у практически всех провайдеров максимальная скорость не превышает 100 мегабит. Вдобавок сами порты роутера ограничены теми же 100 мегабитами. То есть выше 100 мегабит интернета вы не получите никак. Около 300 мегабит может достигнуть совокупная скорость обмена данными между несколькими пользователями WiFi.
Хороший маршрутизатор по невысокой цене. Удобен, элегантен, легко использовать для транспортировки, особенно учитывая то, что антенны встроенные. За все время тестирования не завис ни разу. Отдельно хочу выделить высокое качество графического исполнения ПО, все выглядит красиво и приятно для глаз. Сравнительно невысокая цена и неплохое качество изготовления выгодно отличает его на фоне конкурентов.
+ Легкий и компактный
+ Быстрое и стабильное ПО
+ Простота настройки и удобство управления
+ Возможность подключения внешних модемов
+ Практически не греется
- Немного “кривая” световая индикация.
Благодарю компанию DNS и компанию Upvel за предоставленный на обзор девайс, а также тех, кто уделил время на прочтение этого обзора, удачных вам покупок.
Перед настройкой роутера необходимо выполнить сброс настроек по умолчанию. Для этого найдите на задней панели роутера утопленную в корпус кнопку Reset и зажмите её на 30 секунд зубочисткой, спичкой или скрепкой. Дождитесь загрузки устройства (3-5 минут), затем приступайте к настройке.
Чтобы определить, какая инструкция вам подходит, выполните её первый шаг (они одинаковые), затем сравните изображение интерфейса роутера с тем, что в инструкции.
Интерфейс с серыми кнопками
Шаг 1
Откройте любой браузер (например, Internet Explorer, Mozilla Firefox, Opera, Safari), введите в адресной строке адрес 192.168.1.1 и нажмите Enter.
В открывшемся окне введите логин и пароль для доступа к web-интерфейсу роутера. В обоих полях необходимо набрать admin и затем нажать ОК.
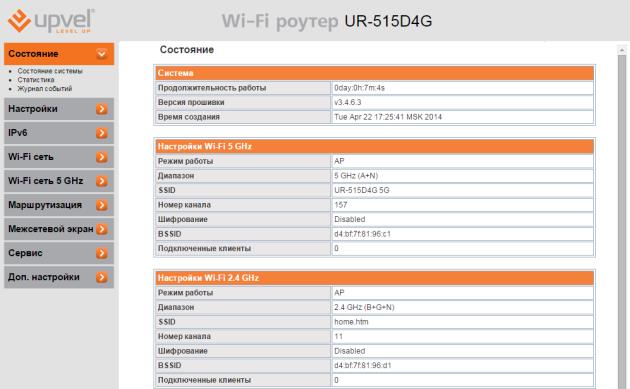
Шаг 2
Слева выберите раздел Wi-Fi сеть. Далее выберите пункт Основные настройки.
SSID - введите желаемое имя вашей беспроводной сети на английском языке
Номер канала - выберите любую цифру
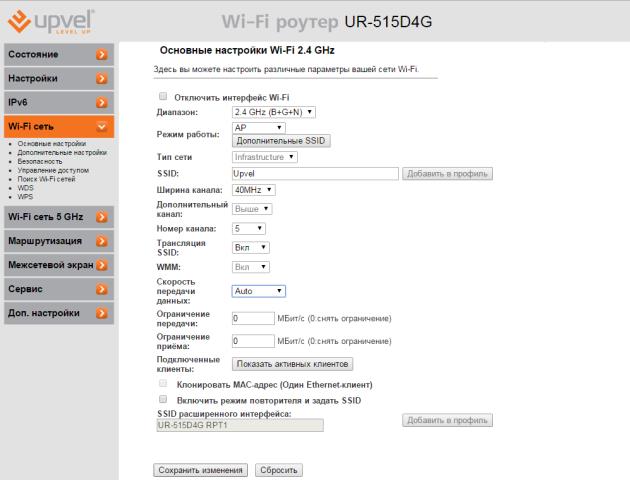
Шаг 3
Чтобы обезопасить вашу сеть от недобросовестных соседей, хакеров и прочих недоброжелателей, нужно ее защитить. Для в разделе Wi-Fi сеть выберите пункт Безопасность.
И в этом разделе выставьте следующие значения:
Выберите SSID — Выберите имя вашей беспроводной сети
Режим аутентификации — Частный (Pre-Shared Key)
Набор шифров WPA2 — AES
Формат ключа (Pre-Shared Key) — Пароль
Pre-Shared Key — в данное поле введите пароль, который вы будете использовать для доступа к вашей беспроводной сети. Обратите внимание, пароль должен быть не менее 8 символов в длину, а также не содержать в себе кириллицу.
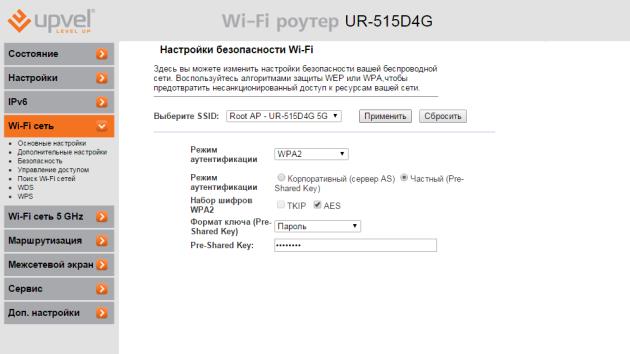
Интерфейс с оранжевыми кнопками
Шаг 1
Откройте любой браузер (например, Internet Explorer, Mozilla Firefox, Opera, Safari), введите в адресной строке адрес 192.168.1.1 и нажмите Enter.
В открывшемся окне введите логин и пароль для доступа к web-интерфейсу роутера. В обоих полях необходимо набрать admin и затем нажать ОК.
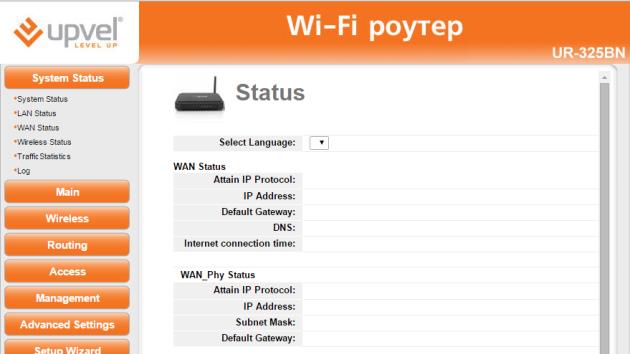
Шаг 2
Слева выберите раздел Wireless. Далее выберите пункт Basic Settings.
Wireless LAN Interface — Enable
SSID — введите желаемое имя вашей беспроводной сети на английском языке
Channel — выберите любую цифру
Broadcast SSID — Disabled
Чтобы обезопасить вашу сеть от недобросовестных соседей, хакеров и прочих недоброжелателей, нужно ее защитить, для это выставьте следующие значения:
Security Authentication — WPA/WPA2-PSK
Security Cipher Suite — TKIP/AES
Security Key — в это поле введите пароль, который будете использовать для доступа к вашей беспроводной сети. Обратите внимание, пароль должен быть не менее 8 символов в длину и не содержать в себе кириллицу.

Всего в нее вошло три модели помимо тестируемой, это UR-326N4G и UR-316N4G. Объединяет их поддержка LTE и белый глянцевый корпус. Еще один немаловажный момент - это очень привлекательный ценник. На текущий момент Upvel продолжает удерживать стоимость на уровне «дешевле только даром», для привлечения внимания и завоевания рынка. Представителей этой линейки у нас появилась возможность детально протестировать первыми, приступаем.
Видео обзор Upvel UR-321BN
Комплектация

Поставляется Upvel UR-321BN в темной упаковке из мягкого картона с темно-оранжевым оформлением. На гранях размещена подробная техническая информация, а также данные по разъемам и особенностям использования.

Сам роутер скрывается в отдельной внутренней коробке из плотного картона. Комплектация включает LAN-кабель, блок питания, а также набор технической документации.
Внешний вид
Upvel UR-321BN выполнен в компактном корпусе, габариты составляют всего 173x26x115 мм. Он не потребует много места для установки. Не составит проблем закинуть его в сумку и взять с собой в дорогу.
Нужно развернуть беспроводную сеть на выезде - не проблема, нужно только найти источник питания 220В, это может быть и ИБП, расход энергии небольшой.

Эту модель отличает от двух других в этой серии отсутствие внешних антенн. Здесь их нет в комплекте, а также нет разъемов для самостоятельно установки. Антенны внутренние с силой усиления 3 dBi. Еще один плюс в пользу удобства транспортировки.

Верхняя крышка выполнена из белого пластика с лакированным покрытием. Следы пальцев и царапины не заметны. Загрязнения легко стираются.

По центру красуется логотип Upvel, в нижней части ряд индикаторов с подсветкой. Уровень свечения у светодиодов мягкий, в темное время они не отвлекают, но и информативность при этом неплохая.

Нижняя часть корпуса сделана из перфорированного серого пластика. Предусмотрено четыре ножки для устойчивого расположения на ровной поверхности.

Есть два «ушка» для подвешивания на стену, сам крепеж нужно будет докупить самостоятельно. В верхней части традиционная наклейка с технической информацией: Mac, IP админки, логин и пароль.

На заднюю панель выведено: 4 LAN-порта, один USB 2.0, один WAN, кнопка WPS/Reset, разъем питания.

Собран корпус на отлично, претензий к материалам нет.
Начинка
В случае появления потребности в разборке, необходимо снять все четыре резиновые ножки, винты скрываются под ними. Внутри у Upvel UR-321BN нас встречает плата с зеленым текстолитом.
На основной чип установлен радиатор. В открытых источниках не указан используемый чип, судя по маркировке, это MediaTek MT7620N. Создавался он целенаправленно для роутеров и адаптеров. Благодаря этим чипам, стандарт 1T1R 802.11ac станет доступным для массового рынка.

В состав этого чипа входит радиоблок с поддержкой 2T2R 802.11n Wi-Fi, процессор MIPS 24KEc, работающий на частоте 600 МГц, периферийные интерфейсы. По этому чипу уже есть альтернативные прошивки. На борту 64 Мбайт оперативной памяти и 16 Мбайт флеш-памяти.
Все модели этой серии получили обновленную прошивку. Встречает окно с выбором языка админки, как и ранее, выбор не сохраняется, при каждой новой сессии нужно выбирать повторно. Также можно выбрать между светлой и темной темой оформления.
Теперь админка разделена на две основные части - для обычных пользователей и продвинутых. В простом окне настройки распределены между тремя основными вкладками: Интернет, Система, Wi-Fi.

Во вкладке «интернет» нужно выбрать тип своего подключения. Это может быть как мобильный интернет, так и проводной. Теперь появились предустановленные настройки для российских операторов.

Во вкладке «система» задаются данные для доступа в админку, синхронизация времени и DDNS.

Во вкладке «Wi-Fi» задается название сети. Тут же можно выбрать каналы. Здесь не хватает настроек безопасности, изменить пароль со стандартного Upvel123 не получится без перехода в расширенный режим.

Расширенная админка выполнена в темных тонах, привычное расположение меню слева и опций справа.

В первой вкладке выбирается режим работы: Мост или Шлюз.

Локальная сеть: настраивается сеть, доступ к Сети, DHCP-клиенты, IPv6, маршрутизация.

Беспроводная сеть: настраиваем безопасность пароль, режим работы сети, WPS и просмотр статистики, а также подключенных клиентов. Все очень удобно и наглядно.

Межсетевой экран: фильтрация по IP и MAC, защита системы, перенаправление портов, блокирование доступа к сайтам. Все это можно использовать в качестве родительского контроля.

USB-устройства: как и говорили выше, использовать этот роутер можно не только с мобильными модемами, в свободное время USB можно использовать для подключения принтера. В этом случае он будет доступен для всех пользователей сети.

Сервисы хранения данных: права пользователей, управление дисками, FTP-сервис, torrent, SAMBA. Такой набор редко встретишь в бюджетных роутерах на заводской прошивке.

Общие настройки, обновление прошивки, события и системные команды собраны в разделе администрирования. Работа по прошивке проделана хорошая, все удобно и интуитивно понятно. Upvel идет в правильном направлении.
Тестирование UPVEL UR-825AC

Wi-Fi 802.11n 2,4 ГГц

Итоги по Upvel UR-321BN
Upvel UR-321BN станет отличным выбором при ограниченном бюджете на покупку, в тех случаях, когда не требуются гигабитные порты и частотный диапазон 5ГГц, когда требуется развернуть сеть в пределах 1-2 комнат или небольшого офиса. В компактном корпусе производителю удалось совместить поддержку LTE, современных проводных протоколов, проблем с подключением к российским провайдерам быть не должно. Этот роутер не потребует много места на установку, не составит проблем закинуть его в сумку и захватить с собой на дачу. При этом в скромном бюджете покупателю предлагается привлекательный корпус и хороший набор портов. В завершении отмечу отсутствие сбоев во время работы, хорошую скорость обмена данными и интуитивную админку.
Здравствуйте. В прошлый раз (год назад) я писал (комментарий от 15.06.2017) как соединил роутеры Upvel UR-315BN в одноранговую сеть в целях увеличения площади покрытия WiFi одного SSID. Сейчас обстоятельства коренным образом изменились. Захотелось поделиться опытом.
Итак. Мы имеем, в пределах досягаемости, доступную нам WiFi сеть. Задача – получить интернет посредством беспроводного подключения для "расшаривания" в нашей внутренней сети. Для этого нам понадобится один из роутеров (Upvel UR-315BN) превратить в клиент (репитер).
Заходим в настройки роутера через браузер компьютера, подключённого патчкордом к испытуемому нами устройству, введя его собственный IP-адрес в строке и набрав ранее установленный нами, в целях безопасности, логин и пароль доступа к интерфейсу. Сразу же после этого открываем вкладку "Режим работы" и меняем "галку" на "Беспроводное WAN-подключение".

Обязательно сохраняем изменения кнопочкой внизу и переходим на вкладку "Основные настройки WiFi". Здесь меняем режим работы на "Клиент" и вводим SSID (имя сети) к которой мы намерены подключиться.
Делаем всё как на скриншоте ниже, помня о том, что канал и способ шифрования на точке доступа и нашем репитере должны быть идентичны (поэтому выставлен номер канала "авто"). О шифровании немного из надписей на рисунке. Обязательно не забываем сохранить изменения кнопочкой внизу (иначе все наши телодвижения были напрасны).

Далее нажимаем на кнопку "Поиск WiFi сетей" и попадаем на страницу, собственно, поиска сетей. Здесь жмём "Поиск" (странно, как было не догадаться?!) и перед нами предстаёт таблица с доступными в нашей местности сетями.
Находим необходимую нам сеть, помечаем её "галкой" и нажимаем "Подключиться" внизу. Нам предложат ввести SSID и пароль. Вводим имя и пароль сети к которой мы подключаемся. Сохраняем.

В зависимости от прошивки, либо роутер начинает перезагружаться сам, либо нам нужно нажать кнопочку "перезагрузить" на странице "состояние" (в самом начале интерфейса).
После этого роутер какое-то время думает (при этом настоятельно просит не выключать и не перезагружать его). После минутного ожидания, вас скорее всего снова попросят ввести логин и пароль доступа к интерфейсу роутера (но не факт - никто не может быть уверен что у него на уме). Итак, смотрим вкладку "Состояние".
Если в списке "Настройки WiFi" -> "Состояние" появилась надпись "Connected", значит всё Ok и мы подключились к удалённой точке доступа.

Можно сразу же в браузере проверить наличие интернета, открыв какой-нибудь сайт. Ну, и для любителей cmd конечно: ping, tracert, pathping. Если такой надписи, о соединении, не появляется слишком долго, то процедуру следует повторить с самого начала.
Итак, после того как один из наших роутеров (в нашем случае это Upvel) превратился в репитер, то теперь к нему можно подключать остальные посредством витой пары из LAN репитера в WAN доступа нашей сети.
Я уже говорил в прошлый раз о том, как настроены остальные и по этому повторяться не буду. Лишь отмечу, что они работают в режиме "шлюз", а в настройках WAN интерфейса стоит DHCP клиент (то есть подключён к выделенной линии не предполагающей ввода логина и пароля провайдера).
Вот пожалуй и всё. Смотрим скорость.

Не супер скоростная точка доступа нам попалась, конечно, но на безрыбье. Да, ещё, в каждый из роутеров можно попасть из каждого устройства, подключённого к любой точке доступа сети, введя в строке браузера его IP и набрав логин и пароль безопасности данного роутера. Может быть кому то пригодится.
Большое спасибо Ивану, который поделился этой полезной информацией по настройке роутера Upvel в режиме репитера (клиента).
Читайте также:

