Как обойти яндекс днс если он прописан в роутере
Обновлено: 06.07.2024
Что такое интернет фильтр через серверы Яндекс DNS?
Фильтры Яндекс DNS — это сервис защиты одного или всех устройств внутри локальной сети от нежелательных или потенциально опасных сайтов с помощью собственных серверов в интернете.
Мы уже касались темы фильтрации контента через ручные настройки роутера или компьютера. Однако в мануальном режиме есть возможность заблокировать лишь те сайты, которые вы знаете сами. Например, чтобы ребенок не смотрел проекты, рассчитанные на «18+»
Но всех сайтов, которые могут быть опасны, нам самим не отследить. И тут приходит на помощь один замечательный сервис для защиты пользователей компьютеров, смартфонов и роутеров — Яндекс DNS. Его серверы работают на основе собранной поисковиком статистики. Главное назначение – обеспечение безопасности при использовании интернета. Мошеннические и «взрослые» ресурсы объединяются в один большой черный список и фильтруются на стороне серверов Яндекс ДНС, не попадая на устройства в вашей домашней сети.
- полный доступ
- фильтрация мошеннических и вредоносных сайтов
- запрет выхода в интернет для детей, совмещающий в себе блокировку как инфицированных ресурсов, так и сайтов с контентом «для взрослых»
Выбор режима защиты происходит при помощи добровольного подключения роутера или отдельного устройства к одному из серверов Yandex. Список ресурсов, отнесенных к категории «для взрослых», сервиса Яндекс.DNS идентичен аналогичному списку сервиса «семейный поиск», который также предоставляется Яндексом.
Пользователи не смогут самостоятельно вносить сайты в категорию блокируемых, но могут оповестить о веб-ресурсе, который необходимо добавить в черный список.
Подключение к серверам Яндекс DNS можно произвести при помощи соответствующих настроек на:
- компьютере
- мобильном телефоне
- wifi роутере

Рассмотрим каждый из них.



Проверяем работу Яндекс.DNS
Как настроить серверы Яндекс DNS на компьютере в Windows?
Самый простой способ обеспечить блокировку сайтов на отдельном компьютере или ноутбуке через сервера Yandex DNS — прописать их в настройках подключения к интернету.

Я буду показывать на Windows 10 и 7. Нам надо зайти в параметры сетевого адаптера в меню:
«Пуск — Сети и интернет — Центр управления сетями и общим доступом — Изменение параметров адаптера — Правый клик мышью по вашему соединению — Свойства»
Далее открываем «Протокол Интернета версии 4» и в поле «Предпочитаемый DNS сервер» вводим необходимый IP адрес из списка Yandex DNS:
- Базовый (77.88.8.8, 77.88.8.1) — без фильтрации сайтов для быстрого подключения к интернету
- Безопасный (77.88.8.88, 77.88.8.2) — ограничение доступа к мошенническим ресурсам
- Семейный (77.88.8.7, 77.88.8.3) — запрет посещения сайтов из категории 18+

После сохранения параметров данный компьютер или ноутбук будут защищены от вредных сайтов.






Самые быстрые DNS сервера
В эту часть обзора мы включили сразу три сервиса: OpenDNS, GoogleDNS и Level3DNS, поскольку все они имеют сходные характеристики и среди них сложно выбрать лучшего.
Важно отметить, что перечисленные публичные службы DNS не используют шифрование. Напомним также, что ваш провайдер Интернета получает ваши персональные данные, и использование публичных DNS Вас от этого не спасет.
OpenDNS ( 208.67.222.222 и 208.67.220.220)
Сервис OpenDNS, также известный под названием Cisco Umbrella, является очень популярной службой DNS и умеет фильтровать контент по множеству параметров, в том числе блокирует сайты для взрослых, а также предоставляет защиту от кражи персональных данных.
У OpenDNS есть бесплатные и премиум тарифы, отличающиеся лишь в скорости соединения и в наличии функции добавления исключений, предназначенной для создания «заблокированной сетевой среды» (как ее называют в OpenDNS).
Наиболее привлекательной опцией у сервиса OpenDNS является возможность создания настраиваемых фильтров, которая позволяет самостоятельно фильтровать контент. Так что, если Вы хотите внедрить родительский контроль на уровне DNS, используйте OpenDNS.
Публичный Google DNS (8.8.8.8 и 8.8.4.4)
Google Public DNS пользуется большой популярностью. Хотя этот сервис работает достаточно быстро и располагает хорошей службой поддержки, у Google Public DNS есть один минус, и заключается он в сборе пользовательской статистики.
Ни для кого уже не секрет, что Google зарабатывает на рекламе и сборе данных пользователей, которые затем используются для выдачи соответствующих результатов по поисковым запросам.
Нельзя утверждать, что это является серьезным нарушением безопасности, поскольку GoogleDNS все же не имеет доступа к персональным данным пользователя, но все равно необходимо иметь в виду, что сбор данных ведется, а это потенциально может привести к раскрытию конфиденциальной информации.
На информационном сайте Гугл ДНС размещена документация, более подробно освещающая услуги и функции этого сервиса.
Level3DNS (4.2.2.1 и 4.2.2.2)
Level3DNS предоставляет широкую линейку продуктов, которые подойдут как для личных целей, так и для корпоративного сегмента.
Компания Level3 – это один из крупнейших провайдеров услуг Интернет, а значит, почти весь трафик проходит через их сервера. Level3 не берет плату за услуги DNS (просто потому, что это их работа), и, как следствие, этот сервис добрался до третьего места популярности в мире.
Как и в случае с ранее упомянутыми DNS-серверами, имейте в виду, что Level3 регистрирует все запросы, исходящие с вашего компьютера.
Как установить фильтры сервера Yandex DNS на телефоне Android?
Мало кто знает, но включить Яндекс DNS на телефоне настроить родительский контроль еще проще, чем на компьютере. Для этого надо перейти в раздел «Настройки» и выбрать «Wi-Fi»
Нажимаем на стрелку напротив того подключение, которое в данный момент активно, для изменения настроек сети
Ставим галочку на «Расширенные параметры» и прокрутить окно вниз
Выбираем пункт «DHCP» и активируем режим «Пользовательский». Далее ищем пункты «DNS-1» и «DNS-2» и вписываем туда адреса серверов Яндекс DNS и сохраняем
Как настроить ДНС сервер
Ниже будет представлена инструкция для разных операционных систем по настройке и включению DNS серверов. Отключение происходит точно также, но в этом случае удаляем адреса.
Настройки в Windows 8, 8.1, 10
В правом нижнем углу нажимаем на знак, как показано на скриншоте ниже, при помощи правой кнопки мыши.
В открывшемся окне выбираем пункт, отмеченный красным. Это название локальной сети на рабочей станции.

Далее выбираем пункт «Свойства».

Отмечаем левой кнопкой мыши протокол, а потом кликаем на «Свойства».

Откроется диалоговое окно, в котором потребуется указать DNS адреса вручную.

Для примера были использованы данные от корпорации Google.
После этого закрываем все окна по кнопке «ОК».
Теперь необходимо вызвать командную строку (сочетание клавиш Win+R, далее набираем команду «cmd»). В ней прописываем следующее: ipconfig /flushdns. Команда обновит кэш ДНС, что позволит использовать адреса Гугл без перезагрузки компьютера. Если же ничего не изменилось, значит рабочую станцию все же придется перезагрузить.
Изменение настроек в Windows 7
На ПК под управлением Windows 7 принцип действия точно такой же. Единственное отличие – это интерфейс системы, которые немного отличается от 8.1 или 10 версии.
После внесения адресов DNS сервера, обязательно выполнить команду очистки кэша ДНС. Об этом было рассказано в предыдущем разделе.
Настройки на MacOS
Внешний вид операционной системы MacOS отличается от привычного интерфейса Windows. К инструкции ниже приложим скриншоты, чтобы был более понятен принцип действия. Как пример, используются адреса от SkyDns.
Вирусы Android: что нужно знать и как не заразиться
Нажимаем в правом верхнем углу иконку яблока, далее «Системные настройки».

Откроется панель управления. Выбираем раздел «Сеть».

Далее рассмотрим два варианта. Первый – пользователь использует беспроводное подключение AirPort. Нажимаем на него, и выбираем «Дополнительно».

В новом окне выбираем вкладку «DNS», и прописываем требуемый адрес.

Далее закрываем окна по кнопке «ОК».
Второй вариант – клиент использует проводное подключение Ethernet. Выбираем его.

Как видно из скриншота выше, пользователю сразу доступны поля для заполнения. Прописываем необходимый адрес. Закрываем окно также по «ОК».
После окончания всех операций рабочую станцию рекомендуется перезагрузить.
Изменение серверов на Андроид
Перейдем теперь к мобильным платформам. На устройстве открываем настройки и переходим к пункту «Wi-Fi». Выбираем требуемое беспроводное подключение.

Далее «Изменить сеть».

Откроется панель управления. Выбираем «Настройки IP».

Устанавливаем статический адрес.

На экране мобильного устройства появится окно настройки беспроводного подключения. Вводим требуемые публичные адреса.
Далее выходим из всех меню, и пробуем переподключить устройство к сети Wi-Fi.
Смена DNS на iOS
На мобильном устройстве под управлением iOS тоже можно изменить вручную адреса. Открываем настройки телефона, и выбираем раздел «Wi-Fi».
Нажимаем на значок рядом с беспроводным подключением, как показано на скриншоте ниже.
Откроется окно конфигурирования. Выбираем пункт «DNS» и прописываем требуемый адрес.
На этом настройка завершена. Выходим из меню и переподключаемся по Wi-Fi.
Прописываем адреса на маршрутизаторе
Если же на маршрутизаторе тоже требуется изменить параметры, то для начала необходимо зайти в панель управления через любой браузер. Решение рассмотрено на примере роутера TP-Link TL-WR841N. Далее выбираем раздел «Сеть», пункт «WAN».

На скриншоте видны поля, куда необходимо прописать общедоступные DNS-сервера. Указываем их. Далее нажать кнопку «Сохранить». Теперь роутер необходимо перезагрузить, чтобы применились изменения. Настройки для всех роутеров идентичны, только небольшие различия в интерфейсе.
Пример настройки серверов Яндекс DNS на маршрутизаторе Netis
Удобство работы с серверами Яндекс DNS через wifi роутер в том, что можно включить фильтрацию контента в интернета сразу для всех устройств, которые подключены к локальной сети. Нет необходимости настраивать их на каждом отдельном компьютере, ноутбуке или смартфоне.
Прописать IP адреса DNS серверов можно в ручном режиме в параметрах подключения к провайдеру в панели управления маршрутизатора. Однако в большом количестве новых моделей данный сервис уже встроен в прошивку и включается простым выбором нужного режима в меню. В качестве примера активации встроенного фильтра Яндекс ДНС на роутере я покажу, как это делается на устройстве от фирмы Netis.
Для конфигурации заходим в пункт «Сеть — Яндекс DNS».
- В первом блоке «Статус» происходит активация режима фильтрации и выбор базового для всей сети.
- Во втором «Устройство» можно задать свой тип для отдельного компьютера (по его MAC адресу) — хорошее решение, так как при такой градации настроек легко вычленить из общей массы родительский компьютер или рабочую машину системного администратора.

Вот таким способом можно как блокировать сайты в браузерах на отдельных компьютерах, так и защитить локальную сеть целиком, настроив Яндекс DNS на роутере. Начинайте его использовать уже сегодня!
Самые конфиденциальные DNS сервера
По критерию анонимности мы отобрали DNS-сервисы, которые не проводят регистрацию запросов и при этом предлагают дополнительную защиту (блокировка рекламы, вредоносных программ) соединения.
DNS.Watch (84.200.69.80 и 84.200.70.40)
DNS.Watch – публичный DNS-сервис, который получил известность благодаря тому, что для его использования не требуется регистрация.
DNS.Watch предоставляет и IPV4, и IPv6 DNS-серверы общего пользования и поддерживает DNSSEC (обратите внимание, что в данном случае DNSSEC не означает «шифрование DNS», DNS запросы на этом сайте по-прежнему не зашифрованы).
На наш взгляд недостатки DNS.Watch кроются в скорости – при тестировании из России мы выявили длительную задержку (более 100 мс).
DNSCrypt
DNSCrypt предлагает поддержку шифрованных запросов DNS, но работает этот сервис только через собственное программное обеспечение, так что налету, просто настроив DNS-серверы на сетевой карте, начать работу не получится.
DNSCrypt, в отличие от прочих сервисов, шифрует сделанные вами DNS-запросы, а не оставляет их в виде читаемого текста, который легко перехватить.
DNSCrypt поддерживает основные операционные системы, а также предоставляет прошивку для роутера. Инструкции по установке и настройке приведены на их сайте, прямо на главной странице.
Нельзя обойти вниманием еще одну интересную функцию, которая позволяет пользователю запустить собственный DNS-сервер – для кого-то она может оказаться полезной.
Comodo Secure DNS (8.26.56.26 и 8.20.247.20)
Comodo Secure DNS предоставляет за плату довольно много услуг, однако непосредственно сама служба DNS является бесплатной и, как утверждает сама компания, ее можно рекомендовать любому, особенно тем пользователям, которым нужен надежный, быстрый и безопасный интернет-серфинг.
Выбирайте DNS из перечисленных нами, но не забывайте, что разные сервисы предлагают разный функционал, и в своем обзоре мы не ранжировали сервисы по местам, не называли самый лучший DNS, однако все эти сервисы рекомендуются нами к использованию.
Как установить?
Прописать DNS сервера для успешной работы можно в разные устройства:
- Прямо в ваш РОУТЕР (ну куда заходят провода вашего домашнего интернета) – инструкцию лучше смотреть по каждой отдельной модели. Не нашли? Черкание в комментарии, найдем на нашем сайте. Подход везде одинаковый, просто есть небольшие нюансы. Плюс этого метода – все устройства, подключенные к роутеру, сразу будут обращаться к нужному серверу.
- Ваш компьютер, ноутбук или смартфон. Здесь все зависит уже от вашей операционной системы – Windows (XP, 7, 8, 10), MacOS, Linux, Android или iOS. Все подряд расписывать не имеет смысла – посмотрите общие моменты ниже, я лишь распишу универсальную схему под Винду. Если будет много просьба в комментариях, объясню схему настройки на любое другое устройство. Минус метода – сервер применяется только к текущему устройству, на других нужно повторить настройку.
DNS — что это?
Аббревиатура DNS расшифровывается как Domain Name System, по русски это Система Доменных Имен.
Домены — это, попросту говоря, имена, или адреса, по которым и различаются, сайты, сервисы, пользователи и так далее.
Система Доменных Имен объединяет эти адреса в единую базу, что значительно ускоряет поиск.
Доменная система Яндекса имеет доступ к более чем 80 DNS в различных странах.
Эта система, когда поступает запрос, перебрасывает пользователя на ближайший сервис, благодаря чему информация обрабатывается быстрее.
Мы получаем ускоренный поиск и быструю загрузку сайтов.
Это можно сравнить с множеством книг аккуратно разложенных и упорядоченных на бесчисленных полках, причем в целой череде комнат.
Это, конечно же, гораздо эффективнее, чем искать нужную книгу в обычном книжном завале.
Но быстрая загрузка данных и быстрый поиск не единственное преимущество доменной системы Яндекса. Какие еще преимущества дает эта система?
Обновил прошивку своего старого модема DIR-320 от D-Link и увидел обновленный интерфейс, в который встроили возможность автоматически включать сервисы от Яндекса. Вот так выглядит включение сервиса Яндекс.DNS
Что такое DNS и его роль в сети Интернет хорошо описано в публикации по ссылке. Сервис Яндекса дополнительно пропускает все адреса сайтов через себя.
Суть сервиса Яндекс DNS
При заходе на сайт идет обращение к сервису и, в случае подозрения на вредоносное содержание сайта блокируется его загрузка. Так же, для отдельных регионов и операторов, происходит значительно быстрее загрузка сайтов за счет более "близкого" расположения серверов Яндекса.
Уровни работы сервиса Яндекс ДНС:
1. Без фильтрации трафика. Происходит только маршрутизация запросов. Анализ вызываемых сайтов не происходит (точнее не оказывает влияния на отдачу запрошенного контента).
2. Фильтрация вредоносного содержания. Защита от русурсов, которые крадут пароли, загружают вирусы, программы слежения. рекомендуемый уровень для большинства пользователей.
3. Жесткая фильтрация содержимого. Уровень интернета "для детей". Блокируются все вредоносный сайты, сайты с сомнительным содержанием, ресурсы "для взрослых", активно показывающие рекламы.
Есть возможность подключить на уровне операционной системы виндовс (ПК, ноутбуки, смартфоны). Однако, все же на уровне роутера будет и надежнее и быстрее работать. В теории. На практике нужно, конечно, проверять.
Включение Яндекс.ДНС
Сервис просто так включить с компьютера нельзя, поскольку его реализация заложена на "железном" уровне. Точнее на уровне программного обеспечения, как надсройке в роутерах.
Яндекс.DNS поддерживается в роутерах Asus , D-Link , TP-Link и ZyXEL
Старые модели, в большинстве своем, так же поддерживают этот сервис. Только для этого нужно обновить прошивку.
Обновление прошивки роутера дело не сложное. В частности тут писал как бновить прошивку роутера tp-link . Большинство моделей, при наличии интернета, могут обновляться автоматически. Для этого нужно войти в меню роутера. Обычно набрав в браузере адрес устройства 192.168.0.1 или 192.168.1.1, ввести логин и пароль, и в меню информации нажать "обновить прошивку".
После обновления устройство перезагрузится и в интерфейсе появится нужная опция (как у меня на рисунке сверху).
После включения обязательно очистите кеш DNS Windows : win + R (консоль или cmd из меню пуск) вводим команду Ipconfig /flushdns и выполняем (enter). Закрываем окно.
Возможные проблемы с Яндекс.DNS
Сервис перенастраивает пути загрузки всех ресурсов. Поэтому после включения следует учитывать моменты:
1. Дать время системе поработать хотя бы сутки, прежде чем судить о качестве сервиса. Обновление записей DNS требует времени. Многие значения храняться в компьютере пользователя и запрос идет сначала через них, а уже позже подключается сервис.
2. Медленное открытие сайтов в первое время. Связано с 1 пунктом.
3. Тормоза в онлайн играх. Те же "танчики", скорее всего в начале будут притормаживать, пока все службы кеширования установят новые, наиболее короткие, пути.
В первое время проблемы с доступом на свои, заведомо безопасные сайты? Перезагрузите роутер! Причем не просто перезагрузите, а выключите на 15 минут из розетки. А потом включите. Таблица маршрутизации обновится.
Проблемы с доступом остались - отключите службу, перезагрузите роутер, попробуйте снова.
У себя столкнулся с уменьшением скорости закачки торрентов на 30% примерно. И. увеличение скорости отдачи.

В последнее время многие пользователи столкнулись с проблемами в работе домашнего или офисного интернет-соединения. Это выражается в периодических дисконектах или лагах во время передачи данных.
Скорее всего, это может быть связано с использованием DNS-серверов Google и Cloudflare. Согласно заявлению Роскомнадзора, эти сервера вскоре могут быть заблокированы в России.
Сейчас расскажем, как сменить параметры DNS-сервера и не столкнуться потом с неработающим интернетом на смартфоне, компьютере или вообще всех устройствах, подключенных к вашему роутеру.
Как убрать DNS-адреса из настроек роутера
Делать это необходимо, если вы самостоятельно прописывали адреса серверов на используемом маршрутизаторе, чтобы они применялись для всех гаджетов в домашней или офисной сети.

1. Определите IP-адрес используемого роутера. Для большинства моделей по умолчанию используется:
Маркировка с используемым адресом обычно нанесена на самом роутере, данные можно найти в используемом приложении для настройки сети.
2. Перейдите по IP-адресу вашего роутера в браузере на любом устройстве, которое на данный момент подключено к сети (смартфон, планшет или компьютер).
Если сохраненных данных нет, возможно, используются стандартные учетные данные, которые тоже нанесены на корпусе маршрутизатора.
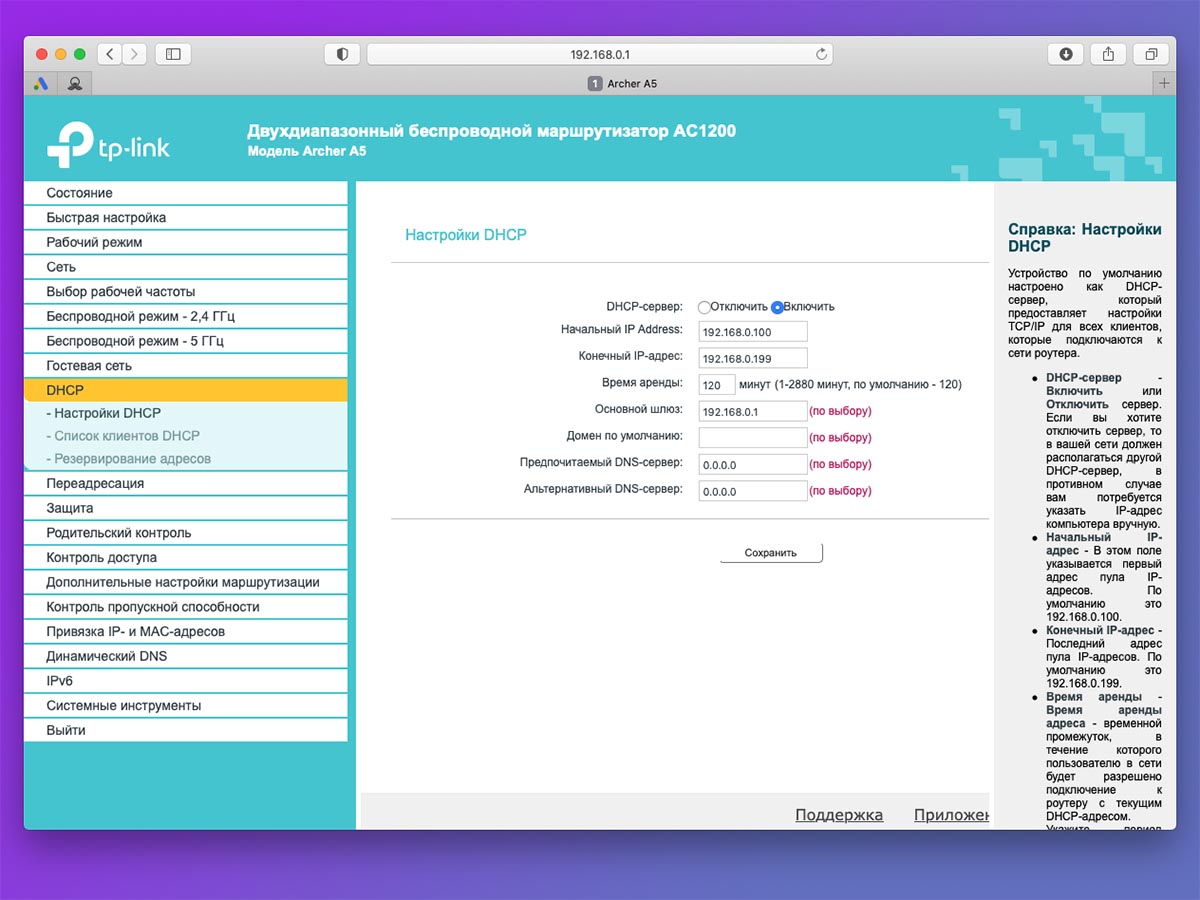
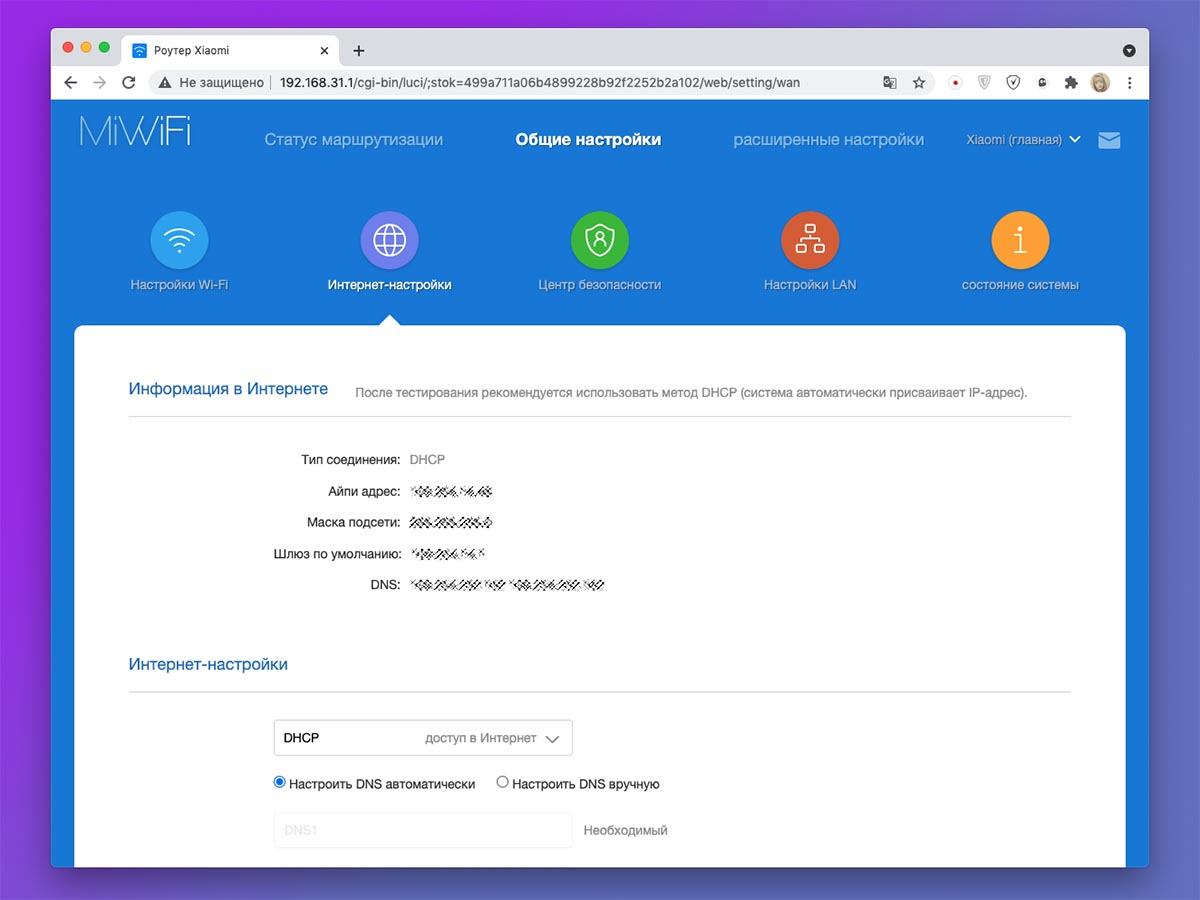
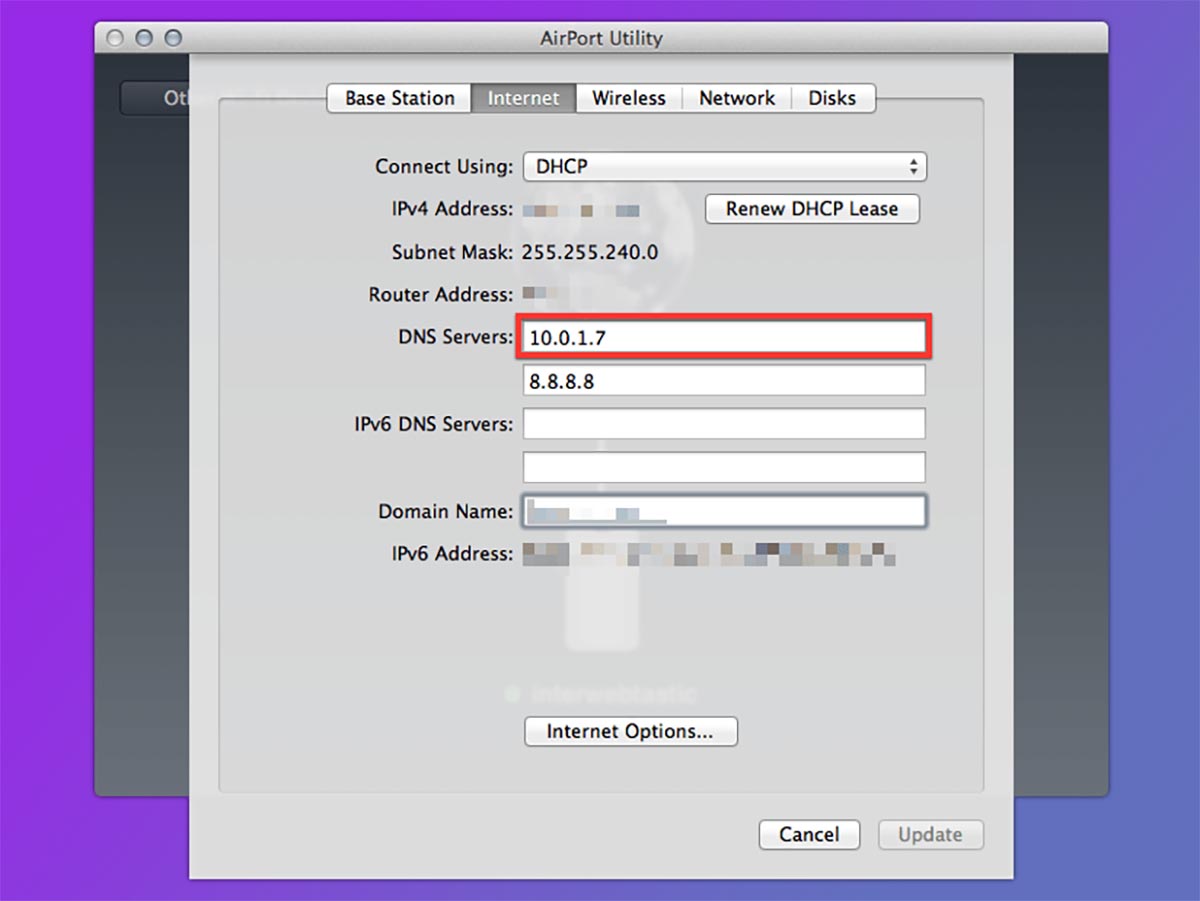
4. Найдите раздел с настройкой DNS. Параметры могут находиться по пути:
5. Найдите два поля с параметрами DNS. Обычно они маркируются Первичный\Вторичный, Основной\Дополнительный, DNS1\DNS2 или как-то еще.
6. Удалите используемые параметры DNS серверов Google или Cloudflare.
7. Сохраните параметры и перезагрузите роутер для вступления изменений в силу.
Как убрать DNS-адреса из настроек в macOS
Если вы прописывали адреса серверов не в роутере, а на каждом используемом девайсе, то и удалять их придется на каждом устройстве. Алгоритм действия на Mac следующий:
■ В левой панели выберите используемое интернет-соединение. Это может быть проводной Ethernet-канал или Wi-Fi.
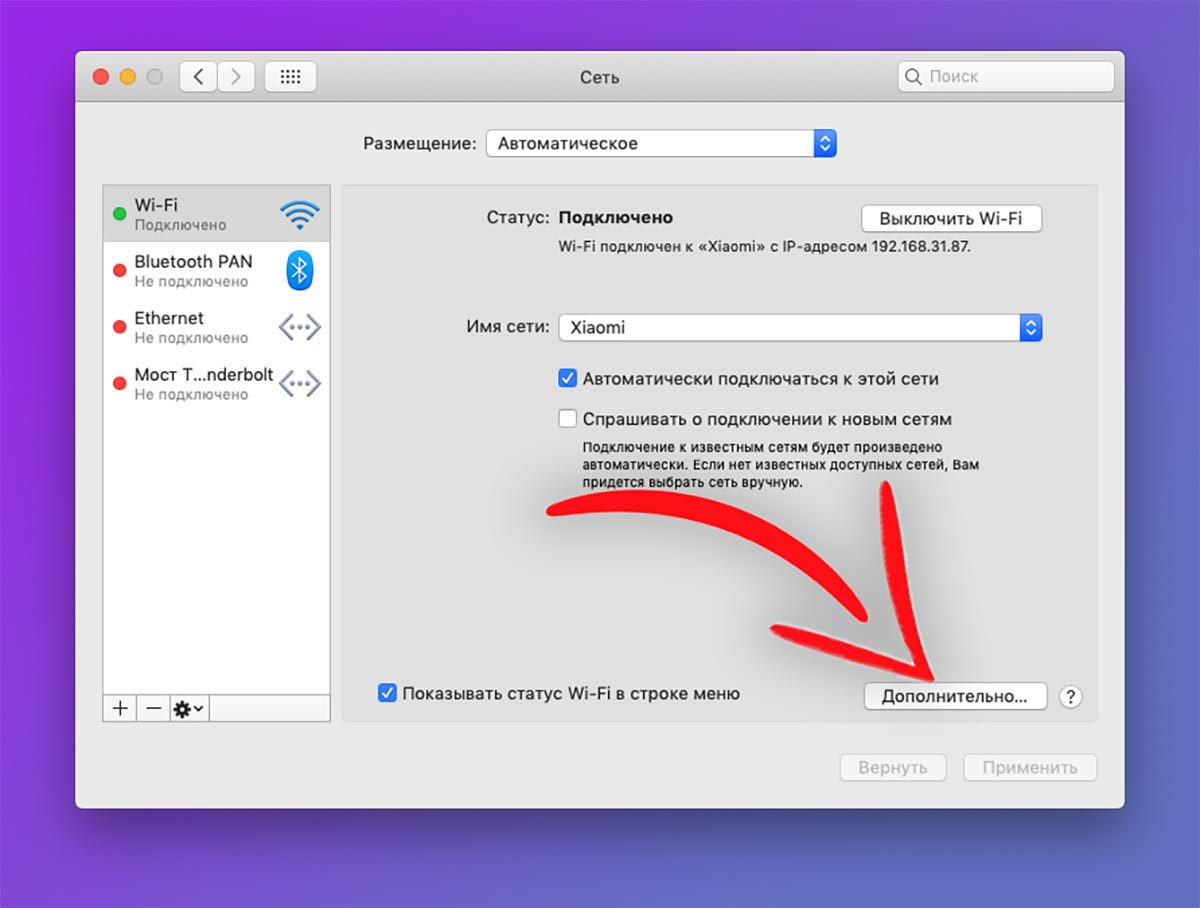
■ На вкладке DNS удалите или измените используемые адреса для серверов.
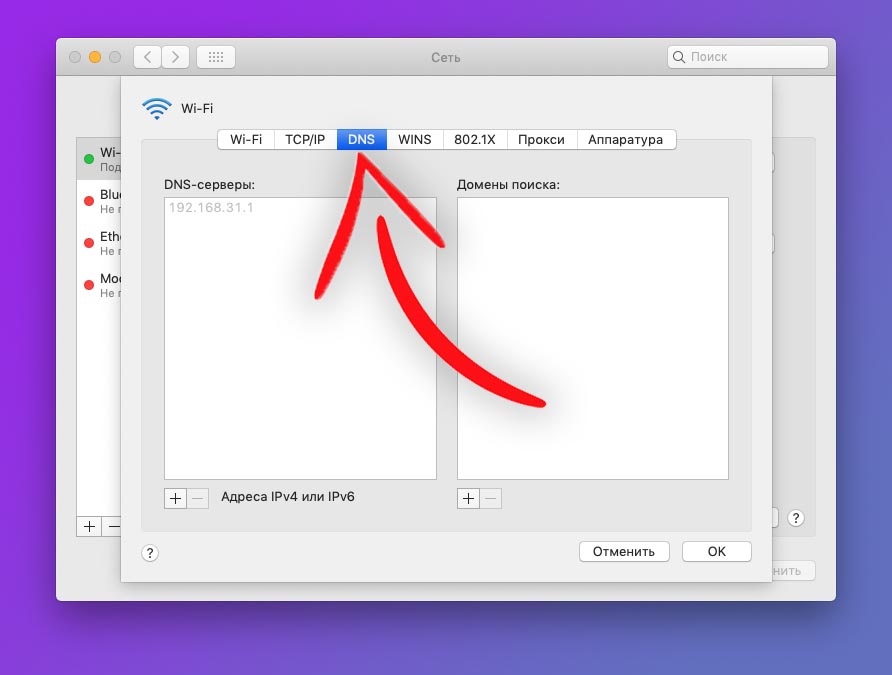
■ Нажмите ОК, а затем Применить.
■ Для вступления изменений в силу отключитесь от интернета и подключитесь заново.
Как убрать DNS-адреса из настроек в Windows
При использовании Windows-компьютера нужно делать следующее:
□ Откройте Панель управления (через меню Пуск или свойства компьютера).
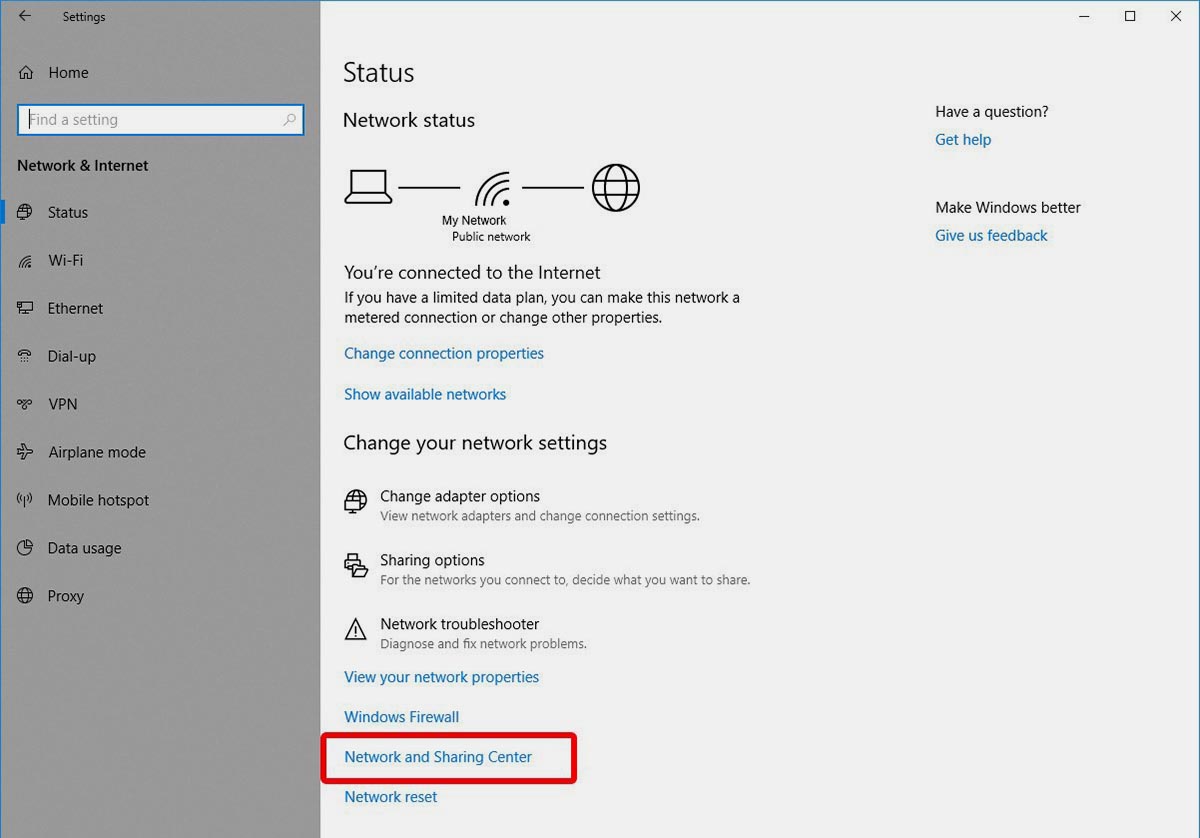
□ В окне Просмотр основных сведений о сети и настройка подключений найдите активное подключение Wi-Fi или Ethernet.
□ Выберите активное подключение и нажмите кнопку Свойства.
□ В открывшемся окне выберите протокол IP версии 4 (TCP/IPv4) и нажмите Свойства.
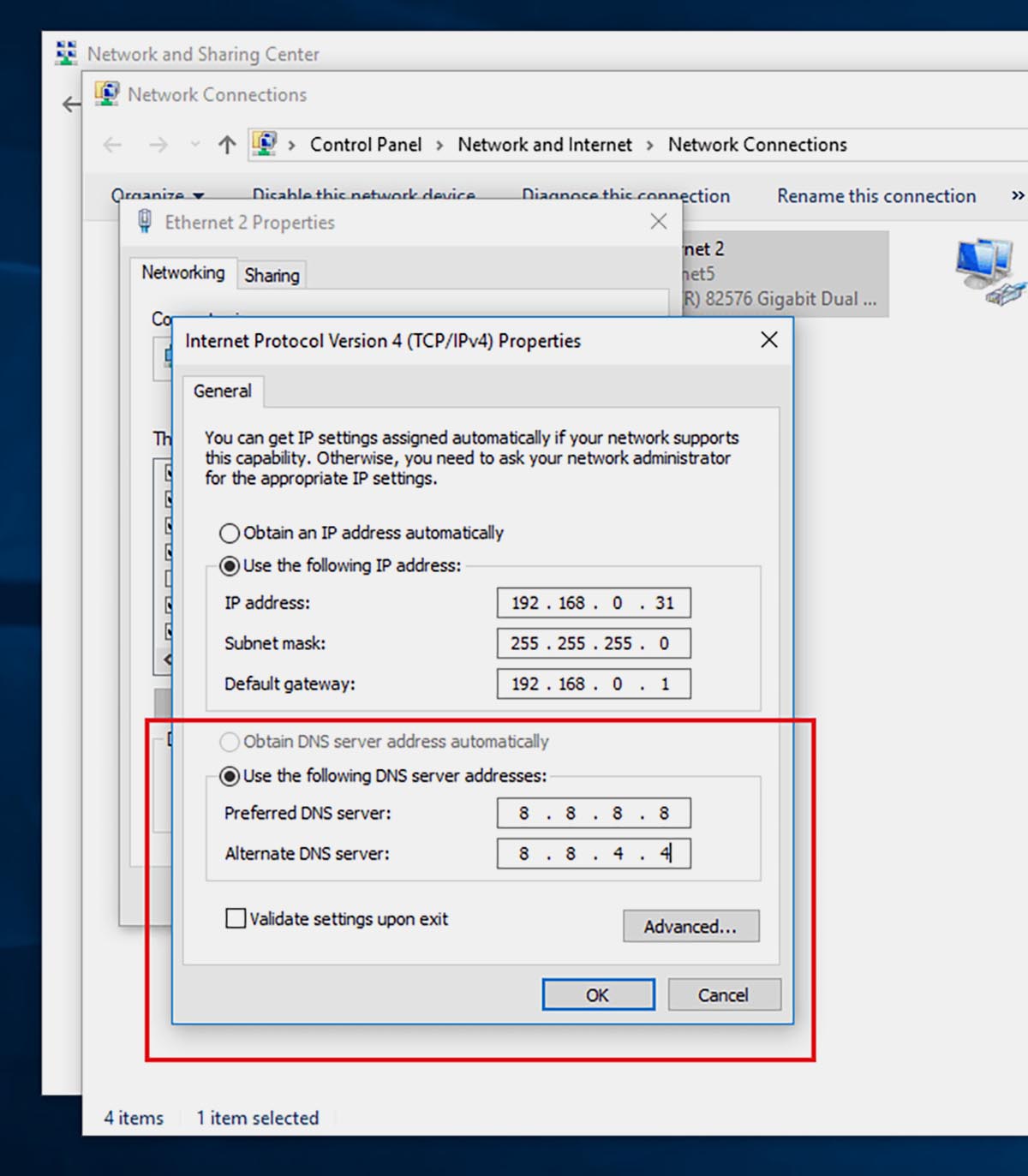
□ На вкладке Общие удалите или измените используемые адреса серверов DNS.
□ Для вступления изменений в силу отключитесь от интернета и подключитесь заново.
Как убрать DNS-адреса из настроек на iPhone или iPad
Чтобы внести нужные изменения в параметры сетевого подключения iOS, делайте следующее:
● Перейдите в раздел Настройка DNS.
● Удалите или измените используемые адреса серверов DNS
● Нажмите Сохранить и переподключитесь к сети для вступления изменений в силу.
Как убрать DNS-адреса из настроек в Android
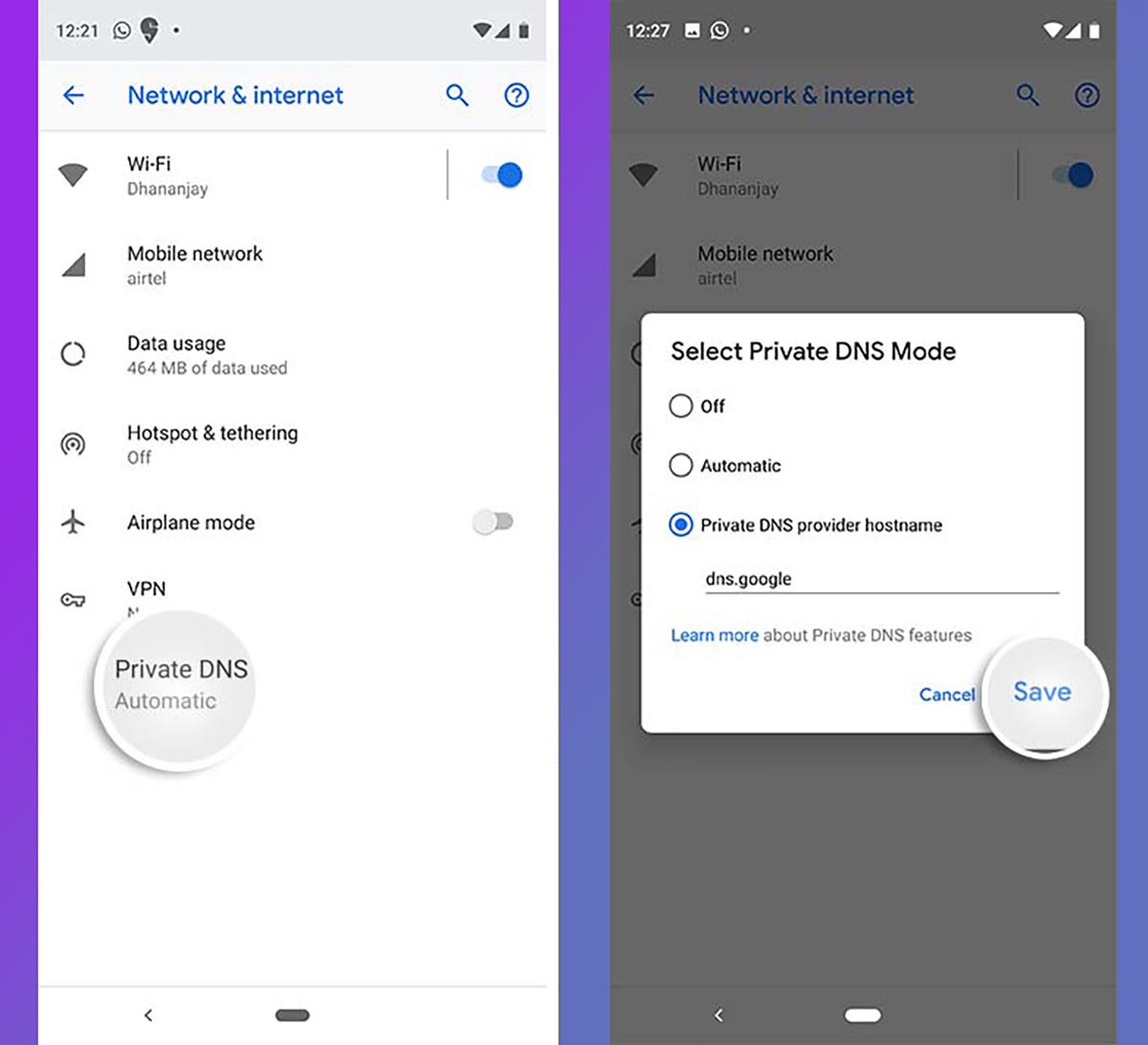
При использовании Android-смартфонов, планшетов или ТВ-приставок, менять настройки нужно следующим образом (название и расположение пунктов меню может отличаться):
○ Выберите активное подключение и нажмите Изменить сеть.
○ В разделе DNS-1/DNS-2 удалите или измените используемые адреса серверов DNS.
○ Нажмите Сохранить и переподключитесь к сети для вступления изменений в силу.
Какие сервера DNS использовать вместо Google и Cloudflare
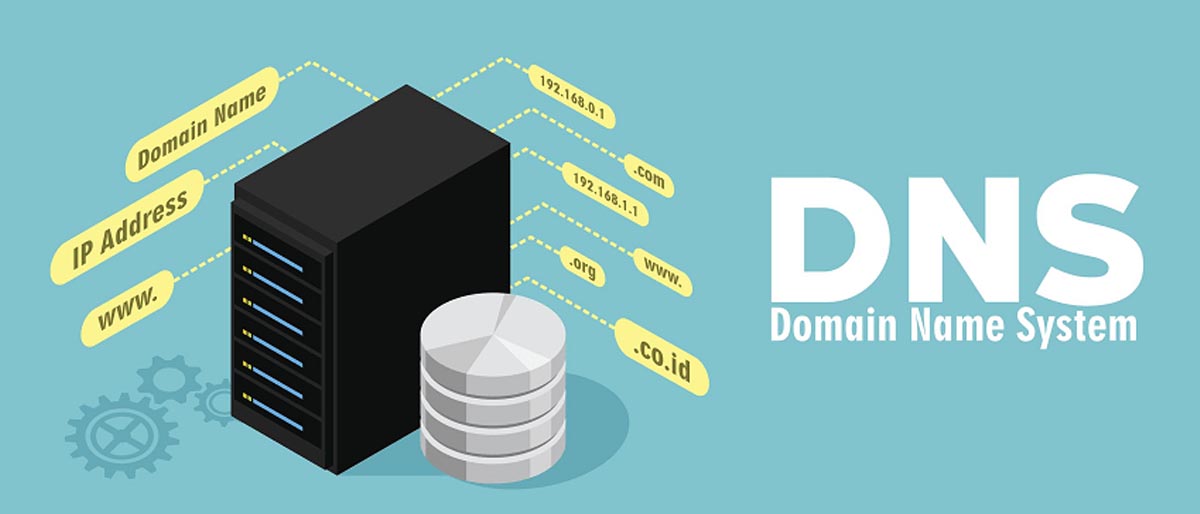
Многие интернет провайдеры и поставщики сетевых услуг самостоятельно рекомендуют пользователям определенные настройки DNS или настраивают автоматическое получение DNS. Чаще всего эти параметры указываются при настройке подключения.
Актуальные данные можете уточнить в службе поддержки своего провайдера.
Если самостоятельно решили указать какой-либо сторонний DNS-сервер, можете использовать такие варианты:
Экспериментируйте и выбирайте подходящий сервис, который устроит по скорости работы и стабильности подключения.
(23 голосов, общий рейтинг: 4.22 из 5)


В последнее время меня, как отца четверых детей, стал волновать вопрос ограничения детей от доступа к взрослому контенту, которого, к сожалению, на просторах сети Интернет великое множество. Последствия вредного воздействия подобной информации на неокрепшую детскую психику, кому интересно, можете уточнить у любого детского психолога. Опробовав разные варианты решения подобной задачи, я пришёл к выводу, что начинать надо с простого и бесплатного сервиса Яндекс.DNS, который часто является бесплатной опцией многих современных беспроводных маршрутизаторов. Именно о таком варианте защиты и пойдёт речь в данной статье. При желании дополнительно можно усилить защиту установкой на компьютеры или портативные устройства специального софта.
Подавляющее большинство детей для доступа в сеть Интернет использует либо домашний стационарный компьютер, либо портативное устройство (смартфон, планшет, ноутбук). Вне дома ребёнок подключается к сети Интернет посредством 3G/4G соединений мобильного оператора связи или же через бесплатные публичные Wi-Fi точки доступа. А дома чаще всего посредством домашнего беспроводного маршрутизатора, имеющего проводное подключение к провайдеру Интернет-услуг. В первом случае можно обратиться за помощью к мобильным операторам связи, воспользовавшись опциями родительского контроля (название у каждого оператора может быть своё), или же установить на устройство специальный софт, имеющий подобный функционал.
Во втором случае на компьютеры можно также установить специализированный софт, или же воспользоваться бесплатным сервисом Яндекс.DNS.

Идея сервиса Яндекс.DNS довольно проста, вместо стандартных адресов DNS-серверов (используются для поиска IP-адресов по известному домену) указываются DNS-сервера Яндекса с проверкой и фильтрацией контента. Конечно же, имеются много способов обхода подобной защиты, но далеко не все дети знают об этом.
Наиболее интересный для нашей задачи «Семейный» режим фильтрации контента Яндекс.DNS.

Есть несколько способов, как воспользоваться сервисом Яндекс.DNS:
- указать соответствующие адреса в настройках сетевого адаптера компьютера;
- указать соответствующие адреса в настройках WAN подключения маршрутизатора;
- активировать соответствующий режим в маршрутизаторе, у которого встроена поддержка данного сервиса.
Именно о третьем варианте я хочу рассказать, так как рассматриваемый мной маршрутизатор DIR-825/AC/G1A производства компании D-Link поддерживает работу с сервисом Яндекс.DNS.
Конечно же, это далеко не единственный маршрутизатор с данной функцией, согласно информации на сайте сервиса, его поддержку внедрили следующие производители сетевого оборудования: Asus, D-Link, Netis, Upvel и ZyXEL.

Итак, найдём и активируем искомую функцию в имеющемся у меня маршрутизаторе. Для этого в WEB-интерфейсе устройства открываем страницу «Настройки» раздела «Яндекс.DNS» левого меню.

Нажимаем «Включить», выбираем режим по умолчанию, например, «Безопасный», и нажимаем кнопку снизу «ПРИМЕНИТЬ».

Для детских компьютеров необходимо создать индивидуальные правила с режимом «Детский». Для этого открываем страницу «Устройства и правила» раздела «Яндекс.DNS» меню. Находим компьютер в списке известных клиентов и нажимаем на его строку в колонке «Правило».

В открывшемся окне правила вводим имя, например, «Вася», и выбираем ражим защиты «Детский», после нажимаем «СОХРАНИТЬ».

После под таблицей нажимаем кнопку «ПРИМЕНИТЬ».

Если же детский компьютер выключен, но известны его параметры, то можно вручную создать для него новое правило, нажав ссылку «Добавить» в таблице «Правила».





В итоге, можно констатировать работоспособность и данной защиты детей, и данного ресурса, и маршрутизатора D-Link с этим ресурсом.
Читайте также:

