Как открыть порты на роутере билайн
Обновлено: 06.07.2024
Практически в каждом доме установлен маршрутизатор. Беспроводное подключение — современный способ связи с всемирной информационной сетью, а роутер — тот самый прибор, который данное соединение устанавливает. Но, для его корректной работы, роутер необходимо грамотно настроить, что при наличии правильно составленной инструкции много времени не займет.
Что такое «проброс портов» и зачем его делать
«Проброс портов» — это тоже самое открытие порта на маршрутизаторе, но только на специализированном языке пользователей, которые профессионально занимаются беспроводными сетями, или их работа связана с компьютерными устройствами.
Зачем открывают порты на маршрутизаторе? Чтобы ответить на данный вопрос следует немного разобраться в функционале роутера. Каждый Wi-Fi-роутер работает как «раздатчик» трафика пользователям и имеет 2 особенности:
- Может обеспечивать подключение к сети нескольким устройствам одновременно.
- Только принимает трафик, но не передает его обратно в сеть.
Но в некоторых случаях простого приема трафика может быть недостаточно и пользователю приходится открыть порты на маршрутизаторе, например, перед проведением видео конференции или во время многопользовательской онлайн-игры. Даже такая простая и популярная программа как μTorrent требует «проброса портов».
Несколько «рабочих» способов определения IP-адреса
Прежде, чем приступать к открытию портов, необходимо выполнить такую простую операцию, как определение IP-адреса или же ответить на вопрос, как узнать порт роутера самостоятельно. IP-адрес — цифровое обозначение, которое автоматически присваивается системой устройству и закрепляется за ним.
Последовательность определения IP-адреса:
- В меню «Пуск» найти раздел «Панель управления», открыть его.
- Перейти на следующий раздел «Параметры сети и Интернет». Более быстро: в правом нижнем углу экрана, щелкнуть правой кнопкой мышки на значке соединения и выбрать требуемый раздел.
- После открытия раздела «Параметры сети и Интернет» необходимо найти пункт «Просмотр свойств сети» и открыть его.
- В разделе «Просмотр свойств сети» пользователю предоставлена вся необходимая информация для дальнейшей работы с маршрутизатором: физический адрес, IPv4-адрес, IPv6-адрес и DNS-серверы. Необходимо найти поле «Шлюз по умолчанию», данное значение и является IP-адресом устройства.
IP-адрес для удобства работы лучше всего выписать на отдельный лист бумаги и положить рядом с собой.
Пользователи, которые не понаслышке знакомы с устройством компьютера, могут выбрать другой путь:
Существует еще один, совсем простой способ, не требующий тесного контакта с каким-либо программным обеспечением — просто посмотреть на нижнюю часть Wi-Fi-роутера. Обычно производитель оставляет там наклейку с основными данными устройства, включая IP-адрес.
Как открыть порты на роутерах TP-Link в три шага
Китайский производитель интернет-оборудования TP-Link пользуется необычайной популярностью по всему миру из-за хорошо сгенерированного баланса качества и цены на свои устройства. Поэтому, чтобы узнать, как открыть порты на роутере, достаточно ознакомиться с подробной инструкцией к маршрутизаторам данного производителя.
Шаг 1: Вписать IP-адрес в поисковую строку браузера
Как определить IP-адрес своего интернет-устройства, было подробно изложено выше. После введения IP-адреса и нажатия клавиши Enter появится окно, в котором необходимо указать логин пользователя и пароль. Логин и пароль могут быть изменены при первоначальной настройке роутера или остаться по умолчанию. Логин: admin, а пароль: 1234.

Если логин и пароль введены правильно, то следующим откроется меню настроек маршрутизатора TP-Link.
Шаг 2: Добавить новый виртуальный сервер
Для этого в основном меню TP-Link следует выполнить простую последовательность:
- В левой колонке выбрать раздел «Переадресация».
- В разделе «Переадресация» щелкнуть левой кнопкой мыши на подраздел «Виртуальные серверы».
- Откроется меню подраздела, в котором необходимо нажать на клавишу «Добавить».
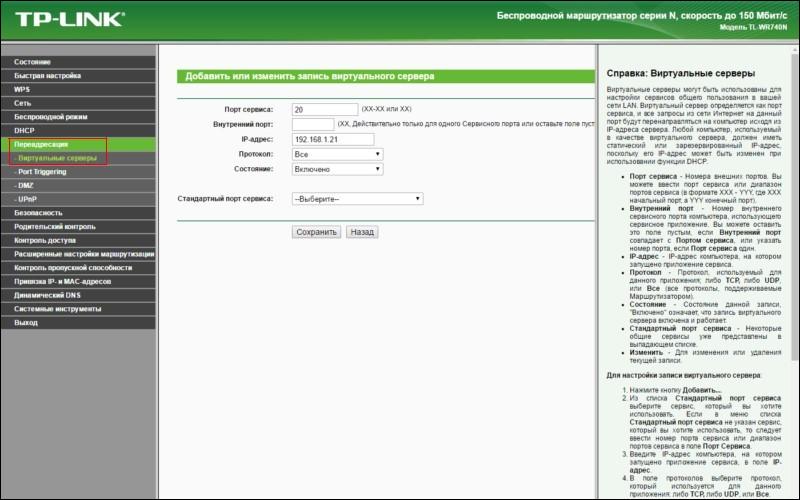
После нажатия клавиши «Добавить» будет открыто следующее окно, в котором можно работать непосредственно с портами.
Шаг 3: Указать номер порта, сетевой адрес и протокол
Сверху на странице будет указано «Добавить или изменить запись виртуального сервера». Далее следует ввести:
- Порт сервиса — указать номер порта, который необходимо открыть.
- IP-адрес — личный номер компьютера или устройства, для которого открывается порт.
- Протокол — выбрать «Все».
- Состояние — «Включено».
- Остается только нажать клавишу «Сохранить», чтобы открыть порт.
После активации порта его работоспособность можно проверить в подразделе «Виртуальные серверы» раздела «Переадресация» основного меню настроек TP-Link.
Как открыть порты на устройствах других производителей
В соответствии с алгоритмом, как и для маршрутизаторов TP-Link, функционал Wi-Fi-роутеров идентичен. Может меняться окно и последовательность настроек, но не больше. Поэтому открытие портов на роутере любого другого производителя будет производиться точно также, как и на устройстве TP-Link.
Основная неисправность: не открывается порт. Как решить проблему
Но не все так просто, и иногда даже после скрупулезного следования вышеизложенной методике, порт может не открыться. Причин такого развития событий несколько, и все они имеют решение, поэтому каждую следует рассмотреть в отдельности. Следует набраться терпения и точно проходить по каждому алгоритму поиска неисправности. Устранение ошибки всегда занимает меньше времени, чем ее поиск.
Интернет провайдер блокирует открытие портов
Очень популярная проблема, когда пользователь хочет выполнить «проброс порта», но не слишком знаком с особенностью своего тарифного плана. Или же стоимость тарифного плана низка и не предусматривает доступ для других IP-адресов. При этом не открывается или просто неправильно работает порт на роутере.
Способы решения проблемы:
- Связаться со службой интернет-провайдера и узнать особенности выбранного тарифного плана. После этого поинтересоваться, существуют ли пакеты услуг, при которых можно будет открывать порты своего роутера. Если такие предусмотрены, то как можно к ним подключиться.
- Подключить услугу постоянного IP-адреса, что позволяет использовать весь функционал домашнего интернет-устройства.
Если приведенные решения проблемы не помогли, то скорее всего, придется поменять интернет-провайдера. Тогда можно заранее выбрать пакет услуг, предусматривающий более разносторонний функционал, а может и меньшую стоимость. Перечень провайдеров, предоставляющих данные услуги достаточно велик, поэтому проблем возникнуть не должно.
Неправильно указаны данные
Это может быть некорректный IP-адрес роутера или сервера, для которого открывается порт. Банальная невнимательность часто приводит к подобным ошибкам, поэтому выполняя каждый пункт вышеприведенной последовательности, следует постоянно проверять: правильно ли вписаны данные.
Программа-антивирус не позволяет открыть порт
Особенно лицензионные программы-антивирусы слишком скрупулезно проверяют все нововведения на компьютере. И открытие порта — доступ для постороннего устройства — может считаться как угроза.
Понять, что порт не дает открыть именно антивирус, достаточно просто. Сама программа известит об этом пользователя. Решить проблему ненамного сложнее — достаточно на время «проброса портов» отключить антивирус. И обратно включить его, когда все необходимые операции будут выполнены.
Несколько проблем, которые могут возникнуть после открытия портов
Если указанные выше неисправности не позволяют открыть порт, то также существуют проблемы, возникающие после «проброса».
После открытия порта происходит смена IP-адреса. Выполнив «проброс портов», необходимо сразу закрепить указанный IP-адрес, или маршрутизатор его поменяет после выключения компьютера.
Для этого требуется выполнить следующие действия:
Устройство, которое использует порт, вносит какие-либо изменения в процесс работы. Лучший сигнализатор подобного некорректного функционирования — не желающая открываться программа «utorrent». Для исправления ошибок достаточно:
- Открыть программу.
- Найти раздел настроек.
- Выбрать раздел «Соединение».
- Прописать адрес активированного порта.
- Для закрепления результата поставить маркер в поле «Случайный порт при запуске».
Некоторое программное обеспечение не работает, но порт при этом открыт. Точно такая же проблема, как и с антивирусом, только в данном случае срабатывает межсетевой экран Wi-Fi-роутера. Достаточно сделать следующие действия:
- Зайти в меню настроек.
- Выбрать раздел «Basic Security».
- Далее — «Disable».
- Выполнить контрольную проверку, включив ранее не работающую программу.
При «пробросе портов» могут встречаться и другие неисправности, которые можно отнести к категории индивидуальных, требующих отдельного разбирательства.
Вышеуказанные проблемы — наиболее частые, решить которые можно и самостоятельно, но не забредая слишком далеко в дебри программного обеспечения.
Заключение
«Проброс портов» занимает совсем немного времени, но предоставляет пользователям массу полезных функций, например, участие в многопользовательских онлайн-играх или скачивание необходимых файлов через торрент-программы. При этом важно точно следовать алгоритму как при открытии портов, так и при поиске неисправностей. Специализированные ошибки, которые приводят к некорректной работе маршрутизатора, лучше не стараться исправлять самостоятельно, а предоставить решение проблемы сервисному центру.


Содержание
Содержание
Домашний роутер обычно не дает возможности добраться из внешнего Интернета до компьютеров во внутренней сети. Это правильно — хакерские атаки рассчитаны на известные уязвимости компьютера, так что роутер является дополнительным препятствием. Однако бывают случаи, когда доступ к роутеру и его локальным ресурсам из «внешнего мира» становится необходим. О том, в каких случаях бывает нужен доступ извне, и как его безопасно настроить — эта статья.
Зачем открывать доступ извне?
Доступ «снаружи» нужен не только в экзотических случаях вроде открытия игрового сервера или запуска сайта на домашнем компьютере. Гораздо чаще приходится «открывать порт» для многопользовательской игры, а это — как раз предоставление внешнему пользователю (серверу игры) доступа к внутренней сети (порт компьютера). Если необходимо удаленно подключиться и настроить компьютер или роутер, скачать файл-другой из домашней сети, находясь в командировке, или посмотреть видео с подключенных к домашней сети IP-камер — нужно настроить доступ.
Цвета и формы IP-адресов
Прежде чем разбираться, как открыть доступ к своим ресурсам, следует понять, как вообще происходит соединение в сети Интернет. В качестве простой аналогии можно сравнить IP-адрес с почтовым адресом. Вы можете послать письмо на определенный адрес, задать в нем какой-то вопрос и вам придет ответ на обратный адрес. Так работает браузер, так вы посещаете те или иные сайты.
Но люди общаются словами, а компьютеры привыкли к цифрам. Поэтому любой запрос к сайту сначала обрабатывается DNS-сервером, который выдает настоящий IP-адрес.

Допустим теперь, что кто-то хочет написать письмо вам. Причем не в ответ, а самостоятельно. Не проблема, если у вас статический белый адрес — при подключении сегодня, завтра, через месяц и год он не поменяется. Кто угодно, откуда угодно, зная этот адрес, может написать вам письмо и получите его именно вы. Это как почтовый адрес родового поместья или фамильного дома, откуда вы не уедете. Получить такой адрес у провайдера можно только за отдельную и регулярную плату. Но и с удаленным доступом проблем меньше — достаточно запомнить выданный IP.
Обычно провайдер выдает белый динамический адрес — какой-нибудь из незанятых. Это похоже на ежедневный заезд в гостиницу, когда номер вам выдается случайно. Здесь с письмом будут проблемы: получить его можете вы или другой постоялец — гарантий нет. В таком случае выручит DDNS — динамический DNS.
Самый печальный, но весьма распространенный в последнее время вариант — серый динамический адрес: вы живете в общежитии и делите один-единственный почтовый адрес с еще сотней (а то и тысячей) жильцов. Сами вы письма писать еще можете, и до адресата они дойдут. А вот письмо, написанное на ваш почтовый адрес, попадет коменданту общежития (провайдеру), и, скорее всего, не пойдет дальше мусорной корзины.

Сам по себе «серый» адрес проблемой не является — в конце концов, у всех подключенных к вашему роутеру устройств адрес именно что «серый» — и это не мешает им пользоваться Интернетом. Проблема в том, что когда вам нужно чуть больше, чем просто доступ к Интернету, то настройки своего роутера вы поменять можете, а вот настройки роутера провайдера — нет. В случае с серым динамическим адресом спасет только VPN.
Кто я, где я, какого я цвета?
С терминологией разобрались, осталось понять, какой именно адрес у вас. У большинства провайдеров фиксированный адрес стоит денег, так что если у вас не подключена услуга «статический IP-адрес», то он наверняка динамический. А вот белый он или серый гусь — это нужно проверить. Для начала надо узнать внешний IP-адрес роутера в его веб-интерфейсе и сравнить с тем адресом, под которым вас «видят» в Интернете.
В админ-панели роутера свой IP можно найти на вкладках «Информация о системе», «Статистика», «Карта сети», «Состояние» и т. п. Где-то там нужно искать WAN IP.

Если адрес начинается с «10.», или с «192.168.», то он определенно «серый» — большинство способов открытия доступа работать не будет и остается только VPN.


Если адрес, показанный на сайте, совпадает с тем, что вы увидели в веб-интерфейсе, то у вас честный «белый» адрес и доступ из «большого мира» не вызовет особых затруднений — остается только настроить «пробросы» на роутере и подключить DDNS.
Что такое порты и зачем их бросать?
Проброс порта — это специальное правило в роутере, которое разрешает все обращения извне к определенному порту и передает эти обращения на конкретное устройство во внутренней сети.
Необходимость «проброса» портов обычно возникает при желании сыграть по сети в какую-нибудь игру с компьютера, подключенного к роутеру. Впрочем, это не единственная причина — «проброс» потребуется при любой необходимости получить «извне» доступ к какому-нибудь конкретному устройству в вашей локальной сети.
Разрешать к компьютеру вообще все подключения, то есть пробрасывать на него весь диапазон портов — плохая идея, это небезопасно. Поэтому роутеры просто игнорируют обращения к любым портам «извне». А «пробросы» — специальные исключения, маршруты трафика с конкретных портов на конкретные порты определенных устройств.

Игровые порты: что, куда бросаем?
Какой порт открыть — зависит от конкретного программного обеспечения. Некоторые программы требуют проброса нескольких портов, другим — достаточно одного.
У разных игр требования тоже отличаются — в одни можно играть даже с «серого» адреса, другие без проброса портов потеряют часть своих возможностей (например, вы не будете слышать голоса союзников в кооперативной игре), третьи вообще откажутся работать.
Например, чтобы сыграть по сети в «Destiny 2», нужно пробросить UDP-порт 3074 до вашей «плойки», или UDP-порт 1200 на Xbox. А вот до ПК потребуется пробросить уже два UDP-порта: 3074 и 3097.
В следующей таблице приведены некоторые игры и используемые ими порты на ПК:
Зачем нужны открытые порты на роутере
- создание игрового сервера;
- видеоконференции;
- удалённое управление компьютером;
- раздача файлов через файлообменные протоколы (FTP, TFTP, Torrent).
Узнать какой порт использует программа или сервер можно либо в мануале к нему, либо при обращении в техподдержку, либо в настройках этой программы.
В среднем, чтобы открыть порт через роутер, профессионалу потребуется 5 минут времени. У менее подготовленного пользователя это займёт несколько больше времени. Но в любом случае это достаточно просто! Сейчас я покажу общий алгоритм действий, придерживаясь которого Вы сможете без каких-либо проблем сделать это на любом современном WiFi-маршрутизаторе.
Шаг 1. Подключитесь к домашней локальной сети через кабель или по WiFi и войдите в настройки роутера. IP-адрес роутера можно посмотреть на его наклейке (обычно это 192.168.0.1 или 192.168.1.1), как и заводской пароль на вход в личный кабинет.
Шаг 2. Откройте дополнительные настройки маршрутизатора. На некоторых моделях надо зайти в экспертный режим.
Несмотря на то, что это очень-очень общая инструкция, она будет актуальная на любую модель маршрутизатора. Достаточно лишь немного приложить руки и голову и у Вас всё получится!
А теперь рассмотрим на примерах как открыть порты на роутере для самых распространённых и популярных на сегодня моделях!
Роутер TP-Link Archer
Вай-Фай маршрутизаторы TP-Link и их самые последние модели из семейства Archer это самые популярные в России роутеры. По статистике, в 2020-ом году именно устройства этой марки покупали чаще всего. Чтобы открыть порт на TP-Link, выполните следующие действия.
Открытые порты на Кинетике (Keenetic ZyXel)
Раньше эти роутеры назывались ZyXEL, а сейчас носят название Keenetic. Чтобы открыть порт на Кинетике (это сейчас они называются Keenetic, а старые модели назывались ZyXel), можно придерживаться следующего порядка:
Переадресация портов на Asus
Port Forward на D-Link DIR
Проброс портов на роутере Ростелеком
Сегодня каждый крупный провайдер предоставляем своим клиентам фирменные устройства доступа с фирменным логотипом на корпусе и очень часто с фирменной прошивкой. Роутеры от Ростелеком яркий пример этому. Вообще, в зависимости от марки производителя интерфейсы прошивок фирменных маршрутизаторов отличаются друг от друга. Для примера я покажу как как открывается порт на Вай-Фай маршрутизаторе Q-TEch QBR-2041WW. На Sagecom, Sercomm, Ротек или Huawei принципе действия тот же самый, несмотря на некую разницу в дизайне интерфейса. Так что действуйте подобно тому, что я покажу и всё у Вас получится!
Почему не открывается порт на роутере
Открываем порты на роутере и в программном FireWall
Модератор: Tim308
Открываем порты на роутере и в программном FireWall
Если у вас когда-нибудь была необходимость открыть какой-либо порт для игрового сервера или веб-сервера, то это видео поможет вам разобраться что к чему, и вообще узнать что такое порт и для чего его нужно открывать. Вы также узнаете различия в протоколах tcp и udp. Я расскажу про то как проверить отрыт порт на вашем локальном компьютере или нет и многое другое. А также в этом ролике я продемонстрировал настройки брандмауэра Windows и firewall на роутере dsl-2650u.
Программа для проверки портов PFPortChecker 2.0.1 - PFPortChecker
Если вдруг возникнут проблемы с запуском программы по ссылке выше, качайте версию PFPortChecker 1.0.40 - PFPortChecker
Часто задаваемые вопросы:
Чтобы узнать его точно, проделайте следующее:
Запустите командную строку нажав Пуск (или сочетание клавиш Win+R) и написав там "cmd" без кавычек. И в открывшемся окне напишите следующую команду:
После чего вы увидите IP-адреса для каждой сетевой карты установленной в вашей системе, вам нужен адрес той карты которая подключена к настраиваемому роутеру. IP могут быть в этом диапазоне:
192.168.1.2 - 192.168.1.255
либо
192.168.0.2 - 192.168.0.255
Теперь вводите IP-адрес который только что узнали в выбранные вами настройки (либо DMZ, либо Триггер портов либо Port Forwarding). Затем нажимаете кнопку "сохранить и перезагрузить".
После перезагрузки роутера снова проверьте ваш локальный IP. Если он будет отличаться от того который был до перезагрузки, значит он назначается компьютеру динамически и у вас будут проблемы с DMZ или Триггером портов или Prot Forwarding'ом. В этом случае читайте ответ на следующий вопрос FAQ.
Я все настроил через DMZ или Триггер портов или Port Forwarding и порт открылся, но после перезагрузки компьютера (роутера) он снова закрылся. Что делать?- Что-бы этого избежать есть два выхода:
- Настроить DHCP-сервер на роутере на выдачу IP-адресов по MAC-адресам и таким образом закрепить IP 192.168.1.3 за вашим компьютером. Но это довольно сложно.
- Закрепить IP-адрес прописанный в DMZ на роутере за вашей сетевой картой.
Для этого сделайте следующее:
Зайдите в Пуск -> Панель управления -> Сеть и интернет -> Центр управления сетями и общим доступом -> Изменение параметров адаптера затем выбираете вашу сетевую карту и жмете правой кнопкой мышки, выбираете "Свойства" и там выбираете "Протокол интернета версии 4" затем жмете кнопку "Свойства" ставите галочку "Использовать следующий ip-адрес" и "Использовать следующие адреса DNS-серверов".
После этого прописываете ваш IP который был прописан в DMZ в роутере.
Пример (Замените данные в примере своими настройками):
IP-адрес: 192.168.1.2 (здесь прописать тот-же IP что прописан в DMZ на роутере)
Маска подсети: 255.255.255.0
Основной шлюз: 192.168.1.1 (это адрес роутера)
Предпочитаемый DNS-сервер: 192.168.1.1
Альтернативный DNS-сервер: 8.8.8.8
Перед тем как задавать свой вопрос используйте ПОИСК В ТЕМЕ, возможно на него уже есть ответ.
- Модель роутера/модема*
- Название операционной системы
- Установленный антивирус (если есть)
- Активные FireWall'ы и/или Брандмауэры
- Подробно описывайте все, что вы делали для устранения проблемы. Опишите все предпринятые вами шаги по каждому пункту**
модель- ASUS WL-520GC
ОС- Windows 7
антивирус- avast Ruslan писал(а): Как открыть порт? Помогите пожалуйста!
модель- ASUS WL-520GC
ОС- Windows 7
антивирус- avast Узнайте собственный локальный IP-адрес и запомните его. Для этого запустите командную строку нажав Пуск (или сочетание клавиш Win+R) и написав там "cmd" без кавычек. И в открывшемся окне напишите следующую команду:
В вашем случае IP должен быть где-то в следующем диапазоне 192.168.1.2 - 192.168.1.255. Если это так, то откройте в браузере адрес 192.168.1.1 т.к. это адрес роутера Asus WL-520GC по умолчанию.
Теперь должен открыться WEB-интерфейс роутера с запросом логина и пароля по умолчанию это admin (в обоих случаях).
Далее перейдите в пункт меню NAT Setting -> Virtual DMZ и в поле ввода введите ваш локальный IP-адрес который вы узнали в самом начале. Затем нажмите кнопку "сохранить и перезагрузить".
После перезагрузки роутера снова проверьте ваш локальный IP. Если он будет отличаться от того который был до перезагрузки, значит он назначается компьютеру динамически и у вас будут проблемы с DMZ. В этом случае есть два выхода. Либо настроить роутер на выдачу IP-адреса по MAC-адресу сетевой карты (DHCP). Либо прописать статический IP в свойствах самой сетевой карты (это есть в моем видео в шапке на 6:01 минуте).
Если-же IP у вас останется таким-же каким и был, то можете переходить к проверке открылся порт или нет (воспользовавшись способом из видео или запустив программу для которй открывается порт). Когда проверите отпишитесь.
PS: Имейте ввиду что DMZ открывает вообще все порты на вашем компьютере.
Вложения e3188_wl520GU_GC_manual_u.pdf Инструкция к роутеру WL520GU_GC (2.95 МБ) 529 скачиваний Помогите открыть порт пожайлуста.У меня модем мегафона e352b!!
ОС Windows 7.
Антивирус avast!!
ПОМОГИТЕ ОТКРЫТЬ. Этот USB-модем не блокирует порты т.к. в нем нет встроенного фаервола.
Проверьте активен-ли встроенный в Win 7 Брандмауэр. Пуск -> Панель управления -> Система и безопасность -> Брандмауэр Windows. Если он активен, то отключите его на время зайдя в пункт "Включение и отключение брандмауэра Windows" и выбрав там "Отключить брандмауэр Windows (не рекомендуется)".
После этого проверьте открыт-ли порт. Если да, то включите брандмауэр и настройте его на открытие нужного вам порта, а также проверьте не заблокирована-ли в нем программа для которой открывается порт. Как это сделать показано в видео на 14:55 минуте.
Какая именно редакция? Если Avast Free, то он не блокирует порты. А если закрыт порт когда я выкл. брендмауер, что делать тогда? Daniil писал(а): А если закрыт порт когда я выкл. брендмауер, что делать тогда? Было-бы неплохо все-таки ответить на вопрос о редакции антивируса Avast.
А также скажите каким именно способом осуществляется проверка на открытость порта и для какой программы открывается порт и еще напишите номер порта. Avast Free
Проверяю через прогу которую вы выкладывали в описания на ютубе!!
Порт для создания сервера!!
28015 Ruslan писал(а): Как открыть порт? Помогите пожалуйста!
модель- ASUS WL-520GC
ОС- Windows 7
антивирус- avast Узнайте собственный локальный IP-адрес и запомните его. Для этого запустите командную строку нажав Пуск (или сочетание клавиш Win+R) и написав там "cmd" без кавычек. И в открывшемся окне напишите следующую команду:
В вашем случае IP должен быть где-то в следующем диапазоне 192.168.1.2 - 192.168.1.255. Если это так, то откройте в браузере адрес 192.168.1.1 т.к. это адрес роутера Asus WL-520GC по умолчанию.
Теперь должен открыться WEB-интерфейс роутера с запросом логина и пароля по умолчанию это admin (в обоих случаях).
Далее перейдите в пункт меню NAT Setting -> Virtual DMZ и в поле ввода введите ваш локальный IP-адрес который вы узнали в самом начале. Затем нажмите кнопку "сохранить и перезагрузить".
После перезагрузки роутера снова проверьте ваш локальный IP. Если он будет отличаться от того который был до перезагрузки, значит он назначается компьютеру динамически и у вас будут проблемы с DMZ. В этом случае есть два выхода. Либо настроить роутер на выдачу IP-адреса по MAC-адресу сетевой карты (DHCP). Либо прописать статический IP в свойствах самой сетевой карты (это есть в моем видео в шапке на 6:01 минуте).
Если-же IP у вас останется таким-же каким и был, то можете переходить к проверке открылся порт или нет (воспользовавшись способом из видео или запустив программу для которой открывается порт). Когда проверите отпишитесь.
Читайте также:

