Как подключить смарт тв на телевизоре панасоник через wifi
Обновлено: 05.07.2024
Подключение телевизора осуществляется через LAN (Ethernet) или с помощью WiFi адаптера.

Чтобы начать установку, выберете в Настройках сети тип подключения (Проводное или Беспроводное).

Проводное подключение (LAN)
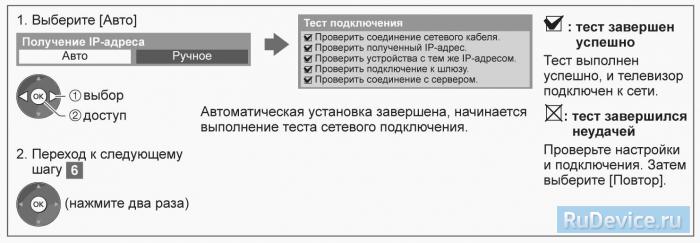
Беспроводное подключение (WiFi)
После выбора Беспроводного подключения нужно выбрать один из двух типов соединения:
1. Найти точку доступа;. При выборе этого режима на экран автоматически выводятся все найденные точки доступа.
Закодированные точки доступа обозначаются значком ключа. Найти точки доступа ещё раз можно с помощью жёлтой кнопки на пульте управления, ввести данные вручную ‒ с помощью красной кнопки.
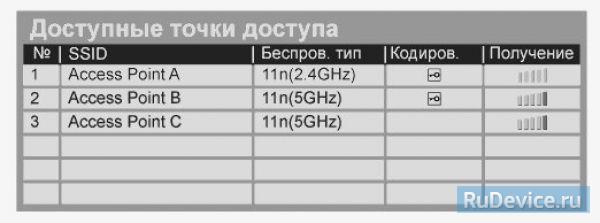
При нажатии кнопки OK происходит подключение к выбранной точке доступа. если выбранная точка доступа закодирована - появляется окошко для ввода ключа кодирования.

2. WPS (Кнопка Push);. Перед настройкой в этом режиме убедитесь, что Ваша точка доступа поддерживает WPS (WiFi Protected Setup).

По завершении настройки беспроводного подключения в любом случае рекомендуется запустить тест подключения, как и в случае проводного соединения.

Smart-TV — дополнительная функция в современных телевизорах. Почти у любого производителя есть «умные» модели. Основное преимущество — возможность использовать интернет при помощи телевизора. По сути, Smart — это набор программ (операционная система), которая превращает обычное устройство в медиацентр.
Каждый крупный производитель телевизоров разработал и использует свою ОС:
- SONY и Philips — Android TV;
- Panasonic — My Home Screen;
- Samsung — Tizen TV;
- LG — WebOS, собственную оригинальную разработку, созданную одной из первых.
При помощи Smart-функций появляется возможность синхронизировать все устройства с телевизором, выводить медиафайлы с телефона, компьютера и облака на экран телевизора.
Как настроить
Все, что нужно для настройки: Интернет-канал, роутер и умный телевизор с Wi-Fi адаптером.
1. С помощью пульта ДУ заходим в меню общих настроек.

2. Находим вкладку «Сеть».

3. Открываем «Настройки сети».

4. Выбираем «Беспроводной» тип сети и находим свою домашнюю сеть.

5. С помощью виртуальной клавиатуры вводим пароль от Wi-Fi.

На разных моделях телевизоров вид и расположение вкладок отличаются, но принцип одинаковый.
Интерактивные возможности
Конечно, более удобным вариантом будет телевизор с операционной системой Android, потому что для нее разработано бо́льшее количество приложений и игр, которые можно скачивать по своему вкусу. Хоть значительная часть приложений доступна по платной подписке, однако деньги — вовсе не обязательное условие для использования Смарт-ТВ. И если вы еще сомневаетесь, нужны ли вам умные функции, то вот небольшой список того, что можно делать благодаря им.
Смотреть фильмы
Фильмы не нужно скачивать, поскольку существует изобилие бесплатных сервисов с онлайн-просмотром в удобное время. В онлайн-кинотеатрах IVI и Тvigle, а также на популярном YouTube можно найти различные фильмы и мультики в свободном доступе. А вот чтобы получить доступ к относительно новым картинам, придется оформить платную подписку. Управлять поиском довольно удобно при помощи виртуальной клавиатуры и пульта ДУ, или же с помощью портативной клавиатуры для ТВ.
Учиться
С помощью браузера и приложения YouTube можно еще и учиться. Согласитесь, что просматривать образовательные программы и обучающие видеоролики на большом экране намного удобнее, чем делать это, пользуясь сравнительно небольшим монитором компьютера или ноутбука. К тому же устроиться на диване перед телевизором можно с большим комфортом, чем за компьютерным столом.
Слушать книги
Да-да, не читать, а именно слушать. Порой из-за работы и домашних дел на чтение совсем не остаётся времени. Выход есть! Книги можно слушать онлайн с помощью телевизора, параллельно занимаясь домашними делами. Вам будут доступны интернет-библиотеки с подборками книг по жанрам и авторам, с профессиональными чтецами. За делами не остаётся времени, чтобы почитать ребёнку? Включите любимую сказку, рассказы о животных или приключения, чтобы малыш быстрее уснул или выслушал школьную программу одновременно с рисованием и играми.
Слушать музыку
Включите подкаст в музыкальном приложении на телевизоре, как фон для вашего праздника или уютных разговоров в компании друзей. Или начните свое утро не с угрюмых и раздражающих новостей, а с любимой жизнеутверждающей музыкой. Кстати, меломанам лучше дополнить телевизор саундбаром или домашним кинотеатром.
Играть
Smart-TV можно использовать и для онлайн-игр, но тогда уже потребуется подключение джойстика, руля или других игровых аксессуаров. Кстати, играть можно не только в онлайн-игры: умные телевизоры дают возможность устанавливать новые игры на телевизор, а также подключать приставку или компьютер через выход HDMI, обеспечивая оптимальное погружение в игровое пространство.
Общаться
Дополните свой телевизор веб-камерой с микрофоном и устраивайте видеоконференции с друзьями, запускайте вебинары или онлайн-трансляции, создавайте стримы своих игр совместно с напарниками по команде.
Подключение телевизора осуществляется через LAN (Ethernet) или с помощью WiFi адаптера.

Чтобы начать установку, выберете в Настройках сети тип подключения (Проводное или Беспроводное).
Проводное подключение (LAN)
После выбора Проводной сети нажмите кнопку «Авто» для автоматического определения IP-адреса.Беспроводное подключение (WiFi)
С перечнем моделей WiFi адаптеров, совместимых с телевизорами Panasonic, можно ознакомиться на странице поддержки.
По состоянию на август 2011 года с телевизорами Viera совместимы USB WiFi-адаптеры Panasonic DY-WL10E-K и NetGear WNDA3100 v2 (подходит только вторая версия!).
После выбора Беспроводного подключения нужно выбрать один из двух типов соединения:
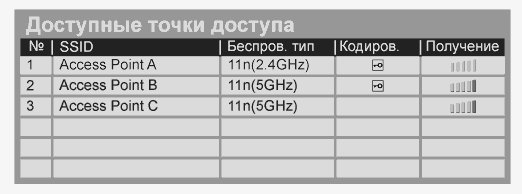
Закодированные точки доступа обозначаются значком ключа.
Найти точки доступа ещё раз можно с помощью жёлтой кнопки на пульте управления, ввести данные вручную ‒ с помощью красной кнопки.
При нажатии кнопки OK происходит подключение к выбранной точке доступа. если выбранная точка доступа закодирована - появляется окошко для ввода ключа кодирования.


По завершении настройки беспроводного подключения в любом случае рекомендуется запустить тест подключения, как и в случае проводного соединения.
В данной статье мы предлагаем рассмотреть руководство по настройке телевизора Panasonic (Панасоник).
Телевизор может быть подключен к сети как посредством LAN (Ethernet), так и при помощи WiFi адаптера.

Проводное подключение (LAN)
В меню сетевых настроек выберите требуемый тип соединения (в данном случае это соединение по кабелю). Для этого выберите Настройка сети -> Проводная.

Дабы в автоматическом режиме определить IP-адрес, нажмите кнопку «Авто».

Беспроводное подключение (WiFi)
В меню настроек сети выберите пункт меню, отвечающий за беспроводное подключение (Настройка сети -> Беспроводная).
После этого станут доступны два режима подключения, один из которых нужно выбрать.
1) «Найти точку доступа» – если выбрать этот режим, на экране отобразится перечень всех доступных точек доступа, причём закодированные ТД будут отмечены иконкой ключа. Дабы обновит список точек доступа, можно выполнить повторный поиск по нажатию желтой кнопки на пульте ДУ. Если же данные необходимо ввести вручную, следует нажать красную кнопку.

Чтобы подключиться к выбранной точке доступа, необходимо нажать кнопку ОК. Если она закодирована, на экране отобразится окно ввода ключа кодирования.

2) «WPS (Кнопка Push) – Прежде чем приступить к настройке соединения в режиме WPS (WiFi Protected Setup), надлежит удостовериться в том, он поддерживается точкой доступа.
Нажимайте на точке доступа кнопку WPS до тех пор, покуда не прекратит мигать световой индикатор.
Подключите адаптер беспроводной локальной сети к телевизору (можно использовать удлинительный кабель) и расположите его вблизи точки доступа, после чего нажмите «Соединить».

По окончании упомянутых действий, как и при настройке проводного подключения, рекомендуется запустить тест сетевых настроек.
Читайте также:

