Маршрутизатор не поддерживает ip фрагменты ps4
Обновлено: 30.06.2024
Как некоторые из вас могут знать, для установки соединения NAT Type 2 на консоли PS4, вам потребуется обзавестись такой вещью, как постоянный IP-адрес. Сейчас мы распишем со всеми подробностями то, как произвести настройку постоянного IP, дабы получить доступ к NAT Type 2.
Итак, существует два метода настройки IP-адреса для PS4: через маршрутизатор(если в нем предусмотрена такая опция) и непосредственно через консоль. Для удобства, мы поделим эту статью на две части. Начнем с настройки статического IP через маршрутизатор.
Настройка статического IP для PS4 через маршрутизатор
Для начала нужно указать, что далеко не все маршрутизаторы(а далее роутеры) дают своим пользователям производить собственноручно настройку IP. Вам нужно зайти в настройки своего роутера и убедиться, что вам доступна такая возможность. К сожалению, описывать подробный процесс передвижения по настройкам невозможно, так как каждая модель роутера отличается друг от друга.
Если ваш роутер все же дает возможность присваивать IP-адрес, то от вас требуется только выставить для PS4 статический IP. Если же он все же не поддерживает такой функции, то вам необходимо сделать это через саму консоль PS4. Вот как это сделать:
- Сейчас мы попытаемся выполнить привязку вашей консоли к IP, использующегося вами в данный момент. Для начала вам нужно увидеть этот IP. Включите консоль и выполните следующие шаги:
- В первую очередь, зайдите в Настройки консоли.
- Далее перейдите в подменю «Сеть».
- И наконец-то, выберите пункт, который позволит посмотреть на статус сети.
Далее вам необходимо выполнить резервацию IP-адреса, который мы ранее записали, чтобы использовать в дальнейшем. Как уже было сказано ранее, различные модели роутеров отличаются между собой. Обычно, чтобы привязать определенный IP-адрес, нужно пройти в настройки LAN. Далее найти пункт, с помощью которого можно вручную добавить IP в список протокола динамической настройки узлов или же DHCP.
Вы наверняка увидите там поля MAC и IP адресов. Впишите в них ранее записанные значения, которые были добыты с PS4, а затем добавьте адрес в список. Вот и все. Однако, может статься так, что ваш роутер не позволяет вручную привязать IP-адреса, входящие в DHCP. Если это так, что переходите ко второй части статьи, где мы рассмотрим вопрос о привязке IP вне DHCP.
- Итак, у вас все получилось и вы наконец-то смогли выполнить привязку консоли PS4 к нужному IP-адресу. Однако, нужно убедиться, что все работает как следует. Для этого вам нужно перейти в меню проверки сетевого подключения PS4. Для этого сделайте следующее:
- Перейдите в Настройки своей PS4.
- Зайдите в «Сеть».
- Выберите пункт «Проверка сетевого подключения».
- Ок, теперь давайте перейдем к перенаправлению определенных портов в роутере. Делается это для того, чтобы весь сетевой трафик направлялся на нужный нам внутренний IP. Следовательно, таким образом мы сможем установить соединение NAT Type 2. Итак, вам нужно открыть следующие порта в роутере:
- Если вы сделали все правильно, т.е. выделили статический IP-адрес для консоли, а также выполнили перенаправление указанных выше портов, то это означает, что вы успешно установили соединение NAT Type 2.
Тем не менее нужно также учитывать ситуацию, в которой у вас так и не получилось установить соединение NAT Type 2, даже если вы четко следовали всем вышеуказанным инструкциям. Здесь можно порекомендовать следующее:
- Проверьте корректность данных, которые были введены при привязке IP-адреса в вашем маршрутизаторе. Там довольно просто ошибиться в одной цифре, что, естественно, приведет к неудаче.
- Очень важно, чтобы к вашей локальной сети был подключен только один маршрутизатор.
Настройка статического IP через PS4
Не у всех пользователей есть роутер, в котором разрешено производить ручную настройку внутренних IP адресов. В таком случае, вы можете воспользоваться самой консолью PS4.
- Для начала, вам необходимо узнать следующие данные с вашей PS4:
- IP-адрес
- Маска подсети
- Шлюз по умолчанию
- DNS-адрес: главный и альтернативный
Все это можно узнать следующим образом:
- Пройдите в настройки своей консоли.
- Далее идите в подменю в «Сеть».
- Выберите пункт «Просмотреть статус подключения».
Перед вами появится экран статуса, с которого вам нужно копировать вышеуказанные данные. Можете записать их куда угодно, так как они нам еще понадобятся в дальнейшем.
- Записав информацию об IP-адресе, Маске подсети, шлюзе и DNS-адресах вашей консоли PS4, давайте перейдем к настройкам вашего роутера. Зайдите с ПК в обозреватель и впишите в адресную строку данные Шлюза по умолчанию, которые были узнаны вами в предыдущем пункте.
Теперь вам нужно найти в настройках своего маршрутизатора диапазон для адресов DHCP, использующиеся им для автоматического присвоения IP различным устройствам. Чтобы вы не блуждали в потемках, вот вам скриншот настроек маршрутизатора Linksys. Нужная вам строка будет выделена красным.
- Теперь вам необходимо подобрать число, которое будет выходить за рамки диапазона DHCP. К примеру, на скриншоте выше вы можете видеть, что пределом DHCP для роутера Linksys является диапазон от 100 до 149. Соответственно, вам нужно выбрать число, например, 24. В итоге, IP-адрес для консоли приобретет вид 192.168.0.24.
- Итак, вы выставили IP-адрес для PS4, который находится вне диапазона DHCP. Однако, лучше бы проверить, можете ли вы использовать его. Для проверки нужно выполнить вот что:
- Перейдите на свой ПК. Нажмите правой кнопкой мыши на Пуск и нажмите «Выполнить».
- Впишите в пустую строку cmd и кликните Ok.
- При появлении Командной строки, впишите в нее команду Ping 192.168.1.24(замените на выбранный IP) и нажмите Enter.
После этого на этот IP начнут посылаться пакетные данные. Если IP не отреагирует на них, то вы спокойно можете использовать выбранный IP. Если же он начинает отвечать на них, то это означает, что вам нужно вернуться назад и выбрать другой IP, так как этот занят.
- Теперь давайте выставлять выбранный IP на консоли PS4. Для этого сделайте следующее:
- Пройдите в Настройки PS4
- Перейдите в «Сеть».
- Далее выберите пункт «Установить соединение с Интернетом».
- Теперь вам нужно выбрать тип вашего соединения, т.е. Wi-Fi или проводное подключение.
- Далее вам нужно определиться с типом настройки сетевого подключения. Выберите вариант «Специальный».
- На следующих экранах настройки сетевого подключения, вам необходимо произвести ввод выбранного вами IP-адреса, Маску подсети(ранее записанные вами данные), Шлюз по умолчанию(впишите IP-адрес вашего маршрутизатора) и Основного/Дополнительно DNS(также ранее записанные). Как только закончите с вводом данных, нажмите на «Далее».
- Далее перед вами появится выбор в настройках MTU. Выберите вариант «Автоматически».
- Перед вами также появится запрос о настройке Прокси-сервера. Нажмите на вариант «Не использовать».
- И наконец, вам нужно нажать на кнопку, которая запустить тестирование вашего Интернет-соединения.
Как только закончите с портами, то вас можно поздравить, так как вы наконец-то смогли сделать все что нужно для установки соединения NAT Type 2.
Пластмассовый охотник за трофеями


Подключение к сети ( IP фрагменты).
Возникли вопросы с подключением к сети. В связи с переездом, сменился провайдер. (МГТС)
Во время подключения PS4 к интернету, подключение проходит, НАТ 2, но внизу появляется бегущая строка: " Возможно, что используемый маршрутизатор не поддерживает IP-фрагменты, поэтому сетевые функции могут быть ограничены".
Ранее такого не было.
Консоль подключена по проводу.
Обращался к провайдеру, просмотрели настройки, потом поменяли оборудование в квартире (роутер) на новый, ситуация не изменилась.
Что можно с этим сделать?









Ну а сеть то работает или что?
И пробовал консоль подключать по проводу напрямую без роутера?
Пластмассовый охотник за трофеями


Сеть работает, скорость хорошая за 200 мбит в проверке выдает. Скачивает тоже норм, обновление на бателфронт 2 качалось 5-7 мегабайт/с.Бумажный охотник за трофеями
На прямую подключить не получиться, в роутер оптика идет.
На старом провайдере такой строки не было, на каких сетевых функциях это может сказаться, не известно, да и потом такого точно быть не должно.







На LAN интерфейсе роутера или куда там подключена консоль, MTU должно быть не менее 1500. Ищи, проверяй, меняй. Ошибка означает именно это.Обращался к провайдеру, просмотрели настройки, потом поменяли оборудование в квартире (роутер) на новый, ситуация не изменилась.
Надеюсь МГТС дал тебе роутер, а не тупой мост и на консоли ты РРРоЕ поднимаешь.
Короче пиши как (и главное какое оборудование) всё подключено, если не найдешь где 1500 поставить.
Последний раз редактировалось exec00t; 27.09.2019 в 19:36 .Sony PlayStation 5 CFI-1008b Digital Edition 825Gb + HDD 1Tb Пластмассовый охотник за трофеями



Поменяли на Sercomm ONT RV6699 v4
PPPoE я не знаю как поднимать.
Консоль подключена по проводу от роутера в lan 1.
Из настроек только закрепил IP за консолью который роутер присваивает и добавил его в DMZ.
MTU на консоле стоит автоматически.
В роутере нашел только: MAX Bridge MTU - 2000 (46
Последний раз редактировалось Cigivara; 27.09.2019 в 22:27 .Бумажный охотник за трофеями







MTU на консоле стоит автоматически.
В роутере нашел только: MAX Bridge MTU - 2000 (46
Первое верно, так и должно быть.
MAX Bridge MTU - поставь 1500,
также проверь что на РРРоЕ стоит тоже 1500 (это в настройках WAN)
Убери. Поищи на роутере UPnP и включи её. (все 3 точки на включено), после включения PS4 в таблице NAT Traversal должен появится открытый порт 93хх (не помню какой). PS4 сама будет открывать на роутере нужные ей порты, сидеть в DMZ ей не надо. (Ну если не получится, то пусть так остается, но это кривота)
Если очень хочется (ну может он крутой и нравился больше), можно собрать сеть через старый роутер, если он остался. Железку МГТС надо перевести в режим моста, и в LAN (любой) подключить старый роутер.
Последний раз редактировалось exec00t; 28.09.2019 в 09:44 .Пластмассовый охотник за трофеями




UPnP включил, порт 93 появился, из DMZ убрал, MAX Bridge MTU - поставил 1500.
Не слово о PPPoE в роутере не нашел.
Бегущая строка про IP фрагменты так и осталась. ((((
Старый роутер ASUS RT-N16, но не хотелось бы гирлянды городить в квартире, хочется этот победить, чтобы все работало.
Скрины настроек:


Фото бегущей строки:

Последний раз редактировалось Cigivara; 28.09.2019 в 22:50 .Бумажный охотник за трофеями








Ну и есть еще шанс что передается всё-таки что-то неправильно и PS4 что-то в этом роутере не нравится я хз что. Для этого и надо подключить старый роутер через мост нового, так как у вас Gpon.
Пластмассовый охотник за трофеями


Авторизации нет, просто провод врубаешь и инет пошел. Я так понял DHCP.Бумажный охотник за трофеями
Как правильно старый роутер через мост подключить, что нужно сделать? Какие минусы такого подключения будут в плане скорости, пинга и т.п.?
Спасибо вам за помощь, думаю проблема в провайдере или их оборудовании, проблему не решить, настроек WAN в роутере нет, или они там по другому называются.





Возможно, вам потребуется назначить постоянный, статический IP-адрес на PlayStation 4, чтобы установить соединение NAT Type 2. Установка постоянного IP адреса гарантирует, что ваша консоль всегда будет иметь тот же внутренний IP, даже после перезагрузки приставки. Некоторые маршрутизаторы дают возможность вручную назначить IP-адрес, так что сперва вам необходимо проверить, возможен ли такой вариант в вашем роутере. Если нет, тогда можно провести настройку статического IP через меню консоли PS4.
Данное руководство разбито на две части. Прочитайте все от начала и до конца.
Как вручную настроить статический IP-адрес на PlayStation 4 через роутер
Отыщите в своем роутере путь для ручной настройки IP-адреса. Не все маршрутизаторы поддерживают эту функцию. Процесс настройки будет отличаться в зависимости от модели роутера, которой вы пользуетесь. Если ваш модем позволяет провести ручную настройку IP-адреса, тогда просто назначьте постоянный IP для PlayStation 4. В этом случае никаких изменений в настройках самой приставки делать не придется. Роутер самостоятельно будет назначать внутренний IP для PS4, функции которого идентичны статическому.
В случае, если ваш роутер не поддерживает ручной настройки IP, вам придется проделать настройки через консоль PS4. Для этого следуйте инструкции ниже:
Запишите этот IP и MAC адрес PS4 на листок. Кроме того, вам необходимо будет запомнить IP-адрес вашего роутера, который указан в качестве шлюза по умолчанию (Default Gateway). Как это сделать, описано в следующем пункте нашего руководства.
- Через компьютер зайдите в настройки роутера (делается это через браузер, путем ввода IP роутера, например, 192.168.1.1. или 192.168.1.0. / 192.168.0.1). Вам необходимо будет навсегда присвоить PS4 IP-адрес, который вы записали раньше, при выполнении первого пункта.
Ниже скриншот с примером модема, который позволяет вручную назначить IP.

В этом роутере от Asus есть строки для ввода IP-адреса, после чего в выпадающему меню выбирается MAC-адрес. Используйте цифры адресов, которые вы записали при выполнении первого пункта этого руководства. В нашем примере, после записи цифр, необходимо нажать кнопку «Добавить» (Add).
В некоторых маршрутизаторах нельзя назначить IP-адреса, которые входят в диапазон DHCP роутера (диапазон адресов, который автоматически назначается роутером различным устройствам в вашей сети). Если это ваш случай, то нужно будет выбрать IP адрес вне диапазона DHCP роутера. Как сделать это, смотрите пункты 2-4 следующего раздела этого руководства («Как настроить статический IP-адрес в PS4»).
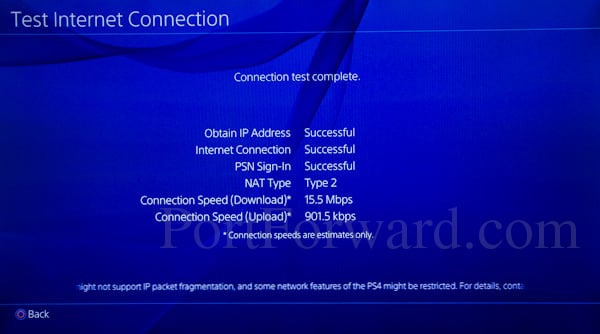
- После того, как вы привязали PS4 к определенному IP-адресу, протестируйте подключение консоли, чтобы убедиться в нормальной работоспособности. Чтобы провести тест соединения, сделайте следующее:
- Выберите «Настройки» в главном меню
- Выберите «Сеть»
- Нажмите на «Тест интернет подключения» (Test Internet Connection). Подождите, пока идет проверка подключения.
В случае успешного прохождения проверки соединения, вы увидите надпись «Проверка Интернет-соединения прошла успешно» (Internet Connection Successful).
Более подробная информация о том, как это сделать, есть тут.
- После того, как вы назначали постоянный IP адрес для PS4 и перенаправили порты в роутере, проверьте Интернет-соединение. Как это сделать, смотрите в п.3 этого руководства.
Поздравляем, ваше соединение должно быть установлено на NAT Type 2.
Если у вас не получилось установить подключение NAT Type 2, проверьте, все ли верно вы сделали. Повторно просмотрите данные, которые вы ввели в строку IP-адреса и MAC-адреса.
Если трудности с настройкой подключением NAT Type 2 остались, проверьте, правильно ли установлено соединение. У вас может быть не один роутер в локальной сети. Чтобы определить количество роутеров в сети, вы можете воспользоваться бесплатной программой Router Detector . Очень важно, что в сети был только один модем, в ином случае настроить сеть без лишней головной боли достаточно тяжело.
Как настроить статический IP-адрес в PS4
Если у вас роутер, в котором нельзя вручную назначить внутренние IP-адреса, для настройки постоянного IP в PS4 выполните следующие действия:
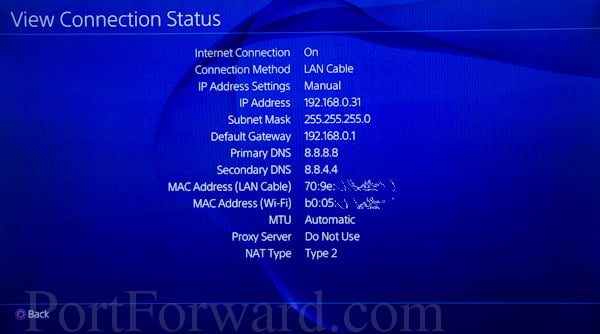
Запишите IP-адрес, маску подсети, шлюз, главный DNS и дополнительный (Primary DNS и secondary DNS). Вам нужно будет ввести все эти цифры в консоль чуть позже.
- Далее, войдите в настройки маршрутизатора через ПК.
Чтобы войти в настройки роутера, напишите его IP-адрес в строке браузера. Найти IP можно в списке адресов, которые вы записали при выполнении пункта 1. IP роутера – это адрес шлюза по умолчанию (Default Gateway).
Если не можете разобраться как же зайти в настройки модема, посети эту страницу . Выберите модель своего роутера и прочитайте, как зайти в настройки.
Вам необходимо через настройки посмотреть диапазон адресов DHCP, которые использует модем для автоматического назначения IP устройствам в сети.
Ниже есть скриншот, как должна выглядеть строка с этим диапазоном. Использовано меню роутера Linksys. Диапазон DHCP обведен красным.

- Вам нужно будет выбрать число между 2 и 254, которое находится за пределами диапазона DHCP, чтобы назначить IP вашей приставке.
В приведенном выше примере, маршрутизатор Linksys использует диапазон от 100 до 149, чтобы назначать IP-адреса для устройств во внутренней сети. В этом случае можно выбрать, например, число 31, тогда полный IP адрес для PS4 будет выглядеть так: 192.168.0.31. Вот еще несколько примеров, чтобы вы лучше разобрались:
- Если диапазон DHCP 200-254, вы можете выбрать цифры от 2 до 50
- Если роутер использует диапазон 50-200, тогда от 2 до 49
- Чтобы проверить, может ли выбранный вами IP быть использован, сделайте следующее:
- Через меню «Пуск» откройте «Выполнить»
- Введите команду «cmd» без кавычек и нажмите Enter
- После этого должно появиться черное окошко
- Далее, в строке ввода введите: «Ping (пробел) IP». Например: Ping 192.168.1.54
- Нажмите Enter.
Если IP-адрес не пингуется, то есть к нему уходят пакеты, но никакого ответа нет, тогда такой IP вам подходит, он свободен. Если же приходят пакеты с ответами, это означает, что IP в настоящее время используется, поэтому нужно выбрать другой, свободный адрес. Ниже приведен пример IP-адреса, который уже используется.

Теперь сделайте следующее:
- Выберите «Маску подсети» (Subnet Mask). Введите цифры из списка номером, которые вы записали при выполнении первого пункта этого руководства. Нажмите «Готово», чтобы подтвердить изменения.
- Выберите «Шлюз по умолчанию» (Default Gateway) и введите IP-адрес своего роутера. Подтвердите изменения.
- Выберите «Основной DNS» (Primary DNS), введите номер, который записали ранее, в п.1. Подтверждайте.
- Выберите «Дополнительный DNS» (Secondary DNS), также запишите номер, который вы ранее записали. Жмите «Готово».
- Кликайте «Дальше» (Next).
- На экране настроек MTU (MTU Settings) выберите «Автоматически» (Automatic)
- На экране настроек прокси-сервера (Proxy Server), выберите «Не использовать» (Do Not Use).
- Дальше, нажмите «Проверить Интернет-соединение» (Test Internet Connection). Дождитесь окончания проверки.
Если вы в точности выполнили все вышеописанные действия, то статический IP будет настроен правильно. Если возникают какие-либо проблемы, проверьте правильность ввода информации, в частности, проверьте цифры, которые вы ввели в строку IP-адреса, шлюза, DNS. Чтобы перепроверить это, откройте главное меню PS4, выберите Настройки => Сеть => Просмотреть статус сети.
- После того, как вы назначили статический IP-адрес для PlayStation 4 и правильно перенаправили порты вашего роутера, можете сделать проверку Интернет-соединения. Как это сделать, читайте немного выше.
Поздравляем с установкой соединения NAT Type 2! При возникновении любых проблем, в первую очередь советуем проверять правильность ввода цифр при указании адреса шлюза, IP, DNS и маски подсети.
Как избавиться от некоторых проблем с PSN, Xbox Live и Steam.
Даже при очень хорошем интернете игровые сервисы и консоли могут вести себя странно. Из-за этого у пользователей возникают проблемы: медленно скачиваются игры, не получается присоединиться к друзьям или войти в голосовой чат. Причин этому много, и каждая из них может возникнуть на разных этапах пути от игрового сервера до консоли или компьютера.
Существенную часть этих проблем можно решить, покопавшись в настройках роутера. Казалось бы, устройство должно работать «из коробки», но в реальности всё не так просто.
В этой статье перечислены самые простые и распространённые способы заставить нормально работать PSN, Xbox Live, Steam и сетевые функции Nintendo Switch. Их советуют сами производители консолей и владельцы игровых сервисов, кроме того, они помогли многим пользователям.
Главное правило геймера: провод — твой друг. Если есть возможность подсоединить консоль, ПК, ТВ-приставку, телевизор и другие сетевые устройства через Ethernet-кабель — это стоит сделать. Из-за безумной загрузки диапазона частот в современных домах Wi-Fi на частоте 2,4 ГГц будет захлёбываться уже в соседней комнате. А 5 ГГц может просто не пройти через три железобетонные стены из-за короткой длины радиоволны.
Не стоит забывать и о том, что в старых PS4 («толстушках») был очень плохой Wi-Fi-модуль, качество приёма у которого оставляло желать лучшего. В новых PS4 Slim и Pro такой проблемы уже нет.
Кроме того, довольно слабый Wi-Fi-модуль стоит в Nintendo Switch. Он тоже может легко потерять сигнал буквально в соседней комнате. И если в случае со старой PS4 ещё можно воспользоваться проводом, то Switch спасёт только переходник с USB на Ethernet, но это подходит только для стационарного режима игры.
Первое, что нужно сделать для настройки — зайти в панель управления роутера. Достаточно подсоединиться к нему с помощью Wi-Fi или Ethernet-провода, а потом ввести его адрес в строке браузера. Адрес можно получить из информации о сетевом соединении в операционной системе. В большинстве случаев это адреса 192.168.1.1 или 192.168.0.1.
Информацию о том, какой именно адрес нужно набрать для доступа к роутеру, можно посмотреть в настройках сети.
Windows: Панель управления → Сеть и Интернет → Wi-Fi → Кликнуть по сети, к которой подключено устройство.
Mac: Приложение «Системные настройки» → Сеть → Выбрать соответствующее подменю
Роутер спросит логин администратора и пароль — если их никогда не меняли, то можно найти эту информацию в инструкции или на сервисной наклейке на самом устройстве.
Начать настройку стоит с присуждения статических IP-адресов всем игровым устройствам и ПК в домашней сети. По умолчанию роутеры выдают IP-адрес в сети на некоторый промежуток времени, а потом случайным образом меняют его на новый.
Для присуждения статического адреса PS4 нужно сначала найти и записать её MAC-адрес из карты сети на главной странице панели администратора роутера. Он выглядит примерно так — a0:b1:c2:d3:e4:f5. Если консоль не подсоединена или появились трудности с нахождением карты сети внутри админки, то можно включить PS4 и посмотреть в разделе «Информация» её параметры, там есть два MAC-адреса — для Wi-Fi и проводного соединения.
Далее нужно перейти в настройки Network роутера, а там найти пункт DHCP. В разделе статических IP следует выбрать уже подсоединённую PS4 или ввести её MAC-адрес вручную, а после этого присудить ей новый IP. Если пул адресов подсети выглядит как 192.168.1.XXX, то можно присудить PS4, например, вот такой адрес — 192.168.1.155. Если же пул адресов вида 192.168.0.XXX, то адрес PS4 будет такой — 192.168.0.155.
Число в конце может быть от 2 до 255 — обычно этот диапазон прописан тут же в настройках DHCP. Естественно, нужно разом присудить всем важным устройствам в доме статические IP.
Следующее, что нужно сделать — проверить, активен ли режим UPnP. По умолчанию он включён во всех современных роутерах. Но на всякий случай лучше найти UPnP в настройках NAT Forwarding и удостовериться, что он включен.
Теперь главное — разобраться с переадресацией портов. В домашней сети есть внешние порты, по которым идёт трафик из интернета. А ещё у каждого устройства внутри сети тоже есть порты. Роутер в большинстве случаев сам выбирает, куда перенаправлять трафик из внешнего порта сети во внутренний порт устройства. Для корректной работы всех сетевых сервисов нужно заставить роутер чётко выполнять инструкции и пускать весь трафик так, как было задумано, без самовольного распределения.
Тут начинается самое интересное. Каждый популярный игровой сервис рекомендует свой набор портов, которые нужно открывать внутри домашней сети для консолей или ПК. Более того, у всех популярных сетевых игр тоже есть свои пулы портов — их тоже стоит открыть. Начнём с открытия портов для консоли PS4. На сетевом жаргоне этот процесс называется «пробросить порты».
Внутри раздела «Переадресация портов» (NAT Forwarding) нужно найти меню «Виртуальный сервер» (Virtual Server), где предложено добавить в таблицу строки со следующими параметрами: IP-адрес устройства (который был присуждён ранее), первый порт, второй порт, тип порта (TCP, UDP или оба сразу).
В обеих графах портов нужно упоминать одни и те же числа, так как цель этого процесса как раз в соответствии внутреннего порта PS4 внутри сети и внешнего порта домашней сети. Для стабильной работы PSN нужно ввести туда следующие последовательности чисел:
- TCP: 80, 443, 1935, 3478, 3479, 3480, 9295
- UDP: 3478, 3479, 9296, 9297, 9303
Порты 3478 и 3479 нужно прописать как для TCP, так и для UDP. Если роутер это поддерживает, то можно указать позицию Both («оба»).
Порты 9ххх нужны для корректной работы функций Remote Play и Share Play. Они могут заработать и так, но если наблюдаются проблемы и ошибки с ними, то стоит открыть эти порты.
Теперь очередь за Xbox One. Нужно не забыть, что для него будет использоваться другой внутренний IP, а не тот же, что и для PS4 — распространённая ошибка при настройке открытия портов. Для корректной работы Xbox Live Microsoft советует¹ пробросить следующие порты:
- TCP: 53, 80, 3074
- UDP: 53, 88, 500, 3074, 3544, 4500
Далее следует Switch — Nintendo предлагает² пробросить такой диапазон портов:
Стоит отметить, что здесь не единичные порты, а целый диапазон. Большинство роутеров воспринимает диапазон портов в формате xxxx:xxxx, то есть через двоеточие.
В случае со Steam нужно проявить осторожность. Дело в том, что консолям можно спокойно открывать порты, так как, с точки зрения цифровой безопасности, никаких проблем это не принесёт. Но Steam — это всё-таки приложение на ПК. Поэтому открывать порты на компьютере может быть опасно, ведь именно по ним может быть проведена атака — загружен вирус, перехвачен трафик и так далее.
Так что это стоит делать на свой — и риск. Ещё одно решение — открыть порты не внутри роутера, а через брендмауэр Windows для клиента Steam. Посмотреть, как это сделать, можно на сайте³ Microsoft.
Так или иначе, сама Valve советует⁴ пробросить следующие порты, причём с пометками о том, для чего это нужно.
Для корректной работы базовой части магазина и скачивания контента:
- TCP: 80, 443, 27015:27030
- UDP: 27015:27030
Для работы матчмейкинга Steam, домашнего стриминга игр с устройства на устройство (In-Home Streaming) и сервисных команд клиента:
Для корректной работы p2p-сети и голосового чата в Steam:
Далее приведён список портов, которые рекомендуется пробросить для корректной работы некоторых популярных сетевых игр. Если они совпадают с уже открытыми портами для консолей, то они не будут указаны ниже.
Читайте также:

