Как создать wifi сервер
Обновлено: 05.07.2024
Объединение нескольких компьютеров и гаджетов в единую локальную сеть позволяет пользователям обмениваться информацией, играть в игры и организовывать доступ в интернет в Талдомском районе Московской области для всех входящих в такую сеть устройств. Но для того чтобы сполна использовать возможности локальных сетей, стоит изучить общие принципы их построения и ознакомиться с особенностями их настройки для разных конфигураций. Поэтому стоит выяснить, как построить сеть дома с беспроводным роутером и без него.
Локальная сеть для двух компьютеров
Для такой сети необходимо два компьютера подключить через один маршрутизатор к единому интернет-пространству от провайдеров. С целью повышения безопасности домашней локальной сети на нее стоит установить пароль. Подключение обоих компьютеров может быть произведено как через кабель, так и по Wi-Fi. Последний вариант пользуется наибольшей популярностью у пользователей.
Для настройки системы ПК необходимо выполнить такие действия:
- Проверить подключение к одной группе. Нажать Win+R и с появившейся строке ввести sysdm.cpl. В открывшемся окне выбрать рабочую группу. Оба персональных компьютера должны иметь одинаковое название этого пункта. При изменении названия группы операция должна быть проделана на обоих устройствах.
- Зайти в панель управления и открыть раздел с параметрами общего доступа.
- Выбрать раздел с настройками текущего профиля и зайти в него для внесения правок.
- В предоставленном окне сделать активными все предложенные параметры, которые требуют включения.
- При активации парольной защиты потребуется вводить код доступа к локальной сети. Для общего доступа такой параметр отключают.
Выполнить перезагрузку системы, проверить правильность подключения компьютеров к одной домашней группе.
Какие бывают домашние сети
Рассмотрим разные способы соединения локальных устройств в единую сеть.
Проводная сеть
В этом случае для соединения отдельных устройств используют витую пару.
Без использования дополнительных устройств пользователь столкнется с такими недостатками:
- общий доступ к глобальной сети без дополнительной сетевой карты будет невозможен;
- возможно подключение только двух компьютеров.
Применение свитча или роутера в такой локальной сети, дает ей следующие преимущества:
- установка интернета на даче в Московской области ;
- возможность присоединения дополнительных ПК;
- возможность организации общего доступа к интернету.
При использовании коммутатора все устройства пользователю придется настраивать поочередно.
Для расширения возможностей проводной локальной сети пользователю следует знать, как подключить подсеть через роутер. Для этого маршрутизаторы соединяют по принципу LAN-to-WAN. После этого на ведомом маршрутизаторе можно создать сеть второго уровня.
Беспроводная сеть
В этом случае роль основного соединителя играет маршрутизатор. Создание локальной сети через роутер позволяет использовать беспроводной интерфейс во время передачи информации.
Среди преимуществ такого способа организации сетевой инфраструктуры:
- легкость корректировки параметров работы;
- возможность подключения нескольких персональных компьютеров;
- объединение в одну сеть ПК, планшетов, ноутбуков, смартфонов, смарт-часов, элементов умного дома и других беспроводных устройств.
Для создания такой сети можно использовать современные роутеры Keenetic, TP-Link, Асус и другие маршрутизаторы, имеющие беспроводной Wi-Fi модуль и набор LAN-портов.
Варианты построения домашней локальной сети
Главное условие организации домашней локальной сети заключается в соединении компьютеров с роутером с помощью правильно обжатой витой пары. Также необходимо правильно настроить все сетевые параметры на роутере и каждом из компьютеров.
Конфигурация параметров работы включает такие действия:
- Зайти в панель управления устройством через меню Пуск.
- Открыть раздел с параметрами сетевых подключений.
- Выбрать нужное соединение и дождаться появления нового окна. Выбрать строку с информацией о состоянии соединения, открыть его свойства.
- Выбрать протокол TCP/ipV4, открыть его свойства.
- Активировать пункт «Использовать следующий IP» путем перемещения ползунка. Указать вручную маску подсети с IP адресом компьютера.
Остальные параметры не подлежат изменению. Пользователю нужно сохранить новые настройки с помощью кнопки. При настройке безопасности соединения рекомендовано выбирать варианты, предложенные производителем.
Для систем Windows от компании Microsoft характерны 3 варианта настроек безопасности:
- Домашняя. Подключенные устройства принимают участие в организации сетки. Обязательно активируют функции сетевого окружения. Это позволит получить доступ к данным на всех устройства, в рамках одной локальной сети.
- Рабочая. Оптимальное решение для малых офисов. Принцип работы схож с домашним вариантом. Активируется сетевое окружение, а также открывается общий доступ к информации и всем устройствам.
- Публичная. Стандартный вариант для общественных мест. Такой уровень безопасности по умолчанию скрывает доступ к подключенным устройствам.
После конфигурации параметров нужно проверить все устройства на подключение к одной сети. Следует убедиться в отсутствии повторяющихся IP-адресов в рамках одной сети. Также стоит проследить, чтобы каждый компьютер имел уникальное отображаемое в сети имя. Задать сетевое имя для каждого из ПК можно из «Моего компьютера», зайдя в «Свойства» и найдя в них пункт «Имя компьютера, имя домена и параметры рабочей группы».
Правильно настроенная локальная сеть через роутер позволит каждому из подключенных устройств получать доступ к информации, хранящейся на остальных участниках сети. Для того чтобы сполна пользоваться этой возможностью, нужно правильно настроить параметры безопасности и общего доступа.
Доступ к папкам и файлам
Получить разрешение на просмотр папок и файлов можно так:
- Открыть «Мой компьютер».
- Перейти в раздел с параметрами сети.
- Кликнуть правой кнопкой по папке и открыть ее свойства.
- Выбрать раздел с параметрами доступа.
- Открыть подраздел с расширенными настройками.
- Разрешить общий доступ, установив соответствующие флажки для разрешений на чтение и запись.
После этого нужно обязательно сохранить изменения с помощью кнопки «ОК». Если все сделано правильно, пользователи домашней сети получат доступ ко всем данным, хранящимся на ПК.
Виртуальные серверы: если вы создаёте сервер в локальной сети и хотите сделать его доступным в интернете, реализовать эту услугу и предоставить её пользователям сможет виртуальный сервер. В то же время виртуальный сервер позволяет сохранять безопасность локальной сети, поскольку прочие службы будут по-прежнему невидимы из интернета.
Пример настройки
Например, персональный веб-сайт был создан на моем домашнем ПК (IP-адрес: 192.168.0.100). Я хочу, чтобы мои друзья могли посещать мой сайт через интернет.
ПК подключен к маршрутизатору с WAN IP-адресом 218.18.232.154.
Маршрутизатор LAN WAN: 218.18.232.154
Назначьте статический IP-адрес компьютеру, например 192.168.0.100

Выполните следующие действия:
Примечание: Настройка производится на примере модели Archer C9.
Шаг 1
Войдите в веб-интерфейс Archer C9. Прочитайте статью Как войти в веб-интерфейс Wi-Fi роутера , для получения инструкции о том, как зайти в веб-интерфейс маршрутизатора.
Шаг 2
Нажмите Advanced (Дополнительные настройки) вверху справа, затем в левой части выберете NAT Forwarding (NAT переадресация) -> Virtual Servers (Виртуальные серверы) -> Add (Добавить).

Шаг 3

Нажмите ОК, чтобы сохранить настройки.
Советы:
1. Рекомендуется сохранить настройки по умолчанию для внутреннего порта и протокола, если вы не знаете, какой порт и протокол использовать.
2. Если служба, которую вы хотите указать, не прописана в Service Type (списке сервисов), то вы можете ввести соответствующие параметры вручную. Необходимо проверить номер порта, который необходим службе.
3. Вы можете добавить несколько правил виртуального сервера, если хотите предоставить несколько сервисов в маршрутизаторе. Пожалуйста, помните, что внешние порты не должны повторяться (дублироваться).
Шаг 4:
Примечание: Ваши настройки не вступят в силу, если функция NAT отключена. Перейдите на страницу Advanced (Дополнительные настройки) > System Tools (Системные инструменты)> System Parameters (Параметры системы) чтобы включить NAT.

Рекомендации:
Если вы не уверены в том, как настроить static IP (статический IP) на устройстве, вы можете настроить Address Reservation (резервирование адреса) по инструкции Как настроить резервирование адресов на Wi-Fi роутерах TP-Link (новый синий пользовательский интерфейс), так что один и тот же IP адрес всегда будет присвоен вашему устройству.
3. Убедитесь, что сервер доступен из внутренней сети. Вы можете проверить, получаете ли вы доступ к этому серверу внутри локальной сети. Если вы не можете получить доступ к серверу в локальной сети, проверьте настройки своего сервера.
Узнайте больше о каждой функции и настройки, перейдите в раздел ЗАГРУЗКИ на вашем веб-сайте, чтобы загрузить руководство по вашему продукту.

Беспроводная локальная сеть через Wi-Fi на сегодня самый доступный способ объединения устройств в домашнюю или офисную ЛВС. Нередко применяют этот метод и для построения отдельных сегментов разветвленных сетей крупных предприятий. Это связано с широким распространением устройств, оснащенных Wi-Fi модулями и минимальными затратами на организацию сетевой топологии. Поэтому вопросом, как сделать вай-фай сеть самостоятельно, задаются все больше рядовых пользователей.
Как создать сеть
Для локальной Wi-Fi сети обязательно наличие специального оборудования – точки доступа. Это устройство, которое выполняет в беспроводной сети функции базовой станции – обеспечивает подключение других девайсов по соответствующему интерфейсу и протоколу. В этом качестве используют:
- Выделенное оборудование, например, Wi-Fi роутеры или непосредственно точки доступа (access point). Первые сложнее и функциональнее, поскольку включают и оборудование точки доступа, и сетевые коммутаторы, и решения (аппаратные и программные) для маршрутизации.
- Стандартные компьютеры (рабочие станции или серверы локальной сети), настроенные на «раздачу» беспроводного соединения.
В первом случае организация локальной сети достаточно проста. Для нее необходимо:
- Подключить устройство.
- Соединить его с компьютером, с которого будет выполняться конфигурирование. Для большинства девайсов используется Ethernet-подключение с web-интерфейсом для настройки. Некоторые устройства используют USB с отдельным приложением, устанавливаемым на ПК.
- Выполнить вход в интерфейс.
- В меню оборудования выбрать пункт задания параметров Wi-Fi сети (WLAN, Wireless).
- Заполнить поля – указать используемый протокол (-ы), каналы, задать имя сети и ключ (пароль).
- Выбрать протокол безопасности и метод шифрования. Рекомендуемые настройки – WPA2-PSK и протокол AES.
- Сохранить настройки.
- Перезагрузить устройство.
В результате будет создана и станет доступной сеть Wi-Fi. Подключают ПК к этой локальной сети из менеджера подключений в области уведомлений на Панели задач.
Если роутера или аппаратной точки доступа нет, пользователям приходится решать вопрос, как создать ЛВС через Wi-Fi на компьютерах. Сделать это можно штатными средствами практически всех современных операционных систем.
В Windows 7
Настройку беспроводной ЛВС в Windows 7 можно выполнить штатными средствами Центра управления сетями и общим доступом или из командной строки. Альтернативный метод – установка на компьютер программ сторонних разработчиков.
Через Центр управления сетями и общим доступом
Инструкция, как объединить два и более ПК в локальную сеть по Wi-Fi включает несколько простых шагов:
- Выбрать компьютер, который будет играть роль точки доступа.
- Проверить включение на нем Wi-Fi-адаптера и работу драйверов (в Диспетчере устройств).
- В Центре управления сетями и общим доступом запустить мастер настройки новых подключений.
- В списке выбрать настройку беспроводной сети между компьютерами.
- Перейти в окно задания параметров Wi-Fi сети, ввести ее имя, тип протокола безопасности (рекомендуется WPA2-Personal) и ключ. Чтобы не выполнять конфигурирование каждый раз, поставить отметку с разрешением сохранения параметров.
- Завершить настройку. После этого рекомендуется произвести перезагрузку ПК.
ПК, выбранный в качестве точки доступа, больше не сможет подключаться к другим беспроводным сетям. После настройки подключения станут неактивными.
Другие узлы подключаются к вновь созданной беспроводной локальной сети стандартными средствами операционных систем.
С использованием командной строки
Создать и настроить локальную Wi-Fi сеть на компьютере под Win7 можно из командной строки. Для этого используют команды сетевой оболочки netsh, интегрированной в Windows начиная с XP. Хотя работать через сетевое окружение удобнее, netsh предоставляет более гибкий набор инструментов. Она позволяет:
- создать виртуальную сеть/рабочую группу;
- разрешить ее использование;
- просмотреть и изменить настройки;
- запустить или остановить сеть.
Работа ведется из командной строки.
Запустить командную строку (cmd) следует от имени администратора.
Для создания и настройки сети используют команду
netsh wlan set hostednetwork mode=allow ssid= «net_name» key=«password» keyUsage=persistent
- создается виртуальная беспроводная (wlan) сеть;
- с именем, заданным параметром ssid;
- с ключом (паролем), указанным параметром key;
- ключ постоянный (keyUsage=persistent).
После создания разрешается ее использование (mode=allow).
Чтобы Wi-Fi ЛВС заработала, ее нужно запустить командой
netsh wlan start hostednetwork.
Выполнить действия можно, набирая команды в окне командной строки, или создав пакетный файл (с расширением .bat) в текстовом редакторе и запустив его, например, при старте ОС.
Другие команды netsh для управления виртуальной беспроводной локальной сетью:
- netsh wlan set hostednetwork mode=allow|disallow – разрешает|запрещает работу.
- netsh wlan show settings – показывает настройки.
- netsh wlan show hostednetwork setting=security – показывает параметры безопасности.
- netsh wlan stop hostednetwork – останавливает работу ЛВС.
При настройке собственной локальной сети в команде netsh wlan set hostednetwork показанные в примере имя net_name и пароль password обязательно заменить собственными. Использовать только символы латиницы и цифры.
С помощью программ сторонних производителей
Для быстрого создания беспроводной локальной сети на ПК подойдут программы, которые выполняют те же действия, что и пользователь в сетевом окружении или командной строке. Сегодня в интернет предлагают бесплатно несколько вариантов такого софта. Наиболее известные приложения:
- Virtual Router Plus.
- mHotSpot
- Connectify;
- My Public WiFi.
Для настройки в большинстве из них достаточно указать SSID и ключ.
Основная функция большинства таких программ – перевести ПК в режим виртуального Wi-Fi роутера, который обеспечит выход мобильных устройств в интернет. Для этого софт запрашивает уже созданное подключение, для которого требуется маршрутизация. Без его указания возможна нестабильная работа или отказ в запуске программы.
В Windows 10
В операционной системе Windows 10, начиная с версии 1607, настройка компьютера в качестве точки доступа значительно упрощена. В настройках появилась функция «Мобильный Hot-Spot», которая позволяет создать виртуальную сеть и обеспечить другим устройствам доступ к существующим подключениям по Wi-Fi.
Запуск и настройка Hot-Spot
Для запуска точки доступа на компьютере под Win10 достаточно:

- Выбрать в меню «Пуск» пункт «Параметры».
- Перейти в Центр управления сетями и общим доступом.
- В списке сетевых настроек выбрать «Мобильный Hot-Spot».
- В окне параметров задать SSID и пароль (не менее 8 символов, латиница и цифры).
- Подтвердить изменения.
Виртуальная беспроводная локальная сеть будет запущена сразу после окончания процесса настройки.
Мобильный хот-спот позволяет организовывать локальную Wi-Fi сеть и использовать для нее общее подключение к другой ЛВС (например, для «раздачи» интернет). При этом, возможно использование и беспроводного подключения – ПК подключен по Wi-Fi к одной сети и одновременно служит точкой доступа для другой. В более ранних версиях Windows такая возможность отсутствовала.
Чтобы хот-спот не работал в режиме роутера и не запрашивал соединение, достаточно в настройках не давать разрешение на совместное использование существующих сетевых подключений.
В Win10, не обновленной до версии 1607, вопрос, как подключиться к беспроводной локальной сети (создать ее), решается теми же способами, что и в Windows 7. При этом:
- Лучше использовать настройку из командной строки.
- В командной строке используются стандартные команды netsh (описаны выше).
- При работе с программами сторонних разработчиков обязательно проконтролировать, что софт соответствует версии и разрядности установленной ОС.
В версиях Windows 10, начиная с 1607, Microsoft постепенно исключает из драйверов Wi-Fi-оборудования поддержку виртуальных адаптеров беспроводной сети. В результате при использовании netsh возникает ошибка и Wi-Fi ЛВС не запускается. В этом случае требуется работа с мобильным Hot-Spot.
Доступ к папкам
При организации локальной сети через WiFi общий доступ к папкам, файлам и другому оборудованию настраивается так же, как и в проводной ЛВС. Единственное отличие – сетевой профиль и все разрешения задаются для беспроводной сети.
Подключение оборудования
Для работы в локальной сети по Wi-Fi все сетевые узлы должны быть оснащены сетевыми адаптерами, поддерживающими стандарты беспроводной связи семейства IEEE 802.11. В современных ноутбуках такие модули встроены, для стационарных ПК без интегрированных Wi-Fi карт выпускаются устройства с подключением по USB или шине PCI.
Основной вопрос при подключении – установка драйверов. Если девайс присоединен правильно, и драйвера установлены, адаптер обеспечивает стабильное подключение к ЛВС по Wi-Fi.
Использование ПК в качестве точки доступа имеет особенность – требуется поддержка виртуального адаптера минипорта Wi-Fi (Microsoft Virtual Wi-Fi Miniport Adapter). При полной комплектации драйверов и их штатной установке устройство появится в списке сетевого оборудования в Диспетчере устройств автоматически.

Сказанное справедливо для Win7, в обновленных версиях Win10 минипорт может не поддерживаться (драйвер заменен на Wi-Fi Direct). В этом случае настраивать локальную сеть нужно через хот-спот.
Для остальных узлов ЛВС (ПК, принтеров и другого оборудования) достаточно убедиться в поддержке стандартов связи, протоколов безопасности и методов шифрования, заданных при конфигурировании Wi-Fi точки доступа.
Преимущества локальной сети через Wi-Fi
Использование беспроводных локальных сетей стало распространенной практикой, поскольку и пользователи, и администраторы хорошо понимают, каковы преимущества работы через Wi-Fi:
- Не нужно покупать сетевое оборудование, кроме Wi-Fi-роутера или точки доступа. Для небольшой домашней или офисной ЛВС не обязательны и эти устройства, можно «поднять» сеть на одном из ПК.
- Не прокладываются кабельные каналы – используется обмен по радиоканалу. При этом рабочие места не «привязаны» к местам установки Ethernet-розеток, легко перемещаются во всей зоне покрытия.
- Возможно подключение любых устройств, оснащенных Wi-Fi модулями.
- Сетевые соединения не нуждаются в периодической ревизии и обслуживании.
Удобство и стоимость – основные плюсы таких решений, но нельзя забывать и о недостатках:
- Ограничение зоны покрытия из-за мощности сигнала и препятствий требует при обслуживании больших площадей установки усилителей.
- Используемый диапазон серьезно загружен, что приводит к снижению скорости передачи.
- Уровень защиты, устойчивость к взлому заметно ниже, чем при организации ЛВС с передачей по «меди» или оптоволоконному кабелю.
Возможные проблемы и ошибки
При организации локальной сети по Wi-Fi пользователи сталкиваются с проблемами:
В целом, создать беспроводную локальную сеть по силам даже рядовому пользователю. Предпочтительный вариант – использовать для этих целей Wi-Fi роутер или точку доступа. При настройке без них, на одном из компьютеров сети, нужно внимательно отнестись к установке оборудования и драйверов, заданию параметров соединения.

Создание локальной домашней сети, связывающей несколько устройств через Wi-Fi роутер, требует выполнения ряда действий. Они не представляют особой сложности, но во избежание проблем должны выполняться строго по инструкции и в определенной последовательности.
Необходимость создания локальной сети через роутер
Можно по старинке заняться копированием файлов с одного компьютера или смартфона на другой, используя шнуры и флеш-накопители. Однако чтобы не отнимать у себя время и не создавать лишних неудобств, лучше всего объединить все девайсы, создав домашнюю сеть через Wi-Fi роутер.
Наличие единого сетевого хранилища позволит приобрести такие преимущества:
- оперативный обмен информацией между девайсами;
- доступ ко всем файлам на разных устройствах;
- подключение для использования внутри сети принтера, сканера, фотокамеры и других устройств;
- участие во внутрисетевых онлайн-играх.
Настройка роутера
Это первое, с чего нужно начать, поскольку роутер является главным хабом (узлом) домашней сети.
Подключение к компьютеру и вход
Используем для этого кабель из комплекта поставки. После запуска входим в настройки роутера через интерфейс и вводим в строку браузера IP-адрес 192.168.1.1 либо 192.168.0.1 (для уточнения загляните в инструкцию или на наклейку с оборотной стороны роутера). Когда появится форма входа, нужно ввести логин и пароль (по умолчанию оба заданы одинаково – admin). Последний рекомендуется сменить. При выделении интернет-провайдером фиксированного IP-адреса пароль служит дополнительной гарантией от несанкционированного доступа из Интернета в домашнюю сеть.
DHCP-протокол
Создавая любую локальную сеть, всем устройствам присваивается личный уникальный IP-адрес (он прописывается в настройках сетевой карты самостоятельно или получение его устройством происходит автоматически).
Поскольку использование локальной сети подразумевает включение в работу большого числа устройств, необходимо задать в автоматическом режиме получение IP-адресов устройствами. Для этого в настройках DHCP маршрутизатора следует активировать автораспределение IP адресов.

Пример DHCP-протокола
Точка доступа
При использования роутера в этом качестве нужно перейти в настройки Wi-Fi и отметить маршрутизатор точкой доступа с заданием пароля к Wi-Fi-сети.
На этом настройки роутера по созданию локальной сети можно считать завершенными.
Выбор типа сети
Открываем настройки роутера, переходим в раздел Интернет или WAN, выбираем тип подключения. Последний должен значиться в договоре провайдера. Если такой вариант не подходит, можно обратиться в техническую поддержку по телефону. После этого вводится необходимая информация для доступа согласно выбранному типу подключения. Она также должна быть указана в соответствующей инструкции провайдера.
Далее выполняем следующие действия:

- Заходим в раздел «Беспроводная сеть» (переходим в её настройки) и даем имя сети (SSID).
- Открываем раздел безопасности, проводим установку типа шифрования WPA2/PSK.
- Указываем пароль для подключения к Wi-Fi.
- Делаем активацию режима виртуального сервера DCHP, который обеспечивает из обозначенного диапазона раздачу динамического IP-адреса.
После выполненных операций остается только сохранить все внесенные изменения.
Подключение устройств к домашней сети
Для разных устройств подключение имеет свои отличительные особенности.
Компьютер (ноутбук)
Для доступа ПК к домашней сети нужно настроить TCP/IP-протокол сетевой карты. Для этого выполняем следующие шаги:
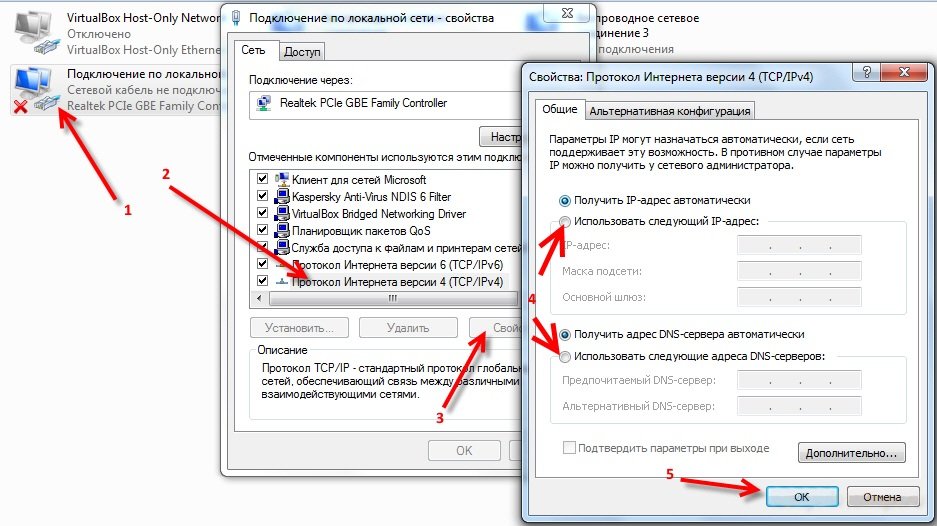
- Открываем «Панель управления», находим «Центр управления сетями и общим доступом» и открываем «Изменение параметров адаптера».
- Жмем правой кнопкой мыши иконку своей сетевой карты и выбираем в выпавшем меню «Свойства».
- Выделяем пункт «IP версия 4 (TCP/IPv4)». Снова нажимаем «Свойства».
- Указываем в открывшемся окне IP-адрес ПК – 192.168.0.X (X должно соответствовать уникальному порядковому номеру компьютера в сети), маску подсети – 255.255.255.0, основной шлюз (IP-адрес роутера) и DNS-адреса (предпочтительный и альтернативный), идентичные IP-адресу основного шлюза.
Если в DHCP-настройках уже разрешена автоматическая раздача IP-адресов (это касается, в частности, операционных систем Windows 7/8/8.1/10), не стоит усложнять процедуру подключения. Нужно просто указать в TCP/IP-протоколе автоматическое получение IP- и DNS- адресов. Компьютер автоматически получит IP-адреса, определить которые в домашней сети можно без особых проблем по сетевому имени. Последнее легко изменяется следующими действиями:
- Нажимаем правой мыши на «Мой компьютер» («Этот компьютер»), находим в контекстном меню «Свойства».
- В появившемся окне напротив имени компьютера находим «Изменить параметры» и кликаем.
- Откроется диалоговое окно, нужно кликнуть на «Изменить» и ввести сетевое имя компьютера.

Теперь остается только подтвердить произведенные действия и перезагрузить систему. Сетевое имя ПК будет изменено.
Смартфон
Это устройство, а также планшет и другие аналогичные гаджеты, имеющие поддержку Wi-Fi, подключается к локальной сети просто. Для этого необходимо лишь произвести запуск поиска сетей Вай-Фай и в представленном списке определиться с выбором своей точки доступа. После этого указать пароль к сети Wi-Fi, который прописан в настройках роутера.
Предоставление доступа к файлам и папкам и ограничение прав
При намерении активно производить обмен файлами и другими ресурсами в созданной домашней сети следует обеспечить к ним доступ. Алгоритм действий по открытию общего доступа таков:
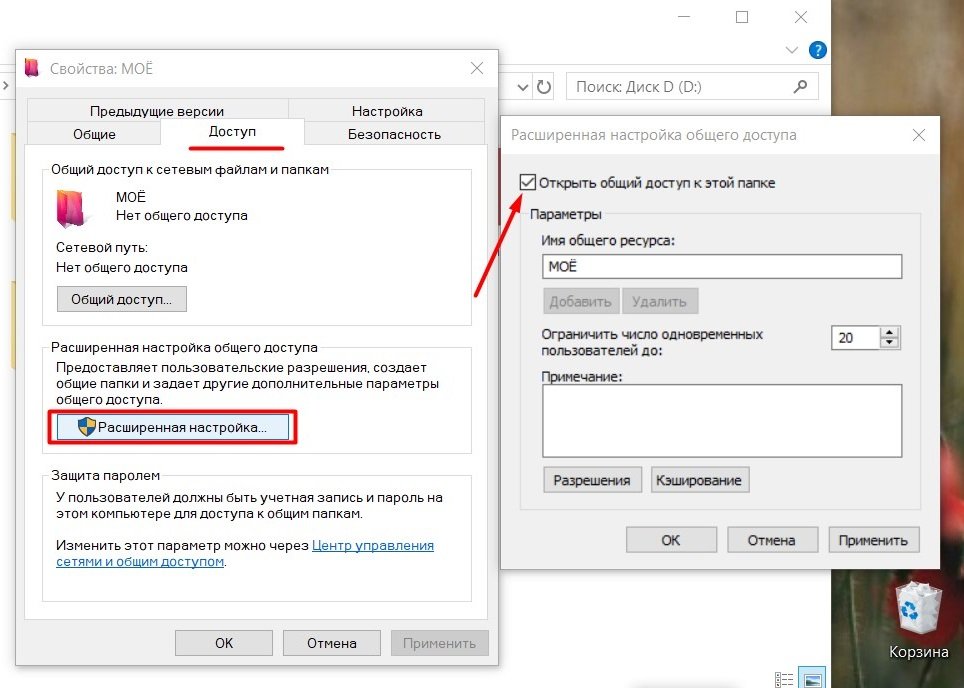
- Нажимаем на иконке папки (диска), выбираем в выпавшем окошечке «Свойства».
- Открываем вкладку «Доступ» и переходим в расширенные настройки.
- В выпавшем окне отмечаем галочкой «Открыть общий доступ к этой папке».
- Вводим сетевое имя в поле «Имя общего ресурса» (удобнее будет идентифицировать ресурс в домашней сети), после этого нажимаем «Применить».
На следующем этапе работаем с правом доступа. Определяем, кого допустить к папке (диску) и какими правами наделить:
- Нажимаем «Разрешения». Откроется окно со списком групп или пользователей.
- Выбираем «Все» и отмечаем галочкой «Полный доступ». Жмем «Применить» и «ОК».

При отсутствии группы «Все» ее нужно внести в список:
- Нажимаем «Добавить».
- В поле открывшегося окна «Введите имена выбираемых объектов» вносим «Все».
- Жмем «ОК».
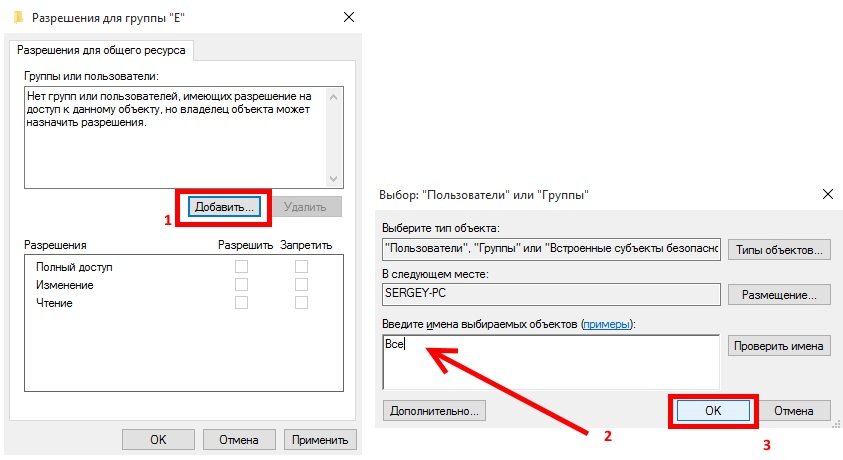
При необходимости обезопасить свой ресурс от нежелательных манипуляций пользователей с файлами и папками (например, лишить возможности удалять их) необходимо активировать вкладку «Безопасность» в свойствах папки. Для этого:
- Нажимаем на «Дополнительно», выделив группу «Все».
- В окне, которое откроется, также отмечаем пункт «Все» и жмем «Изменить».
- Вверху находим «Отображение дополнительных разрешений» и кликаем по нему.
- Снимаем с ненужных разрешений галочки, и жмем «ОК».
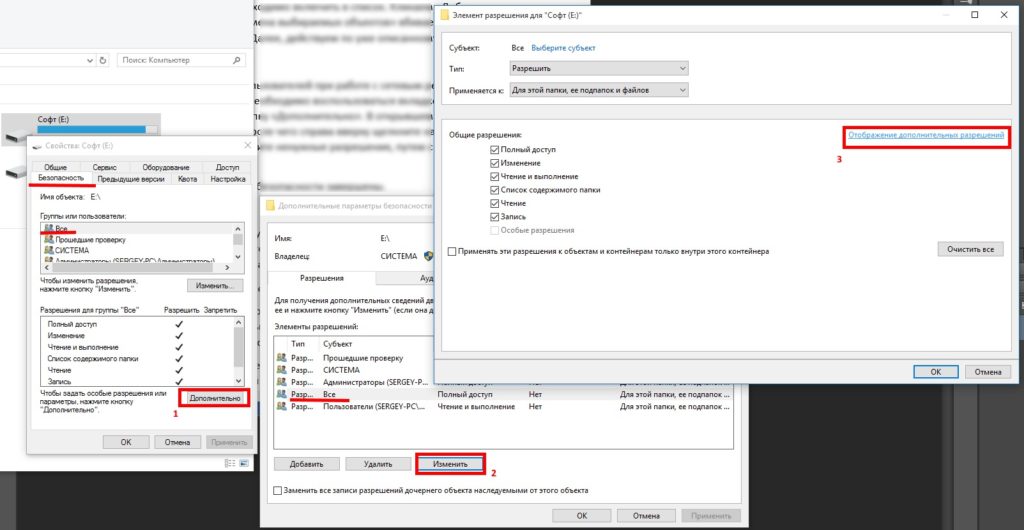
На этом настройки необходимых мер безопасности можно считать завершенными.
Возможные проблемы и их решение
Различные ошибки часто возникают у новичков, которые самостоятельно занимаются настройкой. Наиболее распространенные неполадки при создании локальной домашней сети через Wi-Fi роутер:
Старайтесь изначально все делать точно: при правильных настройках сеть будет функционировать бесперебойно.
В этом видео показано, как настроить локальную сеть через Вай-Фай роутер:
На создание и настройку домашней беспроводной сети через роутер требуется немного усилий и времени, которые с лихвой окупятся возможностью обмениваться файлами и другими ресурсами. Для правильной работы локальной сети проверяйте параметры антивирусной программы и брэндмауэра на компьютере.
Читайте также:

