Как узнать прошивку роутера
Обновлено: 07.05.2024
Освободи Себя маршрутизатор это фундаментальная составляющая наших связей. Если мы хотим иметь хорошую скорость, качество и стабильность при серфинге в сети, необходимо, чтобы это устройство было в хорошем состоянии. Для этого одним из наиболее важных моментов является то, что обновление . В этой статье мы увидим, как мы можем это проверить, а также какие причины есть для его обновления.
Как узнать, обновлен ли роутер
Следует отметить, что в зависимости от маршрутизатора, который у нас есть, у нас могут быть разные варианты, чтобы узнать, обновлен он или нет. Таким же образом существуют разные методы обновления каждого устройства. Иногда этот процесс происходит автоматически, а иногда приходится делать это вручную.
Введите роутер
Один из наиболее распространенных способов узнать, правильно ли обновлен маршрутизатор, - это войти в него. Для этого мы должны знать шлюз по умолчанию , который обычно равен 192.168.1.1, и введите учетные данные для доступа. Если мы не знаем, какой шлюз используется по умолчанию, нам просто нужно перейти в Пуск, ввести CMD, запустить командную строку и поместить ipconfig. Там он покажет нам ряд данных, среди которых есть шлюз маршрутизатора по умолчанию.
Когда мы находимся внутри маршрутизатора, это будет зависеть от конкретной модели. Вообще надо зайти в меню, вводим Обновление прошивки / программного обеспечения и там он покажет нам, есть ли доступное обновление, которое мы можем добавить.
В других случаях эта информация не появится, но мы сможем узнать, какие версия у нас есть а затем проверьте, является ли он последней доступной. Для этого вам нужно ввести расширенные параметры (хотя это снова будет зависеть от модели), информацию об устройстве и там увидеть версию установленного программного обеспечения. Позже мы заходим на сайт производителя, чтобы проверить, является ли он последней доступной.
Другие устройства позволяют узнать эту информацию с помощью кнопки, которая появляется в расширенных параметрах, администрировании и обновлении прошивки или обновлении маршрутизатора. Мы можем щелкнуть там и проверить, есть ли новая версия.
Перейти на сайт производителя
Простой вариант, если мы знаем точную модель нашего роутера, - это перейти к сайт производителя . Там мы можем увидеть, какая версия для каждого устройства самая последняя. Мы можем сравнить с версией, которую мы установили, и таким образом узнать, нужно ли нам установить новую или, наоборот, у нас есть последняя доступная версия.
Получите уведомление от роутера
Некоторые модели маршрутизаторов отправляют бдительный когда будет доступно новое обновление. Таким образом, мы просто должны принять, и загрузка начнется автоматически. Это простой метод, доступный на некоторых новых устройствах. Это не то, что доступно каждому, особенно модели, предлагаемые самими операторами Интернета.
Почему стоит обновить роутер
Обновление маршрутизатора очень важно для наших подключений. В конце концов, это устройство, которое позволяет нам путешествовать по сети, которое позволяет нам подключать несколько компьютеров и иметь соединение.
Причины безопасности
Одна из этих основных причин - безопасность . Во многих случаях возникают уязвимости, которые могут быть использованы хакерами для проведения своих атак. Эти ошибки требуют исправления исправлений и обновлений.
Кроме того, мы также можем улучшить некоторые аспекты, связанные с безопасностью, чтобы они не могли получить доступ к сети Wi-Fi.
Иметь более высокую производительность
Конечно, мы также сможем добиться большая производительность . С каждой новой версией мы можем получать улучшения, которые улучшают работу устройства, с меньшим количеством отказов, меньшим количеством сокращений и более высоким качеством.
Это то, что мы всегда должны применять ко всем типам устройств, которые мы подключили к сети. Достижение максимальной производительности необходимо для того, чтобы все прошло гладко.
Новые возможности
Наконец, еще одна причина обновить маршрутизатор - получить новые возможности . В каждой новой версии они вносят улучшения и решают проблемы, которые могут присутствовать, но они также могут включать некоторые функции, которые были недоступны ранее, и которые повышают удобство использования оборудования.
При этом важно поддерживать маршрутизатор в актуальном состоянии, чтобы избежать проблем и добиться максимальной производительности. Мы видели некоторые методы, которые мы можем принять во внимание, чтобы узнать, доступна ли у нас последняя версия прошивки.
Определение аппаратной версии TP-Link и версии прошивки
Чтобы прошить TP-Link, необходимо сначала определить аппаратную версию устройства и текущую версию прошивки. От аппаратной версии устройства TP-Link зависит выбор прошивки. Если вы попытаетесь установить прошивку от устройства с другой аппаратной версией, то можно навсегда повредить устройство и даже в сервисном центре его не смогут восстановить.
Определить аппаратную версию можно по наклейке с нижней стороны устройства. На наклейке возле серийного номера Serial Number есть строка вида Ver: X.Y (к примеру, Ver: 2.0). Первая цифра Х – это и есть аппаратная версия устройства TP-Link. Если на наклейке написано Ver: 2.1, значит аппаратная версия устройства – V2.
Ниже представлены примеры наклеек:

Версию прошивки, а также аппаратную версию можно определить через Web интерфейс в настройках устройства TP-Link.
Firmware Version - это версия прошивки;
Hardware Version - это аппаратная версия устройства.
Чтобы определить версию прошивки и аппаратную версию в роутерах или точках доступа TP-Link выберите меню System Tools - Firmware Upgrade или Status.


В ADSL модеме выберите меню Device Info - Summary или Status - Device Info.

В коммутаторе выберите меню System Setting - System Information.

Поиск и скачивание новой прошивки
После того как вы определили аппаратную версию Tp-Link и версию прошивки, найдем прошивки для данного устройства.

Выбираем модель вашего устройства путем выбора Типа продукции, Модели и Аппаратной версии.

Проверяем, есть ли в списке более новая прошивка. Обратите внимание, что в названии прошивки присутствует номер аппаратной версии устройства, для которого она предназначена. С правой стороны есть описание прошивки и список изменений и исправлений. Нажимаем ссылку для скачивания прошивки и сохраняем файл на диск компьютера.
Сохранение настроек
Прежде чем начнем прошивать TP-link, вы можете сохранить настройки устройства, поскольку после прошивки настройки будут сброшены к заводским. Позже вы загрузите сохраненные настройки, и не нужно будет настраивать устройство заново.
Чтобы сохранить настройки TP-Link перейдите в меню System Tools - Beckup & Restore, нажмите кнопку Beckup и сохраните настройки на диск компьютера.

Прошивка TP-Link
Распакуйте ZIP архив со скачанной прошивкой.
Внимание! Нельзя выключать TP-Link во время обновления прошивки и прошивать устройство по Wi-Fi.Откройте меню System Tools - Firmware Upgrade, нажмите кнопку Browse. и выберите в распакованной папке файл с прошивкой. Далее нажмите кнопку Upgrade для прошивки устройства TP-Link.

Восстановление настроек
После обновления прошивки восстановим настройки TP-Link. Для этого переходим в меню System Tools - Beckup & Restore, жмем кнопку Browse. , выбираем сохраненный файл настроек на диске компьютера и нажимаем кнопку Restore.

Как узнать, кто подключен к моему Wi-Fi-роутеру TP-Link? Как заблокировать пользователя?
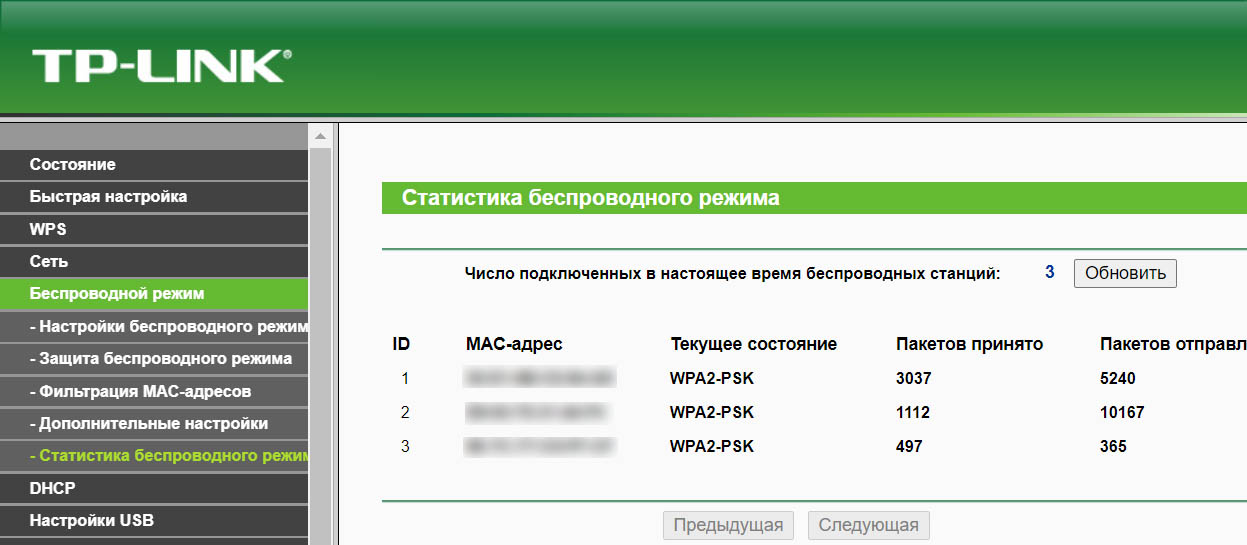
Так как для каждого клиента сети на время выделяется IP-адрес, то здесь вы увидите рядом с MAC-адресом и имя клиента. По этим именам уже можно опознать свой смартфон, ноутбук (LAPTOP) или другое устройство. Заметим, что в разделе «Список клиентов DHCP» отражаются клиенты и тогда, когда они уже отключились от сети, так как IP-адрес выделяется на определенное время (см. графу «Срок действия адреса»).
Когда получите список, вспомните все роботы-пылесосы, веб-камеры, ТВ-приставки, телефоны, игрушки детей и прочую технику дома, о которой вы могли забыть. Если вы уверены, что такого устройства рядом нет, тогда скопируйте его MAC-адрес и заблокируйте его в разделе «Беспроводной режим» и подразделе «Фильтрация MAC-адресов». Для этого кликните кнопку «Добавить», введите MAC-адрес, в строке «Описание» сделайте при желании понятную вам пометку, в строке «Состояние» выберите «Включено» и нажмите «Сохранить». Теперь проверьте, что в строке «Правила фильтрации» переключатель стоит в положении «Запретить доступ станциям». В строке Фильтрация MAC-адресов нажмите кнопку «Включить». Только после включения запрещенное устройство потеряет доступ к вашей сети Wi-Fi. Если вы нажмете «Отключить», оно опять сможет подключаться по Wi-Fi.
Как узнать аппаратную версию TP-Link?

Как узнать версию прошивки TP-Link? Надо ли устанавливать новую?
Версию прошивки можно посмотреть в веб-интерфейсе в разделе «Системные инструменты». Откройте подраздел «Обновление встроенного ПО» и прочитайте название в строке «Версия встроенного ПО». В нем запись «140905 Rel.63539n» означает, что это релиз, выпущенный 5 сентября 2014 года. Ту же информацию можно найти в разделе «Состояние». Что делать с этим названием?Вы можете перейти в раздел загрузок официального сайта производителя, найти там свой роутер, выбрать его аппаратную версию (см. абзац выше) и кликнуть кнопку «Встроенное ПО». Внизу страницы представлены прошивки с их датами и сделанными изменениями. Рассмотрим для примера модель Archer C20 пятой аппаратной версии. В прошивке «Archer C20(RU)_V5_190213» исправлена проблема с низкой скоростью подключения на частоте 5 ГГц для Macbook. Ясно, что если у вас не Macbook, то вам это новшество не понадобится.
Возьмем модель TL-WR1045ND второй аппаратной версии. В прошивке «TL-WR1045ND_V2_150520_RU» появилась поддержка модемов 3G/4G, мобильного приложения TP-LINK Tether и улучшена стабильность подключения в режиме WDS (моста). Это уже весомые аргументы, ради которых стоит устанавливать новую прошивку. Установка новой прошивки также может помочь при сбоях в работе роутера.
Как узнать IP-адрес роутера TP-Link?
Как включить (отключить) кнопку WPS на роутере TP-Link?

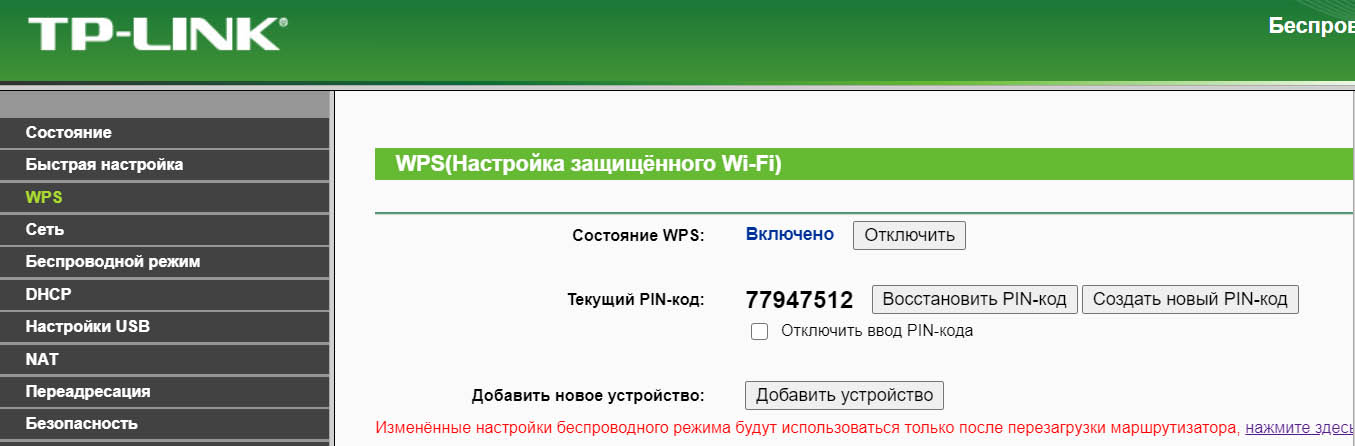
Есть ли в роутере TP-Link режимы репитера, точки доступа, моста? Как их включить?
В большинстве моделей роутеров специальных кнопок или функций, которые бы запустили режимы репитера, точки доступа или адаптера, нет. Но есть модели, заточенные под конкретную функцию, например, усилитель TL-WA850RE. Также во многих прошивках есть возможность включить режим моста. В этом режиме второй роутер подключается к главному и транслирует его сеть, что расширяет сеть в доме или в офисе. Но есть одно важное отличие от режима повторителя (усилителя). В режиме моста создается вторая сеть со своим названием и паролем, в то время как в режиме усилителя второй роутер транслирует сеть главного роутера (см. подробнее о режимах роутеров).Если вы хотите настроить режим моста, зайдите в раздел «Беспроводной режим», в подраздел «Настройки беспроводного режима» и поставьте галочку в строке «Включить WDS». После этого внизу появятся дополнительные строки, которые нужно заполнить согласно сведениям о главном роутере. Описание каждой строки представлено справа в этом же окне.
Как подключить усилитель по Wi-Fi к роутеру TP-Link?
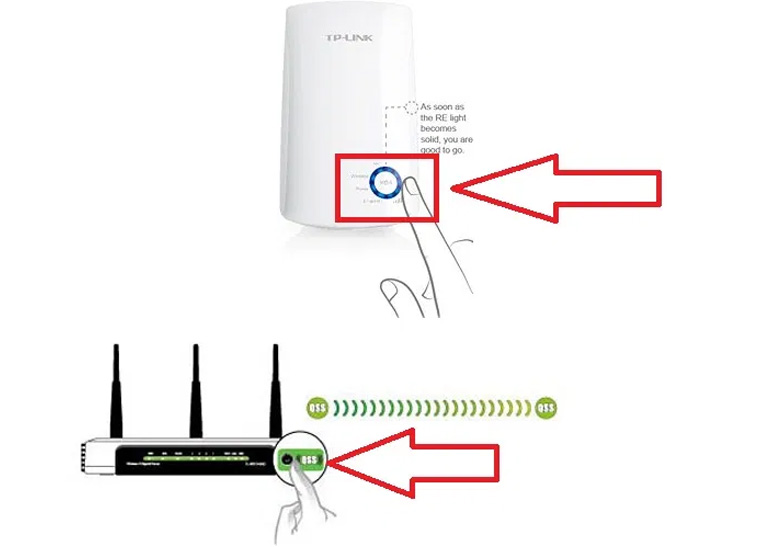
Как подключить компьютер через TP-Link?
Иногда роутер настраивают по Wi-Fi через смартфон или другое устройство, а позднее возникает необходимость подключить к этой сети и стационарный компьютер или ноутбук. Делается это двумя способами: по проводу или по Wi-Fi при его наличии. В первом случае соедините компьютер с роутером при помощи патч-корда — провода с разъемами RJ45, который часто производитель кладет в коробку с роутером. Соединять нужно любой свободный порт LAN роутера TP-Link с сетевым портом компьютера. Если роутер к этому моменту уже настроен и раздает другим устройствам Wi-Fi, то на компьютере, скорее всего, автоматически произойдет настройка интернета. В случае ненастроенного роутера почитайте инструкцию по подключению и настройке Wi-Fi-роутеров TP-Link.При втором способе включите при необходимости на своем ноутбуке модуль Wi-Fi и постройте список Wi-Fi-сетей (кликните по разделу сетевых подключений). Дальше найдите сеть роутера (если не меняли имя и пароль Wi-Fi-сети, то смотрите их на наклейке на корпусе роутера) и подключитесь к ней.
Если компьютер самостоятельно не настроился при настроенном роутере, тогда установите на нем автоматическое получение IP-адреса и адреса DNS-сервера. Например, в ОС Windows 10 для этого проделайте вот что. В панели управления откройте раздел «Сеть и Интернет», в нем выберите строку «Центр управления сетями и общим доступом», кликните по пункту «Изменение параметров адаптера», затем правой кнопкой мыши по сети Ethernet и выберите «Свойства». Найдите строку «IP версии 4 (TCP/IPv4)» и дважды кликните по ней. Поставьте галочки в поля «Получать IP-адрес автоматически» и «Получать адрес DNS-сервера автоматически» и нажмите «Ок».
Как подключить телефон к TP-Link?
Если роутер уже настроен и раздает интернет, тогда подключение к нему телефона сводится к подключению к Wi-Fi-сети роутера. Для этого постройте на телефоне список сетей Wi-Fi. Обычно для этого нужно найти значок Wi-Fi нажать и удерживать его или зайти в раздел подключений по Wi-Fi. В построенном списке найдите Wi-Fi-сеть роутера. Если имя сети при настройке роутера не меняли, тогда его обычно можно прочитать на этикетке роутера. Там же указан и пароль для подключения.Если роутер не настроен, и вы хотите настроить его через телефон, тогда после описанного выше способа подключения по Wi-Fi вам нужно зайти в панель управления роутера и ввести регистрационные данные от вашего провайдера (см. подробнее в статье по настройке Wi-Fi-роутеров TP-Link). Также удобно управлять роутером через мобильное приложение Tether (работает только для роутеров с новыми прошивками).
Другие вопросы по использованию роутеров TP-Link вы можете задать в комментариях ниже.
Каждое обновление прошивки содержит новые патчи для исправления ошибок и сбоев в предыдущей прошивке. Эта прошивка отвечает за поддержку программного обеспечения маршрутизатора, которое контролирует все функции маршрутизатора. Но обновить прошивку на маршрутизаторе не так просто, как обновить просто другую программу на компьютере. Это включает в себя разные этапы, и в зависимости от производителя вашего маршрутизатора некоторые этапы могут отличаться. Поэтому, чтобы помочь вам, мы составили это руководство, чтобы обозначить шаги, которые необходимо предпринять для обновления прошивки на маршрутизаторе.

Как обновить прошивку роутера?
Прежде чем начать процесс, вам необходимо убедиться, что вы подходите по минимальным требованиям. Они включают в себя активное подключение к Интернету, кабель Ethernet, ваши учетные данные и компьютер.
Во-первых, мы рассмотрим, как можно обновить прошивку на роутере в целом. Затем мы перейдем к роутерам от конкретного производителя.
Как узнать IP-адрес вашего маршрутизатора?
Однако, прежде чем мы перейдем к обновлению, нам сначала нужно определить наш IP-адрес. Если вы уже знаете его, то можете пропустить этот шаг, а если нет, выполните действия, указанные ниже.
- Нажмите клавишу Windows + X, а затем щелкните «Сетевые подключения» в списке отображаемых параметров.
- Вы увидите свое активное соединение. Под ним вы увидите кнопку свойства. Нажмите ее.
- В разделе свойств вы увидите IP-адрес рядом с «DNS-серверы IPv4». Запомните этот IP-адрес или запишите его. Нам он понадобится позже.
Теперь вы готовы к обновлению прошивки.
Как обновить прошивку роутера в целом?
Правильно подключите компьютер к маршрутизатору с помощью кабеля Ethernet. Убедитесь, что соединение стабильно, иначе у вашего маршрутизатора могут возникнуть проблемы, если соединение будет прервано во время обновления.
- Откройте браузер на компьютере.
- Введите IP-адрес вашего маршрутизатора, который вы записали ранее, в адресную строку веб-браузера.
- Появится страница с запросом имени пользователя и пароля. Вы найдете эту информацию в руководстве к маршрутизатору, которое вы получили при покупке маршрутизатора.
- После входа в систему перейдите в раздел «Обновление прошивки или роутера».
- Здесь вы увидите версию прошивки, которая в настоящее время установлена на компьютере.
- Теперь откройте новую вкладку в веб-браузере. Посетите веб-сайт производителя вашего маршрутизатора и перейдите в раздел поддержки.
- Здесь вы найдете модель вашего маршрутизатора и последнее обновление прошивки, выпущенное для него. Если вы видите, что ваша текущая версия прошивки ниже, чем та, которая доступна на веб-сайте производителя, загрузите это обновление на компьютер.
- Обновление должно быть в zip-папке. Распакуйте эту папку в любое удобное для вас место на компьютере.
- Вернитесь на предыдущую вкладку, где у вас было открыто обновление маршрутизатора.
- Здесь вы увидите опцию Обзор или Выберите вариант файла. Щелкните по нему и выберите файл, который вы только что скачали на компьютер.
- Затем запустите процесс обновления и дождитесь его завершения. Убедитесь, что установка не прерывалась.
- После установки обновления перезагрузите маршрутизатор, и он будет работать с последней версией прошивки, которую вы только что установили.
Для некоторых маршрутизаторов нет необходимости вручную загружать обновление микропрограммы. Вы можете скачать и установить его прямо с сайта производителя. Ниже мы описали процесс обновления для четырех разных маршрутизаторов. Если у вас есть какой-либо из этих маршрутизаторов, вы можете использовать методы, указанные ниже, для непосредственного обновления прошивки маршрутизатора.
Почитать Как изменить фотографию контакта в андроидУбедитесь, что обновление прошивки не прерывается во время установки. При неправильной установке прошивки, если вы попытаетесь снова использовать роутер, он может начать работать со сбоями.
Как обновить прошивку на роутере Linksys?
Давайте посмотрим, как можно напрямую обновить прошивку маршрутизатора Linksys. Но прежде чем начать процесс, правильно подключите компьютер к маршрутизатору с помощью кабеля Ethernet. Убедитесь, что соединение стабильно, иначе у вашего маршрутизатора могут возникнуть проблемы, если соединение будет прервано во время обновления.
Как обновить прошивку роутера D-Link?
Теперь давайте посмотрим, как можно напрямую обновить прошивку маршрутизатора D-Link. Но прежде чем продолжить процесс, правильно подключите компьютер к маршрутизатору с помощью кабеля Ethernet. Убедитесь, что соединение стабильно, иначе у вашего маршрутизатора могут возникнуть проблемы, если соединение будет прервано во время обновления.
Как обновить прошивку на роутере Netgear?
Теперь давайте посмотрим, как можно напрямую обновить прошивку маршрутизатора Netgear. Но прежде чем продолжить процесс, правильно подключите компьютер к маршрутизатору с помощью кабеля Ethernet. Убедитесь, что соединение стабильно, иначе у вашего маршрутизатора могут возникнуть проблемы, если соединение будет прервано во время обновления.
Как обновить прошивку роутера TP-Link?
Наконец, давайте посмотрим, как можно напрямую обновить прошивку маршрутизатора TP-Link. Но прежде чем продолжить процесс, правильно подключите компьютер к маршрутизатору с помощью кабеля Ethernet. Убедитесь, что соединение стабильно, иначе у вашего маршрутизатора могут возникнуть проблемы, если соединение будет прервано во время обновления.
Читайте также:

