Микротик не раздает интернет по wifi
Обновлено: 05.07.2024
По умолчанию в стандартной конфигурации Mikrotik первый порт WAN в него подключается кабель интернет-провайдера, он настроен на автоматическое получение всех настроек по DHCP. Тут есть два варианта, зависят от используемого провайдером оборудования либо просто настройки выдаются по DHCP либо по DHCP + привязка по MAC-адресу. В первом случае Вам достаточно правильно подключить все кабели и Микротик начнет раздавать интернет, во втором придется позвонить провайдеру чтоб он сделал привязку по MAC. Настройка Микротика в обоих случаях сводится к установке пароля на Wifi (см картинки в конце статьи).
Освоить MikroTik Вы можете с помощью онлайн-куса «Настройка оборудования MikroTik». Курс содержит все темы, которые изучаются на официальном курсе MTCNA. Автор курса – официальный тренер MikroTik.Подключаемся к Микротику с помощью Winbox (можно через браузер, а можно вообще все настраивать по SSH, мне больше всего нравится Winbox), при первом подключении нас спросят – оставить стандартную конфигурацию или удалить ее и настроить все с нуля, в этой статье я покажу как с минимальными правками получить то что Вам нужно из стандартной конфигурации, поэтому нажимаем Ок.

Если Ваш провайдер раздает интернет по Ethernet (витая пара) и использует для раздачи настроек DHCP – остается настроить только Wifi – переходите к концу статьи.
Если Ваш провайдер раздает интернет по Ethernet (витая пара) и у Вас статический IP, то нужна небольшая настройка.
Выбираем в меню слева IP-DHCP Client и в открывшемся окошке выбираем наш интерфейс и жмем крестик, мы выключаем получение настроек по DHCP, затем в меню IP выбираем Addresses, там жмем синий плюс и в окошке прописываем выданные провайдером настройки, наш статический IP, маску (Network) и выбираем в Interface порт куда подключен кабель провайдера, по умолчанию это ether1-gateway, жмем ок. Далее остается установить пароль на Wifi и можно пользоваться интернетом.

Некоторые провайдеры для авторизации пользователей и учета трафика используют подключения по протоколам PPPoE, PPTP, SSTP, L2TP в таком случае необходимо настроить соединение. Слева в меню выбираем PPP, в открывшемся окошке жмем синий плюс и выбираем нужный нам протокол (обычно указан в листе с настройками который выдает провайдер вместе с договором, либо можно узнать в техподдержке), мы настроим подключение PPPoE, подключения по другим протоколам выполняются аналогично. Выбираем в меню PPPoE Client:

Откроется окно в котором надо заполнить поля: Name – название интерфейса, я обычно использую название провайдера, чтоб различать интерфейсы если каналов больше одного, в меню Interfaces надо выбрать первый порт, в который подключен кабель провайдера

Переходим на вкладку Dial Out, здесь заполняем Service – произвольное имя, User, Password – заполняем значениями которые выдал провайдер. Устанавливаем галочки – Use Peer DNS и Add Default Route. В этом же окне можно нажать кнопку Apply, и если все верно будет установлено соединение и внизу окна появится Status: connected.

Можно перейти на вкладку Status и просмотреть подробности подключения, время, продолжительность соединения, ip-адрес.

Теперь для того чтоб появился интернет на устройствах подключенных к портам 2-4 и по Wifi остается настроить NAT. В меню слева выбираем IP-Firewall и переходим на вкладку NAT, там кликаем дважды по правилу в списке и в Out Interface выбираем название интерфейса которое мы указали ранее при создании соединения в моем случае это maklaud, жмем Ок.

После этого на всех устройствах подключенных к Микротику должен появиться интернет.
Теперь остается настроить Wifi, по умолчанию он без пароля, если Вас это устраивает – на этом настройка закончена, если нет то устанавливаем пароль.
В меню слева выбираем Wireless, переходим на вкладку Security Profiles и жмем синий плюс, имя профиля можете написать любое, на картинке представлен вариант наиболее безопасной настройки Wifi, но многие устройства не поддерживают WPA2 или шифрование AES, поэтому если какое-то устройство не может подключиться – необходимо поставить остальные галочки в верхнем квадрате. В нижнем впишите пароль к Wifi.

Затем перейдите на вкладку Interfaces, и кликните дважды по wlan1, как видно из скрина при указанных настройках, из подключения по Wifi можно выжать практически 100 мегабит, в весьма неблагоприятных условиях, вокруг рядом около 10 точек. У меня все устройства поддерживают стандарт N поэтому я в BAND – выбрал использовать только его, если у Вас есть старые устройства B или G стандарта тогда выбирайте 2Hz-B/G/N. Скорость при этом может снизиться.

Самоучитель по MikroTik – теория и практика в видеоформате.
По видеокурсу «Настройка оборудования MikroTik» вы научитесь настраивать маршрутизатор с нуля для целей небольшого офиса. В основе курса лежит официальная программа MikroTik Certified Network Associate, но она значительно расширена, особенно в части закрепления знаний на практике. В курс входит 162 видеоурока и 45 лабораторных работ, объединенных в техническое задание. Если что-то непонятно, то можно задавать вопросы автору курса. Первые 25 уроков можно посмотреть бесплатно, форма заказа есть на странице курса по MikroTik.
В этой статье мы расскажем, как быстро и просто настроить Wi-Fi точку MikroTik на раздачу интернета.
Беспроводные точки MikroTik управляются операционной системой MikroTik RouterOS с огромным количеством возможностей и настроек. Поэтому новичку разобраться в ней довольно сложно.
Но есть упрощенная настройка Quick Set, позволяющая быстро настроить базовый функционал устройства. Мы расскажем, как настроить Wi-Fi точку MikroTik на раздачу с помощью Quick Set.
Данная инструкция подойдет для всех Wi-Fi точек MikroTik с RouterOS Level4 и выше: wAP, Groove A-52HPn, Metal 2SHPn, SXT 5 ac, SXT G-2HnD и др.
Настройку можно выполнять через Web-браузер или программу Winbox для ОС Windows. Удобнее всего это делать через Winbox, поскольку программа умеет подключаться к устройству не только по IP адресу, но и по MAC адресу.
Бывает, что после сброса устройства к заводским настройкам ему не присваивается IP адрес по умолчанию 192.168.88.1 до тех пор, пока не применишь стандартную конфигурацию. В этом случае нужно подключиться к устройству по MAC адресу с помощью Winbox.
Мы рассмотрим настройку с помощью программы Winbox. Настройка через Web-браузер выполняется аналогичным образом.
Подключение Wi-Fi точки к компьютеру
Сначала подключаем устройство к компьютеру. Беспроводную точку после настройки можно будет отключить от компьютера и подключить к кабелю провайдера, роутеру или коммутатору.
В комплекте с точками MikroTik идет POE инжектор, который часто подключают не правильно. Подключение должно выполняться так, как показано на рисунке.

Настройка сетевой карты компьютера
Чтобы попасть в настройки Wi-Fi точки Mikrotik, необходимо настроить сетевую карту компьютера на IP адрес из одной подсети, например 192.168.88.21.
Откройте Пуск → Панель управления → Центр управления сетями и общим доступом.
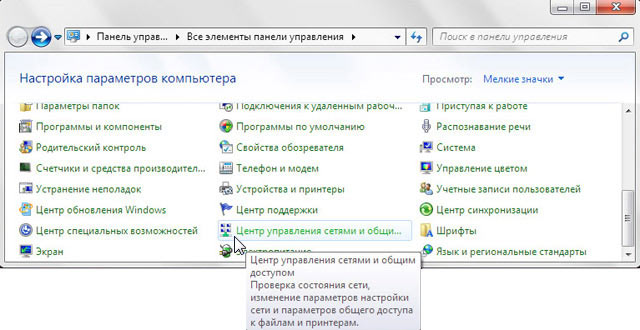
Далее идите в Изменение параметров адаптера.

Щелкните правой кнопкой мыши на Подключение по локальной сети и выберите Свойства.

Выберите Протокол Интернета версии 4 (TCP/IPv4) и нажмите кнопку Свойства.

Выберите Использовать следующий IP-адрес, введите IP-адрес 192.168.88.21, Маску подсети 255.255.255.0 и нажмите кнопку OK.

Если вы настраиваете Wi-Fi точку MikroTik через Web-браузер (Internet Explorer или другой), напишите в адресной строке 192.168.88.1 — это IP адрес по умолчанию для устройств MikroTik.
Внимание! В Web-браузере в настройках не должен быть указан proxy-серверВ открывшемся окне введите Login: admin без пароля и нажмите кнопку Login.
Мы будем настраивать Wi-Fi точку MikroTik с помощью программы, поэтому скачиваем Winbox с сайта производителя и запускаем.
Перейдите на вкладку Neighbors и нажмите кнопку Refresh. В списке должна появится ваша точка.
Обратите внимание, что если нажать на MAC адрес, то мы будем подключаться к устройству по MAC адресу.
Если нажать на IP адрес, то будем подключаться к устройству по IP адресу.
Мы нажимаем на MAC адрес, после чего он появится в поле Connect To:, вводим логин admin без пароля, и нажимаем кнопку Connect.

После этого нажмите слева меню Quick Set.
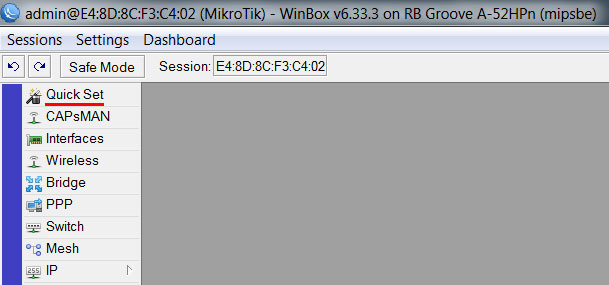
В данном окне будем настраивать Wi-Fi точку MikroTik на раздачу интернета.

Настройка Wi-Fi
Сначала выбираем режим точки доступа WISP AP и приступаем к настройке Wi-Fi.

Выбор режима работы
В разделе Configuration необходимо выбрать режим работы беспроводной точки MikroTik.

Режим Router — используют, когда Wi-Fi точку подключают напрямую к кабелю провайдера. В этом случае вам нужно скрыть клиентов, которые подключаются к Wi-Fi точке в отдельную подсеть. Иначе потребовалось бы заключать договор с провайдером на подключение каждого клиента к интернету. В этом режиме интернет-провайдер не видит абонентов, находящихся за беспроводной точкой. Wi-Fi точка играет роль интернет шлюза для клиентов.

Режим Bridge — используют, когда Wi-Fi точку подключают к роутеру. В этом режиме роутер раздает автоматические сетевые настройки клиентам, подключающимся к Wi-Fi точке. При этом абоненты, подключенные к роутеру по кабелю и к беспроводной точке, находятся в одной подсети и могут передавать данные друг другу.

Настройка работы в режиме Router
В разделе Configuration выберите режим работы Router.
Если ваш провайдер выдает сетевые настройки автоматически по DHCP, то в разделе Internet сделайте следующие настройки:
- Address Acquisition - выберите Automatic;
- MAC Address - оставляем без изменений. Если ваш провайдер блокирует доступ по MAC адресу, измените его на разрешенный. Обычно это MAC адрес сетевой карты компьютера или роутера.

Если провайдер использует статические сетевые настройки, в разделе Internet сделайте следующие настройки:
- Address Acquisition - выберите Static;
- IP Address - введите IP адрес, который вам выдал провайдер. Обычно статические настройки указаны в договоре с провайдером;
- Netmask - укажите маску;
- Gateway - введите адрес шлюза;
- DNS Servers - укажите адреса DNS серверов;
- MAC Address - оставляем без изменений. Если провайдер блокирует доступ по MAC адресу, измените его на разрешенный. Обычно это MAC адрес сетевой карты компьютера или роутера.

Если провайдер использует соединение по PPPoE, в разделе Internet сделайте следующие настройки:
- Address Acquisition - выберите PPPoE;
- PPPoE User - введите имя пользователя;
- PPPoE Password - введите пароль;
- PPPoE Service Name - введите имя сервиса;
- MAC Address - оставляем без изменений. Если ваш провайдер блокирует доступ по MAC адресу, измените его на разрешенный. Обычно это MAC адрес сетевой карты компьютера или роутера.

Теперь выполним настройку локальной сети в разделе Local Network:
- IP Address - указываем IP адрес Wi-Fi точки. Оставим стандартный 192.168.88.1;
- Netmask - выберем стандартную маску для нашей подсети 255.255.255.0;
- DHCP Server - поставьте галочку, чтобы включить DHCP сервер. Он позволит автоматически раздавать сетевые настройки подключающимся клиентам;
- DHCP Server Range - диапазон IP адресов, которые будут выдаваться подключающимся клиентам. Вводим диапазон 192.168.88.2-192.168.88.254;
- NAT - ставим галочку, чтобы разрешить подключающимся клиентам выход в интернет.

Настройка работы в режиме Bridge
Выберите в разделе Configuration режим работы Bridge.
Если вы хотите, чтобы Wi-Fi точка получала сетевые настройки от роутера автоматически по DHCP, то в разделе Bridge выполните следующие настройки:
- Address Acquisition - выберите Automatic;
- MAC Address - оставляем без изменений.

Мне больше нравится указывать IP адрес Wi-Fi точки вручную, чтобы потом точно знать где ее искать. Поэтому я использую статические сетевые настройки.
Если вы используете статические сетевые настройки, в разделе Bridge выполните следующие настройки:
- Address Acquisition - выберите Static;
- IP Address - введите IP адрес Wi-Fi точки. Он должен быть из одной подсети с роутером;
- Netmask - выберите маску 255.255.255.0;
- Gateway - введите IP адрес шлюза (IP адрес вашего роутера);
- DNS Servers - укажите адреса DNS серверов. Можно указать адрес роутера или адрес DNS сервера Google 8.8.8.8.

Смена стандартного пароля администратора
Чтобы никто, кроме администратора, не смог зайти в настройки Wi-Fi точки, нужно поставить пароль. По умолчанию пароля нет.
Для этого в разделе System в поле Password введите новый пароль и подтвердите его в поле Confirm Password.

В конце нажимаем кнопку OK, чтобы сохранить все настройки.
Теперь Wi-Fi точку MikroTik можно подключить к кабелю провайдера или роутеру, в зависимости от типа вашего подключения.
В конце не забудьте изменить настройки сетевой карты вашего компьютера на необходимые.
Сброс настроек
Если вы что-то перемудрили с настройками и не можете попасть на устройство, выполните его сброс к заводским настройкам.
- Отключите питание;
- Зажмите и держите кнопку Reset;
- Подайте питание;
- Дождитесь пока начнет мигать индикатор;
- Отпустите кнопку Reset;
- После перезагрузки подключитесь к устройству с помощью программы Winbox по MAC адресу, т.к. у устройства может быть IP адрес 0.0.0.0. В этом случае вы не сможете попасть в настройки через Web-интерфейс по стандартному IP адресу 192.168.88.1.
- В Winbox в появившемся окне нажмите кнопку OK, чтобы применить настройки по умолчанию. В некоторых прошивках данное окно может не появится, а сразу применится стандартная конфигурация.
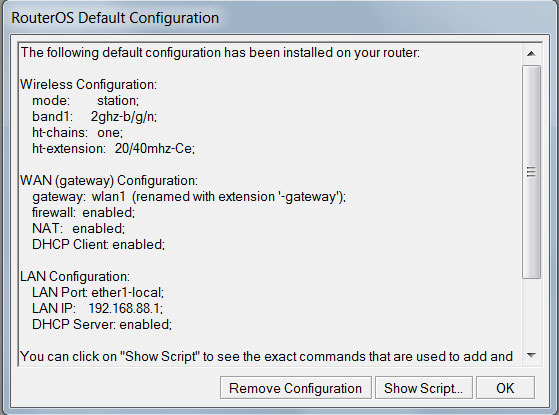
После этого устройству присвоится стандартный IP адрес 192.168.88.1, и появится доступ к настройкам через Web-интерфейс.
Настройка интернета на роутерах Mikotik для простого пользователя задача непростая. Роутер Mikrotik снабжен своей собственной OC с интерфейсом на базе Linux. Здесь нет простых настроек, которые все привыкли видеть в большинстве роутеров, предназначенных для дома или малого офиса. Но для быстрой и более удобной настройки подключения роутера к интернету можно воспользоваться функцией "QuickSet".
Освоить MikroTik Вы можете с помощью онлайн-куса « Настройка оборудования MikroTik ». Курс основан на официальной программе MTCNA. Автор курса – официальный тренер MikroTik. Подходит и тем, кто уже давно работает с микротиками, и тем, кто еще их не держал в руках. В курс входит 162 видеоурока, 45 лабораторных работ, вопросы для самопроверки и конспект.
Переходим на вкладку Neighbors, выбираем устройство и жмем Connect.

При первом входе в интерфейс роутера появится предложение установить конфигурацию по умолчанию либо удалить ее. Рекомендую воспользоваться удалением базовыхнастроек и настроить все с нуля.
Если диалогового окна для сброса настроек при входе нет, то настройки можно сбросить здесь "System\Reset Configuration". Обязательно ставим галочку на пункте "No Default Configuration", чтобы после сброса не применялась настройка по умолчанию.

Быстрая настройка интернета с помощью QuickSet.

В мастере быстрой настройки "Quick Set" предусмотрено несколько режимов работы роутера:
- CAP: Контролируемая точка доступа, которая управляется CAPsMAN сервером
- CPE: Режим клиента, который подключается к точке доступа AP.
- Home AP: Домашняя точка доступа. Этот режим подходит для упрощенной настройки доступа к интернету.
- PTP Bridge AP: Создает точку доступа для подключения к ней удаленного клиента
PTP Bridge CPE и создания единой сети. - PTP Bridge CPE: Клиент для подключения к удаленной точки доступа PTP Bridge AP.
- WISP AP: Режим похожий на Home AP, но предоставляет более продвинутые возможности.

Выбираем режим Home AP и приступаем к настройке роутера в качестве обычной точки доступа к интернету, которую можно использовать для небольшого офиса и дома.
Настраиваем WiFi.

Network Name: Название сети. Это название будут видеть тот кто подключается к вашей сети по WiFi.
Frequency: в обычной ситуации лучше оставить значение Auto. роутер сам подберет оптимальную частоту работы.
Band: Диапазон частот для домашнего роутера 2GHz-only-N. Если в сети есть старые устройства, работающие по протоколам 802.11b или 802.11g, тогда нужно будет выбрать режим 2GHz-B/G/N, но будет потеря в скорости соединения.
Use Access List (ACL): Используется для того чтобы ограничить доступ по WiFi. Прежде чем включать эту опцию необходимо создать список клиентов, которым разрешен доступ. Выбираем из списка подключенных клиентов и нажимаем кнопу Copy To ACL.
В обычной ситуации этой функцией лучше не пользоваться т.к. аутентификация по паролю обеспечивает достаточные ограничения.

WiFi Password: укажите здесь пароль для подключения к роутеру по WiFi.
WPS Accept: эта кнопка используется для упрощенного подключения устройств, которые поддерживают режим WPS. Такими устройствами могут быть принтеры или видеокамеры, на которых затруднен ввод пароля вручную. В первую очередь включить WPS нужно на подключаемом устройстве, а затем нажать кнопку роутера "WPS Accept".
Guest Network: эта функция позволяет создать отдельную гостевую сеть WiFi. Те, кто подключаются через гостевой WiFi, не будут иметь доступа к вашему роутеру, локальной сети и устройствам, находящимся в ней. Используйте гостевую сеть для повышения сетевой безопасности.

Задайте пароль в поле "Guest WiFi Password" и ограничение скорости на скачивание "Limit Download Speed"
Wireless Clients: здесь можно увидеть подключенные
в данный момент по WiFi устройства. В таблице показан MAC-адрес, IP-адрес, продолжительность подключения, качество сигнала и ACL (список разрешенных устройств)
Настраиваем интернет.
Здесь мы указываем те параметры подключения, которые нам передал провайдер интернета.

Port: Указываем физический порт, к которому подключен кабель провайдера
Adress Acquisition: указывем способ получения IP адреса. В моем случае адрес статический. При PPPoE подключении указываем логин, пароль и адрес pppoe-сервера.
MAC Address: физический адрес устройства, который будет видеть провайдер. Имеет смысл менять если вы Mikrotik ставите вместо другого роутера, а у провайдера на маршрутизаторе установлена привязка по mac-адресу.

MAC server / MAC Winbox: позволяет подключаться к роутеру используя его mac-адрес. Может пригодится при отладке или восстановлении, когда роутер недоступен по ip-адресу.
Discovery: позволяет распознавать роутер другими роутерами Mikrotik.
Настройка локальной сети.

IP Address: указываем ip-адрес устройства в нашей локальной сети.
Netmask: маску оставляем наиболее распространенную для большинства случаев 255.255.255.0.
Bridge All LAN Ports: объединяем все порты роутера в общий коммутационный узел, позволяя всем подключенным устройствам находится в одной сети и обнаруживать друг друга.
DHCP Server: включаем сервер автоматической раздачи ip-адресов устройствам, подключенным к роутеру.
NAT: должен быть включен для трансляции ip-адресов из локальных в публичные, иначе устройства локальной сети не получат возможность выйти в интернет.
UPnP: эту опцию лучше не активировать, если нет необходимости т.к. она позволяет выполнять автоматический проброс стандартных локальных портов в интернет. Порты лучше пробрасывать вручную, чтобы злоумышленники не знали их адреса.
Настройку VPN рассматривать в рамках данной статьи не будем. Отмечу лишь, что она так же доступна в QuickSet и может пригодится тем, кто использует VPN-туннели для объединения нескольких локальных сетей или устройств в одну частную сеть через интернет.

Настройка интернета вручную.
Настройка провайдера интернета на роутере Mikrotik вручную предполагает наличие у вас необходимых знаний в области сетевых технологий и более детального знания интерфейса Router OS и его консоли.
Сбрасываем настройки роутера в System > Reset Configuration .
Переименуем порт в списке интерфейсов "ether1-WAN", чтобы сразу было понятно к какому порту подключен провайдер.

Вариант для любителей консоли:
Меняем MAC-адрес если до Mikrotik работал другой роутер, а провайдер интернета сделал привязку на своем маршрутизаторе к mac-адресу. Вместо нулей пишите mac своего старого роутера.
Настройка WiFi.
Открываем в меню пункт Wireless, выбираем WiFi интерфейс и включаем, нажав галочку, если он неактивен.

Заходим в настройки интерфейса двойным кликом и выбираем вкладку Security Profiles. Создаем свой профиль или редактируем существующий.
- Authentication Types: способ идентификации выбираем WPA2 PSK - он более надежен чем WPA, EAP - использует проверку подлинности внешнем сервером, актуален для корпоративных сетей;
- Unicast Ciphers и Group Ciphers: тип шифрования включаем aes com - это более современный и быстрый тип шифрования, tkip стоит включать если на каком-то устройстве, вероятно устаревшем, возникают проблемы с подключением;
- WPA2 Pre-Shared Key: задаем пароль для подключения к точке доступа WiFi.

Переходим на вкладку WiFi interfaces. В настройках беспроводного интерфейса, во вкладке Wireless прописываем следующие настройки для WiFi:
- Mode: ap bridge, включаем режим точки доступа;
- Band: 2GHz-only-N, этот способ вещания лучше всего подходит для большинства современных беспроводных устройств;
- Frequency: Auto, режим автоматического выбора частоты вещания;
- SSID: Вводим название беспроводной сети;
- Wireless Protocol: 802.11;
- Security Profile: default, выбираем тот который настроили ранее.

Настройка локальной сети.
Первый порт подключен к провайдеру. Оставшиеся порты будут использоваться для подключения устройств локальной сети. Для того чтобы порты находились в одной физической сети и могли коммутировать подключения их необходимо объединить в мост.
Создаем мост.
Для создания моста переходим в Bridge. Нажимаем плюсик и вписываем название моста, например "bridge-local".

Добавляем в мост порты. Открываем вкладку Ports. Жмем плюс и один за другим добавляем все порты, кроме того к которому подключен интернет, в мост bridge-local.

/interface bridge port
add bridge=bridge-local interface=ether2
add bridge=bridge-local interface=ether3
add bridge=bridge-local interface=ether4
add bridge=bridge-local interface=ether5
add bridge=bridge-local interface=wlan1
Присваиваем мосту IP-адрес. Пункт меню IP > Adresses.

Теперь у нас все порты, включая WiFi, закоммутированны и могут пересылать пакеты между собой. Остается настроить шлюз выхода в интернет.
Включаем сервер DHCP.
Определяем пул ip-адресов, которые будет раздавать DHCP server устройствам локальной сети. Выбираем в меню пункт IP/Pool. Через плюсик добавляем новый пул, вводим название и диапазон адресов.

Переходим к включению DHCP сервера IP > DHCP Server. Создаем новый DHCP сервер, указываем имя, интерфейс и пул адресов.

Во вкладке Networks указываем настройки, которые сервер будет передавать своим клиентам: адрес сети, маску сети, шлюз и DNS серверы. Маску лучше указывать сразу после адреса, через слеш.

После того как мы подготовили локальную сеть, можно перейти к настройке шлюза для выхода в интернет.
Настройка интернета.
Настройка подключения к интернету зависит от способа, предоставленного вам провайдером. Наиболее распространенный способ без использования статического ip адреса - подключение по технологии PPPoE. Так же рассмотрим часто используемые варианты с выделенным IP и динамическим получением IP-адреса от DHCP провайдера.
Подключение к провайдеру по PPPoE.
Открываем PPP и создаем новое соединение PPPoE Client. Интерфейс выбираем тот куда подключен провод провайдера.

На вкладке Dial Out вписываем имя и пароль для подключения. Отмечаем галочкой пункт Use Peer DNS, который обозначает что адреса DNS серверов будем получать от провайдера. Add Default Route добавляет маршрут, используемый по умолчанию, в таблицу маршрутизации.

Подключение к провайдеру по технологии PPTP или L2TP происходит способом аналогичным PPPoE. Разница лишь в том, что при добавлении PPTP Client или L2TP Client во вкладке Dial Out необходимо указать, помимо логина и пароля, адрес сервера.
Подключение по статическому IP.
Для образца возьмем такие параметры подключения, полученные от провайдера:
Адрес: 10.20.30.41
Маска: 255.255.255.248
Шлюз: 10.20.30.42
Для DNS используем серверы Google: 8.8.8.8, 8.8.4.4
Настраиваем IP-конфигурацию интерфейса, к которому подключен провод провайдера: IP > Adresses.

Добавляем маршрут для пакетов, направленных в интернет: IP > Routes. Адрес назначения для пакетов интернета Dst. Address: 0.0.0.0/0, шлюз Gateway: 10.20.30.42. Включаем проверку доступности шлюза Check Gateway: ping.

Добавляем адреса DNS-серверов. IP > DNS.

Настройка подключения по DHCP.
Этот вариант самый простой по настройке. Переходим IP > DHCP Client. Указываем интерфейс, подключенный к провайдеру. Остальные настройки оставляем как есть.
Отмеченные галочками Use Peer DNS и Use Peer NTP означают полчения от провайдера адресов DNS сервера и сервера синхронизации времени NTP. Add Default Roue добавляет маршрут, используемый по умолчанию, в таблицу маршрутизации.

После настройки подключения к провайдеру необходимо выполнить настройку NAT. NAT выполняет трансляцию локальных ip-адресов в публичный адрес, предоставленный провайдером. Если этого не сделать, то трафик в интернет уходить не будет.
Настройка NAT.
Добавляем в NAT правило трансляции локальных адресов.
IP > Firewall > Nat. Добавляем новое правило. Указываем, что трафик исходящий Chain: srcnat. Выбираем интерфейс исходящего трафика Out. Interface: Ether1-WAN или pppoe-out1, в зависимости от настройки подключения к провайдеру.

Далее переключаемся на вкладку Action и выбираем masquerade.

Теперь во всем трафике, идущем в интернет, локальные адреса преобразуются в публичный адрес провайдера и сервера-адресаты знают куда отвечать. А это значит, что интернет должен работать.
Остается один не менее важный вопрос - это безопасность вашего роутера. Для предотвращения взлома вашего роутера необходимо настроить Firewall. О том, как это сделать, читайте здесь.
Освоить MikroTik Вы можете с помощью онлайн-куса « Настройка оборудования MikroTik ». Курс основан на официальной программе MTCNA. Автор курса – официальный тренер MikroTik. Подходит и тем, кто уже давно работает с микротиками, и тем, кто еще их не держал в руках. В курс входит 162 видеоурока, 45 лабораторных работ, вопросы для самопроверки и конспект.
Статьи и заметки об установке и настройке Windows, Linux, маршрутизаторов и т.д.
В данной статье описывается, как настроить Mikrotik в том случае, если вы получаете интернет по WiFi и хотите раздавать его по WiFi, но уже из сети с другим именем (SSID).
Данный пример приведен для прошивки версии 6.42.7
Если же вам необходимо настроить Mikrotik в режиме WiFi репитера, то вам сюда, если нет, то продолжаем.
Скачиваем WinBox с официального сайта и запускаем его.
Если вы забыли пароль администратора на роутер Mikrotik или по-каким-либо иным причинам не можете зайти в настройки, то вам поможет сброс настроек Mikrotik на заводские.

В появившемся окне "Quick Set" жмем "Cancel"

Затем "System" - "Reset Configuration"

Жмем "Reset Configuration"


Ждем минуту-другую и жмем "Connect"

В появившемся окне "Quick Set" жмем "Cancel"

Wireless - Security Profiles - синий плюс

В появившемся окне в поле Name вводим ISP_WiFi , ставим необходимые галки - как у провайдера настроена авторизация, скорее всего это будет WPA2PSK и aes ccm. В поле WPA2 Pre-shared key вбиваем пароль для подключения к сети провайдера, жмем ОК

Снова жмем синий плюс

Во вкладке General в поле Name вводим имя своей будущей WiFi сети (SSID), например - Home_Wifi
Authentication Types рекомендую оставить только WPA2PSK и aes ccm
Ниже вбиваем пароль для своей будущей домашней WiFi сети
Жмем ОК

Bridge - Ports
На wlan1 жмем правой кнопкой мыши, в выпадающем меню - Remove

IP - DHCP Client

Жмем на синий плюс

В появившемся окне смотрим, чтобы в поле Interface было значение wlan1, жмем ОК


NAT, там двойной клик по строчке с надписью srcnat

Во вкладке General значение поля Out. Interface устанавливаем - wlan1
Out. Interface List - all

Во вкладке Action проверяем, чтоб значением поля Action было установлено masquarade, жмем ОК

Wireless - WiFi Interfaces, там двойной клик на wlan1

В появившемся окне во вкладке Wireless, Mode устанавливаем в station, Security Profile - ISP_WiFi и жмем справа кнопку Scan.


В появившемся списке сетей выделяем строку с названием WiFi сети провайдера (в нашем примере - ISP_WiFi) и жмем Connect


Синий плюс, в выпадающем меню - Virtual

Во вкладке General проверяем, чтоб Name было wlan2

Во вкладке Wireless в поле SSID вбиваем имя своей будущей домашней WiFi сети, например Home_WiFi
Проверяем, чтоб Master Interface был равен wlan1
Security Prifile устанавливаем Home_WiFi
Жмем ОК


В появившемся окне жмем синий плюс

В появившемся окне в поле Address указываем адрес и маску нашей домашней WiFi сети, например 192.168.10.1/24
В поле Interface выбираем wlan2
Жмем ОК

IP - DHCP Server

В появившемся окне DHCP Setup

DHCP Server Interface - wlan2, жмем Next









После этого роутер перезагрузится и если вы все сделали правильно и вам повезет, то через минуту-другую у вас появится интернет.
3 отзыва на “ Mikrotik WiFi WAN и LAN ”
Я перепробовал буквально больше 50 инструкций, но подошла только эта. Очень, ОЧЕНЬ благодарен за помощь.
Могу добавить, что DHCP Client и Server после настройки может быть неактивен и его надо запустить красной галочкой. Кому-то может быть неочевидно
Инструкция 10 из 10. Лучшая что есть в сети. Без воды, строго по делу и работает.
Читайте также:

