Прописать wifi в bios
Обновлено: 04.07.2024
Всем привет! Сегодня я расскажу о нюансах и возможных трудностях с которыми можно столкнуться при замене встроенного Wi-Fi модуля. А так же, способах их решения. Естественно, в рамках одной статьи охватить все проблемы невозможно. Поэтому, я расскажу о случае, когда Wi-Fi модуль определился в системе, на него установлены драйвера, но работать отказывается! Нет списка доступных беспроводных сетей и Windows сообщает что устройство отключено. Все попытки включения программным путем, через сочетания клавиш или настройки, мы испробовали, но безуспешно. Соответственно напрашивается вопрос: почему? Что ему нужно вообще, кто его отключил и как включить его обратно?
Для чего эта функция необходима?
А вот для чего! Европейское агентство авиационной безопасности EASA. До конца 2013 запрещало использование любых электронных устройств на борту самолета, с целью исключения помех для навигационного оборудования. Затем, федеральное авиационное агентство США FAA, на основании проведенной PED ARC проверки, сначала смягчили, а затем и отменили эти требования от пассажиров. Вслед за этим, 26 сентября 2014 года EASA окончательно снимет запрет. То есть, фактически разрешая пользоваться гаджетами во время полета. Но на практике, многое зависит от авиакомпании.
Так как, мы, в большинстве своем не военные, не работаем в суперсекретных лабораториях. У нас куплен и настроен роутер. Мы хотим, пользоваться беспроводными сетями с минимальным количеством сбоев и максимальным удобством. Это нормальное желание, сидеть с всегда включенной беспроводной сетью и bluetooth. Учитывая что функционал по отключению есть в среде операционной системы. Поэтому всякие дополнительные комбинации клавиш, кнопочки, переключатели только нервируют добавляя проблем. И в большинстве случаев требуют установки дополнительных программ от производителя, на без того тормозное устройство ?.
Модификация схемы включения Wi-Fi в ноутбуке с разъемом Mini PCIEx Card.
Ниже представлен фрагмент схемы с разъемом Mini PCIEx Card, в который подключаются модули Wi-Fi и комбинированные модули Wi-Fi+Bluetooth.

Для создания положительного потенциала на 20 и 51 контактах. Не обязательно подключать их к какому-либо источнику напряжения. Достаточно изолировать на самом модуле, так как внутри уже имеется подтяжка через резистор на 3.3V. И во время включения, на изолированных контактах будет появляться напряжение.
Для быстрого поиска нужного контакта ниже фотка.

Модификация схемы включения Wi-Fi и Bluetooth в ноутбуке с разъемом M.2 (NGFF).

Мне кажется, или их теперь даже удобнее залеплять скотчем ?? Контакты теперь на одной стороне, рядом друг с другом.
Ну и, выложу заодно фрагмент схемы. Вдруг кто ковыряться будет, а тут на, схемка на разъем M.2 (NGFF) с ключем A и E!?


Маркетинг страшная сила, и в погоне за выгодой, у производителей ноутбуков стало модно блокировать сторонние карты расширений, мол хотите карту новей — покупайте у нас, с наценкой, и не факт что у производителя есть то что ВАМ нужно (а если брать в расчет что BIOS для лаптопа обновляется максимум год — два, тогда ещё и жить со старым оборудованием).
На хабре уже есть такие топики (например) о внесении изменений в BIOS ноутбука для поддержки сторонних карт mini pci-e, хочу и я вам рассказать о таком же подвиге, но на другом представителе ноутбуков HP Pavilion dv6-1319er
Немного предыстории, решил что нынешние 54Mbit (а в сухом остатке
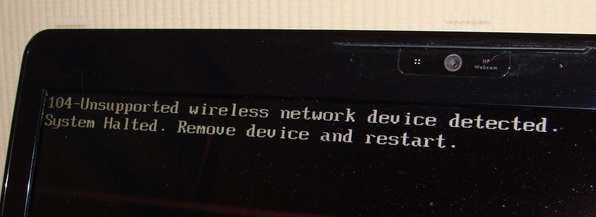

Будем менять ситуацию!
Есть несколько способов внести карту в белый лист:
1) Найти информацию в BIOS о нынешней карте, и подменить данными из новой (VEN, DEV, SUBSYS)
наверно самый популярный у пользователей способ, особенно если меняете карту того же производителя,
например Intel Wifi 5100 > 6200 (ссылка)
В случае неудачной прошивки или повреждения аппарата ни я, ни администрация ресурса ответственности не несут! Все действия вы делаете на свой страх и риск.
Будьте очень аккуратны. Никто кроме вас не несет ответственность за любые негативные последствия данной модификации.
Нам необходим disassembler IDA, файл прошики с официального сайта hp для ноутбука, и утилита для распаковки файла прошивки bios - Phoenix Tool 1.64 , а также любой HEX редактор
1) Скачиваем BIOS с официального сайта, в моём случае это sp49467.exe
2) Запускаем установку его и распаковываем в любую папку
3) Запускаем PhoenixTool, нам необходимо распаковать прошивку BIOS на исполняемые модули.
3.1)В PhoenixTool необходимо произвести следующие настройки:
В Графе Manufactured установит в Other
В Advanced установить чекбоксы на пунктах «no SLIC» и «Allow user to modify other modules»

Далее нажимаем Go и не закрываем окно с информацией, это позволит сделать нам изменения и после нажатия OK внести их в файл прошивки.

Теперь у нас есть папка DUMP со всеми модулями BIOS.
4) Открываем IDA Pro Advanced (64-bit), т.к. модули прошивки откомпилированы под 64 bit
Нас интересует модуль E62F9F2F-4895-4AB5-8F1A-399D0D9C6B90, именно он отвечает за проверку валидности карт.
Ищем модуль в директории DUMP, например E62F9F2F-4895-4AB5-8F1A-399D0D9C6B90_3_719.ROM (3 и 719 необязательно, они меняются от модели ноутбука и версии BIOS), главное модуль проверки карт самый большой из соседствующих (например наш 7Кб)
Выставляем настройки, Processor Type: Intel 80x86 processors: metapc

5) Необходимо найти функцию проверки. Будем опираться на известную нам информацию о предыдущей карте wifi, найдём функцию, по SUBSYS номеру (например у Broadcom SUBSYS_1507103C)
В IDA прокручиваем указатель на самый верх кода, и делаем Search -> Text, вставляем 1507103C и оказываемся в нужном участке кода.

В коде становится понятно как проверяются карты (по VEN DEV SYBSYS и REV)
Залог успеха чтобы функция вернула в регистр al = 1, а не 0 в случае если карта не подходит.

6) Редактируем файл модуля,
установив крусор в IDA на команду mov al, r8b и переключив в окно Hex View A, узнаем цепочку байтов 418AC0 — она нужна для поиска в hex редакторе, для того чтобы заменить на «правильную команду»
Для этого откроем E62F9F2F-4895-4AB5-8F1A-399D0D9C6B90_3_719.ROM в HEX редакторе и ищем строку 418AC0, изменяем на B00190
Все производители
На компьютере с Windows 7 для включения Wi-Fi следует знать 2 вещи:

Несложный перечень инструкций подходит владельцам:
- Fn + F2.
- Fn + F8.
- Fn + F12.
- Fn + F5.
Нужный значок, согласно заверениям блоггеров, напоминает антенну. На нетбуке ситуация аналогичная. Реже вместо комбинации клавиш добавляется единственная «тайная» кнопка, известная только читающим инструкции. Например, Dell E6400 прячет пипку близ разъема наушников. Inspiron 1505 сделал опцию частью операционной системы: осмотрите трей внимательно.
Рекомендуем качать официальную инструкцию ноутбука, либо потрудитесь полистать бумажную версию. Иногда придется опустошить урну, заполненную ранее фирменным руководством.
Распознавание сетевого адаптера
Начиная поиск, имейте общее представление: беспроводной интерфейс Wi-Fi описывается группой стандартов IEEE 802.11. Аббревиатура оканчивается литерами, характеризующими скорость. Осматривая диспетчер устройств, заведомо пытайтесь найти указанную комбинацию.
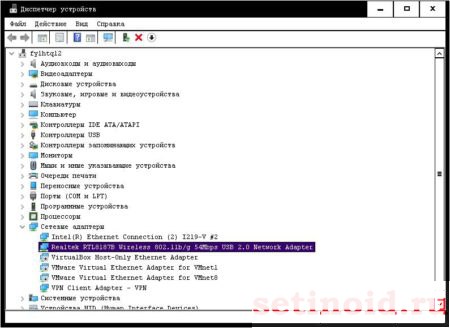
Открыть Диспетчер устройств проще простого:
- Панель управления.
- Оборудование и звук.
- Выбирайте нужный пункт.
Информация. В десятке старше 1607 жмите Win + X, выбирайте Панель управления.
Посмотреть беспроводные сети
Исправно работающая ОС Виндовс немедля покажет список:
- Двигаемся в правый нижний угол экрана.
- Клик по значку Сеть.
- Ждем.
- Появляется перечень точек доступа.
- Нажмите нужную, введите ключ безопасности (пароль).
Виндовс иногда отказывается показывать список сетей сразу, хотя беспроводной адаптер номинально распознан системой, отображается меж оборудования. Поступите следующим образом:

Дальнейшие действия определяет версия операционной системы. Владельцы десятки, дважды кликнув, будут перенаправлены в меню. Остается нажать Показать доступные сети. Немедля появится список.
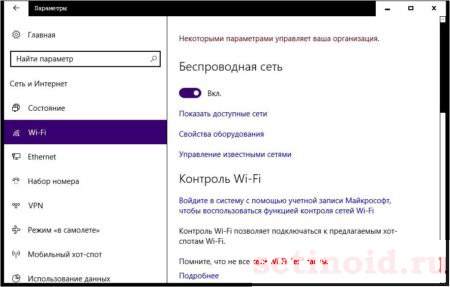
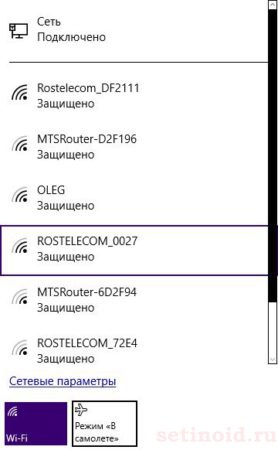
Упоминаем подробно настройки аппаратной части ввиду тотальной некомпетентности службы поддержки отдельных производителей. Отбросьте также идею получить помощь разработчиков программного обеспечения. Посетите раздел BIOS, касающийся управления беспроводными интерфейсами, врубите нужные опцию. Поскольку программное обеспечение материнских плат сильно отличается, наименование опции заранее предугадать сложно. Приведем примеры:
- Wi-Fi – самый понятный вариант.
- WT – wireless transmission.
Внимательное изучение правой области экрана, расшифровывающей физический смысл выбранного раздела, поможет сориентироваться. Bluetooth обычно включать нет необходимости, чтобы работал Wi-Fi. Аппаратно оба интерфейса содержит чаще единственная плата расширения, которую следует проверить, если первый шаг оказался бесполезен.
Проверка платы расширения
Этап настройки BIOS зачастую помогает решить проблему. Wi-Fi традиционно выключают лица, понимающие вред микроволнового излучения. Настраивают BIOS, убирая гарантированно негативный фактор. Находятся грамотные специалисты, вытаскивающие карту вовсе.
Придется снять заднюю крышку ноутбука, предварительно выключив машину. Обычно «взлом» не лишает гарантии (отсутствуют пломбы, защитные стикеры). Самый замызганный производитель понимает необходимость периодически менять жесткий диск, добавлять линейки памяти. Модуль беспроводных коммуникаций находится неподалеку. Легко узнаете, узрев подходящий коаксиальный миниатюрный кабель. Традиционно разъемов 2 (см. выше объяснение), изоляция провода разных цветов (например, белый, чёрный):
Проверьте следующие вещи:
- Разъемы состыкованы.
- Плата занимает выделенный связи слот.
Операционная система
Первые два шага совершенно необходимы. Операционная система бессильна обнаружить железо, вырубленное настройками низкого уровня. Иногда Диспетчер устройств видит интерфейс, отключенный установками BIOS, однако задействовать железо не получается.
Windows
Процесс выполняется поэтапно.
Разрешить Wi-Fi
Десятка добавляют гору разрешений, запретов. Сделайте следующее:
- Комбинация клавиш Win + I.
- Кликните сеть и интернет.
- Выберите строку Wi-
- Произведите включение тумблера, если беспроводная сеть запрещена.

Встроенные сочетания клавиш
Первый шаг – посмотреть запреты ноутбука. Большинство устройств снабжены короткой комбинацией клавиш, наподобие Fn + F5, позволяющей мгновенно блокировать/разрешать передачу. Обойти установки железа чрезвычайно сложно. Вместо этого:
- Осмотрите клавиатуру, ищите значок, больше всего подходящий случаю (поскольку стандартизация мнемоник отсутствует).
- Нажмите найденную комбинацию.
- Проверьте (визуально) настройки.
Интерфейс быстрых настроек традиционно доступен одним пользователям Windows. Это отдельное программное обеспечение производителя устройства, которое еще нужно умудриться скачать, если отсутствует. Львиный кусок рынка поддерживает только Билли Гейтса. Не факт, что удастся найти драйверы нужной версии операционной системы (касается Windows 10).
Отсутствует метка Wi-Fi
Внимание! На ноутбуке ОС Виндовс нет значка «антенны». Кликайте Сеть левой кнопкой, ждите список сетей.
Причина проста: операционная система неспособна обнаружить плату адаптера. Поскольку ранее проделаны шаги подключения, разрешения платы, теперь остается проверить драйвер и разрешения:
Отсутствие нужного адаптера (при условии успешного осуществления предыдущих шагов) указывает на отсутствие драйверов.
Диспетчер устройств
Иногда нужное оборудование в ноутбуке следует активировать:
- Диспетчер устройств.
- Сетевые адаптеры.
- Правый клик по нужной строке.
- Задействовать.
Установка драйвера
Проверьте наличие устройства через диспетчер десятки:
- Win + X.
- Диспетчер устройств.
- Сетевые адаптеры.
В более ранних версиях используйте Панель управления меню Пуск. Далее:
- Оборудование и звук.
- Диспетчер устройств.

Отсутствие в разделе Сетевые адаптеры нужной строчки ясно показывает: система отказывается воспринимать железо. Нужно установить драйвер. Иногда подключенная плата появляется нераспознанным компонентом в других отделах.
Попробуйте также кликнуть правой кнопкой мыши и обновить драйвер (помогает редко).

Качайте файл, ставьте драйвер, иногда потребуется перезагрузка. Вновь осмотрите Диспетчер устройств.
Поиск драйвера
Обычно драйвер выкладывает производитель ноутбука. Обыщите официальный сайт, выберите собственную модель, откройте закладку скачиваемых файлов. Часто разъяснения изготовитель выложить ленится. Ищите аббревиатуру наподобие WLAN (wireless local area network). Среди нескольких альтернатив старайтесь высмотреть полностью соответствующий версии, разрядности операционной системы. 64 указывается цифрой; 32 бита иногда фигурирует завуалированно – х86.
Многие производители ноутбуков быстро теряют интерес, переставая поддерживать продукцию. Типичный случай – невозможно достать драйверы. Пробуйте иной вариант: поиск согласно имени платы.
- Выключите ноутбук.
- Откройте заднюю крышку.
- Извлеките плату беспроводного адаптера.
- Найдите наименование. Обычно название легко отличить: фигурирует вполне известный бренд, например, Atheros.
- Забейте находку в поисковик, имеет шанс найти подходящее программное обеспечение.
Linux
Пользователем свободного программного обеспечения проще:
- Щелкните символ сети (двойная стрелка) в правой верхней части экрана.
- Проверьте наличие разрешения использования связи Enable networking, установив галочку.
- Следующий шаг (прежнее выпадающее меню) – позволить операционной системе общаться посредством беспроводного интерфейса (wireless).
- Выберите имя точки, кликните, введите пароль.

Поддерживающие Линукс компании регулярно обновляют базы драйверов. Очень сложно попасть впросак. Нужный драйвер наверняка уже имеется. Некоторые посчитают сказанное рекламой Линуксу. Отнюдь. Лишь описываем реальное положение дел. Недостатки бесплатная система имеет: плохо с поддержкой стареньких сканеров. Однако под десяткой хлам тоже отказывается работать.
Линукс тяжело заставить раздавать интернет, обнаружены ранее скрытые уязвимости ядра. Впрочем, Андроид использует аналогичные алгоритмы. Не выбрасывать же смартфон.
Сетевое обнаружение
Иногда умный компьютер спросит, следует ли ему включить сетевое обнаружение. Опишем двумя словами смысл происходящего:
- Проводник Виндовс снабжен графой Сетевое окружение.
- Допустим, разрешим обнаружение, посредством нехитрого вызова упомянутой функции соседские хакеры смогут увидеть ПК, разрешающий себя обнаружить.
Молодежь растет в прогрессивном мире, где умение пользоваться компьютером необходимость. Чего не скажешь о родителях, которые в молодости не видели компьютеров. А когда у них в доме на старости лет, появился ноутбук, возникло много вопросов. Но с появлением роутера, который раздает по Wi-Fi интернет, вопросов стало еще больше. Мы решили им помочь разобраться, хотя бы в таком простом вопросе и рассказать, как на ноутбуке можно настроить вай фай.
Проверяем наличие wi fi модуля на ноутбуке
Большинство современных ноутбуков поддерживают технологию WiFi, но есть модели, в которых он отсутствует. Ваша задача проверить есть ли у вас на ноутбуке вай фай модуль. Первый способ самый простой, это банально посмотреть, есть ли на корпусе значок WiFi. Также можно заглянуть в техническое руководство, которое идет в комплекте с устройством. Найдите характеристики вашего ПК, в них будет написано, поддерживает устройство вай фай или нет.
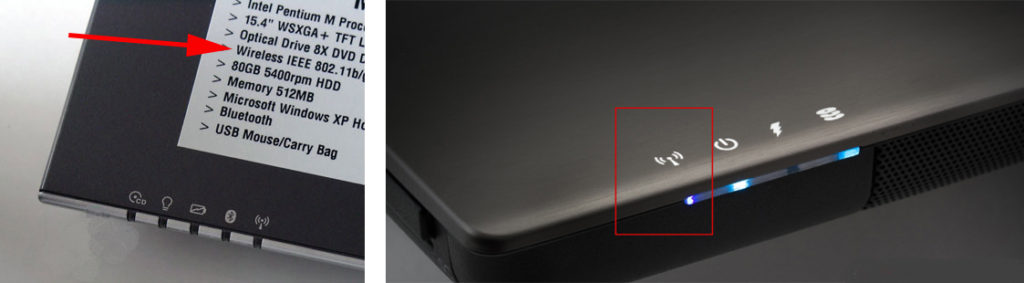
Второй способ заключается в просмотре наличия радиомодуля в « Диспетчере задач ». Для этого на рабочем столе находим ярлык « Мой компьютер », наводим курсор на него и жмем правой кнопкой мыши, появится окошко, где выбираем в самом низу « Свойства ».

С левой стороны находим пункт « Диспетчер устройств », в нем вы увидите « Сетевые адаптеры » которые необходимо развернуть, что бы увидеть наличия WiFi модуля. Если он будет, тогда возможность заниматься настройкой вай фай на ноутбуке есть.
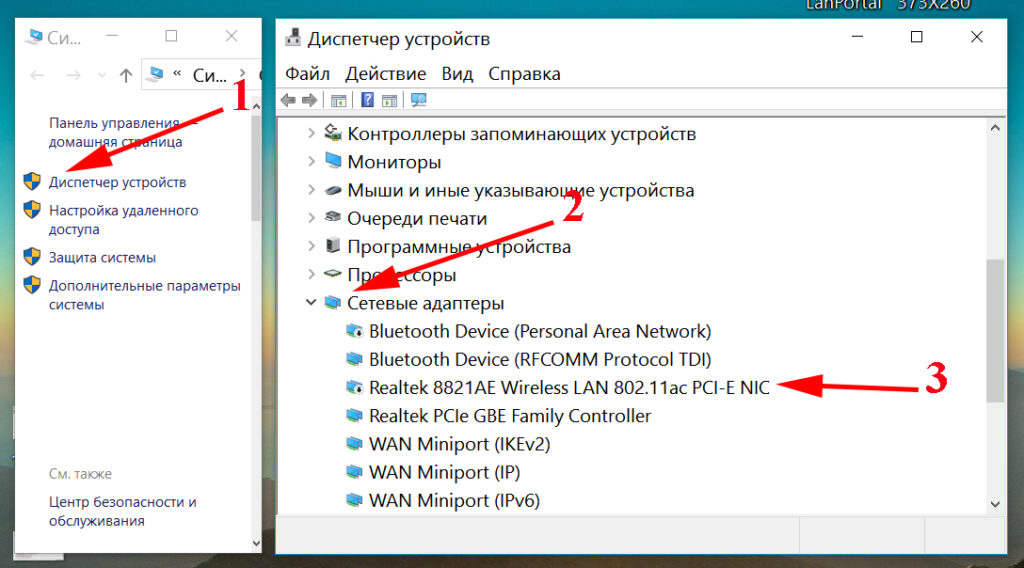
Возможно увидите такой вариант, на скриншоте ниже.
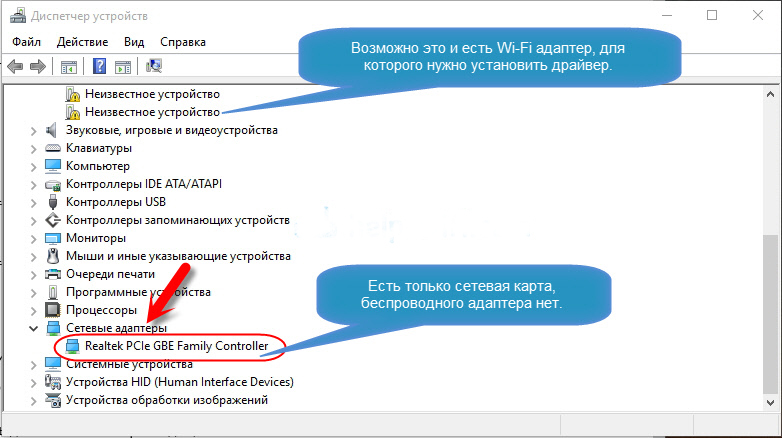
Как решить проблему отсутствия Wi-Fi модуля на ноутбуке
Вас полностью устраивает ваш ноутбук? Несмотря на то, что это устаревшая модель, в которой отсутствует возможность подключения по беспроводной технологии. Замечательно, покупать новый ПК вам не придется, и вы сэкономите немалую сумму денег. А способ добавить на свой старенький домашний лэптоп функцию беспроводного подключения, вы сможете, необходимо всего лишь сходить в компьютерный магазин и купить USB Wi-Fi адаптер. На рынке представлено большое количество адаптеров, лучше выбирать с внешней антенной, она значительно усилит сигнал. А вот как настроить USB WiFi на ноутбуке, после покупки, рассказывать не будем. С этим вы и сами без труда справитесь.

Включаем WiFi на вашем ноутбуке
Для того чтобы узнать как настроить wi fi на ноутбуке, его сперва необходимо запустить. Включить можно несколькими способами, производители по-разному подошли к этому моменту. Рассмотрим все эти варианты.
Переключатель сбоку корпуса
На некоторые гаджетах предусмотрен переключатель, сбоку или сверху на корпусе. Насколько это удобно? Сложно сказать, каждый пользователь определит это для себя самостоятельно. Обычно на таких кнопках есть иконка, в виде антенны с волнами. Как это выглядит, вы можете посмотреть на фото расположенные ниже.

Включить WiFi в BIOS
Перезагружаете ПК, как только он начинает загружаться, постоянно жмем клавишу « Delete » или F1, F2, F8, Esc . Когда вы попадете в Биос вам нужно найти раздел « Wireless Device Control ». В нем выберите « Always On », это означает, что Wi-Fi и Bluetooth будут всегда включаться при запуске компьютера.
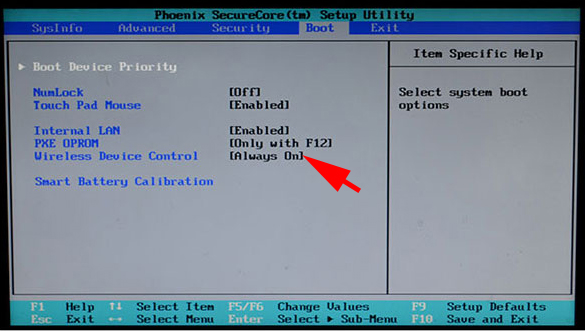
Запускаем при помощи клавиш
Делаем активацию модуля с помощью нажатия нескольких клавиш. Смотрим нижний ряд на клавиатуре, вы увидите клавишу « Fn », При помощи этой клавиши можно запускать разные дополнительные функции. Нажимаем на неё и удерживая жмем на ещё одну « F2, F3, F12 » в зависимости от вашей модели ноутбука. Данные действия активируют радио модуль вай фай на компьютере. Внизу монитора с правой стороны появится знак Wi-Fi.
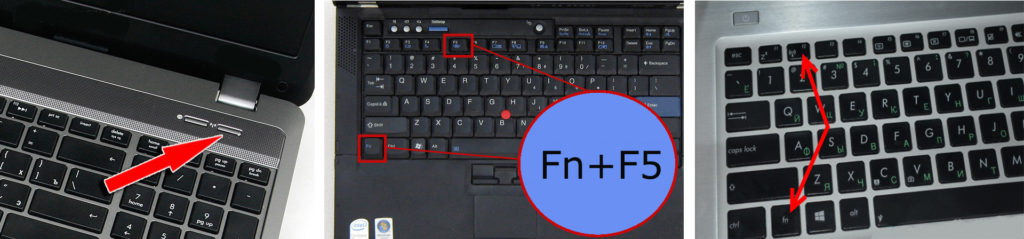
Что делать с неработающим Wi Fi на ПК?
При включении Wi-Fi оказалось, что он не работает? Рассмотрим варианты, как вам сделать wi fi. Сперва нужно поочередно всё проверить и начать лучше всего с проверки, запущен беспроводной модуль или нет. Это возможно посмотреть в сетевых настройках. Убедившись, что все включено, переходим к проверке драйвера wi fi адаптера.
Зайдите « Диспетчер устройств », как это сделать мы писали выше в статье. Раскройте строку « Сетевые адаптеры », там вы увидите беспроводной адаптер, клацнете на нем двойным щелчком. Выберите сверху вкладку « Драйвер », в ней откроется вся информация о стоящем в данный момент драйвере. Можете при помощи Windows обновить, но этот вариант не у каждого работает.
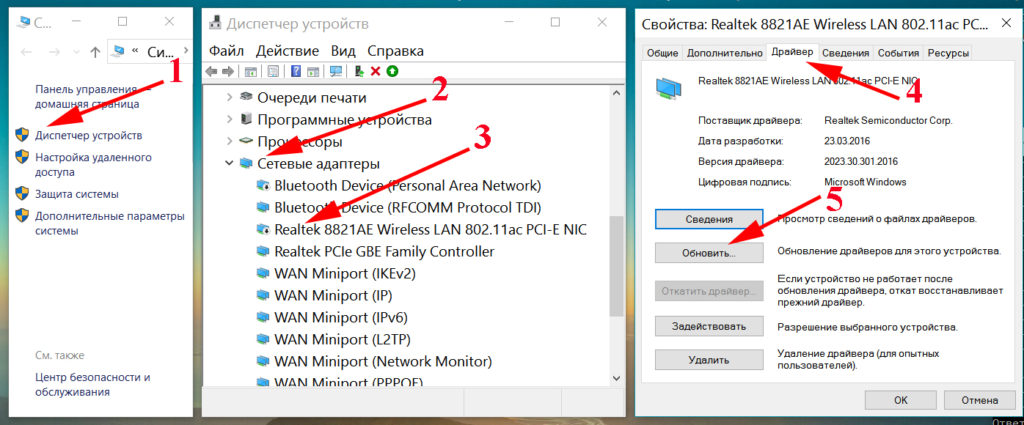
Или вообще удалите полностью драйвер, потом зайдите на официальный сайт производителя и скачайте новый, после чего установите его.
Также возможно установить программу на компе, которая проверит все стоящие на ПК драйвера. После этого она выдаст отчет, какие необходимо обновить. Выбираете обновить, утилита автоматически будет скачивать, и устанавливать все выбранные вами драйвера. В интернете таких приложений много, выделим такие утилиты: Driver Genius , Driver Booster Free , DriverPack Solution .

Настраиваем Вай фай на windows 7
Давайте разбираться с вопросом, как можно настроить wifi на windows 7. Первое, что нужно сделать, это проверить в настройках « Управление электропитанием » не стоит ли там галочка в строке « Разрешить отключение этого устройства для экономии энергии ». Если стоит, то необходимо её убрать.

Появится окошко, где нужно войти в строку « IP версии 4 (TCP/IPv4) ». Дальше ставим точки в строках, где написано « Получить айпи адрес автоматически », а также « Получить адрес ДНС сервера автоматически ». Иногда провайдер может выдавать статический айпи адрес, тогда вам придется его ввести в настройки сетевого модуля.
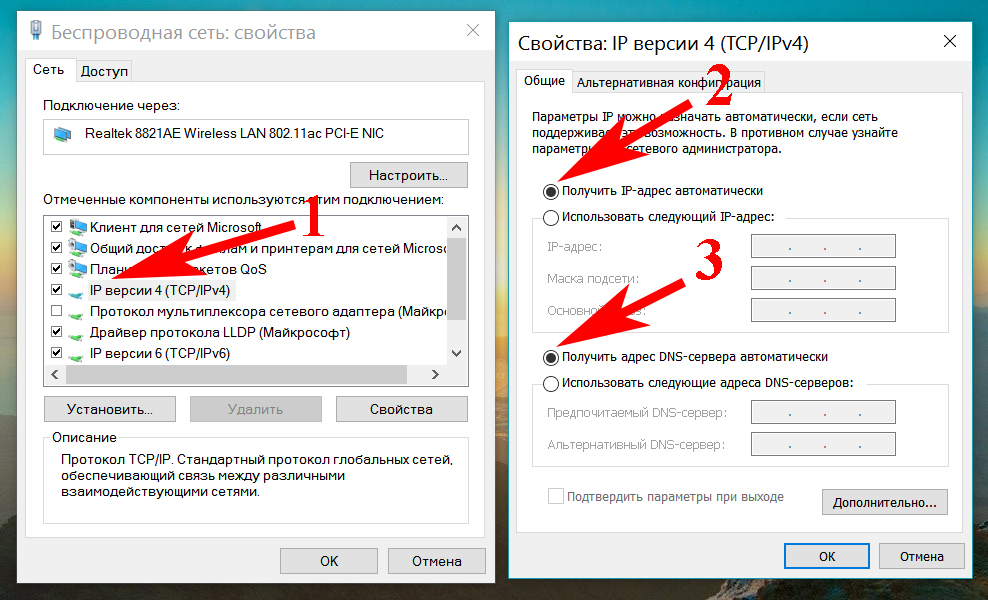
Вот и все, как настроить wifi на ноутбуке OC windows 7 вы узнали. Даже после очередной переустановки windows 7, сложностей с настройкой Wi-Fi у вас не должно возникнуть.
Настраиваем Вай фай на windows 10
Так же как и в Виндовс 7, необходимо убрать галочку в пункте « Управление электропитанием », если она там стоит. Но имейте виду, убирая эту галочку, ваш лэптоп будет больше потреблять электроэнергии. Поэтому кто работает от сети 220V это не критично, а вот кто от батареи тому нужно задуматься.


Клацаем « Изменение параметров адаптера », дальше находим из списка беспроводной модуль. Если он отключен обязательно включаем его двойным щелчком мыши. Наводим курсор и клацаем правую кнопку мыши, выбираем « Свойства ».
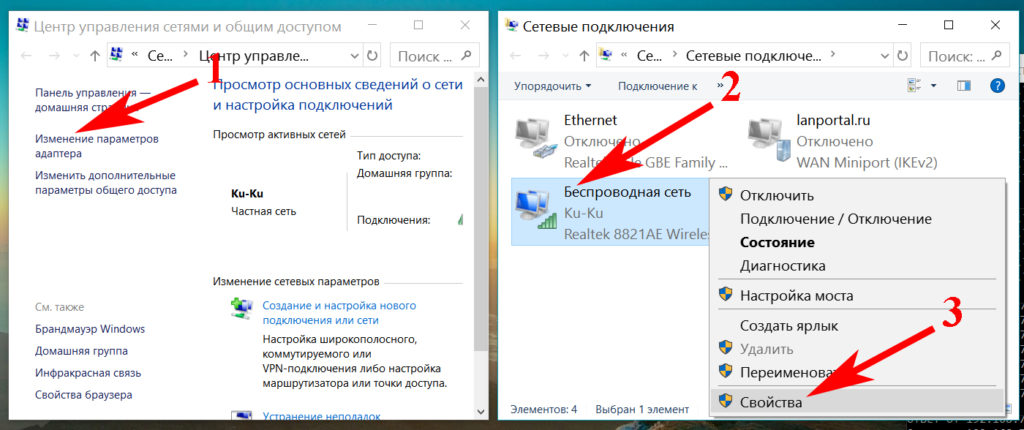
Потом « IP версии 4 », ставим точки везде, где написано « получить автоматически », как на скриншоте ниже.
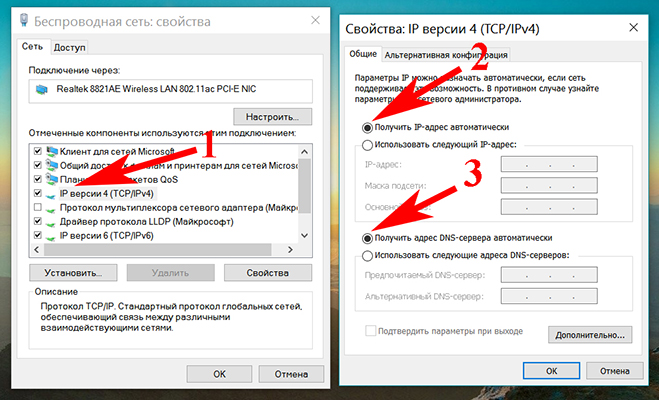
Все готово, делаете поиск доступных сетей и подключаетесь к ним. Надеемся, мы доступно рассказали, как настроить вай фай на windows 10
Настраиваем Wi-Fi на windows XP
Убираем галочку в разделе « Управление электропитанием ».

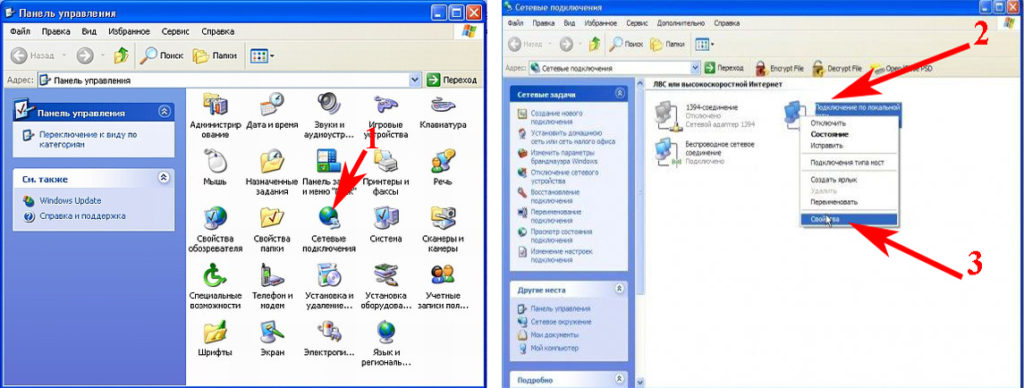
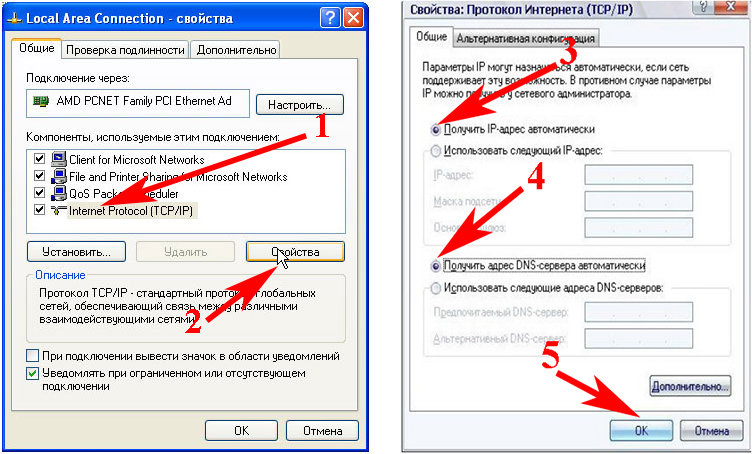
Настройка окончена. В этом разделе статьи вы узнали, как настроить wifi на ОС windows xp.
Настраиваем Wi Fi на андроиде
Выполняем настройку WiFi на гаджете с андроидом в ручном режиме. Если wifi на планшете отключен, тогда необходимо его включить.
Заходим в меню настроек (обычно это значок в виде шестеренки).
Увидите надпись Wi-Fi, а напротив ползунок, с помощью которого есть возможность включить или выключить вай фай.
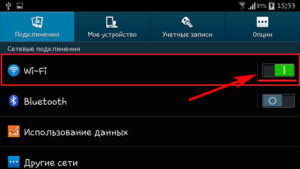
После включения система покажет список доступных сетей. Теперь можно начать настраивать вам интернет. Для этого необходимо выбрать свою сеть и прописать пароль. Забыли пароль от сети WiFi? Не беда, в одной из наших статей мы рассказывали как узнать пароль от вай фай сети.
Если нужно подключиться к скрытой вай фай сети, тогда необходимо в самом низу, нажать « Добавить сеть ».
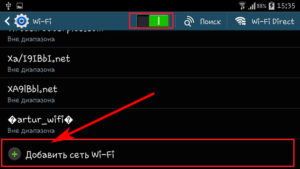
Вводите туда название ( SSID ), выберите тип безопасности (если он стоит на маршрутизаторе) и пароль.
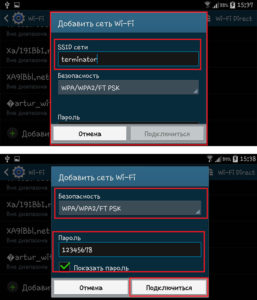

Для более детальной настройки установите галочку « Показать дополнительные параметры ». Тут вы сможете ввести: прокси, параметры айпи, IP-адрес.
Заключение
Человеку с низким уровнем знания ПК, будет не сложно разобраться с вопросом, как можно настроить вай фай в ноутбуке, самому без помощи посторонних. Нужно следовать нашим рекомендациям в статье и все у вас получиться. Процесс настройки займет 15-20 минут, при условии, что поломок в лэптопе нет и драйвера стоят последней версии.
Читайте также:

