Роутер rt ac87u asus настройка
Обновлено: 05.07.2024


Следующим шагом будет подключение роутера ASUS RT-AC87U к Ноутбуку либо Персональному компьютеру (ПК). Для этого необходимо подключить кабель, который провел провайдер, к WAN порту роутера (то есть это тот кабель, который идет в квартиру, дом, офис, и т.д. из вне), а кабель, который шел в комплекте с роутером, один конец подключаем в один из четырех LAN портов, а другой конец подключите к ноутбуку либо ПК. И да, не забудьте подключить кабель питания.
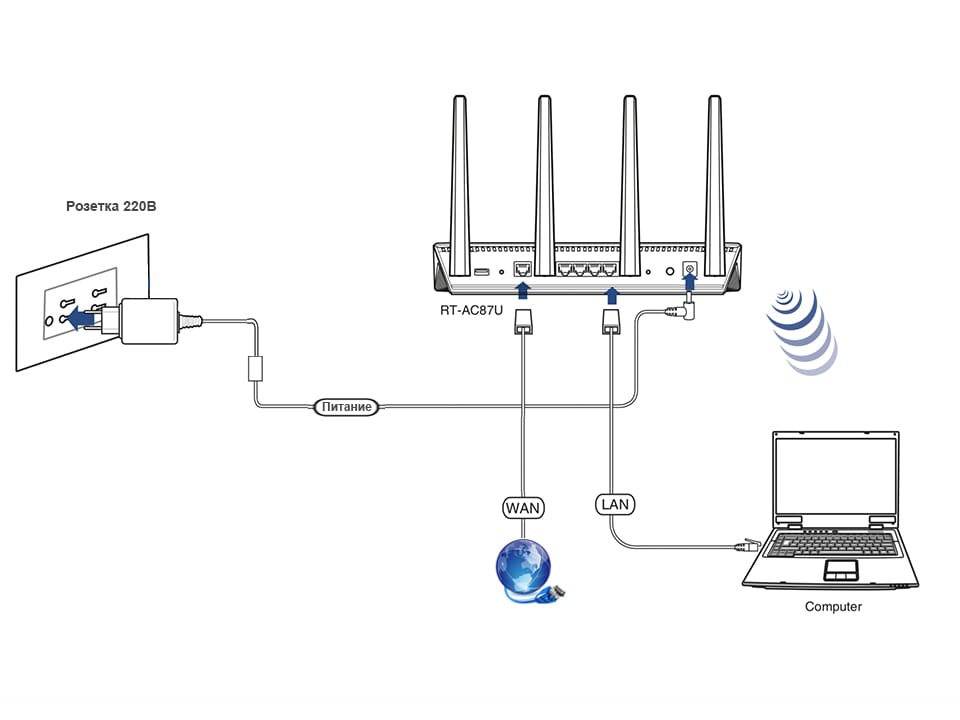
Авторизация роутера ASUS RT-AC87U
Итак, подключили роутер, теперь нужно через любой браузер (будь это Google Chrome, Mozilla Firefox, Internet Explorer, и т.д.) попасть в его web-интерфейс. Для это открываем браузер и в адресной строке вбиваем адрес роутера: router.asus.com или 192.168.1.1 и нажимаем кнопку "Enter" на клавиатуре.

Видим, что роутер требует авторизоваться, т.е. запрашивает имя пользователя и пароль. По умолчанию на роутерах ASUS установлены:
Итак, вбиваем данные и нажимаем "Sing in"


Настройка роутера ASUS RT-AC87U
Попали на Web-интерфейс роутер. Теперь необходимо произвести настройки оборудования. Первым делом обезопасим беспроводную сеть, установив пароль на wi-fi. Затем необходимо будет узнать какой тип подключения используется для входа в интернет, это PPTP, L2TP либо PPPOE. Узнать можно позвонив провайдеру (это организация, с которым заключили договор для предоставления услуги интернет). Итак, начнем настройку роутера. Для начала поменяем язык Web-интерфейса на Русский. Для этого переходим в правый верхний угол интерфейса и нажимаем по "English" и выберем "Русский"
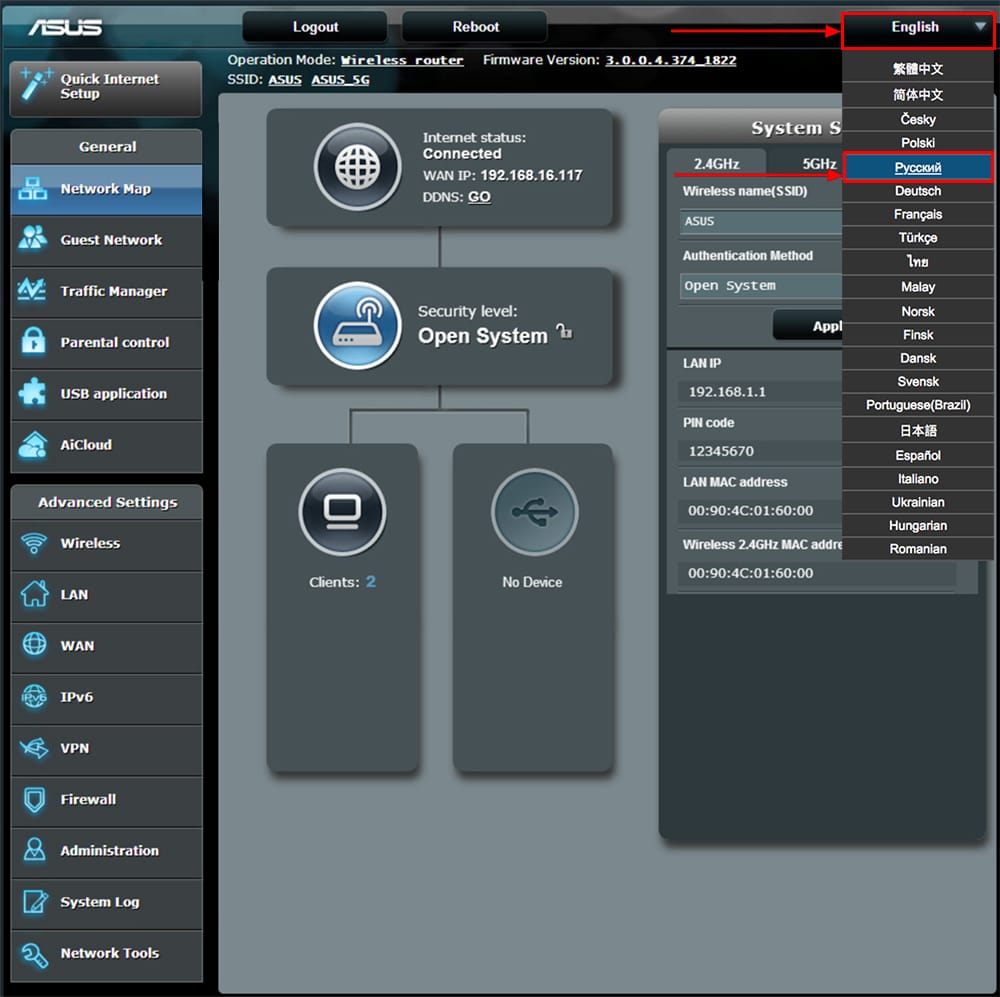
Настройка пароля на wi-fi
Роутер ASUS RT-AC87U является двухдиапазонный, это означает, что роутер поддерживает 2 рабочие частоты беспроводного соединения, это 2,4 ГГц и 5 ГГц. 5 ГГц позволяет добиться более высокой пропускной способности, но обладает меньшей дальностью действия чем 2,4 ГГц, 2,4 ГГц более подвержена помехам. 5 ГГц поддерживается далеко не всеми устройствами. Можно выбрать обе, и в зависимости от обстоятельств менять беспроводное соединение уже на устройствах.
Предлагаю Видео инструкцию по настройке пароля на wi-fi на роутере ASUS RT-AC87U на примере роутера ASUS RT-N56U.
Давайте также письменно и иллюстративно рассмотрим настройку пароля на wi-fi на роутере ASUS RT-AC87U в двух частотах.
1. Переходим на Web-интерфейсе в меню во вкладку "Беспроводная сеть".
2. Переходим в графу "Частотный диапазон" выбираем "2,4GHz".
3. В графе "SSID" придумать и указать имя беспроводной сети, данное имя в дальнейшем будет светиться, когда будите подключаться к сети. Советую обозначить в название сети используемую частоту, к примеру: "imya seti 2.4".
4. "Ширина канала" - 20 MHz.
5. Теперь необходимо поставить пароль на беспроводную сеть. Для этого выбираем "Метод проверки подлинности" - WPA2-Personal".
6. В поле "Предварительный ключ WPA" придумываем и вбиваем пароль. После жмем "Применить".

7. Переходим в графу "Частотный диапазон" выбираем "5GHz".
8. В графе "SSID" придумать и указать имя беспроводной сети, данное имя в дальнейшем будет светиться, когда будите подключаться к сети. Советую обозначить в название сети используемую частоту, к примеру: "imya seti 5".
9. "Ширина канала" - 20/40/80 MHz.
10. Теперь необходимо поставить пароль на беспроводную сеть. Для этого выбираем "Метод проверки подлинности" - WPA2-Personal".
11. В поле "Предварительный ключ WPA" придумываем и вбиваем пароль. После жмем "Применить".
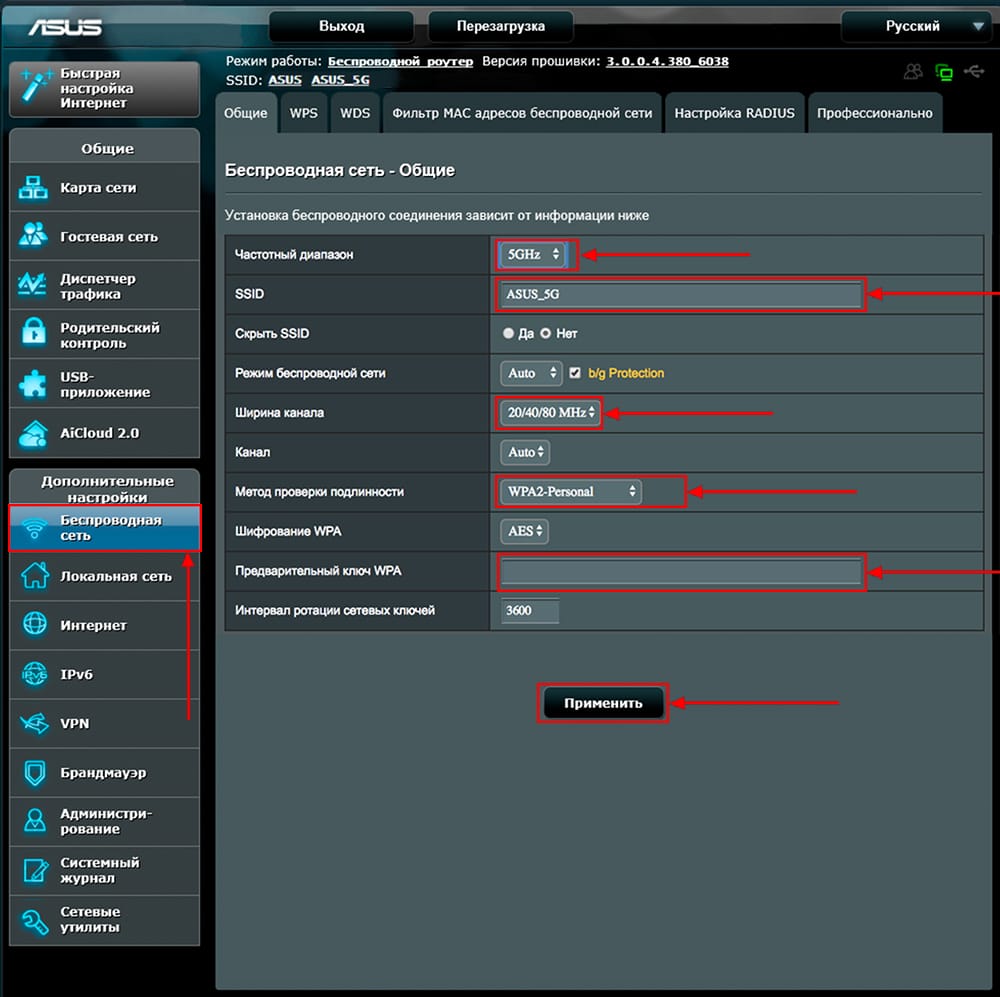
Настройка PPTP
Предлагаю Видео инструкцию по настройке типа подключения PPTP на роутере ASUS RT-AC87U на примере роутера ASUS RT-N56U.
Давайте также письменно и иллюстративно рассмотрим настройку подключения PPTP на роутере ASUS RT-AC87U.
1. Переходим в меню во вкладку "Интернет".
2. В "Тип WAN-подключения" выбираем "PPTP".
3. "Получить IP-адрес WAN автоматически" и "Подключаться к DNS-серверу автоматически" выбираем "Да".
4. Ниже предлагается указать "Имя пользователя", "Пароль". Также необходимо будет указать ip-адрес сервера в строке "VPN сервер". Все вышеперечисленные данные предоставляет провайдер (Организация, которая провела интернет).
Все эти данные обычно прописываются в договоре с провайдером. Если по какой-то причине не смогли их найти, необходимо позвонить на горячую линию провайдера и узнать как их можно получить.
5. "Имя хоста" - любое слова латиницей, например "Host".
6. После того, как внесли все необходимые данные нажимаем кнопку "Применить".
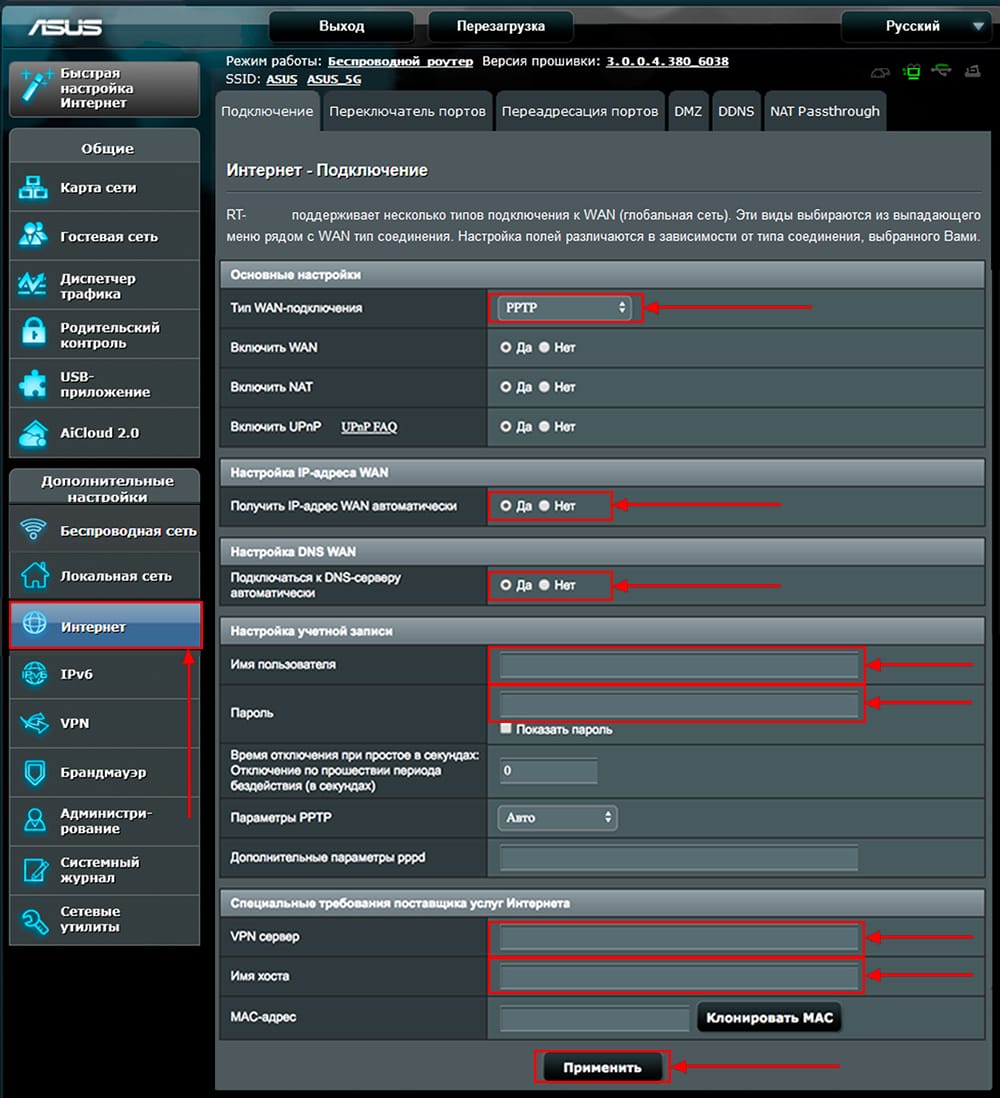
Настройка PPTP со статическим IP-адресом
Рассмотрим настройку подключения PPTP со статическим IP-адресом на роутере ASUS RT-AC87U. Обычно статический IP-адрес предоставляется юридическим лицам, либо как дополнительная услуга к основному тарифу физическим лицам.
1. Переходим в меню во вкладку "Интернет".
2. В "Тип WAN-подключения" выбираем "PPTP".
3. Так как подключение использует статический ip-адрес, ставим "Нет" напротив "Получить IP-адрес WAN автоматически" и "Подключаться к DNS-серверу автоматически".
4. Указываем ip-адрес сервера (в строке "IP-адрес"), маску подсети (в строке "Маска подсети"), основной шлюз (в строке "Основной шлюз") и DNS (в строке "DNS-сервер 1" и "DNS-сервер 2").
Все вышеперечисленные данные предоставляет провайдер (Организация, которая провела интернет).
Все эти данные обычно прописываются в договоре с провайдером. Если по какой-то причине не смогли их найти, необходимо позвонить на горячую линию провайдера и узнать как их можно получить.
5. Ниже предлагается указать "Имя пользователя", "Пароль". Также необходимо будет указать ip-адрес сервера в строке "VPN сервер". Все вышеперечисленные данные предоставляет провайдер (Организация, которая провела интернет).
Все эти данные также прописываются в договоре с провайдером.
6. "Имя хоста" - любое слова латиницей, например "Host".
7. После того, как внесли все необходимые данные нажимаем кнопку "Применить".
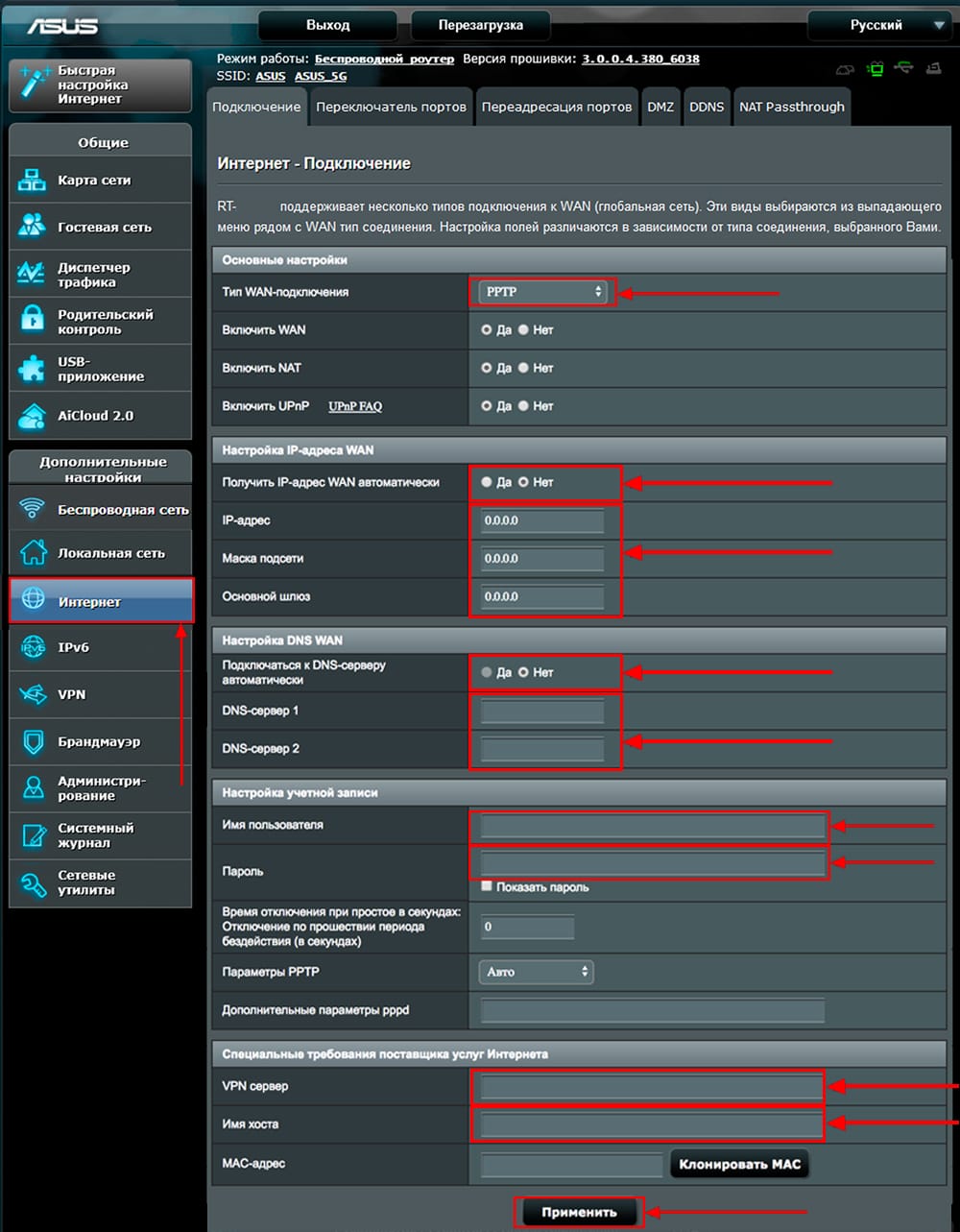
Настройка L2TP
Рассмотрим настройку подключения L2TP на роутере ASUS RT-AC87U.
1. Переходим в меню во вкладку "Интернет".
2. В "Тип WAN-подключения" выбираем "L2TP".
3. "Получить IP-адрес WAN автоматически" и "Подключаться к DNS-серверу автоматически" выбираем "Да".
4. Ниже предлагается указать "Имя пользователя", "Пароль". Также необходимо будет указать ip-адрес сервера в строке "VPN сервер". Все вышеперечисленные данные предоставляет провайдер (Организация, которая провела интернет).
Все эти данные обычно прописываются в договоре с провайдером. Если по какой-то причине не смогли их найти, необходимо позвонить на горячую линию провайдера и узнать как их можно получить.
5. "Имя хоста" - любое слова латиницей, например "Host".
6. После того, как внесли все необходимые данные нажимаем кнопку "Применить".

Настройка L2TP со статическим IP-адресом
Рассмотрим настройку подключения L2TP со статическим IP-адресом на роутере ASUS RT-AC87U.
Обычно статический IP-адрес предоставляется юридическим лицам, либо как дополнительная услуга к основному тарифу физическим лицам.
1. Переходим в меню во вкладку "Интернет".
2. В "Тип WAN-подключения" выбираем "L2TP".
3. Так как подключение использует статический ip-адрес, ставим "Нет" напротив "Получить IP-адрес WAN автоматически" и "Подключаться к DNS-серверу автоматически".
4. Указываем ip-адрес сервера (в строке "IP-адрес"), маску подсети (в строке "Маска подсети"), основной шлюз (в строке "Основной шлюз") и DNS (в строке "DNS-сервер 1" и "DNS-сервер 2").
Все вышеперечисленные данные предоставляет провайдер (Организация, которая провела интернет).
Все эти данные обычно прописываются в договоре с провайдером. Если по какой-то причине не смогли их найти, необходимо позвонить на горячую линию провайдера и узнать как их можно получить.
5. Ниже предлагается указать "Имя пользователя", "Пароль". Также необходимо будет указать ip-адрес сервера в строке "VPN сервер". Все вышеперечисленные данные предоставляет провайдер (Организация, которая провела интернет).
Все эти данные также прописываются в договоре с провайдером.
6. "Имя хоста" - любое слова латиницей, например "Host".
7. После того, как внесли все необходимые данные нажимаем кнопку "Применить".
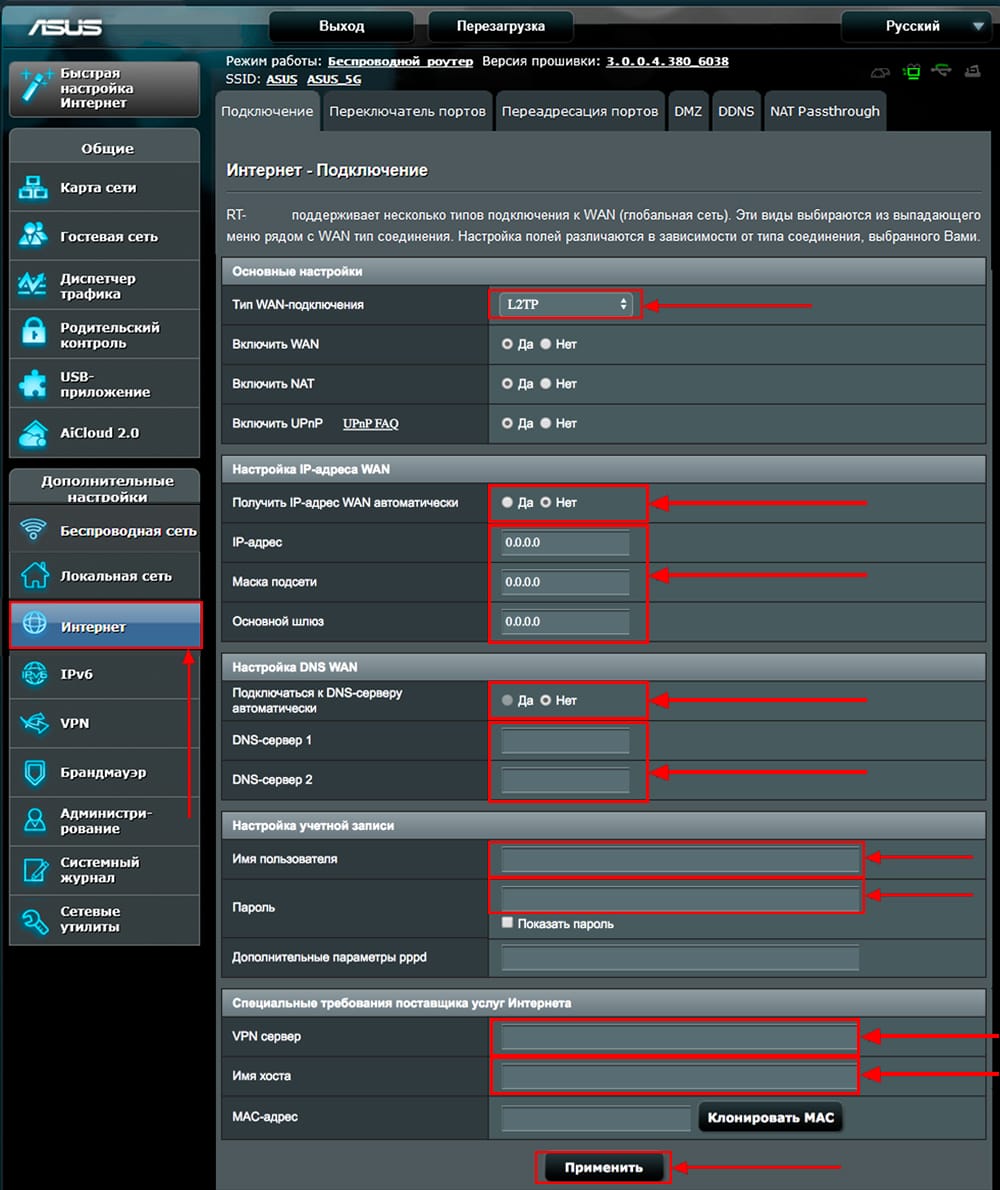
Настройка PPPOE
Предлагаю Видео инструкцию по настройке типа подключения PPPOE на роутере ASUS RT-AC87U на примере роутера ASUS RT-N56U.
Давайте также письменно и иллюстративно рассмотрим настройку подключения PPPOE на роутере ASUS RT-AC87U.
1. Переходим в меню во вкладку "Интернет".
2. В "Тип WAN-подключения" выбираем "PPPOE".
3. "Получить IP-адрес WAN автоматически" и "Подключаться к DNS-серверу автоматически" выбираем "Да".
4. Ниже предлагается указать "Имя пользователя", "Пароль". Все вышеперечисленные данные предоставляет провайдер (Организация, которая провела интернет).
Все эти данные обычно прописываются в договоре с провайдером. Если по какой-то причине не смогли их найти, необходимо позвонить на горячую линию провайдера и узнать как их можно получить.
5. После того, как внесли все необходимые данные нажимаем кнопку "Применить".
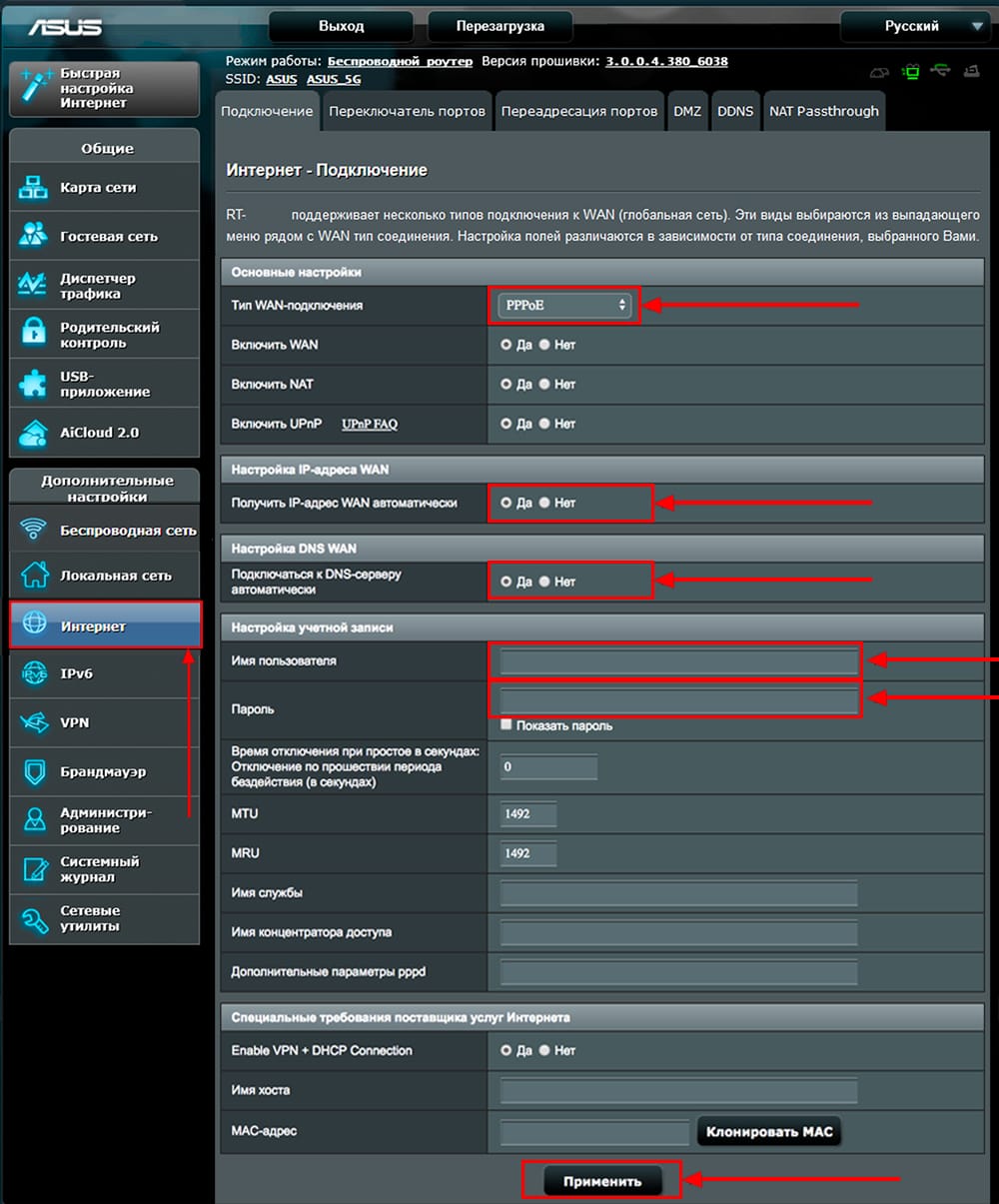
Настройка PPPOE со статическим IP-адресом
Рассмотрим настройку подключения PPPOE со статическим IP-адресом на роутере ASUS RT-AC87U.
Обычно статический IP-адрес предоставляется юридическим лицам, либо как дополнительная услуга к основному тарифу физическим лицам.
1. Переходим в меню во вкладку "Интернет".
2. В "Тип WAN-подключения" выбираем "PPPOE".
3. Так как подключение использует статический ip-адрес, ставим "Нет" напротив "Получить IP-адрес WAN автоматически" и "Подключаться к DNS-серверу автоматически".
4. Указываем ip-адрес сервера (в строке "IP-адрес"), маску подсети (в строке "Маска подсети"), основной шлюз (в строке "Основной шлюз") и DNS (в строке "DNS-сервер 1" и "DNS-сервер 2").
Все вышеперечисленные данные предоставляет провайдер (Организация, которая провела интернет).
Все эти данные обычно прописываются в договоре с провайдером. Если по какой-то причине не смогли их найти, необходимо позвонить на горячую линию провайдера и узнать как их можно получить.
5. Ниже предлагается указать "Имя пользователя", "Пароль". Все вышеперечисленные данные предоставляет провайдер (Организация, которая провела интернет).
Все эти данные также прописываются в договоре с провайдером.
6. После того, как внесли все необходимые данные нажимаем кнопку "Применить".

Если нужно удовлетворить потребности в высокоскоростном доступе в сеть жильцов большой квартиры, то на рынке представлено несколько монстров маршрутизации, обладающие невероятной производительностью. Ниже подробно рассмотрим один из подобных аппаратов от компании «Аsus».
Об устройстве
Основой для духдиапазонного ASUS RT AC87U служат чипсеты, имеющие частоту 1 GHz «Quantenna QSR1000» и «Broadcom BCM4709». Скорость в режиме трансляции Wi-Fi на 5 GHz достигает 1734 Мбит/с.

Уже из этих характеристик становится ясно, что прибор относится к топовой категории, которая ориентирована на обеспеченных пользователей.
Однако с учетом значительной загруженности диапазона 2,4 GHz, становится актуальным приобретение подобного оборудования и жителям многоквартирных домов.

Разработчики постарались учесть все нюансы и возможные проблемы при эксплуатации устройства при повышенных нагрузках. Система охлаждения отлично спроектирована и даже при впечатляющих аппаратных показателях корпус прибора греется незначительно.
Владелец роутера быстро забывает о проблемах со скачками скорости при работе во всемирной паутине. Благодаря поддержке 3G/4G-модемов, подключаемых к usb-разъему девайса, можно обеспечить двойную защиту от временных потерь связи по вине провайдеров.
Дизайн
Не может считаться полным обзор, в котором отсутствуют детали внешнего обустройства девайса. Выпускается он в черном пластиковом корпусе.
С цель обеспечения должного охлаждения мощной аппаратной начинки, перфорационные щели дополнительно выведены на торцы устройства.

Производитель предусмотрел специальные две клавиши, удобно расположенные спереди на корпусе.

Одна из них «LED» при нажатии выключает лампочки режимов, чтобы они не оказывали раздражающего действия на владельца маршрутизатора в темное время суток, также это хоть и не значительно, но экономит электричество. Вторая кнопка выключает Wi-Fi.

На противоположной стороне от клавиш установлен скрытый USB порт 3.0.
При желании аппарат можно закрепить и на вертикальной поверхности, для этого предусмотрены специальные крепления.
Также внизу устройства приклеена этикетка со сведениями об аппарате.

Щели перфорации для охлаждения имеются и на нижней крышке, поэтому рекомендуется устанавливать устройство только на твердую поверхность.

Сзади разъемы расположены широко, вследствие этого с подключением крупногабаритных приборов не появится сложностей и не потребуется дополнительное приобретение переходников.
Основные комплектующие
Открыв упаковку, пользователь, кроме самого маршрутизатора, найдет в ней: антенны (в количестве 4-х шт.), короткое описание инструкций по вводу в эксплуатацию, адаптер электропитания, документы для гарантийного обслуживания, патч-корд, диск с ПО и руководством пользователя. Из прилагаемых инструкций покупатель может узнать адрес для входа в Web-конфигуратор, а также параметры авторизации.

Если открыть крышку роутера, то можно убедиться в качественном исполнении тайванской фирмой сборки гаджета. Аппаратурная начинка крепится на прочной текстолитовой пластине.

Над ней установлены большие радиаторы системы охлаждения.

Принудительное остужение в аппарате отсутствует и теперь становится понятно оснащение корпуса хорошей перфорацией

Производитель предусмотрел все, чтобы новый владелец гаджета быстро и без дополнительных поисков оборудования ввел его в работу. А внешний вид и оснащение оправдывают высокую стоимость аппарата.
Подготовительные мероприятия перед вводом в эксплуатацию и обновление ПО
Впервые входя в web-конфигуратор устройства, пользователю поможет мастер настройки. Посредством него можно быстро ввести главные сетевые регулировки и защитить интерфейс самостоятельно придумав пароль.

Если понадобится более тонкая отладка, то можно перейти в ручной режим ввода параметров.

Рекомендуется изменить заданные по умолчанию характеристики авторизации.

Владелец будущей Wi-Fi сети может выбрать один из трех предлагаемых режимов, например, bridge.

Интерфейс настолько дружелюбен и интуитивно понятен, что редко появляются сложности при вводе параметров настроек. Главное после процедуры не забыть сохранить корректировки щелкнув «Применить».

Несмотря на то, что прошивка, уже установленная в устройстве, вполне работоспособна, но с целью максимально эффективной работы аппарата лучше произвести ее апгрейд уже в рамках подготовительных мероприятий
Чтобы обновить ПО, необходимо осуществить данные последовательные действия:

Производитель не рекомендует использовать сторонние ПО, например, DD-WRT, так как нередко эта прошивка приводила к сбоям и потом требовалось восстановление. Необходимо отметить, что при использовании альтернативных ПО гарантия на оборудование аннулируется.
На официальном источнике Asus имеется специальная утилита «Firmware Restoration», которая разработана для возврата к жизни испорченного прибора сторонними программами.

Среди владельцев рассматривае6мого маршрутизатора пользуется особой популярностью микропрограмма «Asuswrt merlin».
Она базируется на фабричном ПО от компании Asus. В ней отсутствуют многие недочеты оригинального ПО и присутствуют некоторые дополнительные функции.
Однако какие бы лестные отзывы не были об альтернативных прошивках, все же их использование связано с определенным риском.
Настройка
Как уже было отмечено выше, адрес и параметры для авторизации для входа в web-конфигуратор написаны в документации роутера. Интерфейс для моделей с последней буквой в наименовании «U» и «R» полностью одинаков.
Необходимо отметить, что вход в настройки этого роутера очень быстро осуществляется и через мобильные гаджеты на платформе Андроид. При этом, все меню веб-конфигуратора отображаются корректно и ошибок в них пока замечено не было. После его запуска следует выбрать русский язык.

Через главное меню можно сразу открыть быстрые настройки либо произвести тонкую ручную корректировку параметров.

Рекомендуется изучить «Карту сети». Она позволяет выполнять контроль режимов работы аппарата.

С целью соединения с глобальной сетью требуется ввести параметры, прописанные в договоре с провайдером.
Нужно отметить, что маршрутизатор способен применять сразу два соединения с постоянным мониторингом их доступности. Это позволяет минимизировать риск отказов режимов работы.

В разделе «Локальная сеть» доступно прописать конкретный IP и указать параметры сервера DHCP. В этом же разделе расположено интуитивно понятное меню для настройки интерактивного ТВ. Следует отметить, что аппарат поддерживает протокол IPv6.
При необходимости доступно использование фильтра MAC, организовать гостевые сети, установить конкретное значение мощности трансляции сигнала, соединение гостей по WPS. Прибор может работать как в режиме точки доступа, так и как повторитель.

При настройке сетевой защиты рекомендуется использовать фильтры: пакетов, ключевых слов и URL.

В разделе «AiProtection» осуществляется настройка дополнительного уровня безопасности. Здесь следует проанализировать систему на предмет «узких» сторон в области защитных механизмов.
Выполняется блокировка интернет-страниц, содержащих угрозы и вредоносные приложения, а также закрытие доступа в домашнюю сеть для девайсов, система которых повреждена вирусами.

В этом разделе производится активация функций родительского контроля. В пункте «Проверка на безопасность» показаны параметры безвредности роутера и домашней сети. Владелец маршрутизатора самостоятельно указывает, какие функции там включить.

Во вкладке «Адаптивный сервис» пользователь выполняет мониторинг текущих скоростей передачи и приема данных и указывает ограничения и приоритеты для любого клиента.

Через закладку VPN сервер организуется удаленный доступ к оборудованию, которое подключено к домашней линии. При необходимости в этом же разделе осуществляется объединение сетей.

Расширенный системный журнал дополнительно позволяет анализировать таблицы маршрутизации, работу беспроводных клиентов, а также всех текущих соединений.

К usb-разъемам допускается подключение не только флешек, МФУ и винчестеров, но и модемов сотовых операторов. Последнее позволяет резервировать основной канал, с целью повышения надежности соединения с интернетом.

«Карта сети» покажет, есть ли соединение к интернету. А также здесь располагаются главные настройки двух диапазонов и данные уровней загруженности ОЗУ и процессора.
В специальном подразделе «Мониторинг трафика» контролируется загрузка интерфейсов.

Перечень сайтов, в которые входил клиент, отображается в разделе «История web».
В закладке «Switch Control» производится установка метода ускорения NAT.
Заключение
Asus еще раз подтвердила, что она является новатором IT-рынка в нише беспроводного оборудования. Рассмотренный выше роутер — яркое этому подтверждение. К внешнему виду и аппаратурной начинке претензий возникнуть не может.
В целом прибор вызывает только положительные эмоции, но это лишь до момента выяснения его стоимости. Поэтому пока аппаратом могут обзавестись исключительно не ограниченные в средствах люди, предпочитающие лучшие устройства.
![]()

Подключите кабель, который вам провели в квартиру наши монтажники в синий порт, а компьютер подключите в любой из желтых портов. Вы так же можете соединить ваш ПК с роутером по беспроводной сети, но на первичном этапе настройки лучше использовать кабель.

Шаг 1 из 5
Открываем браузер, в адресной строке набираем адрес роутера, нажимаем Enter.
Если открывается страница авторизации роутера, вводим логин и пароль для доступа к роутеру, нажимаем Enter.

Шаг 2 из 5
Если открывается страница с мастером первичной настроики из него нужно выйти, нажав снизу кнопку "На главную страницу" ("Main page"/"Cancel").

Шаг 3 из 5
Откроются настройки роутера. Если интерфейс на английском, справа сверху проверяем наличие выпадающего списка с выбором языка. Если выпадающий список есть, выбираем "Русский".

После выбора языка для подтверждения необходимости смены нажимаем кнопку "ОК".

Откроются настройки роутера.

Шаг 4 из 5
В левом меню нажимаем на пункт "WAN". Откроется соответствующее окно.
В пункте "Тип WAN-подключения" ("WAN Connection Type") из выпадающего списка выбираем "Динамический IP" ("Automatic IP").
Если в данном блоке есть пункт "Выбор порта IPTV STB" ("Choose IPTV STB Port") выбираем в нем номера портов, к которым подключены ТВ-приставки.
В пункте "Получить IP-адрес WAN автоматически" ("Get the WAN IP automatically" отмечаем "Да" ("Yes").)
В пункте "Подключаться к DNS-серверу автоматически" ("Connect to DNS Server automatically") отмечаем "Да" ("Yes").

Листаем страницу вниз. Если в блоке "Специальные требования поставщика услуг Интернета" ("Special Requirement from ISP") есть пункт "Выбор порта IPTV STB" ("Choose IPTV STB Port") выбираем в нем номера портов, к которым подключены ТВ-приставки.
Справа снизу нажимаем кнопку "Применить" ("Apply").

Шаг 5 из 5
В левом меню нажимаем на пункт "Беспроводная сеть" ("Wireless"). Откроется соответствующее окно.
В поле "SSID" придумываем и пишем новое имя сети (достаточно изменить/добавить одну букву или цифру).
В пункте "Режим бесповодной сети" ("Wireless Mode") выбираем "Auto".

Листаем страницу вниз.
В пункте "Метод проверки подлинности" ("Authentication Method") выбираем "WPA2-Personal".
В пункте "Шифрование" ("Encryption") выбираем "AES".
В поле "Предварительный ключ WPA" ("WPA Pre-Shared Key") придумываем и пишем новый пароль для Wi-Fi сети (не менее 8 символов, используя только английские буквы или цифры).
Справа снизу нажимаем кнопку "Применить" ("Apply").
Если на данной странице рядом с кнопкой "Применить" или в верхней части всего интерфейса есть кнопка "Перейти к настройке 5 ГГц"/"5 ГГц" ("Go to 5GHz setting"/"5GHz"), нажимаем на неё.

Откроется окно настройки беспроводной сети 5 ГГц, заполняем поля аналогично.
В поле "SSID" придумываем и пишем новое имя сети (достаточно изменить/добавить одну букву или цифру).
В пункте "Режим бесповодной сети" ("Wireless Mode") выбираем "Auto".
В пункте "Метод проверки подлинности" ("Authentication Method") выбираем "WPA2-Personal".
В пункте "Шифрование" ("Encryption") выбираем "AES".
В поле "Предварительный ключ WPA" ("WPA Pre-Shared Key") придумываем и пишем новый пароль для Wi-Fi сети (не менее 8 символов, используя только английские буквы или цифры).
Справа снизу нажимаем кнопку "Применить" ("Apply").

Шаг 1 из 1
В левом меню нажимаем на пункт "WAN". Откроется соответствующее окно. Если в блоке "WAN - Интернет-соединение" ("WAN - Internet Connection") есть пункт "Выбор порта IPTV STB" ("Choose IPTV STB Port") выбираем в нем номера портов, к которым подключены ТВ-приставки.

Листаем страницу вниз. Если в блоке "Специальные требования поставщика услуг Интернета" ("Special Requirement from ISP") есть пункт "Выбор порта IPTV STB" ("Choose IPTV STB Port") выбираем в нем номера портов, к которым подключены ТВ-приставки.
Справа снизу нажимаем кнопку "Применить" ("Apply").

Будьте внимательны, выполняя инструкции в этом разделе. В случае ошибки в действиях потребуется визит в сервис-центр для восстановления устройства.
Прошивать роутер рекомендуется, подключив кабель от ПК в любой из LAN-портов. Прошивая роутер по Wi-Fi, есть риск получить неработоспособное устройство, восстанавливаемое только в сервис-центре, либо не восстанавливаемое вовсе.
Шаг 1 из 3
Шаг 2 из 3
Открываем браузер, в адресной строке набираем адрес роутера, нажимаем Enter.
Откроется страница авторизации роутера.
Вводим логин и пароль для доступа к роутеру, нажимаем Enter.

Шаг 3 из 3
Откроется web-интерфейс роутера. В левом меню нажмите на пункт «Администрирование» («Administration»).

Выберите вкладку «Обновление микропрограммы» («Firmware Upgrade»). В поле «Файл новой микропрограммы» («New Firmware File») нажмите кнопку «Выберите файл».

В открывшемся окне укажите расположение файла с прошивкой, нажмите «Открыть».

Подождите, пока роутер обновляет свою микропрограмму, обычно это занимает не более 15 минут. Во время обновления не выключайте роутер из сети. После того, как роутер обновит свою прошивку и перезагрузится, вы можете приступать к эксплуатации.

Шаг 1 из 4
Открываем браузер, в адресной строке набираем адрес роутера, нажимаем Enter.
Откроется страница авторизации роутера.
Вводим логин и пароль для доступа к роутеру, нажимаем Enter.

Шаг 2 из 4
Откроются настройки роутера.
В левом меню нажимаем на пункт "IP Config" ("Настройка IP"), далее в поле "WAN Connection Type" ("Тип WAN соединения") из выпадающего списка выбираем "Automatic IP" ("Автоматический IP").
В поле "Get IP automatically" ("Получить IP-адрес автоматически") отмечаем "Yes" ("Да").
В поле "Get DNS Server automatically" ("Подключаться к DNS-серверу автоматически") отмечаем "Yes" ("Да").

Шаг 3 из 4
Листаем страницу вниз. Нажимаем кнопку "Finish" ("Завершить"), ждем применения настроек.

Шаг 4 из 4
В левом меню нажимаем на пункт "Wireless" ("Беспроводная сеть").
В поле "SSID" придумываем и пишем новое имя сети.
В поле "Authentication Method" ("Метод шифрования") отмечаем "WPA2-Personal".
В поле "WPA Encryption" ("WPA шифрование") отмечаем AES.
В поле "WPA Pre-Shared Key" ("Предварительный ключ WPA") придумываем и пишем новый пароль для Wi-Fi сети (не менее 8 символов, используя только английские буквы или цифры). Нажимаем кнопку "Finish" ("Завершить"), ждем применения настроек.

Шаг 1 из 1
В левом меню нажимаем на пункт "IP Config" ("Настройка IP"), далее в поле "Choose WAN Bridge Port" ("Выбор бридж порта"), выбираем номера портов, к которым подключены ТВ-приставки.
Листаем страницу вниз.
Нажимаем кнопку "Finish" ("Завершить"), ждем применения настроек.

Будьте внимательны, выполняя инструкции в этом разделе. В случае ошибки в действиях потребуется визит в сервис-центр для восстановления устройства.
Прошивать роутер рекомендуется, подключив кабель от ПК в любой из LAN-портов. Прошивая роутер по Wi-Fi, есть риск получить неработоспособное устройство, восстанавливаемое только в сервис-центре, либо не восстанавливаемое вовсе.
Шаг 1 из 3
Шаг 2 из 3
Открываем браузер, в адресной строке набираем адрес роутера, нажимаем Enter.
Откроется страница авторизации роутера.
Вводим логин и пароль для доступа к роутеру, нажимаем Enter.

Шаг 3 из 3
Перед вами откроется web-интерфейс роутера.
В левом меню нажмите на пункт “System Setup” (“Системные настройки”).
Выберите подпункт “ Firmware Upgrade ” (“Обновление микропрограммы”).
В поле “New Firmware File ” (“Файл новой микропрограммы ”) – нажмите кнопку «Выберите файл», в открывшемся окне нужно найти файл с прошивкой.
Подождите, пока роутер обновляет свою микропрограмму, обычно это занимает не более 15 минут, во время обновления не выключайте роутер из сети розетки. После того, как роутер обновит свою прошивку и перезагрузится, вы можете приступать к эксплуатации.

Шаг 1 из 6
Открываем браузер, в адресной строке набираем адрес роутера, нажимаем Enter.
Откроется страница авторизации роутера.
Вводим логин и пароль для доступа к роутеру, нажимаем Enter.

Шаг 2 из 6
Если открывается страница "Мастера настроек", нажимаем "Пропустить мастер настроек", если есть кнопка "Настройка вручную" - нажимаем на нее.

Шаг 3 из 6
Откроются настройки роутера.
Если интерфейс на английском, справа сверху проверяем наличие выпадающего списка с выбором языка. Если выпадающий список есть, выбираем "Русский".

Шаг 4 из 6
Откроются настройки роутера. Выбираем вкладку "Интернет" ("WAN").
Откроется соответствующее окно.
В блоке "Основные настройки" ("Basic Config") в поле "Тип WAN-подключения" ("WAN Connection Type") из выпадающего списка выбираем "Автоматический IP" ("Automatic IP").
В поле "Включить WAN" ("Enable WAN") должно стоять "Да" ("Yes").
В поле "Подключаться к DNS-серверу автоматически" ("Connect to DNS Server automatically") отмечаем "Да" ("Yes").
Нажимаем кнопку "Применить" ("Apply"), ждем применения настроек.

Шаг 5 из 6
В левом меню нажимаем на пункт "Беспроводная сеть" ("Wireless").
В поле "Частотный диапазон" ("Frequency") выбираем 2,4 Ghz.
В поле "SSID" придумываем и пишем новое имя сети.
В поле "Режим беспроводной сети" ("Wireless Mode") отмечаем пункт "Авто" ("Auto").
В поле "Метод проверки подлинности" ("Authentication Method") выбираем WPA2-Personal.
В поле "Предварительный ключ WPA" ("WPA Pre-Shared Key") придумываем и пишем новый пароль для Wi-Fi сети (не менее 8 символов, используя только английские буквы или цифры). Нажимаем кнопку "Применить" ("Apply"), ждем применения настроек.

Шаг 6 из 6
Если в поле "Частотный диапазон" ("Frequency") можно выбрать 5 Ghz , нажимаем на "5 ГГц", аналогично настраиваем сеть 5 ГГц.
В поле "SSID" придумываем и пишем новое имя сети (оно должно отличаться от имени сети для 2,4Ghz).
В поле "Режим беспроводной сети" ("Wireless Mode") отмечаем пункт "Авто" ("Auto").
В поле "Метод проверки подлинности" ("Authentication Method") выбираем WPA2-Personal.
В поле "Предварительный ключ WPA" ("WPA Pre-Shared Key") придумываем и пишем новый пароль для Wi-Fi сети (не менее 8 символов, используя только английские буквы или цифры). Нажимаем кнопку "Применить" ("Apply"), ждем применения настроек.

Шаг 1 из 1
В левом меню нажимаем на пункт "Локальная сеть" ("LAN"), далее выбираем пункт "IPTV".
В поле "Выбор порта IPTV STB" ("Choose IPTV STB Port") выбираем номера портов, к которым подключены ТВ-приставки.
Нажимаем кнопку "Применить" ("Apply"), ждем применения настроек.

Будьте внимательны, выполняя инструкции в этом разделе. В случае ошибки в действиях потребуется визит в сервис-центр для восстановления устройства.
Прошивать роутер рекомендуется, подключив кабель от ПК в любой из LAN-портов. Прошивая роутер по Wi-Fi, есть риск получить неработоспособное устройство, восстанавливаемое только в сервис-центре, либо не восстанавливаемое вовсе.
Шаг 1 из 3
Шаг 2 из 3
Открываем браузер, в адресной строке набираем адрес роутера, нажимаем Enter.
Откроется страница авторизации роутера.
Вводим логин и пароль для доступа к роутеру, нажимаем Enter.

Шаг 3 из 3
Перед вами откроется web-интерфейс роутера.
В левом меню нажмите на пункт “Администрирование ” (“Administration”).
Выберите подпункт “Обновление микропрограммы” (“Firmware Upgrade”).
В поле “Файл новой микропрограммы ” (“New Firmware File ”) – нажмите кнопку «Выберите файл», в открывшемся окне нужно найти файл с прошивкой.
Подождите, пока роутер обновляет свою микропрограмму, обычно это занимает не более 15 минут, во время обновления не выключайте роутер из сети розетки. После того, как роутер обновит свою прошивку и перезагрузится, вы можете приступать к эксплуатации.

Используйте аппаратный сброс настроек, если требуется настроить устройство заново (удалить все пользовательские настройки), нет доступа к веб-странице интерфейса настроек роутера, после настройки роутера интернет-соединение не установилось или пароль доступа к нему был утерян.
Внимание! При выполнении аппаратного сброса настроек все пользовательские установки будут сброшены на заводские параметры!
На корпусе устройства имеется углубленная кнопка СБРОС (RESET, RESTORE), позволяющая сбросить настройки на заводские установки. Кнопку СБРОС (RESET, RESTORE) вы сможете найти на той же стороне корпуса роутера, где располагаются остальные разъемы и кнопки. В редких случаях кнопка может располагаться на дне роутера.

RT-AC87U является маршрутизатором Wi-Fi, работающим на скорости до 1734 Мбит/с в диапазоне 5 ГГц – это еще быстрее, чем трехканальные (3х3) маршрутизаторы – и одновременно на скорости до 600 Мбит/с в диапазоне 2,4 ГГц, что в общей сложности дает пропускную способность сети до 2334 Мбит/с! Это означает, что благодаря RT-AC87U вы сможете наслаждаться онлайновыми играми без задержек, плавным воспроизведением потокового видео высокой четкости в формате до 4K/UHD и комфортной работой даже с самыми требовательными к полосе пропускания системами.
Маршрутизатор оборудован четырьмя антеннами с высоким коэффициентом усиления, каждая из которых используется для одновременной передачи данных в отдельном потоке. Таким образом реализуется полноценный режим работы Multi-user MIMO (MU-MIMO) 4x4, который обеспечивает максимальную скорость работы всех беспроводных устройств в сети, включая использующие более старые стандарты Wi-Fi. Вместе с сетевым оборудованием ASUS вы получаете также качественную поддержку, гарантию совместимости с широким диапазоном устройств.


Современное решение
RT-AC87U обладает высокой производительностью. Основной двухъядерный процессор маршрутизатора работает на тактовой частоте 1 ГГц, а для управления работой в диапазоне 5 ГГц и реализации режима 4x4 Wi-Fi предназначен отдельный двухъядерный процессор. По сравнению с маршрутизаторами, оборудованными одним двухъядерным процессором с тактовой частотой 1,2 ГГц RT-AC87U обеспечивает удвоенную скорость работы беспроводных клиентов с устройствами, подключенными к интерфейсу USB 3 и увеличение общей пропускной способности сильно загруженной сети при работе с несколькими клиентами до 50%! 4
Помимо высокой производительности, RT-AC87U может похвастать стильным внешним видом. Маршрутизатор внешне напоминает популярные геймерские ноутбуки ASUS серии Republic of Gamers. Агрессивный дизайн RT-AC87U в стиле истребителя-невидимки "Стелс" так же подчеркивает мощь и бескомпромиссность. Он совместим с VESA-креплением, так что вы можете, в буквальном смысле слова, достичь с RT-AC87U новых высот, закрепив его на стене!

Два 2-ядерных процессора –
удвоенная скорость интерфейса USB
RT-AC87U, так же как модель RT-AC68U, оборудован высокоскоростным интерфейсом USB 3.0. Согласно результатам тестирования 3 , передача файлов с устройств, подключенных к порту USB 3.0 маршрутизатора RT-AC87U через сеть Wi-Fi осуществляется в два раза быстрее, чем в беспроводной сети на базе маршрутизатора, оборудованного одним двухъядерным процессором с тактовой частотой 1,2 ГГц.

Два двухъядерных процессора
– 50% рост общей пропускной способности сильно загруженной сети
В тестах 4 , имитирующих высокую нагрузку в сети с тремя проводными и двумя беспроводными клиентами, благодаря аппаратному NAT и отдельному процессору для Wi-Fi, маршрутизатор RT-AC87U обеспечил общую производительность (2,4 ГГц, 5 ГГц и NAT) на 50% выше, чем у типичного маршрутизатора с одним двухъядерным процессором частотой 1,2 ГГц.

Два порта USB
Маршрутизатор оснащается двумя портами USB, один из которых соответствует новому высокоскоростному стандарту USB 3.0. Подключив к ним USB-совместимые устройства, можно легко превратить данный маршрутизатор в файл- или принт-сервер, а также совместно использовать 3G/4G-подключение к интернету. Для управления всеми USB-функциями маршрутизатора служит удобный и интуитивно понятный интерфейс.
Как настроить совместное использование 3G/4G-подключения
Высокая скорость Wi-Fi
Благодаря возможности одновременной работы в двух частотных диапазонах (2,4 и 5 ГГц) со скоростью 600 Мбит/с (стандарт 802.11n с технологией Broadcom® TurboQAM™) и 1734 Мбит/с (стандарт 802.11ac) соответственно, RT-AC87U обеспечивает общую скорость передачи данных по беспроводной сети на уровне 2334 Мбит/с.
В авангарде технологий
RT-AC87U не просто лидирует, он доминирует в сегменте беспроводных роутеров, предлагая рекордно высокую скорость для взаимодействия ваших многочисленных беспроводных устройств.

Расширенная
зона покрытия
Обладая четырьмя антеннами и работая в режиме 4х4 multi user-MIMO (MU-MIMO), RT-AC87U обеспечивает качественное покрытие беспроводной сети 1 на площади до 465 м 2 – это на треть больше, чем обычные трехканальные (3x3) маршрутизаторы 5 . Таким образом, он отлично подходит для построения беспроводной сети в больших помещениях и многоэтажных домах.
Технология Multi-user MIMO
RT-AC87U с поддержкой многопользовательской технологии MIMO (multi user-MIMO, MU-MIMO) работает на полной скорости с несколькими одновременно подключенными клиентами, совместимыми с данной технологией. Эта технология выгодно отличается от традиционной однопользовательской технологии MIMO (single-user MIMO, SU-MIMO), при которой отдельным устройствам зачастую приходится ожидать очереди для передачи данных. Эта технология также подразумевает, что с добавлением в сеть новых устройств с поддержкой MU-MIMO, производительность маршрутизатора фактически возрастает, поэтому клиенты имеют возможность выходить в интернет на максимальной скорости 6 .

Технология AiRadar
Технология ASUS AiRadar путем формирования усиленного направленного сигнала позволяет расширить зону покрытия беспроводной сети 802.11ac. Эта технология в RT-AC87U обеспечивает расширение зоны покрытия Wi-Fi на 33% по сравнению с маршрутизаторами с трехканальной (3x3) конфигурацией. Испытания в реальных условиях эксплуатация показали, что RT-AC87U позволяет организовать качественную трансляцию двух потоков видео в формате 4K на максимальной дальности 7 .
Быстрая сеть
RT-AC87U оборудован одним WAN-портом и четырьмя LAN-портами стандарта Gigabit Ethernet (один из которых можно использовать в качестве второго порта WAN), а также поддерживает аппаратное ускорение трансляции адресов (NAT). Благодаря аппаратной технологии NAT RT-AC87U обеспечивает скорость коммутации между внешним и локальным сегментами сети (WAN-to-LAN) в несколько раз выше, чем оборудование с программной реализацией NAT.
Аппаратная трансляция
Скорость трансляции WAN-to-LAN от 2 до 5 раз выше, чем у маршрутизаторов с программной реализацией NAT.
Поддержка двух портов WAN
Настроив один из LAN-портов для использования в качестве порта WAN, можно организовать два подключения к интернету. Вы можете распределить интернет-трафик между ними, либо установить одно из подключений в качестве резервного.

Гарантированная совместимость
RT-AC87U , как и другое сетевое оборудование ASUS, прошел строгие испытания на совместимость. Он безупречно работает с разнообразными адаптерами, медиаплеерами и другими беспроводными устройствами — гарантируется поддержка также новейших поколений игровых приставок Xbox® One и PlayStation® 4.
Отменная многозадачность
Поддержка до 300 тысяч одновременных соединений означает, что RT-AC87U будет обеспечивать высокую производительность при скачивании множества файлов параллельно.
Поддержка Time Machine®
Поддерживается система резервного копирования Time Machine® для устройств Apple.
Быстрое создание защищенного соединения путем нажатия на кнопку WPS.
Поддержка VPN
Встроенный сервер VPN поддерживает протоколы PPTP и OpenVPN и является хорошей альтернативой платным VPN-сервисам или выделенному VPN-серверу.

Функциональный и удобный в работе интерфейс
ASUSWRT
Для управления всеми функциями RT-AC87U служит удобный графический интерфейс ASUSWRT. С его помощью можно легко настроить маршрутизатор для работы , подключить облачные сервисы AiCloud 2.0 и другие многочисленные функции RT-AC87U . ASUSWRT является веб-интерфейсом, поэтому управлять маршрутизатором можно с любого мобильного устройства с установленным браузером.
Карта сети
Показывает в удобном виде информацию о подключенных к маршрутизатору устройствах и состоянию подключения.
Несколько беспроводных сетей одновременно
Можно организовать до шести беспроводных сетей с индивидуальными правами доступа и приоритетами использования подключения.
Адаптивная QoS
Технология адаптивной оптимизации ASUS Adaptive Quality of Service (QoS) позволяет указать приоритет использования пропускной способности проводного и беспроводного подключения различными приложениями.
AiProtection с ПО Trend Micro™ —
Надежная защита
Технология AiProtection, включающая современные средства защиты сети от компании Trend Micro™, превращает RT-AC87U в один из самых безопасных домашних маршрутизаторов из имеющихся на рынке. Наряду с расширенными возможностями для родительского контроля, он умеет блокировать адреса сайтов с вредоносным содержимым, противодействовать вторжениям, предупреждать пользователя о том, что к сети подключено устройство, инфицированное вирусом. Постоянно происходит мониторинг потенциальных угроз безопасности, таких как стойкость пароля ко взлому и уязвимости операционной системы. Кроме того, AiProtection обеспечивает защиту Wi-Fi устройств без возможности установки ПО безопасности, включая смарт-ТВ, игровые консоли, умные домашние устройства, гарантируя вам полное спокойствие.
Сканирование сети
Поиск уязвимостей в маршрутизаторе и предложение способов совершенствования защиты.
Блокирование вредоносных веб-сайтов
Ограничение доступа к вредоносным веб-сайтам, находящимся в актуальной базе данных Trend Micro™.
Обнаружение и блокировка зараженных устройств
Предотвращает утечку конфиденциальной информации и/или выявление факта заражения внешней стороной.
Защита от уязвимостей
Защита маршрутизатора от известных интернет-атак и эксплойтов.
Фильтр веб-сайтов и приложений
Фильтрация по ключевым словам и URL-адресам для блокирования доступа к нежелательным сайтам и приложениям.
Доступ по расписанию
Расписание для конкретных клиентов и устройств.
Создание персонального «облака»
С помощью технологии ASUS AiCloud вы сможете получить доступ к своим файлам, хранящимся в домашней сети и онлайновых сервисах хранения данных 9 , где бы вы ни были. Для реализации доступа к «облачному» хранилищу файлов служит мобильное приложение AiCloud, доступное бесплатно для Android-устройств и для устройств на базе iOS. Вы также можете расширить свое персональное «облако», установив соединение с другим маршрутизатором, поддерживающим AiCloud.

УСКОРЕННАЯ РАБОТА С ДАННЫМИ
В маршрутизаторе используются интегрированные решения Tuxera для повышения скорости доступа к данными, хранящимся в сети и оптимизации использования ресурсов процессора в многозадачном режиме. Узнайте больше.

Compatible with Enblink for smart home control
Enblink allows you to do things like set up a complete lighting control solution to accompany the RT-AC87U experience. But it also gives you access to your devices anywhere you can take your mobile phone or tablet. Take a look at how easy it is to get started.
Simply plug Enblink into an available USB slot on your Google TV. Plug your lamps into the wireless lighting modules, and connect to a wall outlet. Set up on screen and take full control from your favorite Android-powered phone or tablet.- Площадь покрытия измерена компанией ASUS. Реальные значения зависят от конфигурации сети и условий окружающей среды.
- Теоретическая пропускная способность интерфейса USB 3.0 при работе с устройствами с поддержкой USB 3.0. Параметры оборудования и системы влияют на скорость работы USB 3.0.
- Работа в каждом конкретном случае зависит от наличия помех Wi-Fi сетей, расстоянию до клиента, устройств хранения, условий окружающей среды и других факторов.
- Скорость в каждом конкретном случае зависит от пропускной способности канала провайдера, наличия помех от Wi-Fi сетей, расстоянию до клиента, условий окружающей среды и других факторов.
- Реальные значения зависят от конфигурации сети и условий окружающей среды.
- Требуется поддержка клиентом MU-MIMO.
- Зависит от скорости WAN.
- Примерное время настройки измерено компанией ASUS. Реальное время зависит от интернет-провайдера, типа подключения, местоположения и других факторов.
- Только некоторые службы.
Читайте также:

