Уровень блютуз сигнала как проверить
Обновлено: 02.07.2024
Ускорение и упрощение тестирования и анализа устройств Bluetooth
При проверке нового чипсета, проектировании нового беспроводного модуля или интегрировании Bluetooth в вашу последнюю конструкцию, Tektronix обеспечивает тестирование физического уровня (PHY) РЧ, помогая завершить работы и быстрее выпустить новые устройства на рынок.
Эти обучающие видеоматериалы, технические описания и продукты (подробнее об анализаторах спектра) помогут вам разобраться в процедурах проверки, отладки и тестирования рабочих характеристик или соответствия стандартам для устройств Bluetooth, а также пройти эти тесты с первого раза.
Избранные материалы
Проведение основных измерений параметров модуляции Bluetooth
Посмотрите этот короткий видеоролик, где показано, как провести тестирование параметров Bluetooth для физического слоя с помощью USB-анализатора спектра в реальном времени RSA607A с ПО SignalVu-PC.
Тесты Bluetooth при первом включении питания
Узнайте, как можно проверить, что устройство Bluetooth включено и работает должным образом, с помощью анализатора спектра в реальном времени RSA607A с ПО SignalVu-PC.
Основные предварительные тесты на соответствие требованиям к электромагнитным помехам для устройств Bluetooth
Пройдите тест на соответствие требованиям по электромагнитным помехам с первого раза, предварительно проверив устройство Bluetooth в своей собственной лаборатории, используя этот видеоролик, USB-анализатор спектра в реальном времени и ПО SignalVu-PC.
Рекомендуемое оборудование
USB RSA

Анализаторы спектра серии RSA, предназначенные для измерения и тестирования сигналов Bluetooth, стоят в разы меньше, чем настольный анализатор спектра.
Серия MDO4000

Осциллограф включает в себя логический анализатор, анализатор спектра и анализатор протокола, которые синхронизированы с ним для получения полнофункционального вида устройства Bluetooth.
Серия RSA5000

Спектральные анализаторы RSA5000 предназначены для обнаружения ошибок, анализа и отладки микросхем Bluetooth со стопроцентной вероятностью захвата сигналов с минимальной длительностью 434 нс.
SignalVu-PC

Использование единого пользовательского интерфейса для анализа РЧ-сигналов и векторного анализа сигналов во всех радиочастотных приборах компании Tektronix. SVPC поставляется бесплатно с возможностью измерений 17 параметров и быстрого обновления при установке опций, упрощающих измерения и диагностику сигналов Bluetooth.

Месяц назад по работе возникла необходимость узнать версию Bluetooth у беспроводных колонок и наушников. Непосредственно на 4pda и в целом по рунету дельной информации не нашел. После нескольких дней сбора информации по крупицам со всего интернета и тестирования устройств составил инструкцию для проверки. Решил поделиться, для кого-то информация может оказаться полезной.

Теперь перейдём непосредственно к способам проверки версии Bluetooth.
Самый простой и быстрый, но при этом не самый информативный способ.


Примечание: Для снятия логов используйте флагманский телефон или как минимум телефон хорошо известного производителя. Nokia 7.1 и Nokia 1 снимают лог с журналом Bluetooth HCI. При попытке снять лог на Fly Life Sky и Fly View Max лог снялся без журнала Bluetooth HCI.

Note: Use flagship phone or at least phone of well-known manufacturer. I used Nokia 7.1 and Nokia 1 and it took Bluetooth HCI snoop log. But when I tried to use Fly Life Sky and Fly View Max there was no Bluetooth HCI snoop log in bugreport.


This method doesn’t always work.

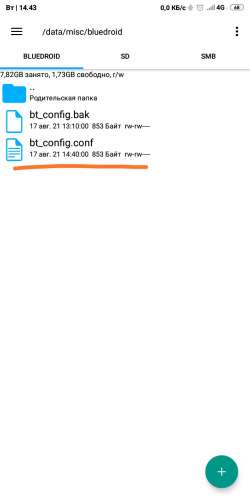
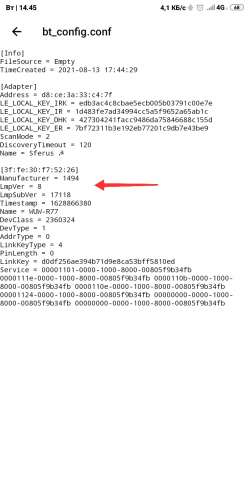
В логах снятых с iPhone используется шестнадцатеричная система счисления, так что для отображения версии LMP используются цифры от 0 до 9 и латинские буквы от A до F.






P.S. Также добавлю информацию о том, как проверить версию Bluetooth модуля вашего ПК или ноутбука.
Или просто скачайте программу Bluetooth Version Finder и запустите её.

BigFishCrazy, Я несколько раз нарывался на то, что в спеках указана одна версия bt, а исходя из логов и филдтестов оказывалось что там стоит более старая версия.
m1pk0,Ну например 4 с 5 трудновато спутать даже визуально :)
На счёт того, что "4 с 5 трудновато спутать даже визуально", визуально, по спекам и даташиту я вижу одно, а в тестах всё бывает сильно иначе. Тест дистанции сопряжения похож на правду, и то полной картины не даёт.
Понятно, что можно купить оборудование для проверки BT стоимостью под 300 тысяч рублей и не париться, а если возможности купить оборудование нет?
Попробовали передать файлы, проверить скорость, так 4.2 в этом плане лучше работает чем 5.0.
Максимальная скорость передачи у BT 4.0 1 Мбит
Максимальная скорость передачи у BT 5.0 2 Мбит
При размере тестового файла 109 Мбайт BT 4.0 в идеальных условиях на максимальной скорости передаст файл примерно за 14 с половиной минут
При размере тестового файла 109 Мбайт BT 5.0 в идеальных условиях на максимальной скорости передаст файл примерно за 7 минут 15 секунд
С Fly Life Sky с BT 4.2 на PC с BT 4.0 файл 109 Мбайт передался за 10 минут
С Fly Life Sky с BT 4.2 на Fly Life Sky с BT 4.2 файл 109 Мб передался за 9 минут 28 секунд
С Nokia 7.1 с BT 5.0 на Nokia 9 с BT 5.0 файл 109 Мб передался за 13 минут
С Nokia 7.1 с BT 5.0 на планшет с BT 5.0 файл 109 Мб передался за 11 минут 35 секунд
С планшета с BT 5.0 на такой же планшет с BT 5.0 файл 109 Мб передался за 16 минут 25 секунд
Второй тест с планшета на планшет +/- то же самое с разницей в пару секунд.
Я чуть туповат, по всей видимости. В общем и целом, как узнать версию BT у наушников?
Например для Windows, можно узнать версию только встроенного адаптера. А вот версию BT устройства, подключенного через вышеуказанный адаптер компьютера, не выходит. У таких устройств нет вкладки "Дополнительно" в "Диспетчере устройств".
А остальные методы, я так понял, показывают версию устройства на самом телефоне (в моем случае андроиде), а не подключенных наушников.
Что это за прога кто знает? Там можно узнать какой чип установленный в наушниках!
Соединение по Bluetooth — хороший способ перекинуть файлы с одного устройства на другое или подключить беспроводные гаджеты друг к другу. Но иногда возникают проблемы с сопряжением. Рассказываем, что делать, если подключение по Bluetooth не работает.
В целом, Bluetooth имеет обратную совместимость: устройства, поддерживающие стандарт Bluetooth 5.0, по-прежнему могут сопрягаться с устройствами, использующими, скажем, древний Bluetooth 2.1, вышедший еще в 2007 году.
Исключение составляют гаджеты, которые используют версию с низким энергопотреблением под названием Bluetooth Low Energy, которая работает по другому протоколу, нежели старые или «классические» устройства Bluetooth. Устройства с BLE не обладают обратной совместимостью и не распознают старые устройства, поддерживающие классический Bluetooth. Обычно BLE-девайсы — это метки, фитнес-браслеты и пр.

Если устройство поддерживает Bluetooth 4.0, 4.2 или 5.0, оно должно распознавать в том числе и Bluetooth LE
Что можно сделать, если соединение по Bluetooth не работает?
1. Убедиться, что Bluetooth активен, а устройства сопряжены и находятся на близком расстоянии друг от друга. Иногда для сопряжения требуется ввести код в смартфоне или ПК.
2. Включить режим видимости. Часто это касается фитнес-браслетов и информационно-развлекательной системы автомобиля — пользователи забывают активировать режим видимости.
3. Выключить и снова включить оба устройства либо соединение Bluetooth — как ни странно, но это до сих пор один из самых работающих методов.
4. Удалить старые подключения. Иногда гаджеты поддерживают только одно подключение — особенно часто это касается беспроводных колонок. Так что вы можете пытаться подключить динамик к планшету, в то время как он успешно сопрягается с устройством, с которым соединился в последний раз, например, со смартфоном. Выключите на время этот девайс или удалите у него подключение.
5. Зарядить оба устройства, которые пытаетесь связать. Некоторые гаджеты поддерживают интеллектуальное управление питанием, которое может отключать Bluetooth, если уровень заряда батареи слишком низкий.
6. Удалить устройство со смартфона и найти заново. В настройках iOS вы можете удалить устройство, нажав на его имя, а затем «Забыть это устройство». На Android коснитесь имени устройства и затем «Разорвите пару». Если речь идет о системе автомобиля, может потребоваться выключить зажигание, открыть и закрыть дверь авто и подождать пару минут, прежде чем пытаться снова выполнить сопряжение.
7. Отойти от источников помех. Очень редко, но могут мешать сигналы от других устройств, например, Wi-Fi-роутера, порта USB 3.0. Помехой может стать даже усиленный чехол для смартфона.
8. Обновить драйверы и прошивку оборудования.
9. Очистить кэш Bluetooth. Иногда приложения могут мешать работе Bluetooth и очистка кэша может решить проблему. В Android-устройствах этот раздел находится в настройках системы: «Система» — «Дополнительно» — «Сбросить параметры» — «Сбросить настройки Wi-Fi, мобильного телефона и Bluetooth». На iOS понадобится разорвать пару со всеми устройствами (перейдите в «Настройки» — Bluetooth, выберите значок информации и «Забыть это устройство» для каждого девайса), затем перезагрузить гаджет.
«Проверить статус радиомодуля Bluetooth» Не исправлено

Прежде чем перейти к решениям по исправлению радиомодуля Bluetooth, проверьте, решает ли проблема откат драйвера Bluetooth. Кроме того, убедитесь, что режим полета вашей системы отключен (при использовании соединения Wi-Fi). Кроме того, в процессе устранения неполадок всякий раз, когда вы успешно подключаете устройство Bluetooth к своей системе, затем в окне «Устройства и принтеры» щелкните устройство Bluetooth правой кнопкой мыши и выберите «Свойства». Затем на вкладке «Службы» убедитесь, что все службы включены.
Решение 1. Добавьте устройство Bluetooth через устройства и принтеры
Устройство Bluetooth может показать проблему, если вы пытаетесь добавить устройство с помощью значка Bluetooth на панели задач (и сбой ОС останавливает выполнение процесса). Ошибка может быть устранена, если устройство Bluetooth добавлено через панель управления.
- В системном трее щелкните правой кнопкой мыши значок сети (или Wi-Fi) и выберите «Открыть настройки сети и Интернета».Откройте настройки сети и Интернета
- Затем в разделе «Дополнительные параметры сети» откройте «Изменить параметры адаптера».Открыть параметры смены адаптера
- Теперь откройте «Сетевое подключение Bluetooth» и выберите «Просмотр сетевых устройств Bluetooth».
- Затем в окне «Устройства и принтеры» выберите «Добавить устройство» и проверьте, нормально ли работает Bluetooth.Откройте «Добавить устройство» в окне «Устройства и принтеры».
Решение 2. Обновите Windows и драйверы вашей системы до последних версий
Проблема с Bluetooth может возникнуть из-за устаревшей версии Windows системы и ее драйверов устройств (так как это может создать несовместимость между основными модулями ОС). В этом случае обновление ОС и системных драйверов (особенно драйвера Bluetooth) может решить проблему.
- Вручную выполните обновление Windows вашей системы и убедитесь, что нет ожидающих дополнительных обновлений.
- Если проблема не исчезнет, обновите драйверы системы до последних версий. Вы можете использовать утилиту обновления (например, Dell Support Assistant).
- После обновления драйверов проверьте, решена ли проблема с Bluetooth.
- Если нет, то запустите меню опытного пользователя, одновременно нажав клавиши Windows и X. Затем выберите Диспетчер устройств.
- Теперь разверните Bluetooth и щелкните правой кнопкой мыши свое устройство Bluetooth.
- Затем выберите «Обновить драйвер» и выберите «Автоматический поиск драйверов».Обновите драйвер Bluetooth
- После обновления драйвера перезагрузите компьютер и проверьте, нормально ли работает Bluetooth.
- В противном случае повторите шаги с 4 по 6, но на шаге 6 выберите «Обзор драйверов на моем компьютере».Найдите в моем компьютере драйверы
- Теперь выберите «Разрешить мне выбрать из списка доступных драйверов на моем компьютере» и выберите один из драйверов.Позвольте мне выбрать из списка доступных драйверов на моем компьютере
- Теперь нажмите «Далее», и после завершения установки перезагрузите компьютер и проверьте, устранена ли проблема с Bluetooth в системе.
- Если нет, то вы можете повторить шаги с 8 по 10, но на шаге 9 попробуйте другой драйвер. Вы можете снять флажок «Показать совместимое оборудование», чтобы отобразить список всех драйверов.Галочка Показать совместимое оборудование
- Вы можете попробовать каждый из имеющихся там драйверов и проверить, решает ли один из других драйверов проблему Bluetooth.
Решение 3. Переустановите драйвер Bluetooth.
Вы можете столкнуться с проблемой проверки статуса радио, если драйвер Bluetooth вашей системы поврежден. В этом контексте переустановка драйвера Bluetooth может решить проблему.
- Во-первых, запустите веб-браузер и загрузите последнюю версию драйвера Bluetooth с веб-сайта OEM (например, с веб-сайта Dell).
- Теперь обязательно закройте все другие приложения и щелкните правой кнопкой мыши кнопку Windows.
- Теперь выберите Диспетчер устройств и разверните Bluetooth.
- Затем щелкните правой кнопкой мыши устройство Bluetooth (например, Intel Wireless Bluetooth) и выберите «Удалить».Удалите устройство Bluetooth в диспетчере устройств.
- Теперь отметьте опцию «Удалить программное обеспечение драйвера для этого устройства» и нажмите кнопку «Удалить».Удалите программное обеспечение драйвера этого устройства для драйвера Bluetooth
- После удаления драйвера выключите компьютер (не перезагружайте его) и подождите 3 секунды.
- Затем включите машину и позвольте Windows установить общий драйвер Bluetooth (если это так).
- Теперь проверьте, нормально ли работает Bluetooth. В противном случае установите последнюю версию драйвера (загруженную на шаге 1) с правами администратора.
- Затем перезагрузите компьютер и проверьте, нормально ли работает Bluetooth системы.
Если проблема не устранена, проверьте, удаляются ли драйверы Bluetooth и Wi-Fi (некоторые чипы Wi-Fi поддерживают операции как Wi-Fi, так и Bluetooth, например, некоторые адаптеры Qualcomm, которые могут препятствовать работе других модулей Bluetooth и вызывать проблему) . Теперь перезагрузите систему, а затем просто установите драйвер Bluetooth (если общий диск не работает), чтобы проверить, решает ли это проблему. Если да, то установите обновленную версию драйвера Wi-Fi.
Решение 4. Удалите фантомные USB-записи в диспетчере устройств и выключите / снова включите систему.
Проблема может возникнуть, если фантомная запись устройства Bluetooth в диспетчере устройств препятствует работе коммуникационных модулей вашей системы. В этом сценарии удаление фантомных записей USB из диспетчера устройств и выключение / включение вашей системы может решить проблему.
- Откройте диспетчер устройств (как описано выше) и разверните Bluetooth.
- Теперь разверните «Просмотр» и в раскрывающемся меню выберите «Показать скрытые устройства».Показать скрытые устройства в диспетчере устройств
- Затем щелкните правой кнопкой мыши любое фантомное устройство Bluetooth и выберите «Удалить». Если будет предложено, обязательно отметьте опцию «Удалить программное обеспечение драйвера этого устройства» и нажмите кнопку «Удалить».
- Теперь повторите то же самое для любого другого устройства Bluetooth (обычного, фантомного или устройства с желтым восклицательным знаком над ним) и закройте диспетчер устройств. Кроме того, не забудьте удалить любой другой аксессуар в диспетчере устройств (например, гарнитуру), который использует Bluetooth.Удалите фантомную и неудачную запись Bluetooth в диспетчере устройств.jpg
- Теперь не забудьте удалить все неизвестные устройства в контроллерах универсальной последовательной шины. Также удалите все соединения Wi-Fi (убедитесь, что у вас есть драйвер Wi-Fi).Удалить запись о неизвестном устройстве в USB-контроллерах
- Затем выключите компьютер и отсоедините кабель питания вашей системы.
- Теперь подождите 5 минут и снова подключите шнур питания.
- Затем включите систему и проверьте, нормально ли работает Bluetooth (возможно, вам придется переустановить драйвер Bluetooth, если Windows не установила универсальный драйвер).
Решение 5. Отключите / включите устройство Bluetooth и его службы
Проблема Bluetooth Check Radio Status может быть вызвана сбоями между устройством Bluetooth и основными модулями ОС. В этом контексте отключение / включение устройства Bluetooth и запуск его служб может решить проблему. Инструкции немного отличаются для некоторых пользователей в зависимости от производителя.
Включите службы Bluetooth
- Запустите меню быстрого пользователя, одновременно нажав клавиши Windows и X. Затем откройте диспетчер устройств.
- Теперь разверните Bluetooth и щелкните правой кнопкой мыши устройство Bluetooth.
- Затем выберите «Отключить» и закройте диспетчер устройств.Отключите устройство Bluetooth в диспетчере устройств
- Теперь нажмите клавишу Windows и выполните поиск: Services. Затем в списке результатов щелкните правой кнопкой мыши «Службы» и выберите «Запуск от имени администратора».Открыть сервисы в качестве администратора
- Затем щелкните правой кнопкой мыши службу Bluetooth (например, службу поддержки Bluetooth) и выберите «Пуск» или «Перезагрузить».Перезапустите службу поддержки Bluetooth.
- Теперь повторите то же самое для всех служб Bluetooth, а затем включите устройство Bluetooth в диспетчере устройств (повторите шаги с 1 по 3, но на этот раз включите устройство Bluetooth).
- Затем проверьте, нормально ли работает Bluetooth. Если нет, проверьте, решает ли перезагрузка системы проблему Bluetooth.
Отключить / включить Bluetooth в BIOS
- Одновременно нажмите клавиши Windows и X и в показанном меню выберите Приложения и функции.
- Теперь разверните любое приложение, связанное с Bluetooth (например, Broadcom), и удалите его. Если программное обеспечение Bluetooth отсутствует, пропустите этот шаг.Удалите приложение Bluetooth из панели управления
- Теперь перезагрузите компьютер и загрузите его в BIOS.
- Затем на левой панели разверните параметр «Беспроводная связь» и выберите переключатель «Беспроводная связь».
- Теперь на правой панели снимите флажок Bluetooth и примените свои изменения.Отключите Bluetooth в BIOS системы
- Затем загрузите свою систему в Windows и войдите в систему.
- Теперь перезагрузите компьютер и загрузите его в BIOS.
- Затем включите Bluetooth на вкладке Wireless Switch и примените свои изменения.
- Теперь загрузите свою систему в Windows и проверьте, нормально ли работает Bluetooth.
Решение 6. Обновите BIOS вашей системы до последней сборки и сбросьте ее до заводских настроек по умолчанию.

- Обновите BIOS вашей системы согласно OEM, как описано ниже:
- После обновления BIOS загрузите систему в Windows и убедитесь, что все службы Bluetooth (например, служба поддержки пользователей Bluetooth) запущены (в противном случае запустите службу).
- Теперь переустановите общий драйвер Bluetooth (т. Е. Драйвер, предложенный Windows) и проверьте, нормально ли работает Bluetooth.
- Если нет, то проверьте, решает ли OEM-установка последней версии драйвера Bluetooth проблему.
- Если проблема не исчезнет, проверьте, решает ли сброс BIOS до заводских настроек проблему Bluetooth.Сброс BIOS до заводских настроек
Если проблема не исчезнет, проверьте, решает ли проблема создание новой учетной записи локального администратора и использование Bluetooth через эту учетную запись. Если это не помогло, вы можете сбросить свой компьютер до заводских настроек по умолчанию (выбрав параметр «Сохранить приложения и файлы»).
Читайте также:

