0x80070005 как исправить windows 7
Обновлено: 05.07.2024
Устранение ошибки 0x80070005 Windows.
Что такое ошибка 0x80070005
Причины возникновения
Способы решения
Итак, предлагаем приступить к ответственным действиям. Вариантов решения проблемы, которая извещает о таком коде ошибки, как 0x80070005, в Windows 10, существует несколько. Рассмотрим первый вариант, позволяющий устранить сбой в автоматическом режиме. Предлагаем запустить командную строку. Это достаточно просто сделать, если нажать две клавиши – Win и R, затем в открывшейся строке пропишите первую команду «cmd». Кстати, обращаем внимание, что все эти действия нужно выполнять исключительно от имени администратора, при игнорировании такой рекомендации ваши действия завершатся провалом.
В открывшемся окне, отличительной особенностью которого является чёрный фон, введите последовательно:
- sfc/scannow
- dism/online/cleanup-image/scanhealth
- dism/online/cleanup-image/restorehealth
Набирайте команды внимательно, ничего не пропуская, чтобы ваши действия, ориентированные на проверку диска на ошибки, увенчались успехом. Иногда будет вполне достаточно осуществить такие действия в автоматическом режиме, после этого проблема будет решена. К сожалению, гарантировать, что и в вашем случае всё именно так и случится, не всегда можно. Такой метод срабатывает только, когда нарушена целостность системных компонентов. В остальных случаях предлагаем предпринять иные действия.
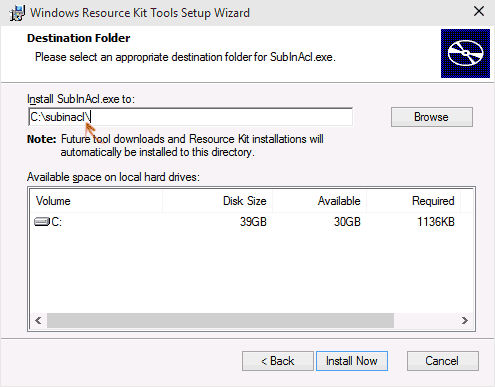
После этого откройте стандартный блокнот, в его свободное поле введите предлагаемый нами код. Кстати, гораздо проще его скопировать, нежели набирать, это позволит избежать случайного пропуска какого-либо символа. Итак, откройте блокнот, пропишите в нём или же вставьте после предварительного копирования предлагаемый нами готовый код:
Теперь необходимо сохранить блокнот с расширением .bat.
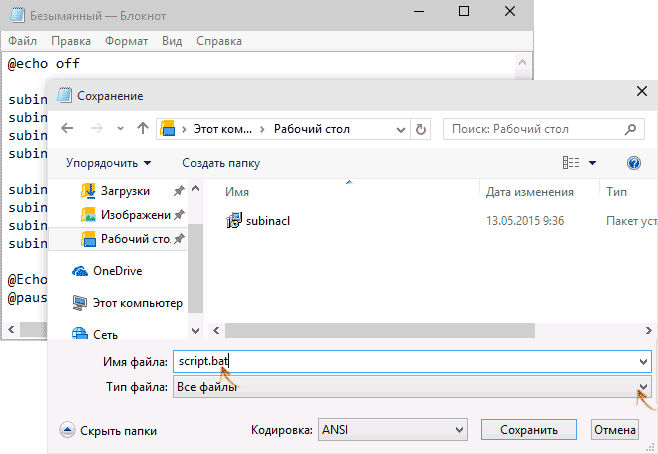
После этого запустите утилиту от имени администратора. Далее она начнёт свою «деятельность», остаётся дождаться завершения процесса, о котором вы будете уведомлены появившейся надписью «Gotovo». Чтобы все изменения были успешно применены к операционной системе вашего ПК, рекомендуем вам перезагрузить компьютер. В большинстве случаев код 0x80070005 больше не появляется. Такими несложными действиями будут исправлены серьёзные проблемы, устранить которые изначально казалось невероятно сложно. Однако и этот скрипт не является волшебником на все случаи жизни. Иногда приходится искать и другие пути решения проблемы. Следует обратить внимание на то, какое количество свободного места имеется на диске, задействованном при восстановлении системы.
Кстати, при выполнении описанных действий не забудьте осуществить отключение антивируса или файервола, поскольку они могут препятствовать выполнению всех действий, в том числе осуществлять переименование или удаление содержимого папки SoftwareDistribution. Иногда даже полезно отказаться от одной антивирусной программы в пользу другой. Более мощный и надёжный антивирус может осуществить успешное устранение вирусной угрозы, которая зачастую выступает в качестве виновника тревожащей вас проблемы.
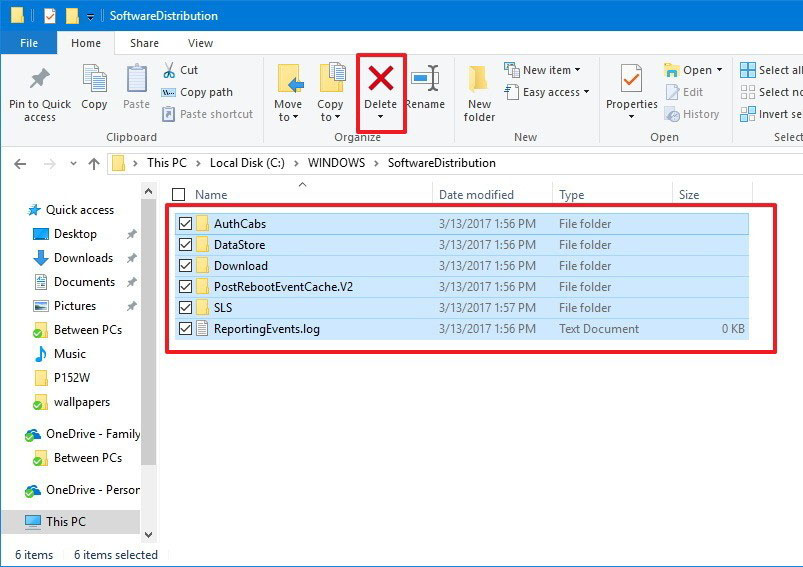
И ещё полезно будет выполнить сброс параметров TCP IP. Такие действия позволяют решить проблему с сетью, а также восстановить согласованность между компонентами, если ранее были инсталлированы «неродные» драйверы. Сброс параметров осуществить несложно, если последовательно ввести две команды:
- netsh int ip reset;
- netsh winsock reset.

Не забывайте после каждой команды нажимать клавишу «Enter». В завершение действий важно помнить, что компьютер нуждается в обязательной перезагрузке. После успешного старта наслаждайтесь стабильной работой вашей ОС. Ещё предлагаем изучить правила устранения ошибки, часто возникающей в момент восстановления системы.
Прежде всего, предлагаем разобраться, обладаете ли вы правами доступа к расположенному на системном диске каталогу System Volume Information. Поскольку нам предстоит работать со скрытыми каталогами, не забудьте включить отображение скрытых файлов, каталогов. Такие манипуляции важны, в ходе выполнения всех последующих действий потребуется осуществить включение службы теневого копирования тома.Также нам предстоит осуществить изменение атрибутов каталога System Volume Information, по этой причине отобразите свойства этого каталога, если там вы обнаружите галочку в чекбоксе возле параметра «Только чтение», обязательно уберите её. Чтобы необходимые изменения вступили в силу, требуется перезагрузка ОС, после которой запуск безопасного режима.
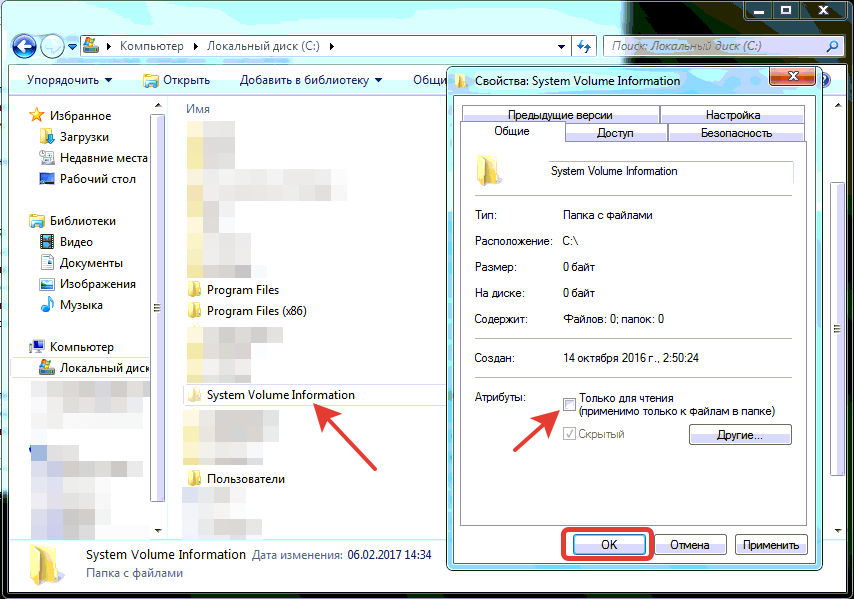
Далее снова предстоит поработать с командной строкой, пропишите в ней «net stop Winmgmt». После этого переориентируйте своё внимание на папку «System32», в которой вы обнаружите достаточное количество подпапок, среди которых нужно найти «WBEM».
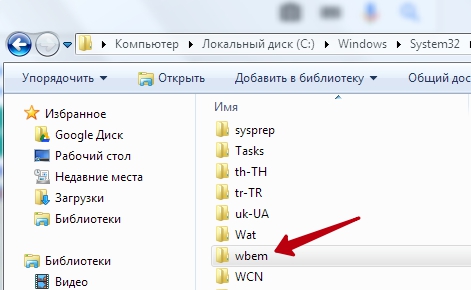
Обнаружив её, кликните по ней и откройте, найдите в ней каталог «repository». Нам предстоит переименование этого каталога. Придумывать какие-то сложные названия не нужно. Будет вполне достаточно после основного названия «repository» поставить точку и приписать «Old». Поскольку мы вновь вносили определённые изменения, придётся перезагрузить свой ПК повторно, а при его рестарте выбрать безопасный режим. Теперь введите первичную команду остановки, затем пропишите «winmgmt /resetRepository».
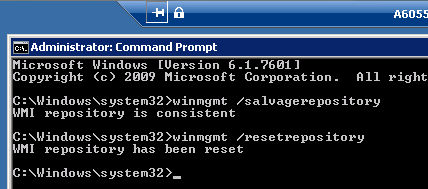
Опять осуществляем перезагрузку, только в этот раз уже запускаем Виндовс как обычно. Скорее всего, после запуска ОС вы останетесь довольны тем, что непредвиденная ошибка при восстановлении системы больше не всплывает, не раздражает вас. Восстановление системных файлов теперь не будет проблемой.
Итак, разобраться в таком техническом вопросе, как возникновение ошибки 0x80070005, можно, но только при условии предельной внимательности.
Ошибка 0x80070005 «Отказано в доступе» является не редким явлением на Windows 7, 8.1, 10. Появляется она при выполнении определенных действий в системе. Основная причина появления данной ошибки - это нарушение прав доступа к файлам. Чаще всего эту неполадку можно наблюдать при обновлении Windows, запуск некоторых служб, активации и восстановления ОС. Если проблема возникает при других действиях, то метод её решения будет одинаковым.
Исправление ошибки 0x80070005 с помощью subinacl.exe
Этот способ решения проблемы подходит, если вы пытаетесь обновить или активировать Windows. Если у вас появляется ошибка при восстановлении системы, рекомендую сначала воспользоваться методом 2, а если уже что-то не получится, тогда можно попробовать и этот.
Путь для установки, рекомендую выбрать как можно короче, например C:subinacl (по такому пути будет показан пример инсталляции).
Далее откройте блокнот (можно и любой другой текстовый редактор) и вставляем в него следующий код:
@echo off Set OSBIT=32 IF exist "%ProgramFiles(x86)%" set OSBIT=64 set RUNNINGDIR=%ProgramFiles% IF %OSBIT% == 64 set RUNNINGDIR=%ProgramFiles(x86)% C:subinaclsubinacl.exe /subkeyreg "HKEY_LOCAL_MACHINESOFTWAREMicrosoftWindowsCurrentVersionComponent Based Servicing" /grant="nt servicetrustedinstaller"=f @Echo Gotovo. @pause
После этого в блокноте нажимаете "Файл" — "Сохранить как", далее в окне сохранения файла, в разделе "Тип файла" — выбираете пункт "Все файлы", а в разделе "Имя файла" — даем любое имя, главное чтобы в конце имени было расширение .bat. Для удобства, сохраняем его на рабочий стол.
Далее кликаем правой клавишей мыши по файлу subinacl.bat и в контекстном меню выбираем пункт «Запуск от имени Администратора».
После успешного завершения операции, должно появиться уведомление «Gotovo» и предложение закрыть его, нажатием любой клавиши. Далее делаем перезагрузку компьютера и пробуем повторно выполнить операцию, которая раньше выдавала ошибку 0x80070005 отказано в доступе.
Появление ошибки во время восстановления системы или при создании точки восстановления
В первую очередь, при восстановлении системы и получении ошибки 0x80070005, обращаем внимание на вашу антивирусную программу. Из-за защиты компонентов антивирусом, служба восстановления Windows может не работать. Поэтому отключаем все защитные функции антивируса или можно временно его удалить, и попробовать провести процедуру. В крайнем случае, удалить антивирус.
Если это не помогло, можно попробовать следующие действия для исправления ошибки:
- Нужно проверить, есть ли свободное место на локальных дисках, в случае заполнения, очистить их.
- Проверить, не установлено ли «Только чтение» для папки System Volume Information. Для этого открываем параметры папок, переходим во вкладку "Вид" и в ней ищем пункт «Скрывать защищенные системные файлы». Убираем галочку с этого пункта.Там же ниже ставим галочку напротив пункта "Показывать скрытые файлы, папки и диски".Далее открываем диск С, в нем кликаем правой клавишей мыши по папке "System Volume Information", выбираем пункт "Свойства" и смотрим чтобы не было галачки в пункте "Только для чтения".
- Проверьте какой статус работы имеет служба "Теневое копирование тома". Зажимаем одновременно сочетание клавиш Win+R и вводим в появившуюся строку services.msc, и жмем Enter. Среди списка служб найти эту службу и проверить, чтобы она была включена (Состояние - Выполняется), при необходимости включить её.
Получение ошибки 0x80070005 при обновлении Windows 10 через центр обновления
Нажимаем Win+R и вводим в появившуюся строку services.msc, и жмем Enter. Находим службу «Центр обновления Windows» и останавливаем её работу. Для этого нажимаем правой клавишей по службе, и в контекстном меню выбираем "Остановить".
Идем по пути C:Windows и находим папку SoftwareDistribution. Переименуйте её в любое другое название, например SoftwareDistribution_backup.
Теперь снова открываем список служб и включаем (состояние должно быть "Выполняется) службу «Центр обновления». Перезагружаем ПК и пробуем обновиться.
На этом пока всё. Если будут найдены новые методы решения ошибки 0x80070005 «Отказано в доступе», добавлю их в статью. Всем добра!
Если у Вас в Windows выходит ошибка 0x80070005, данная ошибка может возникать при различных действиях в работе, к примеру с Windows 10. Данная ошибка может выходить при активации, или любых других действиях, где требуются права администратора. Есть несколько вариантов исправления, пройдемся по порядку.
1) Активация через терминал.
В случае, если у Вас выходит данная ошибка при активации системы. Попробуйте активировать ключ через командную строку (терминал) по следующей инструкции.
2) Изменить учетную запись Windows на учетную запись с правами администратора.
- Заходим в меню "Панель управления" => Изменения типа учетной записи

- Выбираете Вашу учетную запись

- Задаете ей права администратора.

- Перезагружаете ПК. И проверяете не выходит ли данная ошибка 0x80070005.
3) Устранение 0x80070005 через меню "Службы".
- Заходим в службы, сделать это можно с помощью горячих клавиш Win + R => В окне ввода вводим services.msc

- Находим в списке службу "Центр обновления Windows" => Нажимаем на нее двойным щелчком мыши.

- Останавливаем службу => Ок.

- Далее переходим в папку: C:\Windows и ищем там папку SoftwareDistribution, переименовываем ее, к примеру в конце добавьте любую цифру.

- Возвращаемся в службы и аналогичным образом теперь включаем (запускаем) службу "Центр обновления Windows".
- Перезагружаете ПК и проверяете устранение ошибки.
4) Устранение 0x80070005 с помощью утилиты SubInACL.exe
- Скачайте следующий .bat файл и запустите его от имени администратора.

- Дождитесь окончания процесса и проверьте на наличие устранения ошибки.
5) Устраняем ошибку с помощью исправления реестра.
- Нажмите правой кнопкой мыши на файл => Слияние.
- Перезагрузите ПК и проверьте на наличие устранения ошибки.
6) Обновление Windows до самой актуальной версии
- Обновить систему Вы можете с помощью стандартного меню обновления Windows
- Либо сделать это можете с помощью помощника по обновлению. Утилиту можно скачать с официального сайта Microsoft. Утилита обновит Вашу систему до самой актуальной версии, ознакомиться с инструкцией можете в нашей прошлой статье.

Причины ошибки 0x80070005
С помощью кода 0x80070005 система сообщает пользователю о том, что у нее нет доступа к некоторым файлам. Возможно, ей не хватает привилегий, данные совсем отсутствуют или нет файл оказался поврежденным. Нередко причиной становится слишком агрессивная политика работы антивируса. Защитное ПО порой накладывает блокировку на управление, редактирование и перезапись некоторых данных. Когда «Центр обновления Windows» пытается осуществить корректировку данных, она сталкивается с блокировкой и выдает системные сбои.
В большинстве случаев рабочим методом исправления кода 0x80070005 является следующая инструкция:
Что делать при ошибке 0x80070005 во время восстановления ОС или создания бекапа?
Рекомендуем прибегнуть к следующим способам:
- Перезагружаем компьютер.
- Удаляем файлы SoftwareDistribution. Для этого в консоль последовательно вводим net stop wuauserv и net stop bits, затем переходим в каталог C:\Windows\SoftwareDistribution и чистим его. После выполнения процедуры снова вводим команды, но уже с параметром start вместо stop.
- Отключаем антивирусную защиту. Это можем сделать в трее, достаточно выбрать – «До перезагрузки».
- Проверяем наличие свободного места на диске, на котором будет происходить восстановление.
- Ищем папку System Volume Information в корне диска (следует активировать отображение скрытых и системных элементов. Переходим в «Свойства» и устанавливаем флажок «Только чтение», если он там не установлен.
- Чистый запуск ОС. Для этого вводим msconfig в поиск и выбираем одноименный файл, а затем выбираем «Выборочный» или «Диагностический запуск».
- Активируем средством исправления. Для этого переходим в «Параметры» (Win + I) в раздел «Обновление и безопасность». Затем идем на страницу «Устранение неполадок» и в блоке «Центр обновления Windows» жмем на «Запустить средство».
Вот и все, что может помочь в исправлении ошибки 0x80070005 при разных ситуациях. Обычно этого вполне достаточно и удается отделаться минимальными тратами времени или усилий.
Читайте также:

