0x80070246 windows 10 как исправить
Обновлено: 05.07.2024
Ошибка 0х80070002 в Windows 10 может появляться при загрузке обновлений. Чаще всего причиной тому служит повреждение файлов, отсутствие некоторых необходимых компонентов или сбои при соединении с сетью. Я расскажу о нескольких способах исправления ошибки 0х80070002 в Windows 10.
Способы исправления ошибки 0х80070002 в Windows 10
Восстановить работу «Центра обновлений Windows» и устранить неполадку 0х80070002 можно перезапуском службы, очисткой памяти от временных файлов, использованием специальных команд и так далее.
Настройка даты и времени
Если возникли сбои в работе «Центра обновлений», в первую очередь нужно проверить актуальность установленной на компьютере даты и времени. Для начала надо перейти к «Параметрам», нажав на комбинацию клавиш Win + I. Затем открываю категорию «Время и язык».
Обычно в Windows 10 время синхронизируется автоматически. В разделе «Дата и время» есть соответствующий раздел, в котором для настройки необходимо просто нажать на кнопку «Синхронизировать». Если это не поможет устранить проблему, то в правой части, в разделе «Сопутствующие параметры», надо нажать на ссылку «Часы для различных часовых поясов».
Время в ОС Windows 10 автоматически синхронизируется по сети Время в ОС Windows 10 автоматически синхронизируется по сетиВ результате откроется окно «Дата и время», раздел «Дополнительные часы». Перехожу в первый раздел и меняю время.
При необходимости указываю время, дату и часовой пояс вручную При необходимости указываю время, дату и часовой пояс вручнуюУдаление временных файлов
Далее следует попробовать удалить временные файлы , и для этого в ОС Windows предусмотрен специальный инструмент. Для перехода к этому инструменту надо открыть в проводнике «Этот компьютер». Затем выделить системный диск и открыть его свойства, нажав по иконке правой кнопкой мыши и выбрав пункт в контекстном меню. Дальше, в новом окне, во вкладке «Общие» нажать на кнопку «Очистка диска».
В свойствах диска можно найти кнопку для запуска утилиты очистки В свойствах диска можно найти кнопку для запуска утилиты очисткиВ результате откроется инструмент очистки дисков со списком данных, которые можно удалить. Нужно перейти к правам администратора нажатием на кнопку «Очистить системные файлы». Потом надо подождать, пока оценка объема места не закончится.
Здесь не все компоненты указаны, поэтому надо открыть утилиту от имени администратора Здесь не все компоненты указаны, поэтому надо открыть утилиту от имени администратораВ точно таком же окне выбираю все нужные пункты, в особенности с предыдущей версией Windows и временными файлами, и отмечаю их галочкой, затем жму на кнопку ОК для запуска процедуры очистки. Это займет несколько минут, но очистка будет проведена успешно.
Выбираю элементы для удаления в списке и жму на кнопку ОК для старта очистки Выбираю элементы для удаления в списке и жму на кнопку ОК для старта очисткиПерезапуск служб
При возникновении ошибки 0х80070002 нужно проверить работу трех служб – «Центра обновлений Windows», «Фоновой интеллектуальной службы передачи (BITS)» и «Журнала событий Windows». Для начала открываю раздел со службами – открываю поисковую строку в панели задач и ввожу нужный запрос. Открываю утилиту, нахожу в списке все три службы и проверяю тип запуска – во всех должно быть установлено «Автоматически».
Вот две из трех служб, которые нужны мне для исправления проблемы Вот две из трех служб, которые нужны мне для исправления проблемыЗатем нужно перезапустить их. Жму по каждому пункту правой кнопкой мыши для открытия контекстного меню, затем на «Перезапустить». Если он недоступен, но при этом доступен элемент «Запустить», значит, служба отключена, и ее нужно активировать.
Проверка системных файлов
В командной строке есть специальный инструмент для проверки системы на наличие ошибок и проведения восстановления. Открою командную строку, введя запрос в системном поисковике и открыв утилиту от имени администратора.
В активной строке ввожу запрос sfc /scannow , жму на кнопку Enter для запуска сканирования и жду окончания процедуры. Процесс проверки длительный, но в итоге все неполадки в системных файлах будут устранены.
Запуск средства устранения неполадок
Есть и другой способ – запустить средство устранения неполадок. Расположено оно в системных настройках, в разделе «Обновление и безопасность». Там есть соответствующая вкладка. Мне понадобится провести диагностику центра обновлений Windows и приложений магазина Microsoft, выбрав в списке одноименные пункты.
Запуска в двух пунктах средство устранения неполадок Запуска в двух пунктах средство устранения неполадокВременное отключение антивируса
Если в компьютере установлен сторонний антивирус, нужно временно отключить сканер и постоянную защиту. Возможно, он блокирует важные системные элементы, сочтя их за вредоносное или шпионское ПО.
В дополнение предлагаю создать на компьютере дополнительную учетную запись и войти с нее. А если таковая уже есть, и вы ей пользуетесь, то осуществить вход через профиль администратора. Там необходимо попробовать вновь загрузить обновления и провести базовые процедуры по устранению ошибки, в числе которых запуск средства устранения неполадок и использование специальной команды.
Заключение
Если ни один из вышеперечисленных способов не помогает, надо попробовать загрузиться в безопасном режиме и провести диагностику через него. Крайний метод устранения неполадки – это восстановление или возврат к исходной версии системы. Но обычно до этого не доходит, так как базовые методы отладки отлично решают данную проблему.
При обновлении системы или установке пакетов через Центр обновлений Windows могут появляться ошибки. На этой странице собраны все распространенные коды ошибок, которые можно увидеть при попытке обновить Windows 7, 8 или 10.
Универсальная инструкция по исправлению ошибок Центра обновления:
Если простой способ не помог, следует найти свою ошибку в списке и попробовать решить её при помощи подробной инструкции.

Коды ошибок Центра обновления Windows
0x8007000D ERROR_INVALID_DATA — Недопустимые данные.
Ошибка появляется при установке Windows (файлы повреждены, может потребоваться новый установочный архив), при восстановлении системы (повреждена точка восстановления), при активации (ошибка в разделе реестра \CurrentControlSet\Enum\Root), а также при обновлении Windows через Центр обновлений.
Решение: использовать Microsoft Easy Fix или установить обновление вручную. Программа Fix It более не поддерживается Microsoft, поэтому придется искать её в неофициальных источниках. Также можно использовать Media Creation Tool или ISO-образ системы (для Windows 10).
- По адресу находятся не все нужные компоненты для установки.
- Пользователь не имеет прав доступа к файлам.
- В указанном расположении нет файлов, нужных для установки или обновления.
Для исправления ошибки нужно проверить, правильно ли указан путь, есть ли нужные файлы/обновления по адресу и есть ли у пользователя доступ на чтение этих файлов. При обновлении Windows может помочь ручная установка и утилита DISM.exe.
0x800705B9 ERROR_XML_PARSE_ERROR — Не удалось обработать запрошенные XML-данные.
Сравнительно редкая системная ошибка при обновлении. Если код 0x800705B9 появился на Windows 7, Vista или 8/8.1, для исправления ситуации нужно:
В Windows 10 для восстановления системных файлов также используется Media Creation Tool и ISO-образ системы. Также можно ввести в командную строку ряд команд, которые очистят все системные файлы и сбросят настройки.
Для исправления этого кода ошибки Центра обновлений нужно:
0x8007370D ERROR_SXS_IDENTITY_PARSE_ERROR — Строка удостоверения повреждена.
На сайте Microsoft ошибка с кодом 0x8007370D описана как ошибка повреждения, возникающая при повреждении системных файлов. Это стандартная ошибка, решить которую может центр исправления неполадок. Встроенная утилита восстановит целостность системных файлов, после чего перестанут появляться ошибки при скачивании и установке обновлений.
В Windows Vista или XP нужно запустить средство устранения неполадок Центра управления Windows. Найти его можно через поиск в меню Пуск или в Панели управления.
В Windows 7, 8/8.1 и 10 все также просто, но для полноценной работы средства устранения неполадок требуется подключение к интернету. В противном случае шанс на успешное решение проблемы уменьшается, поскольку система не сможет загрузить недостающие файлы.
Microsoft советует использовать этот метод для следующих кодов ошибок (для Windows 7, Vista, XP):
В Windows 10 для восстановления системы после ошибок также может использоваться ISO-образ системы (доступен на сайте Microsoft) и встроенная утилита DISM.exe.
0x8007370B ERROR_SXS_INVALID_IDENTITY_ATTRIBUTE_NAME — Имя атрибута в удостоверении находится вне допустимого диапазона.
Ошибка обновления Windows с кодом 0x8007370B обозначает, что хранилище компонентов Windows повреждено. Вне зависимости от причины, нужен доступ в интернет, сканирование системы и дозагрузка поврежденных или недостающих файлов. Как и в других случаях, ошибка исправляется при помощи DISM.exe или средства проверки готовности системы к обновлению.
0x8007370A ERROR_SXS_INVALID_IDENTITY_ATTRIBUTE_VALUE — Значение атрибута в удостоверении находится вне допустимого диапазона.
В большинстве случаев ошибка возникает на Windows 10. На сайте поддержки Microsoft советуется решать проблему при помощи одной из двух команд, которые требуется ввести в Командную строку от имени администратора: DISM /Online /Enable-Feature /FeatureName:NetFx3 /All /LimitAccess /Source:d:\sources\sxs или DISM /online /cleanup-image /RestoreHealth /source:d:\sources /LimitAccess, если первая команда не помогла.
0x80070057 ERROR_INVALID_PARAMETER — Неправильный параметр.
При появлении ошибки с кодом 0x80070057 в Центре обновления стоит попробовать установить его вручную, загрузив файлы из каталога Microsoft или центра обновлений.
Если ошибка при обновлении остается, стоит сделать резервную копию редактора реестра и удалить следующий ключ: KEY_LOCAL_MACHINE \SYSTEM \CurrentControlSet \services \eventlog \Microsoft-Windows-PrintService /Operational. Ключ также может находиться в разделе HKEY_LOCAL_MACHINE \SYSTEM \CurrentControlSet \services \eventlog. После удаления ключа нужно перезагрузить компьютер и запустить установку обновления заново.
0x800B0100 TRUST_E_NOSIGNATURE — В этом объекте нет подписи.
При появлении ошибки 0x800B0100 следует убедиться, что все файлы типа .mum и .cat находятся в каталоге %windir%\Temp\CheckSUR\servicing, а все файлы типа .manifest должны быть в каталоге %windir%\Temp\CheckSUR\manifests.
- 0x80092003 CRYPT_E_FILE_ERROR — При попытке чтения или записи файла Центром обновления Windows произошла ошибка.
- 0x800B0101 CERT_E_EXPIRED — Истек или не наступил срок действия требуемого сертификата при проверке по системным часам или отметке времени в подписанном файле.
- 0x8007371B ERROR_SXS_TRANSACTION_CLOSURE_INCOMPLETE — Отсутствуют один или несколько обязательных членов транзакции.
- 0x80070490 ERROR_NOT_FOUND — Не удалось выполнить поиск новых обновлений.
Надпись ERROR_NOT_FOUND может говорить о временных ошибках с сетью или проблемах с интернет-соединением. Если проблема не пропадает, нужно попробовать установить обновление вручную.
Статья находится в состоянии редактирования, поскольку кодов ошибок у Центра обновлений достаточно. По мере появления новой информации, информация на странице будет обновляться.
Изменение настроек обновления Windows
В частности, обновите настройки региона и языка, решите большинство проблем с обновлением Windows (некоторые ошибки, ошибки обновления и т. Д.) В Windows 10.
Нажмите «Поиск» в меню «Пуск», введите регион и выберите в результатах поиска параметры «Регион» и «Язык». В окне «Регион и язык» выберите США в качестве страны или региона. Кроме того, в разделе «Настройки языка» убедитесь, что языком по умолчанию является английский («США»). В противном случае нажмите «Добавить язык», а затем «Свой язык».
Ноябрьское обновление 2021:
Теперь вы можете предотвратить проблемы с ПК с помощью этого инструмента, например, защитить вас от потери файлов и вредоносных программ. Кроме того, это отличный способ оптимизировать ваш компьютер для достижения максимальной производительности. Программа с легкостью исправляет типичные ошибки, которые могут возникнуть в системах Windows - нет необходимости часами искать и устранять неполадки, если у вас под рукой есть идеальное решение:

Откройте «Настройки» -> «Обновление и безопасность» -> «Дополнительные параметры» -> и снова удалите опцию, когда я обновляю Windows, дайте мне обновления для других продуктов Microsoft.
Очистить кэш папки SoftwareDistribution

Сначала откройте командную строку с правами администратора.
Перейдите в меню Пуск -> Система Windows -> щелкните правой кнопкой мыши Командную строку -> и выберите Запуск от имени администратора.
Теперь вы должны отключить службы, связанные с Центром обновления Windows (BITS, Cryptographic, MSI Installer и Windows Update Services). Для этого выполните приведенную ниже команду в командной строке:
net stop wuauserv
net stop cryptSvc
Примечание. Нажмите Enter после каждой команды.
Теперь вы должны переименовать папку «Обновление памяти» (SoftwareDistribution и Catroot2).
Выполните команды, перечисленные ниже
ren C: \ Windows \ SoftwareDistribution SoftwareDistribution.Distribution.old
Эта команда переименовывает папку SoftwareDistribution.
ren C: \ Windows \ System32 \ catroot2 Catroot2.old
Эта команда изменяет имя папки Catroot2 на Catroot2.
Наконец, вы должны включить BITS, Cryptographic, MSI Installer и Windows Update Services. Для этого выполните следующие команды:
net start msiserver
Запуск сети cryptSvc
биты запуска сети
net start wuauserv
Выполнение восстановления системы

Вы можете решить некоторые проблемы с ПК, используя инструмент восстановления системы. Восстановление системы - это процесс, с помощью которого вы можете восстановить свой компьютер до прежнего состояния, если он работал правильно; это может решить проблему сбоя системы. Чтобы использовать восстановление системы, перейдите на страницу «Все программы» в меню «Пуск» Windows, затем перейдите в «Стандартные», затем «Инструменты системы», затем нажмите «Восстановление системы» в этом меню. Следуйте инструкциям оттуда, чтобы использовать инструмент правильно.
CCNA, веб-разработчик, ПК для устранения неполадок
Я компьютерный энтузиаст и практикующий ИТ-специалист. У меня за плечами многолетний опыт работы в области компьютерного программирования, устранения неисправностей и ремонта оборудования. Я специализируюсь на веб-разработке и дизайне баз данных. У меня также есть сертификат CCNA для проектирования сетей и устранения неполадок.
Вот уже вышла 10 версия самой используемой в мире операционной системы Windows. На ней выросло несколько поколений и за все свое существование она изменилась до неузнаваемости. Windows радует нас своими приложениями и знакомым с детства интерфейсом вот уже четвертое десятилетие, но ошибки, к сожалению, продолжают огорчать нас до сих пор. Ошибка 0x80070426 в Виндовс 10 появляется после попытки ввести ключ при входе в систему или подобных действиях. Рассмотрим ошибку поподробнее.
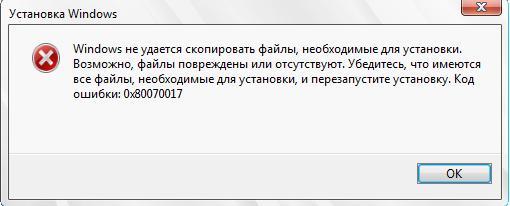
Причины возникновения ошибки в Windows 10
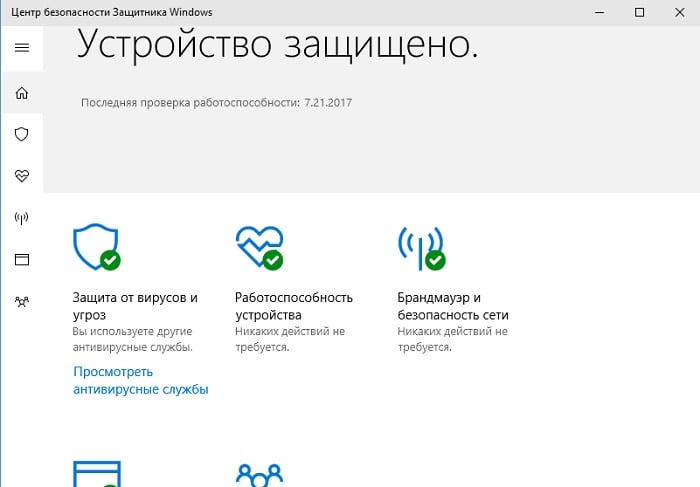
Ошибку не просто обойти и работать дальше, как это иногда бывает с более простыми видами ошибок. При возникновении ошибки, система сообщает о сбое и прекращает свою работу до устранения причин. Давайте рассмотри, что мы можем предпринять, чтобы запустить Windows в рабочем состоянии:
- Перезагрузка. Универсальный способ, им мы пользуемся во всех критических ситуация, которые возникают с компьютером. Возможно, причина была кратковременной и со второй попытки система реабилитируется самостоятельно.
- Устраните все периферийные носители данных: флешки, CD-диски, USB-устройства и попробуйте запустить систему снова. Иногда пользователи забывают в BIOS возвращать загрузку с хард диска при установки Windows и система пытается найти другие диски для поиска и запуска системы.
- Если стандартные способы не помогли – произведем комплекс действий по устранению ошибки. Снова перезагрузите систему.
- До того момента когда должна появиться надпись Windows нажмите F8 и удерживайте (действие, подобно тому, что мы совершаем при входе в BIOS). Перед вами появится окно, в котором нужно выбрать вашу ОС, с которой возникают проблемы.
- Следующее окно предложит вам выбрать способ загрузить Windows в безопасном режиме с поддержкой командной строки, выбираем его и жмем Enter.
- После того, как система загрузиться, войдите в учетную запись, которая имеет права администратора.
- Теперь откройте командную строку и введите « services.msc » и подтвердите вводом.
- Перед вами откроется окно со списком служб системы, нам нужна служба «Активации Виндовс».
- Наведите курсор мыши на эту строку и нажмите правой кнопкой. В контекстном меню нажмите «Свойства».
- В следующем окне найдите пункт «Тип запуска». Для него необходимо выставить значение «Автоматически» и подтвердить действие.
- Обратимся к списку служб снова и теперь здесь необходимо найти пункт «Защита программного обеспечения» и сделать с ним те же действия, что и с предыдущим пунктом.
- После всех действий закройте все окна и перезапустите систему в обычном режиме, ошибка 0x80070426, как и 0x80070017 должны исчезнуть при старте системы.
SFC-сканирование файлов на наличие поврежденных
Ошибка, которую мы рассматриваем, может возникать из-за поврежденных файлов, как уже было сказано. Есть специальная утилита в системе Windows, которая может проверить файлы на поврежденные или отсутствующие. Чтобы выполнить сканирование:

- Запускаем командную строку (WIN+R).
- В строке введите команду для запуска sfc / scannow . После чего запустится проверка, которую прерывать нежелательно.
- В том случае, если результат сканирование покажет вам поврежденные файлы, введите запрос в поисковике, чтобы понять, как их вылечить.
Читайте также:

