0x8024000b ошибка обновления windows 10 20h2
Обновлено: 04.07.2024
Поддержание вашего устройства в актуальном состоянии - одна из лучших мер безопасности, так как обновления безопасности поставляются с каждым доступным обновлением, которое оптимизирует общую работу Windows 10, ее компонентов и приложений, но за этим стоит ряд процессов, которые позволяют Система может получить доступ к этим обновлениям, чтобы загрузить и установить их на свой компьютер, но если по какой-либо причине вы увидите следующее:
Что такое ошибка 0x8024000B
Ошибка в Windows 10 0x8024000B - это ошибка, генерируемая, когда операционная система Windows не может прочитать файл манифеста обновления, необходимый для установки загруженных обновлений, это может быть связано с тем, что действие было отменено пользователем или службой Windows Обнови сам.
Не волнуйтесь, это ошибка обновления, которая имеет решение, и Solvetic предоставит его вам. Теперь вы увидите некоторые решения для исправления этой ошибки и, таким образом, избежания проблем при попытке установить обновления в Windows 10.
1. Исправьте ошибку 0X8024000B в Windows 10 с помощью командной строки.
В Windows 10 есть процесс под названием wuauserv, служба обновления Windows, который позволяет искать, загружать и устанавливать обновления, доступные как для операционной системы, так и для приложений. Если эта служба отключена, будет невозможно получить доступ к Центру обновления Windows или использовать функцию автоматического обновления, поэтому мы должны выполнить некоторые шаги для настройки этой службы.
Шаг 1
Для этого мы обращаемся к командной строке от имени администратора и выполняем следующее:
Шаг 2
Теперь мы выполняем следующее:
Шаг 4
Cryptsvc - это криптографический сервис Windows 10, с помощью которого мы улучшаем безопасность переводов.
Задачей Trustedinstaller является управление обновлениями Windows и дополнительными компонентами.
Мы активировали автоматический запуск каждой из этих служб, мы можем выйти из командной строки и перезапустить Windows 10, чтобы завершить изменения.
Метод 2 с использованием системного символа
В случае, если вышеупомянутые команды не исправляют упомянутую ошибку, мы должны снова получить доступ к командной строке как администраторы, и на этот раз мы выполним следующее:
После этого мы выполняем следующую строку:
После этого приступаем к запуску соответствующих сервисов:
После этого процесса мы можем выйти из командной строки Windows 10.
$config[ads_text5] not found
2. Исправьте ошибку 0X8024000B в Windows 10 с Windows PowerShell
Теперь мы собираемся получить доступ к консоли PowerShell как администраторы и там выполним следующее. Wuau - это служба Windows типа клиент / сервер WSUS, и мы обновили ее с помощью следующей команды. Мы выходим из Windows PowerShell и перезапускаем Windows 10 для завершения действия.
3. Исправьте ошибку 0X8024000B в Windows 10 с помощью средства устранения неполадок.
В Windows 10 интегрирован решатель проблем, благодаря которому можно автоматически исправлять многие общие аспекты как системы, так и компонентов.
- инициирование
- конфигурация
- Обновление и безопасность
- поиск неисправностей
Шаг 2
Там мы найдем строку «Windows Update» и щелкнем по ней, но если вы используете Windows 10 в выпуске May Update, вы увидите следующее:
$config[ads_text5] not found
Шаг 3
Там мы нажимаем на строку «Решить другие проблемы» и выбираем Центр обновления Windows:
Шаг 4
Мы нажимаем кнопку «Запустить средство устранения неполадок», и анализ автоматически запускается:
Шаг 5
Как только анализ завершится, мы увидим доступные варианты исправления:
4. Исправьте ошибку 0X8024000B в Windows 10 с Advanced Recovery
$config[ads_text6] not found
- инициирование
- конфигурация
- Обновление и безопасность
- восстановление
Шаг 2
Там мы нажимаем кнопку «Перезагрузить сейчас», расположенную в разделе «Расширенный запуск», и Windows 10 перезапускается, и мы увидим следующее:
$config[ads_text5] not found
Шаг 3
Там мы выбираем опцию «Устранение неполадок» и в следующем окне выбираем строку «Дополнительные параметры»:
Шаг 4
В следующем окне мы выбираем «Настройки запуска»:
Шаг 5
Мы увидим следующее:
Шаг 6
Там мы нажимаем «Перезагрузить» и видим следующие опции:
$config[ads_text6] not found
Шаг 7
Нажмите клавишу F4, чтобы получить доступ к безопасному режиму Windows 10, и как только мы получим доступ, откройте проводник и перейдите по следующему пути:
Шаг 8
Там мы выбираем весь контент и удаляем его. После этого мы перезапустим операционную систему и запустим Центр обновления Windows для завершения действий.
5. Исправьте ошибку 0X8024000B в Windows 10 с DISM и SFC
В Windows встроена команда DISM (Deployment Image Servicing and Management), задачей которой является обслуживание и подготовка образов операционной системы Windows.
Шаг 1
Чтобы использовать его, мы обращаемся к командной строке от имени администратора и выполняем следующее:
Шаг 2
Затем мы выполняем следующее:
Шаг 3
После этой задачи еще одна полезная команда Windows 10 - SFC (System File Checker), которая анализирует и исправляет ошибки в файловой системе диска, для этого в консоли командной строки мы выполняем:
6. Исправьте ошибку 0X8024000B в Windows 10 с заменой сценария очистки (отклонения)
Шаг 1
Это бесплатный скрипт, благодаря которому мы стремимся очистить обновления, которые были заменены на сервере WSUS, его загрузка доступна по следующей ссылке:
Шаг 2
Как только мы загрузим его, мы приступим к его выполнению, основная структура скрипта выглядит следующим образом:
Если вы получаете Ошибка обновления Windows 8024000b, это означает, что Центр обновления Windows не может прочитать файл (манифест обновления), необходимый для установки.
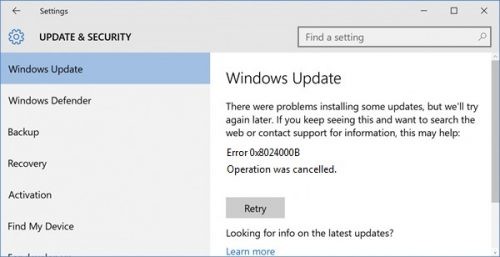
Запуск утилиты сканирования SFC

Если проблема сохраняется, вы можете запустить утилиту проверки системных файлов (SFC). Этот удобный интегрированный инструмент проверяет вашу файловую систему.
1. Нажмите «Пуск» и начните набирать «cmd» на клавиатуре.
2. cmd должен появиться с черным значком в ваших результатах поиска.
Щелкните правой кнопкой мыши по нему и выберите «Запуск от имени администратора».
Когда будет предложено ввести пароль администратора, введите пароль и нажмите OK.
Откроется новое полностью черное окно. Вы можете вводить команды прямо в этом окне.
Введите sfc / scannow и нажмите Enter.
Этот процесс займет много времени. Вы можете уменьшить и изменить эти черные окна.
Ноябрьское обновление 2021:
Теперь вы можете предотвратить проблемы с ПК с помощью этого инструмента, например, защитить вас от потери файлов и вредоносных программ. Кроме того, это отличный способ оптимизировать ваш компьютер для достижения максимальной производительности. Программа с легкостью исправляет типичные ошибки, которые могут возникнуть в системах Windows - нет необходимости часами искать и устранять неполадки, если у вас под рукой есть идеальное решение:

Через некоторое время вернитесь в черное окно и убедитесь, что процесс завершен.
После завершения процесса SFC перезагрузите компьютер. После перезапуска снова проверьте наличие обновлений.
Удалить файлы обновления Windows

Ваш кэш обновлений может быть поврежден, вы можете попытаться очистить кэш обновлений и снова запустить Центр обновления Windows.
- Нажмите (клавиша Windows + R)
- Тип Services.msc
- Остановите следующие услуги
- Интеллектуальная служба передачи в фоновом режиме
- Обновление Windows
- Удалить C: \ Windows \ Каталог распространения программного обеспечения
- Перезапустите службу обновления Windows
- Проверять наличие обновлений
Переименуйте файл Spupdsvc.exe.
Другой способ решить эту проблему - переименовать файл Spupdsvc.exe и попытаться переустановить обновления. Для этого выполните следующие действия:
- Нажмите на Пуск, затем на Выполнить.
- Скопируйте и вставьте следующий текст в поле «Выполнить», затем нажмите кнопку «ОК» или нажмите клавишу ВВОД: Cmd / c ren% WinDir% \ System32 \ Spupdsvc.exe Spupdsvc.old
- Попробуйте переустановить обновления. Если вам по-прежнему не удается установить обновления, см. Раздел «Ссылки» для получения информации о том, как связаться с Центром обновления Windows или службой поддержки Центра обновления Майкрософт.
CCNA, веб-разработчик, ПК для устранения неполадок
Я компьютерный энтузиаст и практикующий ИТ-специалист. У меня за плечами многолетний опыт работы в области компьютерного программирования, устранения неисправностей и ремонта оборудования. Я специализируюсь на веб-разработке и дизайне баз данных. У меня также есть сертификат CCNA для проектирования сетей и устранения неполадок.
После очередного обновления ОС Windows до Windows 10 20H2 у некоторых пользователей возникает неприятная ситуация. А именно отсутствие возможности пуска «обновления на месте» с помощью инструментария от Майкрософт. Кроме того, в момент обновы выскакивает error 0x8007000d; 0xc1900223; 0x80242016; 0x80070002; 0x8024000b; 0x800704c7; ошибка 0xc1900101.
Что делать, если не получается обновиться до 20H2?
Знающие пользователи ОС Windows пользуются программой Microsoft Creation Tool. Эта утилита хороша тем, что с ее помощью можно с легкостью обновиться. Принцип работы такой. Ваши битые файлы замещаются на файлы с серверов Microsoft. Таким образом происходит замещение файлов и обновление протекает спокойно, без ошибок.

Ранее эта программа позволяла в момент обновления выбирать желаемый вариант обрабатывания личных данных и файлов, хранящихся на вашем ПК.
- В момент обновы вы могли сохранить свои документы, и видеофайлы, музыку и др.
- Резервация личных файлов (архивирование).
- Ничего не сохранять.
С выходном обновления, такая возможность отсутствует. Необходимо заранее думать о сохранении необходимых в дальнейшем файлов, данных и папок. Теперь происходит полная установка (переустановка/обновление) Windows. Все файлы и данные удаляются.
Обновите драйвера.
- Возможное появление blue screen «синий экран смерти» при использовании аудиодрайверов Conexant или Synaptic.
- Может появляться fatal error или иные сбои в работе Windows 10 если используется аудиодрайвер Conexant ISST.
- Для юзеров, пользующихся Microsoft IME на китайском и японском.
Простыми словами, если у вас стоят дрова Conexant или Synaptic, вы не сможете сделать обнову Windows до 20н2. Система обновления Windows вам попросту не предложит это сделать.
Поэтому Microsoft советует обновить дрова и удостовериться, что ПК поддерживает свежее обновление (т.е. корректно работает и дровами). Скорее всего проблема пропадет после обновы дров до актуальной версии.
Windows Update.
Воспользуйтесь онлайн помощником обновления Виндоус если у вас возникают ошибки в момент обновления. Необходимо стабильное интернет соединение. Или воспользуйтесь мобильным интернетом, если ваш ПК находится без доступа к интернету в виду «слетевшей винды» для чтения информационных материалов.
Необязательное обновление.

Для устранения проблемы от Microsoft уже есть решение. Это неполное обновление KB4586853. Вы скачиваете форму CAB-фалов с серверов Microsoft. И, далее, производите установку в ручном режиме.
Откат c 20H2 до версии 2004.
После перезагрузки ПК вы сделаете откат до 10 Винды 2004. После этих действий можно снова пытаться запускать «Обновление на месте». Если проблема будет решена, у вас появится возможность обновиться до Windows 10 20н2.

На данный момент существует три различных проблемы, с которыми сталкиваются пользователи Windows 10 при установке обновлений. Во-первых, это ошибка загрузки обновления или зависание процесса скачивания. Во-вторых, это проблемы во время установки обновления, и наконец, падение системы с BSOD после перезагрузки. Ниже представлено несколько возможных решений для устранения неполадок.
Содержание
Исправляем проблему загрузки обновления Windows 10
Если накопительное обновление не загружается, попробуйте выполнить следующие шаги:
Отключите антивирус и VPN/Proxy клиент перед обновлением.
Подождите пока обновление установится, иногда данный процесс может занять продолжительное время в зависимости от скорости вашего интернет-соединения.
Скачайте и установите обновления вручную, выбрав соответсвующее обновление на странице Обновления Windows 10.
Если обновление завершается ошибкой, вы можете использовать встроенный в Windows 10 инструмент “Устранение неполадок” для исправления проблемы.
Введите в поиск Windows словосочетание Устранение неполадок и перейдите по ссылке. Затем в секции “Запустить и работать” выберите опцию “Центр обновления Windows” и нажмите кнопку “Запустить средство устранения неполадок”.

Вы также можете скачать и запустить утилиту Windows 10 Update Troubleshooter.
Исправляем зависание загрузки обновления Windows от 5% до 95%
Если накопительное обновление зависает во время загрузки или происходит сбой установки, то значит что-то пошло не так к файлами обновления. После очистки папки, содержащей файлы обновления, Центр обновления Windows попытается загрузить компоненты обновления снова. Перейдите в следующее расположение:

Удалите все файлы / папки, но не удаляйте саму папку Download. Выберите все файлы и папки, используя сочетание CTRL + A и нажмите клавишу Delete для удаления. Выполните перезагрузку компьютера и снова запустите процедуру обновления.
Исправляем ошибку службы оптимизации доставки
Если накопительное обновление зависает во время загрузки, попробуйте следующее решение:

- Нажмите по иконке меню "Пуск”.
- Введите Службы и запустите одноименное классическое приложение.
- Прокрутите до службы Оптимизация доставки.
- Щелкните правой кнопкой мыши по службе и выберите пункт “Свойства”.
- Измените “Тип запуска” на значение “Вручную”.
- Перезагрузите компьютер.
- Выполните проверку новых обновлений.
- Если обновление Windows 10 все равно зависает, измените тип запуска на “Автоматически (отложенный запуск)”.
Остановите службу “Центр обновления Windows”
Если остановка службы “Оптимизация доставки” не решает проблему, дополнительно попробуйте остановить службу “Центр обновления Windows”. Если обновление Windows 10 зависает на этапе “Инициализация . ” попробуйте следующее решение:

- Нажмите по иконке меню "Пуск”.
- Введите Службы и запустите одноименное классическое приложение.
- Прокрутите до службы Центр обновления Windows.
- Щелкните правой кнопкой мыши по службе и выберите пункт “Остановить”.
- Перезагрузите компьютер.
- Выполните проверку новых обновлений.
- Обновление должно пройти в нормальном режиме.
Скрипт сброса Центра обновления Windows

Reset Windows Update Agent полностью сбросит параметры клиента Центра обновления Windows. Он был протестирован в Windows 7, 8, 10 и Server 2012 R2. Скрипт настроит службы и разделы реестра, относящиеся к Центру обновления Windows, восстановив параметры по умолчанию. Он также очистит файлы, относящиеся к Windows Update.
Исправляем проблему установки обновления Windows 10
В некоторых случаях вы можете столкнуться с проблемой при установке обновления. Если установка обновления зависла на каком-то этапе, то попробуйте следующее решение.
Если ваш компьютер завис на этапе Подготовка к настройке Windows. Не выключайте компьютер, то следуйте приведенным ниже инструкциям.

- Удерживая кнопку питания, выключите машину.
- Перезагрузите компьютер и загрузитесь в безопасный режим.
- Войдите в учетную запись (если необходимо).
- Перед продолжением убедитесь, что все антивирусные сканеры отключены.
- В меню Пуск введите Восстановление и выберите соответствующее классическое приложение.
- Нажмите Запуск восстановления системы.
- Выберите более раннюю точку восстановления, а затем нажмите кнопку “Далее”.
- Следуйте инструкциям, чтобы начать восстановление системы.
- Подождите, пока ваш компьютер произведет процесс восстановления системы.
- Независимо от того, будет ли восстановление успешным или завершит работу сбоем, вы, скорее всего избавитель от ошибки зависание на моменте “Подготовка к настройке Windows. Не выключайте компьютер”.
- Войдите в учетную запись, если это требуется.
- Отключите антивирусные сканеры перед продолжением.
- Запустите процесс обновления Windows.
- Теперь обновление должно установиться без проблем.
Синий экран после обновления Windows 10
Некоторые пользователи могут столкнуться со стоп-ошибкой, вызывающей отображение синего экрана смерти (BSOD) во время перезагрузки системы.

Если вы столкнулись со сбоем BSOD при обновлении Windows 10, ознакомьтесь со статьей:
Другие проблемы с обновлением Windows 10
После установки обновлений Windows 10 вы можете столкнуться с некоторыми проблемами, например с ошибками подключения к Интернету.
Для устранения этих проблем вам необходимо запустить следующие команды в командной строке (cmd.exe). В поле поиска на панели задач введите Командная строка, нажмите и удерживайте (или щелкните правой кнопкой мыши) "Командная строка" и выберите “Запустить от имени администратора”. После открытия командной строки введите поочередно следующие команды:
netsh winsock reset catalog
netsh int ipv4 reset reset.log
Если вы по-прежнему сталкиваетесь с проблемой “Нет подключения к Интернету”, обновите IP-адрес вашего компьютера. Для этого откройте командную строку ( Win + R , введите cmd.exe и нажмите Enter ) и введите следующую команду:
Отключение обновления Windows 10 и драйверов
Иногда вам может понадобиться отключение установки обновлений Windows 10 на компьютере. Пользователи Windows 10 Pro могут откладывать обновления на определенный срок, но у пользователей Windows 10 Домашняя такой возможности нет.
Microsoft предоставила отдельный инструмент «Показать или скрыть обновления» для отключения накопительного обновления или даже драйверов.

Команды DISM для проверки проблем с Windows 10

Использование опции CheckHealth в DISM
Команда /CheckHealth в DISM позволяет обнаруживать потенциальные повреждения. Данная команда используется только для поиска повреждений, но не выполняет операций исправления проблем.
Чтобы запустить данную команду проделайте следующие шаги:
1. Введите в поиске меню Пуск Командная строка, нажмите правой кнопкой мыши по появившейся ссылке и выберите "Запустить от имени администратора", потому что для запуска DISM требуются права администратора устройства.
2. В "Командной строке" введите следующую команду и нажмите Enter :
DISM /Online /Cleanup-Image /CheckHealth
Использование опции ScanHealth в DISM
Команда /ScanHealth в DISM позволяет сканировать образ Windows на предмет каких-либо повреждений. В отличие от /CheckHealth, проверка /ScanHealth может занимать до 10 минут.
Чтобы запустить данную команду проделайте следующие шаги:
1. Введите в поиске меню Пуск Командная строка, нажмите правой кнопкой мыши по появившейся ссылке и выберите "Запустить от имени администратора".
2. В "Командной строке" введите следующую команду и нажмите Enter :
DISM /Online /Cleanup-Image /ScanHealth
Использование опции RestoreHealth в DISM
Команда /RestoreHealth в DISM позволяет автоматически проводить процедуру восстановления поврежденных образов Windows. В отличие от /ScanHealth, проверка /RestoreHealth может занимать до 10 минут.
Чтобы запустить данную команду проделайте следующие шаги:
1. Введите в поиске меню Пуск Командная строка, нажмите правой кнопкой мыши по появившейся ссылке и выберите "Запустить от имени администратора".
2. В "Командной строке" введите следующую команду и нажмите Enter :
DISM /Online /Cleanup-Image /RestoreHealth
Windows Updates are important for the operating system; however, they can cause errors at times. One such error is Windows Update Error 0x8024000B. The error is caused when Windows cannot read the Update Manifest file required for installing the updates. This means that the operation was canceled by either the user or the service. It could also occur if you are unable to filter the results.
WU_E_CALL_CANCELLED: Operation was canceled.
This indicates that the operation was canceled by the OS. You may also encounter this error when we are unable to filter the results.
Windows Update Error 0x8024000B
Try the following solutions sequentially to resolve the problem.

1] Run Cleanup (Decline) Superseded updates PowerShell script
An easy fix to this problem would be to use this Cleanup (Decline) Superseded updates PowerShell WSUS PowerShell script provided on the Microsoft Technet website. Simply download and run it.
Restart the system once you are done.
2] Rename the Spupdsvc.exe file
If the previous solution didn’t work, you might consider renaming the troublesome Spupdsvc.exe file to Spupdsvc.old. The procedure to do so is as follows:
Press Win + R to open the Run window.Type the following command and press Enter to execute it:
Restart the system once the command has executed.
3] Run the Windows Updates Troubleshooter

The Windows Updates Troubleshooter will check the status of services associated with the process and start/restart them if needed. Thus, it could be helpful for this issue. The procedure to do so is as follows:
Go to Start > Settings > Updates and Security > Troubleshoot. Select and run the Windows Updates Troubleshooter from this list and restart the system once done.
We hope something here helped you.
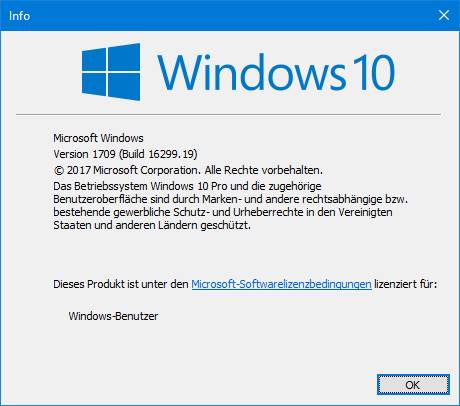
0x80240034 — это ошибка Windows Update, которая изнуряла пользователей Windows 10 Ins > Preview Build 16226 половину лет назад. Хотя казалось, что Microsoft уже исправила это, правда в том, что многие люди все еще сталкиваются с этим, за исключением того, что это не ограничивается Windows 10 Insiders.
Многие люди сообщили об ошибке 0x80240034 при попытке установить накопительное обновление KB4048955, но это не исключительное обновление. Фактически, обновление успешно устанавливается с помощью автоматической службы Windows Update, но затем конечные точки процесса установки во время перезагрузки системы завершаются неудачей, и все изменения откатываются.
В общем, проблемы с Windows Update очень распространены, и они могут произойти как в конце Microsoft, так и в ОС. Хотя редко, Microsoft выпускает поврежденные обновления или некоторые компоненты обновления повреждены во время установки. В этом случае вам следует либо дождаться, когда патч будет выпущен, либо установите обновление вручную из официального каталога Microsoft Update .
Способы исправления ошибки 0x80240034 при обновление Windows 10
Запустить средство устранения неполадок Windows Update
- Нажмите клавишу Windows + I и откройте раздел « Обновление и безопасность ».
- Выберите « Устранение неполадок» и найдите « Центр обновления Windows».
- Нажмите «Центр обновления Windows» и выберите « Запустить средство устранения неполадок».ключу Windows
Изменение типа службы Windows Update
- Щелкните правой кнопкой мыши по Windows и выберите « Командная строка» («Администратор»).
- Введите следующие команды в окне командной строки. Чтобы выполнить их, нажмите Enter после каждого из них.
SC config wuauserv start = auto
SC config bits start = auto
SC config cryptsvc start = auto
SC config trustedinstaller start = auto - Наконец, перезагрузите компьютер.
Сбросить компоненты Windows Update
Проверьте свой реестр
Если приведенные выше шаги не помогли, попробуйте выполнить следующие действия (но обратите внимание, что в реестре есть опасность).
- Откройте окно командной строки администрирования (введите cmd в поле поиска панели задач и используйте контекстное меню « Запуск от имени администратора», чтобы запустить результат поиска).
- Введите regedit.exe в окно командной строки, чтобы запустить редактор реестра в режиме администратора.
- Перейдите в левой панели или в редакторе реестра к следующему ключу: HKEY_LOCAL_MACHINE SOFTWARE Policies Microsoft Windows WindowsUpdate
- Удалите записи WUServer и WIStatusServer в правой панели (если они есть).
Затем перезапустите Windows и попробуйте, если ошибка обновления была решена.
Очистить временную папку кэширования Windows Update
Во-первых, вам нужно остановить процесс обновления Windows
- Шаг 1: Нажмите « Windows + R», чтобы открыть диалоговое окно запуска. После открытия введите «services.msc» в диалоговом окне «Запуск».
- Шаг 2. Это откроет окно служб. Это окно включает все службы Windows в вашей системе.
- Шаг 3. Теперь найдите « Центр обновления Windows »,
- Шаг 4: Щелкните правой кнопкой мыши « Центр обновления Windows» и выберите «Остановить».
Теперь очистите временную папку кэширования Windows Update:
- Шаг 1: Снова откройте диалоговое окно запуска, одновременно нажав клавишу Windows + клавишу R.
- Шаг 2: Введите % windir% SoftwareDistribution DataStore в окне запуска и нажмите OK.
- Шаг 3: Это откроет проводник Windows по правильному пути.
- Шаг 4: Удалите все содержимое этой папки.
После этого запустите службу обновления Windows еще раз:
Шаг 1: снова перейдите в Службы Windows.
Шаг 2. Найдите Центр обновления Windows.
Шаг 3: Теперь щелкните его правой кнопкой мыши и выберите «Пуск».
Удалите программное обеспечение сторонних антивирусов, VPN или брандмауэров
Эти инструменты предотвращают загрузку и установку обновления Windows, отображают код ошибки 0x80240034. Поэтому удалите их, если у вас есть.
Запустить средство проверки системных файлов
- Нажмите «Пуск» и начните вводить на клавиатуре «cmd».
- В результатах поиска cmd должен появиться с черным значком.
- Щелкните его правой кнопкой мыши и выберите «Запуск от имени администратора».
- Если вам будет предложено ввести пароль администратора, введите пароль и нажмите «ОК».
- Откроется новый полностью черный windwos. Вы можете вводить команды непосредственно в это окно.
- Введите sfc / scannow и нажмите Enter.
- Этот процесс займет много времени. Вы можете минимизировать эти черные окна и работать.
- Вернитесь в черное окно через некоторое время и проверьте, завершен ли процесс.
Как только процесс SFC завершится, перезагрузите компьютер. После перезагрузки вы снова будете искать обновления.

Почему я получаю код ошибки Windows Update 0x80240034?
Существует несколько причин, которые могут вызвать код ошибки обновления Windows 0x80240034, некоторые из них:
- Поврежденный или поврежденный реестр Windows
- Конфликт установленных драйверов системы
- Поврежденная аппаратная или аппаратная неисправность
- Инфекция компьютерного вируса или вредоносного ПО
- Поврежденный или поврежденный файл программного обеспечения
Могу ли я предотвратить код ошибки Windows Update 0x80240034?
ДА , вы можете легко избежать этого кода ошибки обновления, следуя приведенному ниже руководству:
Читайте также:

