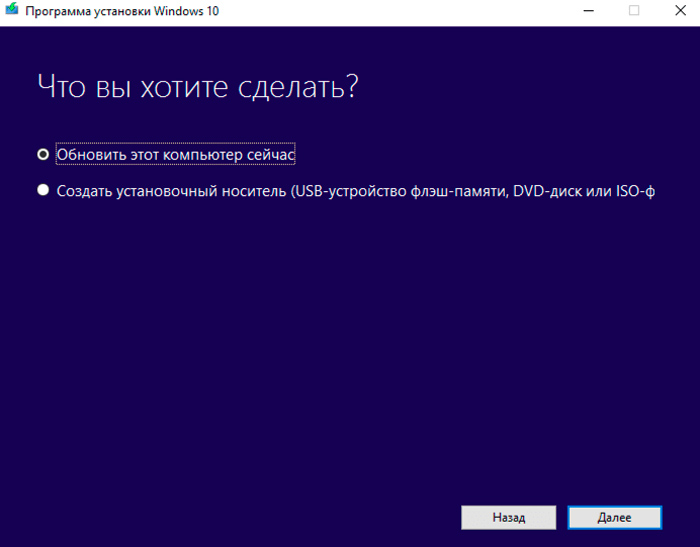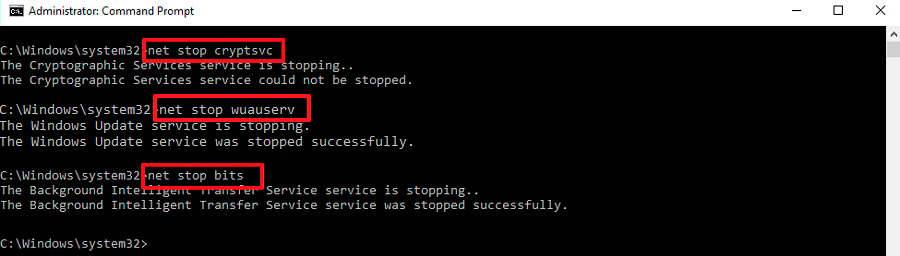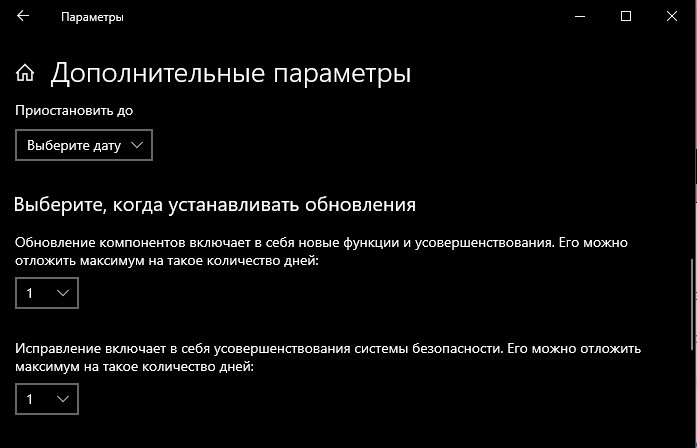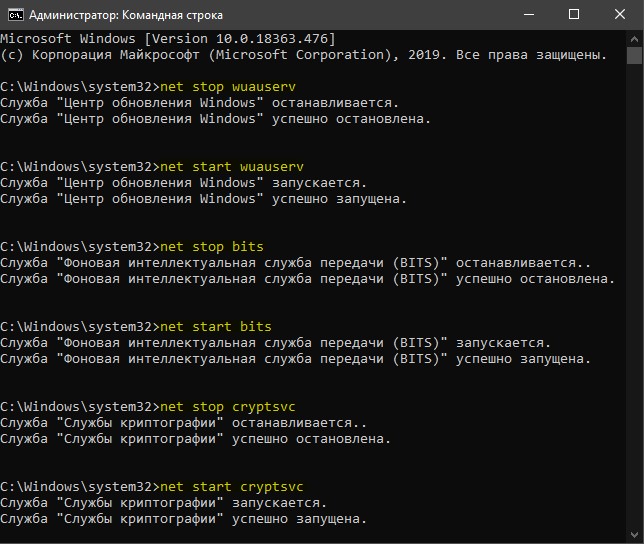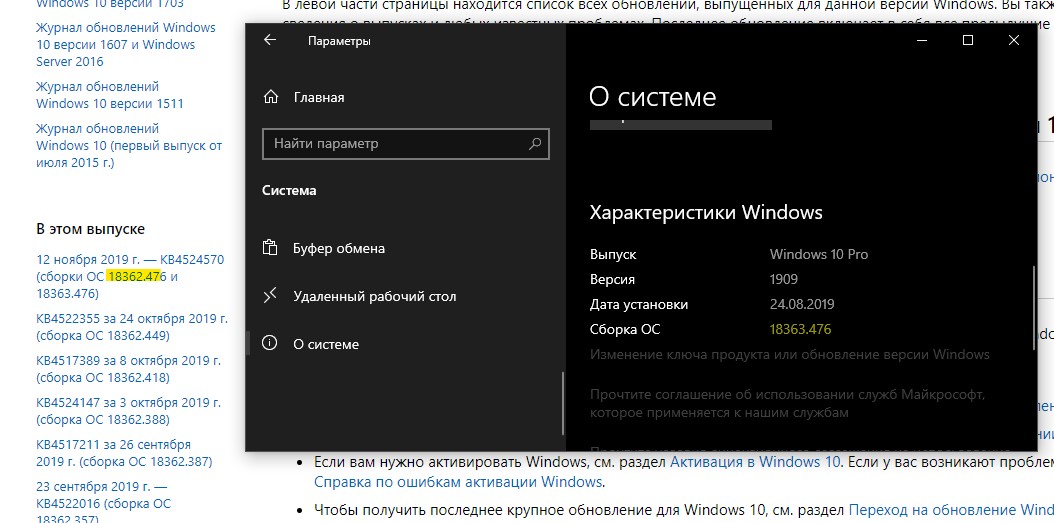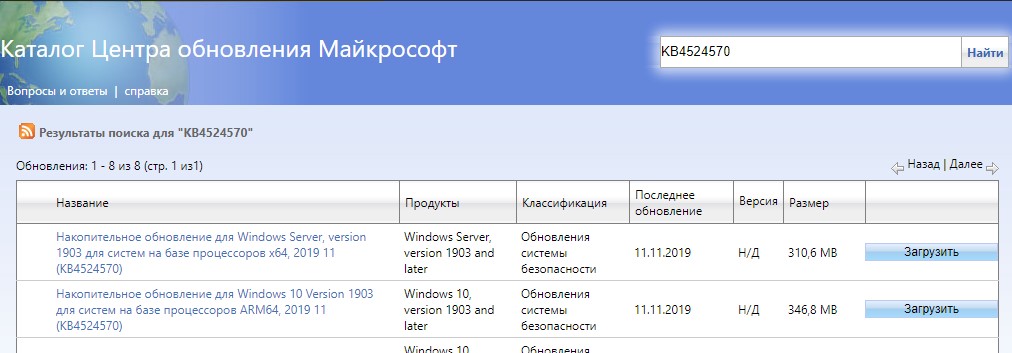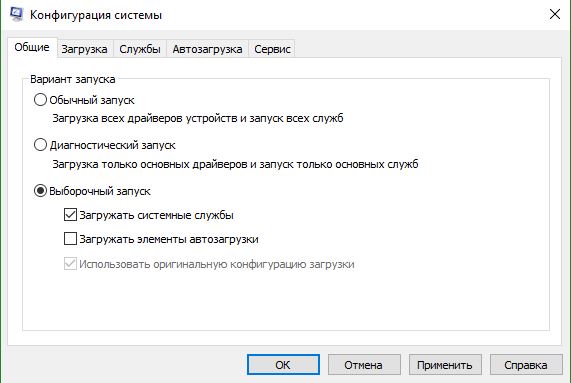80242fff как исправить windows 7
Обновлено: 04.07.2024
Частая ошибка, возникающая как правило при обновлении Windows 10 до следующей версии (обновление компонентов) — 0x80240fff, приводящая в результате к невозможности обновить систему без какой-либо дополнительной информации о причинах проблемы.
Устранение неполадок Центра обновлений Windows 10 при ошибке 0x80240fff
Первое, что можно попробовать при появлении ошибки 0x80240fff во время обновления Windows 10 — встроенное устранение неполадок. При этом я рекомендую использовать не раздел «Устранение неполадок» в «Параметры» — «Обновление и безопасность», а следующий путь:
В случае, если описанный метод не сработал, можно попробовать ручное устранение неполадок обновлений Windows 10.
Очистка данных обновлений и перезапуск служб
Попробуйте выполнить следующие действия для исправления ошибки 0x80240fff при обновлении Windows 10:
- Запустите командную строку от имени администратора, для этого можно начать набирать «Командная строка» в поиске на панели задач, а затем нажать правой кнопкой мыши по найденному результату и выбрать «Запуск от имени администратора».
- По порядку введите команды
- Не закрывайте командную строку и удалите в проводнике содержимое папки С:\Windows\SoftwareDistribution\Download\ также, если в корне системного диска есть папки ESD, Windows.WS или Windows.BT — удалите их тоже.
- В командной строке введите по порядку команды
Проверьте, выполняется ли поиск и успешная установка обновлений без ошибок теперь.
Приостановка обновлений компонентов
По некоторым отзывам, в случае возникновения ошибки 0x80240fff во время обновления, помогает включение приостановки обновлений компонентов и в дальнейшем это обновление происходит уже без ошибок. Функция приостановки недоступна для домашней редакции системы, только Pro или Enterprise.

Найти нужный пункт можно в Параметры — Обновления и безопасность — Центр обновления Windows — Дополнительные параметры — «Выберите, когда устанавливать обновления» и в первом пункте отложите обновление компонентов на любое количество дней.
Сброс Центра обновления Windows для решения ошибки 0x80242fff

- Нажмите правой кнопкой мыши на Пуск и выберите «Командная строка(Администратор)».
- Подтвердите выдачу прав Администратора, когда на экране появится соответствующий запрос.
- Теперь перед вами стоит задача по остановке служб BITS, Центра обновления Windows, Криптографии и установщика Windows. Для этого вам понадобится ввести в командную строку(мы ее уже открыли) четыре команды для каждой службы:
- net stop bits
- net stop wuauserv
- net stop appidsvc
- net stop cryptsvc
- net start bits
- net start wuauserv
- net start appidsvc
- net start cryptsvc
Сканирование системы на вирусы
Если вышеописанное не помогло вам в решении ошибки 0x80242fff, то, возможно, ваша система в данный момент заражена каким-то вирусом, который препятствует установке обновлений. Мы рекомендуем вам провести полную проверку своей системы на наличие вирусных угроз.
Если у вас нет стороннего антивируса, то вы вполне можете использовать Защитник Windows, который, кстати, ни чуть не хуже решений от сторонних разработчиков(ну, может хуже в каких-то аспектах). Так или иначе, независимо от антивируса, убедитесь, чтобы проверка была полной(глубокой), а не быстрой, иначе антивирус может упустить из своего взора нежеланных гостей.
Изменение настроек Прокси
После этих действий, вам еще нужно выполнить очистку кэша:
После изменения параметров Прокси и сброса его кэша, снова попробуйте выполнить обновление своей системы, дабы проверить наличие ошибки 0x80242fff. Один из способов определенно должен был решить для вас проблему с ошибкой 0x80242fff.
Пользователи «десятки» нередко при попытке установки очередного пакета обновлений сталкиваются с ошибкой 0x80240fff, из-за которой процесс прерывается.
Как описывает ситуацию сам разработчик, причины невозможности завершить обновления могут быть самыми разными:
- повреждение реестра Виндовс;
- неправильная установка драйверов/программ;
- последствия проникновения на компьютер шпионского/вирусного ПО;
- появление на диске битых секторов.
Главное последствие ошибки – невозможность установки последних обновлений, в результате чего страдает безопасность системы. Кроме того, возможны снижение производительности ПК, зависания, медленная реакция на действия пользователя, а в некоторых случаях – появление «синего экрана смерти».
Словом, нормальная работоспособность операционной системы нарушается. Поэтому рассмотрим основные способы устранения ошибки.
Отложите обновления
Самое простое и не очень эффективное решение, к тому же доступное не всем пользователям Windows 10, а только профессионального дистрибутива (версия Pro).
Чтобы отложить выполнение обновлений на неопределённый срок, сделайте следующее:
Ничего сложного, при этом обновления ОС производиться не будут, но в чистом виде проблема окажется нерешённой.
Используйте инструмент Media Creation Tool
![Media Creation Tool]()
Используйте утилиту Media Creation Tool от Microsoft, которая в большинстве случаев позволить обновить операционную систему в автоматическом режиме без необходимости создания загрузочного носителя, тем самым решив проблему.
Запустите службу Windows Update
В большинстве версий Windows содержатся встроенные средства и утилиты устранения неполадок. Те, кто с ними сталкивался, могут утверждать, что эффективность их использования невелика, но она заведомо не нулевая, так что попробовать можно.
- кликните на вкладке «Настройки»;
- перейдите на пункт «Обновление и безопасность»;
- выберите вкладку «Устранение неполадок»;
- запустите утилиту устранения неполадок, относящуюся к Центру обновления Windows.
Перезапустите фоновые службы BITS
Довольно сложный для понимания, но действенный метод.
Для его выполнения следуйте указанному алгоритму:
- запустите консоль «Выполнить», использовав комбинацию Windows + R;
- наберите команду services.msc, подтвердите нажатием кнопки «ОК»;
- найдите в перечне запущенных служб «Фоновую интеллектуальную службу» (если колонка «Имя» слишком маленькая и чтение названий служб затруднено, её можно расширить, перетянув правую границу);
- правой кнопкой вызываем контекстное меню, а в нём – пункт «Свойства»;
- откроется новое окно, в котором выбираем вкладку «Общие» (она стоит первой и выбирается по умолчанию);
- напротив фразы «тип записи» нужно выставить значение «Автоматический (отложенный запуск)» (дефолтное значение – «Вручную»).
Если и после этого ошибка не исчезнет, переходим к следующему способу.
Сброс службы Windows Update
Снова вызываем консоль «Выполнить» (с правами администратора), запускаем команду cmd. В командной строке нужно будет остановить выполнение процессов Windows Update Services, BITS, служб MSI Installer и Cryptographic. Для этого последовательно вводим нижеперечисленные команды, нажимая каждый раз клавишу <Enter>:
net stop cryptSvc
net stop wuauserv
net stop bits![Отключение процесса BITS]()
Теперь необходимо переименовать две паки, выполнив следующие команды:
ren C:\Windows\SoftwareDistribution SoftwareDistribution.old
ren C:\Windows\System32\Catroot2 Catroot2.oldОсталось перезапустить все четыре службы из той же командной строки, выполнив команды:
net start cryptSvc
net start wuauserv
net start bits
net start msiserverВыходим из командной строки (Exit), перезапускаем обновления Windows, чтобы убедиться, что ошибка пропала.
Изменение настроек прокси
Если и предыдущий шаг оказался безрезультатным, можно попробовать использовать ещё одно проверенное средство борьбы с 0x80242fff – изменить настройки прокси-сервера.
Делается это во встроенном в ОС браузере Internet Explorer:
- запускаем обозреватель;
- вызываем свойства браузера, щёлкнув по иконке шестерёнки, расположенной в правом верхнем углу;
- выбираем вкладку «Подключения»;
- щёлкаем мышкой на копке «Настройка сети»;
- откроется окно выбора параметров локальной сети, нам необходимо активировать пункт «Использовать прокси-сервер…», поставив напротив него галочку;
- поле «Адрес» оставляем пустым, щёлкаем на кнопке «Дополнительно»;
- в новом окне в разделе «Исключения» удаляем все строки, подтверждаем все действия.
Закрываем браузер и выполняем очистку кэша:
Наконец, если и это средство не помогло, следует отключить брандмауэр, а также антивирусное ПО – возможно, именно оно реагирует на попытки обновления системы таким образом, что возникает ошибка 0x80242fff.
Если после временного отключения этих средств обновление выполнилось успешно – значит, именно антивирус (реже – встроенный брандмауэр) блокировал работу службы Windows Update. После успешного обновления не забудьте активировать оба средства защиты, чтобы ваш компьютер оставался защищённым от различного рода кибератак.
Наконец, возникновение ошибки может быть связано с использованием VPN сервисов, которые устанавливают для обхода блокировок сайтов на уровне провайдеров. Просто временно отключите этот сервис и попробуйте запустить обновления.
С вероятностью порядка 95% можно утверждать, что один из перечисленных способов оказался действенным. А как вы решали проблему ошибки 0x80242fff?
1. Отложить обновления
Ошибка может быть связана с подключением к определенному серверу Microsoft. Когда мы откладываем на некоторое время сами обновления, то при следующем подключении будет использоваться другой сервер Microsoft по обновлению. Но знайте, что это отложит ваши обновления, и они появятся через некоторое время, которое вы задали. Второй плюс в этом способе, что Microsoft знает о ошибке 0x80240FFF и готовит рабочее решение при со следующим обновлении. В этом случае нужно подождать.
![]()
2. Воспользуйтесь инструментом Media Creation Tool
![]()
3. Средство устранения неполадок
![]()
4. Сброс компонентов центра обновления
Запустите командную строку от имени админа им введите команды по очереди, нажимая Enter после каждой, после чего перезагрузить ПК:
- net stop wuauserv
- net start wuauserv
- net stop bits
- net start bits
- net stop cryptsvc
- net start cryptsvc
![]()
5. Проверка и восстановление системных файлов
Некоторые системные файлы могут быть повреждены, тем самым не давая вам обновиться и выдавать ошибку 0x80240FFF при обновлении Windows 10. Воспоьзуемся встроенным средствами по восстановлению системных файлов. Запустите командую строку от имени администратора и введите команды по очереди, дожидаясь окончание процесса после каждой, после чего перезагрузите систему и проверьте обновления:
- sfc /scannow
- dism /online /cleanup-image /restorehealth
![]()
6. Установить патч обновления вручную
У Microsoft есть специальный сайт с отдельными патчами по обновлению для Windowsa 10/7/8.1 и другим продуктам.
![]()
Далее перейдите в каталог обновлений Microsoft и введите номер патча, в моем случае это KB4524570. Вам выдаст список обновлений, просто скачайте и установите. К примеру у вас Windows 10 версии 1903 и разрядность 64-bit.
![]()
7. Выполнение чистой загрузки
Некоторые старые программы или несовместимые службы от драйверов, могут мешать нормальной работе Windows 10. В этом случае логичным будет сделать выполнение чистой загрузки. Она позволит вам загрузит систему, только со всеми службами и процессами от Microsoft, тем самым, исключая сторонние.
![]()
![]()
Далее выполните обновления и проверьте появляется ли ошибка 0x80240FFF. Если все прошло отлично, то ошибка в какой-либо программе или драйвере. Может быть это сторонний антивирус. Вы должны вспомнить, что вы установили недавно, и когда ваша система работала до этого хорошо.
![]()
Что это за проблема?
Самое интересное, что нет никаких указателей на причину неисправности. Поэтому, столкнувшись с дефектом, пользователи вынуждены тратить время на поиски способов.
Самое первое, что стоит попробовать:
![]()
![]()
![]()
- Дожидаемся завершения процедуры (она длится около минуты):
![]()
![]()
К сожалению, такой подход не всегда позволяет устранить ошибку 0x80240fff при обновлении Windows 10. Следует попробовать второй метод:
![]()
![]()
Вдруг вышеизложенная инструкция не будет иметь положительного эффекта, придется потратить чуть больше времени на работу с консолью:
![]()
- Поочередно вводим перечисленные ниже команды, после каждой нажимая Enter (для отправки на обработку):
net stop wuauserv
net stop cryptsvc
![]()
![]()
![]()
net start cryptsvc
net start wuauserv
![]()
Дополнительные варианты
В 99% ситуаций изложенные выше методы срабатывают успешно. Но в случае неудачи стоит попробовать еще парочку решений:
- Приостановите обновления на 7 дней (или выберите другой период в дополнительных параметрах). По истечению заданного срока апдейты могут загружаться и устанавливаться корректно:
![]()
![]()
Ошибка 0x80242fff при установке обновлений для Windows: причины и решения
Системные мероприятия по обновлению компонентов операционной системы Windows всегда вызывали множество вопросов из-за постоянно фиксируемых ошибок и проблем. Многие сходятся во мнение, что если операционная система работает корректно и без обновлений и дополнений от разработчиков, то пусть так продолжает и далее, и в принципе отключают работу «Центра обновления Windows». Правильное ли это решение и действия, вопрос, безусловно, крайне спорный, и однозначного ответа на него попросту нет. В настоящей статье речь пойдёт об одной из ошибок, которая как раз и возникает у некоторых пользователей, пожелавшие довериться компании Microsoft и предоставили доступ к обновлению своей операционной системы. К разбору подлежит ошибка с кодом 0x80242fff, которая проявляется при обновлении компонентов Windows 10.
Исправление ошибки 0x80242fff при установке обновлений для Windows.
Причины и решения
По неподтверждённой информации первые случаи появления рассматриваемой проблемы были зафиксированы в 2016 году, а большую массовость ошибка приобрела осенью 2017 года. Как указывает сама компания Microsoft, все ошибки, начинающиеся с 0x8024 прямо указывают на наличие проблем непосредственно в работе самих компонентов по поддержанию актуальности операционной системы. Предусмотрено несколько вариантов решения, и среди них имеются способы предполагающее наличие определённых навыков от пользователя, а есть те, которые более стандартизированы, и именно с них и стоит начать предпринимать конкретные шаги по устранению ошибки с кодом 0x80242fff:
Вариант 1
- Откройте меню «Пуск» и перейдите в раздел «Параметры».
- Среди имеющихся вкладок выберите «Обновление и безопасность».
- В открывшемся окне обратите внимание на разделы, указанные в левой части окна и нажмите на строку «Устранение неполадок».
- На выбор предоставляется множество компонентов, работу которых можно проверить на корректность, среди них найдите «Центр обновления Windows».
- Кликните по данному варианту и нажмите на кнопку «Запустить средство устранения неполадок».
- Утилита проведёт автоматическое сканирование и предоставит наиболее оптимальные решения, которые могут помочь вам в решении данного сложно вопроса.
Например, утилитой может быть предложено установить критические обновления, наличие оного необходимо для штатной работы новых компонентов, при установке которых и возникла рассматриваемая проблема. Если данные штатные средства не помогли в решение вопроса, то, как утверждают официальные рекомендации Microsoft, следует проверить актуальность используемого стека обслуживания (SSU), для этого:
![]()
В случае если ситуация не изменилась, продолжите поиск недостающих компонентов, так как именно они и являются основной причиной всех проблем:
Стоит понимать, что сканирование и исправление проблем занимает достаточно времени, в течение которого не стоит прерывать работу утилит.
Вариант 2
Итак, выше были описаны достаточно элементарная последовательность действий, которая в большинстве случаев позволяет «вылечить» имеющиеся проблемы. Также будет не лишним отметить, что это официальные рекомендации от компании Microsoft. Ниже речь пойдёт о несколько иных вариантах, применение которых требует ранее анонсированных навыков, а именно:
Regsvr32.exe urlmon.dll /s
Regsvr32.exe mshtml.dll /s
Regsvr32.exe shdocvw.dll /s
Regsvr32.exe browseui.dll /s
Regsvr32.exe jscript.dll /s
Regsvr32.exe vbscript.dll /s
Regsvr32.exe scrrun.dll /s
Regsvr32.exe msxml.dll /s
Regsvr32.exe msxml3.dll /s
Regsvr32.exe msxml6.dll /s
Regsvr32.exe actxprxy.dll /s
Regsvr32.exe softpub.dll /s
Regsvr32.exe wintrust.dll /s
Regsvr32.exe dssenh.dll /s
Regsvr32.exe rsaenh.dll /s
Regsvr32.exe gpkcsp.dll /s
Regsvr32.exe slbcsp.dll /s
Regsvr32.exe cryptdlg.dll /s
Regsvr32.exe oleaut32.dll /s
Regsvr32.exe ole32.dll /s
Regsvr32.exe shell32.dll /s
Regsvr32.exe initpki.dll /s
Regsvr32.exe wuapi.dll /s
Regsvr32.exe wuaueng.dll /s
Regsvr32.exe wuaueng1.dll /s
Regsvr32.exe wucltui.dll /s
Regsvr32.exe wups.dll /s
Regsvr32.exe wups2.dll /s
Regsvr32.exe wuweb.dll /s
Regsvr32.exe qmgr.dll /s
Regsvr32.exe qmgrprxy.dll /s
Regsvr32.exe wucltux.dll /s
Regsvr32.exe muweb.dll /s
Regsvr32.exe wuwebv.dll /s
По завершению следует ещё раз перезагрузить компьютер и проверить корректность его работы. Также будет не лишним повторить сканирование утилитами DISM, sfc/scannow и добавить к ним проверку физического диска утилитой CHKDSK.
Заключение
Как видно из всего вышеизложенного, рассматриваемая ошибка предполагает довольное сложные действия по её устранению. Кроме того, стоит отметить, что действия вирусного программного обеспечения косвенно могут привести к подобной проблемы. Поэтому антивирусная проверка тоже не помешает.
Частая ошибка, возникающая как правило при обновлении Windows 10 до следующей версии (обновление компонентов) — 0x80240fff, приводящая в результате к невозможности обновить систему без какой-либо дополнительной информации о причинах проблемы.
Устранение неполадок Центра обновлений Windows 10 при ошибке 0x80240fff
Первое, что можно попробовать при появлении ошибки 0x80240fff во время обновления Windows 10 — встроенное устранение неполадок. При этом я рекомендую использовать не раздел «Устранение неполадок» в «Параметры» — «Обновление и безопасность», а следующий путь:
- Откройте панель управления, убедитесь, что в пункте «Просмотр» установлено «Значки» и перейдите к пункту «Устранение неполадок».
- Нажмите «Просмотр всех категорий» в панели слева.
- По порядку запустите устранение неполадок для «Фоновая интеллектуальная служба передачи (BITS)», а уже затем — «Центр обновления Windows».
- Если ошибки были найдены и исправлены, попробуйте установить обновление повторно.
В случае, если описанный метод не сработал, можно попробовать ручное устранение неполадок обновлений Windows 10.
Очистка данных обновлений и перезапуск служб
Попробуйте выполнить следующие действия для исправления ошибки 0x80240fff при обновлении Windows 10:
- Запустите командную строку от имени администратора, для этого можно начать набирать «Командная строка» в поиске на панели задач, а затем нажать правой кнопкой мыши по найденному результату и выбрать «Запуск от имени администратора».
- По порядку введите команды
- Не закрывайте командную строку и удалите в проводнике содержимое папки С:WindowsSoftwareDistributionDownload также, если в корне системного диска есть папки ESD, Windows.WS или Windows.BT — удалите их тоже.
- В командной строке введите по порядку команды
Проверьте, выполняется ли поиск и успешная установка обновлений без ошибок теперь.
Приостановка обновлений компонентов
По некоторым отзывам, в случае возникновения ошибки 0x80240fff во время обновления, помогает включение приостановки обновлений компонентов и в дальнейшем это обновление происходит уже без ошибок. Функция приостановки недоступна для домашней редакции системы, только Pro или Enterprise.
![]()
Найти нужный пункт можно в Параметры — Обновления и безопасность — Центр обновления Windows — Дополнительные параметры — «Выберите, когда устанавливать обновления» и в первом пункте отложите обновление компонентов на любое количество дней.
Среди дополнительных методов решить проблему с обновлением компонентов:
А вдруг и это будет интересно:
Почему бы не подписаться?
Рассылка новых, иногда интересных и полезных, материалов сайта remontka.pro. Никакой рекламы и бесплатная компьютерная помощь подписчикам от автора. Другие способы подписки (ВК, Одноклассники, Телеграм, Facebook, Twitter, Youtube, Яндекс.Дзен)
12.12.2019 в 15:14
А самым лучшим решением будет не устанавливать эту Windows 10 вообще.
![]()
Что это за проблема?
Самое интересное, что нет никаких указателей на причину неисправности. Поэтому, столкнувшись с дефектом, пользователи вынуждены тратить время на поиски способов.
Самое первое, что стоит попробовать:
![]()
![]()
![]()
- Дожидаемся завершения процедуры (она длится около минуты):
![]()
![]()
К сожалению, такой подход не всегда позволяет устранить ошибку 0x80240fff при обновлении Windows 10. Следует попробовать второй метод:
![]()
![]()
Вдруг вышеизложенная инструкция не будет иметь положительного эффекта, придется потратить чуть больше времени на работу с консолью:
![]()
- Поочередно вводим перечисленные ниже команды, после каждой нажимая Enter (для отправки на обработку):
net stop wuauserv
net stop cryptsvc
![]()
![]()
![]()
net start cryptsvc
net start wuauserv
![]()
Дополнительные варианты
В 99% ситуаций изложенные выше методы срабатывают успешно. Но в случае неудачи стоит попробовать еще парочку решений:
- Приостановите обновления на 7 дней (или выберите другой период в дополнительных параметрах). По истечению заданного срока апдейты могут загружаться и устанавливаться корректно:
![]()
![]()
Постоянное обновление вашей операционной системы Microsoft, будь то Windows 10, 8, 8.1 или 7, позволит вам максимально эффективно использовать системные ресурсы и максимально эффективно использовать возможности компьютера. Действительно, используя последние разработки и улучшения Microsoft, вы можете избежать множества проблем, таких как ошибки, сбои, сбои, проблемы с безопасностью и атаки вредоносных программ.
По причинам, указанным выше, жизненно важно, чтобы ваша ОС соответствовала достижениям в области программных технологий. Теоретически это довольно просто - Microsoft проложила путь к эффективной реализации этого правила с помощью функции Windows Update. Благодаря этому ваша ОС может быть самой современной.
1. Установите свой часовой пояс.
Вероятно, самый простой способ решить проблему - правильно настроить параметры часового пояса. Для этого используйте следующие инструкции:
![Установите свой часовой пояс]()
- Откройте меню «Пуск» и нажмите «Панель управления».
- Найдите время и дату (или что-то в этом роде). Нажмите здесь.
- Перейдите к настройкам часового пояса.
- Выберите параметр «Изменить часовой пояс».
- Выберите свой часовой пояс из списка доступных опций.
- Обязательно подтвердите свой выбор, чтобы изменения вступили в силу.
Перезагрузите компьютер. Когда ваша система включится, проверьте, решил ли описанный выше маневр вашу проблему с обновлением.
2. Удалите, а затем повторно установите проблемные обновления.
Хотя обновления предназначены для улучшения вашего взаимодействия с пользователем, иногда они не подходят, и это приводит к сбоям в работе вашей ОС. Кроме того, обновления могут не попасть на ваш компьютер должным образом: в результате те, которые были установлены неправильно, могут вызвать множество проблем.
В любом случае, теперь пора проверить вашу систему на наличие проблемных обновлений и отменить их в
Windows 7
- Нажмите F8 во время загрузки, чтобы войти в безопасный режим.
- Запустите стартовое меню. Найдите Панель управления и войдите в нее.
- Перейдите в "Программы и компоненты". Щелкните ссылку «Просмотр установленных обновлений».
- Найдите проблемное обновление. Щелкните правой кнопкой мыши, чтобы удалить его.
Windows 8 / 8.1
- Удерживайте клавишу Shift при перезагрузке компьютера или нажмите Shift + F8 или просто F8 при запуске, чтобы перейти к расширенному экрану запуска.
- Оказавшись в нем, нажмите Устранение неполадок и выберите Дополнительные параметры.
- Нажмите Параметры запуска. Затем нажмите «Перезагрузить».
- Ваш компьютер перезагрузится. Затем вам будет представлен список настроек запуска. Выберите безопасный режим.
- Ваш компьютер снова перезагрузится. В окне «Дополнительные параметры загрузки» выберите «Безопасный режим». Нажмите Enter.
- Оказавшись в безопасном режиме, откройте меню «Пуск» и перейдите в панель управления.
- Выберите «Программы и компоненты» и нажмите «Просмотр установленных обновлений».
- Найдите обновления, которые вы хотите отменить. Щелкните правой кнопкой мыши и удалите нежелательное обновление.
Windows 10
![Перейдите в раздел «Программы и компоненты», чтобы удалить обновления.]()
- Нажмите сочетание клавиш с логотипом Windows + I, чтобы открыть приложение «Настройки».
- Щелкните Обновление и безопасность. Выберите Центр обновления Windows.
- Щелкните Просмотреть историю установленных обновлений.
- Выберите Удалить обновления.
- Дважды щелкните обновление, чтобы удалить его.
Перезагрузите компьютер и посмотрите, сохраняется ли проблема.
3. Настройте параметры Центра обновления Windows (только для Windows 8.1).
Если проблема 8024402f продолжает появляться в Windows 8.1, вы можете использовать следующий обходной путь:
- Откройте меню "Пуск". Перейдите в Панель управления.
- Перейдите в Обновления Windows.
- Щелкните левой кнопкой мыши на Никогда не проверять наличие обновлений.
- Обязательно снимите флажки «Предоставлять мне рекомендуемые обновления так же, как я получаю важные обновления» и «Предоставлять мне обновления для других продуктов Microsoft при обновлении Windows».
После выполнения этих действий по устранению неполадок проверьте наличие необходимых обновлений вручную и установите их на свой компьютер.
4. Воспользуйтесь средством устранения неполадок Центра обновления Windows.
К счастью, инженеры Microsoft разработали довольно удобный инструмент для решения проблем с Центром обновления Windows. Чтобы использовать его, воспользуйтесь средством устранения неполадок Центра обновления Windows и щелкните ссылку, ведущую на веб-сайт поддержки Microsoft. Загрузите средство устранения неполадок для своей версии Windows и запустите его на своем компьютере. Мастер программы проведет вас через процесс устранения неполадок. Все, что вам нужно сделать, это следовать инструкциям на экране.
5. Временно отключите антивирусное программное обеспечение.
6. Выключите брандмауэр.
Скорее всего, за постоянной ошибкой 8024402f на вашем компьютере стоит брандмауэр Windows. Имея это в виду, давайте отключим рассматриваемое решение, чтобы вы могли проверить, не является ли оно виновником:
![Выключите брандмауэр Windows.]()
- Найдите область поиска и введите Панель управления.
- Выберите Панель управления из списка результатов.
- Щелкните Система и безопасность, затем перейдите к брандмауэру Защитника Windows.
- Щелкните Включение или выключение брандмауэра Защитника Windows.
- Выберите Отключить брандмауэр Windows (не рекомендуется).
- Щелкните ОК, чтобы сохранить изменения.
Теперь проверьте Центр обновления Windows. Если он запущен и работает, обновите свою систему с помощью Центра обновления Windows, затем включите брандмауэр и перейдите к следующему исправлению. Дело в том, что вам нужно внести определенные серверы Microsoft в белый список, чтобы вам не приходилось отключать брандмауэр Windows каждый раз, когда вы хотите обновить свою систему.
7. Добавьте серверы Microsoft в список надежных сайтов.
Чтобы избежать появления ошибки Центра обновления Windows 8024402f, вам следует добавить следующие URL-адреса в доверенную зону:
Вот как это сделать:
Наконец, перезагрузите компьютер. Проблема 8024402f больше не должна вас беспокоить.
8. Отключите VPN и прокси.
Пока не повезло? Затем вам следует отключить VPN или прокси, если вы их используете. Хотя VPN и прокси позволяют вам свободно перемещаться по Интернету, они могут вмешиваться в ваш Центр обновления Windows. Поэтому выключите их и попробуйте обновить свою систему.
Чтобы отключить прокси-соединение, сделайте следующее:
- Откройте меню «Пуск» и перейдите в область поиска.
- Введите Свойства обозревателя. Выберите его из списка результатов поиска.
- Теперь перейдите на вкладку «Подключения» и нажмите «Настройки локальной сети».
- Снимите флажок Использовать прокси-сервер для вашей локальной сети.
- Нажмите ОК, чтобы сохранить изменения.
Если вы используете VPN-соединение, выполните следующие действия:
- Перейдите в меню «Пуск» и найдите «Панель управления».
- В Панели управления щелкните Центр управления сетями и общим доступом.
- На левой панели выберите Изменить настройки адаптера.
- Найдите свое VPN-соединение. Щелкните его правой кнопкой мыши, чтобы удалить.
Если проблема не устранена, перейдите к следующему исправлению.
9. Устраните неполадки в сети.
- Откройте меню "Пуск". Затем перейдите в Панель управления.
- Перейдите в Сеть и Интернет.
- Откройте Центр управления сетями и общим доступом.
- Щелкните «Устранить проблему с сетью» и следуйте инструкциям на экране для устранения проблем с сетью.
в Windows 8 / 8.1:
- Войдите в меню «Пуск» и нажмите «Панель управления».
- Перейдите в Сеть и Интернет и перейдите к Просмотр состояния сети и задач.
- Выберите Устранение неполадок, чтобы открыть встроенное средство устранения неполадок сети и Интернета. Это устранит проблемы вашей сети.
Надеюсь, ваши проблемы с подключением были решены.
10. Переключитесь на другое сетевое подключение.
Если устранение неполадок с текущим сетевым подключением не дало результатов, вы можете перейти на другое сетевое подключение. Сделайте это и проверьте, сработал ли этот трюк.
11. Обновите драйвер сетевого адаптера.
Сетевые проблемы, которые приводят к сбоям Центра обновления Windows, часто возникают из-за устаревших или неисправных драйверов сетевого адаптера. Хорошая новость в том, что эту проблему легко решить.
Есть не менее 3 методов, которые вы можете использовать, чтобы вернуть своих водителей в нужное русло:
Используйте специальный инструмент
Это, по общему мнению, самый простой и удобный. В наши дни вы можете делегировать обременительные задачи и использовать программное обеспечение для выполнения работы. Например, Auslogics Driver Updater обновит все ваши драйверы, а не только те, которые связаны с драйвером сетевого адаптера, и приведёт вашу систему в заметно лучшую форму.
Помните, что вам следует обновлять все драйверы, чтобы избежать проблем с вашей ОС Windows.
Воспользуйтесь диспетчером устройств
Хотя массовое обновление драйверов намного проще, вы также можете воспользоваться встроенной функцией диспетчера устройств Windows.
Вот инструкции для
- Щелкните значок с логотипом Windows, чтобы открыть меню «Пуск».
- Щелкните правой кнопкой мыши «Компьютер» и выберите в меню «Управление».
- Теперь вы находитесь на экране управления компьютером. Щелкните Диспетчер устройств.
- Найдите свой сетевой адаптер. Щелкните его правой кнопкой мыши. Выберите, чтобы обновить драйвер.
- Вызовите меню быстрого доступа, щелкнув значок «Пуск».
- Выберите Диспетчер устройств из списка вариантов.
- Перейдите к своему сетевому адаптеру.
- Щелкните правой кнопкой мыши сетевой адаптер и выберите Обновить программное обеспечение драйвера.
- Одновременно нажмите клавишу с логотипом Windows и клавишу с буквой X.
- Выберите диспетчер устройств и перейдите к своему сетевому адаптеру.
- Щелкните его правой кнопкой мыши и выберите вариант, необходимый для обновления программного обеспечения драйвера устройства.
![Используйте диспетчер устройств, чтобы обновить драйвер сетевого адаптера.]()
Обновите драйвер вручную
Это еще одно популярное решение, но оно требует очень много времени и даже рискованно. Убедитесь, что вы точно знаете, какой драйвер нужен, поскольку установка чего-то несоответствующего может вызвать еще больше проблем. Найдите в Интернете последнюю версию драйвера для вашего сетевого адаптера и установите ее только после того, как узнаете, что она безопасна и получена из надежного источника.
12. Запустите сканирование SFC.
Если Центр обновления Windows выдает ошибку 8024402F, возможно, некоторые из ваших системных файлов отсутствуют или повреждены. Хотя это может показаться довольно удручающим, вам не о чем беспокоиться - вы можете легко их отремонтировать. Для этого запустите средство проверки системных файлов и позвольте ему просканировать вашу Windows на предмет проблемных системных файлов и заменить их при загрузке. Вот необходимые рекомендации:
- Перейдите в поле поиска и введите cmd.
- Выберите Командная строка (администратор) или щелкните правой кнопкой мыши Командную строку и выберите Запуск от имени администратора (или что-то в этом роде).
- Введите sfc / scannow (без кавычек) и нажмите Enter.
Дождитесь завершения сканирования и перезагрузите компьютер. Теперь ваш Центр обновления Windows должен работать без сбоев.
13. Сбросьте компоненты Центра обновления Windows.
Если вы зашли так далеко, возможно, у самого Центра обновления Windows возникли проблемы. В этом случае мы рекомендуем сбросить компоненты Центра обновления Windows следующим образом:
- Запустите командную строку от имени администратора (см. Инструкции в предыдущем исправлении).
- Введите команды, указанные ниже (обязательно нажимайте Enter после каждой из них):
чистые стоповые биты
чистая остановка wuauserv
чистая остановка appidsvc
чистая остановка cryptsvc
Del «% ALLUSERSPROFILE% \ Application Data \ Microsoft \ Network \ Downloader \ qmgr * .dat»
Читайте также: