Аналоги systemback в linux
Обновлено: 03.07.2024
Резервное копирование системы очень важно, поскольку если у вас есть резервная копия всех файлов, настроек или даже системы полностью, то вы можете ее восстановить в случае возникновения проблем. Несмотря на стабильность Linux, эта система может ломаться, например, после обновления или когда вы экспериментировали и сделали что-то не так.
Если вы делаете резервное копирование Ubuntu, то потом сможете все очень просто восстановить, даже если система была почти убита. Уже существует множество программ для создания резервных копий как файлов, так и всего диска, одна из самых популярных из них - это CloneZilla. Но мы не будем их сегодня рассматривать. В этой статье мы поговорим о том, как выполнить резервное копирование системы без сторонних программ, с помощью системных команд. Это может быть полезнее в некоторых случаях.
Резервное копирование Ununtu
Рассмотрим самые распространенные способы копирования среди администраторов и обычных пользователей.
Способ 1. Список пакетов
Самый простой способ резервного копирования Ubuntu, кстати, именно эту возможность использует MintBackup в LinuxMint, это получение списка всех установленных пакетов. Да, тут вы не сохраните всю конфигурацию, зато сможете очень быстро восстановить все установленные программы.
Если учесть, что большинство конфигурационных файлов находятся в домашней папке пользователя, а она не стирается при переустановке, то остальные файлы не такая уже большая проблема. А такая резервная копия будет занимать всего несколько килобайт. Для выполнения резервной копии наберите такую команду:
dpkg --get-selections | grep -v deinstall > backup.txt

Далее, скопируйте полученный файл в надежное место. Когда система сломается, переустановите ее с установочного носителя, а затем просто выполните команды:
sudo dpkg --set-selections < backup.txt
sudo apt -y update
sudo apt-get dselect-upgrade
Файл со списком пакетов нужно поместить в текущую папку. Таким образом, вы очень быстро вернете все ранее установленные программы с минимальными затратами времени и в то же время получите чистую систему.
Способ 2. Создание архива
Резервное копирование таким способом более надежно, поскольку вы не просто создаете список установленных программ, а делаете архив из всей файловой системе. Фактически, вы можете потом развернуть этот архив на любой машине и получить полноценную операционную систему после настройки драйверов.
Таким способом часто создаются резервные копии систем на серверах и для него достаточно просто использовать утилиту tar и не нужны сторонние программы. Для создания архива используйте такую команду:
sudo tar czf /backup.tar.gz --exclude=/backup.tar.gz --exclude=/home --exclude=/media --exclude=/dev --exclude=/mnt --exclude=/proc --exclude=/sys --exclude=/tmp /

В этой команде все достаточно просто несмотря на ее запутанность. Опция c означает, что нужно создать архив (Create), z - включает сжатие Gzip. Затем с помощью опции -f мы указываем файл, в который нужно сохранить результат. Затем с помощью серии опций --exclude мы исключаем из архива сам файл архива, домашний каталог и директории с виртуальными файловыми системами. В самом конце указываем папку, с которой стоит начать сбор данных - /. Вот и все. Процесс займет очень много времени, но когда он завершится, вы получите полную резервную копию системы в корневом каталоге.
Если система повреждена, вам нужно загрузиться с LiveCD/USB, и примонтировать корневой каталог в /mnt/. Затем подключите носитель с резервной копией и выполните команду для распаковки:
sudo tar xf /run/media/имя_носителя/backup.tar.gz -C /mnt
Команда быстро распакует все, что было сохранено и вам останется только перезагрузить компьютер, чтобы вернуться к своей основной системе. Здесь не восстанавливается только загрузчик, восстановить Grub нужно отдельно если он был поврежден.
Способ 3. Резервное копирование в rsync
Этот способ очень похож на второй, но здесь архив не создается, а данные просто переносятся в другую папку. Это может более полезно при простом копировании операционной системы в другое место. Команда выглядит вот так:

Набор опций -aAX включают передачу в режиме архива, что гарантирует полное копирование символических ссылок, устройств, разрешений и расширенных атрибутов, при условии, что их поддерживает целевая файловая система. Опция --exclude, как и раньше, исключает из копии виртуальные файловые системы.
После завершения копирования вам останется отредактировать /etc/fstab и заменить в нем адрес корневого раздела на новый. А также создать новый конфигурационный файл для загрузчика, автоматически или вручную.
Способ 4. Создание образа раздела
Команда dd linux позволяет создать полную копию раздела или даже всего диска. Это самый надежный, но в то же время потребляющий большое количество памяти способ выполнить резервное копирование системы Ubuntu. Утилита просто переносит весь диск по одному байту в образ. Команда выглядит вот так:
sudo dd if=/dev/sda4 of=

Здесь /dev/sda4 - это ваш корневой раздел. После завершения выполнения команды вы получите готовый образ, затем, чтобы восстановить систему из этой копии достаточно поменять опции местами и указать путь к файлу копии:
Правда, процесс может занять достаточно много времени, в зависимости от скорости работы вашего диска.
Способ 5. Создание Squashfs образа
Преимущество Squashfs в том, что это полноценная файловая система в одном файле, которую можно очень быстро примонтировать и быстро извлечь нужные файлы. Кроме того, файловую систему можно открыть привычными менеджерами архивов. Для создания образа со всей системы используйте:
sudo mksquashfs / /root-backup.sqsh -e root-backup.sqsh home media dev run mnt proc sys tmp

Теперь, чтобы примонтировать созданный образ будет достаточно набрать такую команду:
sudo mount /root-backup.sqsh /mnt/ -t squashfs -o loop
А уже отсюда вы можете извлечь любой файл или перенести все это в реальную файловую систему с помощью cp -p.
Выводы
Резервное копирование Ubuntu 16.04 очень важно для поддержания вашей операционной системы в нормальном состоянии. В случае любой неожиданной ситуации вы сможете все восстановить. Если вас интересуют графические программы для бэкапа, вы можете попробовать remastersys или timeshift. Надеюсь, эта информация была полезной для вас.


Оцените статью:
(15 оценок, среднее: 4,73 из 5)Об авторе
28 комментариев
теперь ждёмс статью со способами автоматического бэкапа без скриптописания и статью о том как работать со снапшотами btrfs
Спасибо, за статью.
Как раз исследовал этот вопрос и тут как раз Вы.
Команда "$ dpkg --get-selections | grep -v deinstall > backup.txt" не найдена. (Zorin на остнове Ubuntu 14.04) Есть ли другое решение?
спасибо. Получился в дом. папке "backup.txt", который пуст. Что-то не так с моей системой, ничего проинсталлировать не могу, apt-get update тоже не работает. Если не найду причину, придеться переустанавливать систему. Эх..
Похоже, xneur првратил два минуса подряд в тире. Минус-пробел-минус, пробел стереть. Или xneur отключить/настроить.
Спасибо, точно так оно и было (с "Минус-пробел-минус"). Backup был установлен. Как, имея его теперь, лучше переинсталлировать глючную систему?
>(Zorin на остнове Ubuntu 14.04) Есть ли другое решение?
Понаставляют всяких болгеносов, а потом мучаются..
А есть ли утилиты, которые позволяют делать backup системы, но с расчетом, чтобы каждый раз не был Full, а также поддерживал бы дифференциальный?Понятно, что всякие дополнительные мощные средства как Symantec, Acronis, Veeam и др. умеют это делать, но именно чтобы были утилиты небольшие по размеру и желательно из репов и бесплатные?
можно попробовать Aptik
Возможности
Поддержание/восстановление пакетов приложений и PPA
Поддержание/восстановление установленных пакетов
Поддержание/восстановление иконок из директории /usr/share/icons и тем из директории /usr/share/themes
Поддержание/восстановление настроек приложений. Оно сохраняет zip-архивы разделов конфигураций приложений из домашней директории в местоположение резервных копий.
Поддержание/восстановление пользователей и групп. Создает резервные копии пользователей и групп и восстанавливает их на новой системе
Поддержание/восстановление записей. Создает резервные копии записей в директориях /etc/fstab и /etc/crypttab и восстанавливает их на новой системе
Поддержание/восстановление данных в директории Home. Создает резервные копию данных пользовательской директории Home и восстанавливает ее на новой системе
Запланированные задачи. Создает резервные копии записей файлов заданий crontab для всех пользователей и восстанавливает их на новой системе
Зашифрованные резервные копии. Резервные копии, содержащие личную информацию, шифруются с использованием AES-128.
Отдельные или периодические операции. Можно создавать копии как одного, так и нескольких объектов
Поддержка всех видов Ubuntu и производных (Linux Mint, Elementary OS и т.д.).
Доступна для Ubuntu 17.04 Zesty/16.10 Yakkety/16.04 Xenial/14.04 Trusty/12.04 Precise/Linux Mint 18/17/13/и других производных Ubuntu.
Для установки следующие команды:
sudo add-apt-repository ppa:teejee2008/ppa
sudo apt-get update
sudo apt-get install aptik
Я использую "Luckybackup", графическая среда для rsync!
установка: sudo add-apt-repository ppa:luckybackup-maintainers/ppa
sudo apt-get update
sudo apt-get install luckybackup
НУ что сказать, работает! Правда были проблемы с cron, в приложении есть возможность создания но не запуска)
Решил установкой "Gnome Shedule"
sudo apt-get install gnome-schedule
Sheduler подтянул задания на выполнение и всё!
А есть вариант этой проги, но не GUI? У нас X-сервер нигде не установлен.
Как же могли забыть такую простую и, в то же время, незаменимую Redo Backup ?? о_0
А почему ни слова не сказано про fsarchiver? Утилита намного лучше, удобней и понятней в эксплуатации, чем клонезилла, я только fsarchiver-ом и пользуюсь, нареканий лет за 6 работы на моей машине никаких!
Имеет ли смысл делать резервную копию в Bacula Backup System в Webmin? Если да, то как? Нигде не нашел внятную инструкцию.
У Bacula есть свой же Web- интерфейс, через него обычно все и работает.
Есть же штатная Backups еще.
И Systemback. правда восстанавливать систему пока еще ни разу не пришлось, в отличие от Windows)
Здравствуйте! Спасибо за статью, для чайника познавательно! Скажите, а есть программы для создания бекапа по расписанию? Типа acronis
"РЕЗЕРВНОЕ КОПИРОВАНИЕ UNUNTU"
Мелочь, но исправьте.
автор, а можно поподробнее про СОЗДАНИЕ SQUASHFS ОБРАЗА пожалуйста, что бы восстановить какая полная команда будет? и откуда, не понятно ничего. опиши, если не трудно
Зачем для 1 способа используются "$ sudo apt-get -y update $ sudo apt-get dselect-upgrade" ведь тут нет обращения к репозиториям?
Способ 2. Создание архива. Корневая папка будет LiveCD, а не нашей системы, которой надо копию сделать. Надо сначала смонтировать корневой раздел нашей системы в какую либо папку внутри mnt (например, mount/root), а уже потом этот раздел копировать в файл на флешке или внешнем жестком диске. Но тогда встает другая проблема. В архивный файл попадет структура mnt/root и при разархивировании будет не корневой раздел а mount/root/корневой_раздел
В начале статьи добавьте, перед:
sudo dpkg --set-selections < backup.txt
выполнить:
sudo apt-get install dselect && sudo dselect update
Добрый день! Данный способ не сработал.
sudo tar czf /backup.tar.gz --exclude=/backup.tar.gz --exclude=/home --exclude=/media --exclude=/dev --exclude=/mnt --exclude=/proc --exclude=/sys --exclude=/tmp /
Результат:
tar: Удаляется начальный `/' из имен объектов
tar: Удаляются начальные `/' из целей жестких ссылок
tar: /var/snap/canonical-livepatch/98/livepatchd.sock: сокет проигнорирован
tar: /var/snap/canonical-livepatch/98/livepatchd-priv.sock: сокет проигнорирован
tar: /run/wpa_supplicant/wlo1: сокет проигнорирован
tar: /run/irqbalance/irqbalance484.sock: сокет проигнорирован
tar: /run/uuidd/request: сокет проигнорирован
tar: /run/snapd-snap.socket: сокет проигнорирован
tar: /run/snapd.socket: сокет проигнорирован
tar: /run/dbus/system_bus_socket: сокет проигнорирован
tar: /run/cups/cups.sock: сокет проигнорирован
tar: /run/avahi-daemon/socket: сокет проигнорирован
tar: /run/acpid.socket: сокет проигнорирован
tar: /run/user/1000/doc: Функция stat завершилась с ошибкой: Отказано в доступе
tar: /run/user/1000/gvfs: Функция stat завершилась с ошибкой: Отказано в доступе
tar: /run/user/1000/keyring/ssh: сокет проигнорирован
tar: /run/user/1000/keyring/pkcs11: сокет проигнорирован
tar: /run/user/1000/keyring/control: сокет проигнорирован
tar: /run/user/1000/snapd-session-agent.socket: сокет проигнорирован
tar: /run/user/1000/pulse/native: сокет проигнорирован
tar: /run/user/1000/pk-debconf-socket: сокет проигнорирован
tar: /run/user/1000/gnupg/S.gpg-agent: сокет проигнорирован
tar: /run/user/1000/gnupg/S.gpg-agent.ssh: сокет проигнорирован
tar: /run/user/1000/gnupg/S.gpg-agent.extra: сокет проигнорирован
tar: /run/user/1000/gnupg/S.gpg-agent.browser: сокет проигнорирован
tar: /run/user/1000/gnupg/S.dirmngr: сокет проигнорирован
tar: /run/user/1000/bus: сокет проигнорирован
tar: /run/user/1000/systemd/private: сокет проигнорирован
tar: /run/user/1000/systemd/notify: сокет проигнорирован
tar: /run/user/1000/inaccessible/sock: сокет проигнорирован
tar: /run/systemd/fsck.progress: сокет проигнорирован
tar: /run/systemd/journal/io.systemd.journal: сокет проигнорирован
tar: /run/systemd/journal/socket: сокет проигнорирован
tar: /run/systemd/journal/stdout: сокет проигнорирован
tar: /run/systemd/journal/dev-log: сокет проигнорирован
tar: /run/systemd/journal/syslog: сокет проигнорирован
tar: /run/systemd/userdb/io.systemd.DynamicUser: сокет проигнорирован
tar: /run/systemd/private: сокет проигнорирован
tar: /run/systemd/notify: сокет проигнорирован
tar: /run/systemd/inaccessible/sock: сокет проигнорирован
tar: /run/udev/control: сокет проигнорирован
tar: /: файл изменился во время чтения
tar: Завершение работы с состоянием неисправности из-за возникших ошибок
Могли бы вы сказать причины почему могло такое произойти и как можно это решить ?
За ранее спасибо!
Друзья, проблема. Автоматическое сохранение (бэкап) сохранил базы данных в формате .ZST
Phpmyadmin у меня их восстанавливать отказывается. Других сохранений из DB нет. Что делать? Как правильно впихнуть в базу данных информацию из них? Действую с Ubuntu Server
Системные администраторы шутят, что люди делятся на два типа: те кто не делает резервные копии и те, кто уже делает резервные копии. В работе любого пользователя или системного администратора рано или поздно возникнет момент, когда что-то сломается и важные данные будут утеряны. Если до этого человек резервных копий не делал, то теперь научится и начнёт делать.
Если для домашних пользователей это, в принципе, не очень актуально, то для производственных серверов потеря данных может привести к большим финансовым потерям, поэтому важно всегда иметь хотя бы копию файлов и базы данных просто на всякий случай. В этой статье мы рассмотрим основные инструменты, которые можно использовать для резервного копирования различных элементов системы.
Программы для резервного копирования в Linux
1. Rsync

Утилита rsync не предназначена специально для резервного копирования, но её можно для этого использовать. Эта программа позволяет копировать файлы из одного компьютера на другой по протоколу SSH или своему собственному протоколу Rsync, но для последнего понадобиться чтобы на целевом компьютере был установлен сервер Rsync. Одно из преимуществ программы в том, что она позволяет не передавать через сеть всё содержимое файлов, а только те данные, которые изменились с последнего копирования. Это удобно для того чтобы не перегружать сеть лишними операциями. Никаких автоматизированных решений здесь нет, вам самим придётся настраивать что и куда копировать. Подробнее про Rsync читайте в этой статье.
2. AutoMysqlBackup

Если вам надо делать резервную копию базы данных MySQL, то для этого нельзя просто скопировать все файлы базы данных. Лучше скопировать нужные базы с помощью специального инструмента. К таким инструментам относится скрипт AutoMySQLBackup. С помощью него вы можете настроить регулярное резервное копирование вашей базы данных на другой сервер или в облако. Поддерживается ротация и удаление устаревших резервных копий.
3. Duplicity
Duplicity - это тоже небольшая утилита для резервного копирования файлов сервера, только в отличие от rsync она специально разработана для резервного копирования. Здесь тоже поддерживаются инкриментальные резервные копии и передача архивов по сети на другой сервер, но кроме того, поддерживается шифрование, а также восстановление из ранее сделанной резервной копии.
4. Rdiff-backup
Ещё одна небольшая утилита для резервного копирования, похожая на rsync. Она написана на Python и позволяет делать резервные копии только изменённых файлов. Кроме того, можно хранить резервную копию на другом сервере. На удалённый сервер можно записывать данные по протоколу rsync или ssh.
5. Bacula
Это уже не просто скрипт, а полноценная система резервного копирования, которую надо размещать на нескольких серверах. Она состоит из нескольких компонентов, каждый из которых имеет своё предназначение. Программа имеет открытый исходный код и предназначена, в первую очередь, для предприятий. Кроме полных резервных копий, так же как и в Rsync поддерживаются инкрементные, когда копируются только изменённые данные.
6. Backupninja
У программ, которые можно использовать для резервного копирования, таких как rsync, duplicity, tar и других нет конфигурационных файлов, с помощью которых можно было бы настроить и распланировать резервное копирование. И это понятно, они специально для этого не были предназначены. Backupninja - это оболочка для таких программ. Утилита позволяет настроить резервное копирование как файлов так и баз данных с помощью различных инструментов, но при этом хранит все конфигурационные файлы в одном месте - /etc/backups.d/. К тому же вместе у программой поставляется псевдографическая утилита ninjahelper, помогающая настроить всё почти в графическом интерфейсе.
7. Kbackup
Это небольшая графическая утилита для резервного копирования файлов разработанная для KDE. Позволяет выполнять как полные резервные копии так и архивировать только изменённые файлы. Копии хранятся только на том же компьютере, что и установлена программа, а автоматическое резервное копирование не поддерживается.
8. BackupPC
Это кроссплатформенная программа для резервного копирования, разработанная для больших предприятий. Для управлением резервным копированием используется веб-интерфейс. Можно делать как полные резервные копии, так и только для изменённых файлов. Можно запланировать автоматическое обновления или настроить уведомления о необходимости делать резервные копии.
9. Amanda

Amanda расшифровывается как Advanced Maryland Automatic Network Disk Archiver. Это тоже кроссплатфноменная программа для резервного копирования, созданная, в первую очередь, для предприятий. Она может располагаться на нескольких компьютерах, благодаря клиент-серверной архитектуре и сохранять резервные копии на другой сервер. Для создания резервных копий используются системные утилиты, в Linux это tar.
10. Back In Time

Это простая графическая утилита для настройки автоматического резервного копирования. Поддерживается как копирование на локальный компьютер, так и хранение копий удалённо. Вы можете выбрать папки, которые надо копировать и расположение, куда копировать.
11. Box Backup Tool
Ещё один инструмент корпоративного уровня. Его можно установить на несколько машин и выполнять резервное копирование между ними. Программой можно управлять только с помощью командной строки. Поддерживаются инкрементальные копии, а также шифрование данных.
12. Luckybackup

Это ещё одна оболочка над утилитой rsync, только на этот раз с графическим интерфейсом. Она позволяет планировать автоматическое резервное копирование, выполнять полные копии или только синхронизировать изменения с сервером. Интерфейс утилиты интуитивно понятный и достаточно удобен в использовании.
13. Timeshift

Раньше мы рассматривали программы, предназначенные для резервного копирования отдельных файлов и каталогов, однако существуют программы предназначенные для полного копирования всех файлов операционной системы. К ним относится Timeshift. Программа имеет как графический так и консольный интерфейс и позволяет создавать резервные копии системы с помощью rsync или btrfs. Подробнее об её возможностях читайте тут.
14. Clonezilla
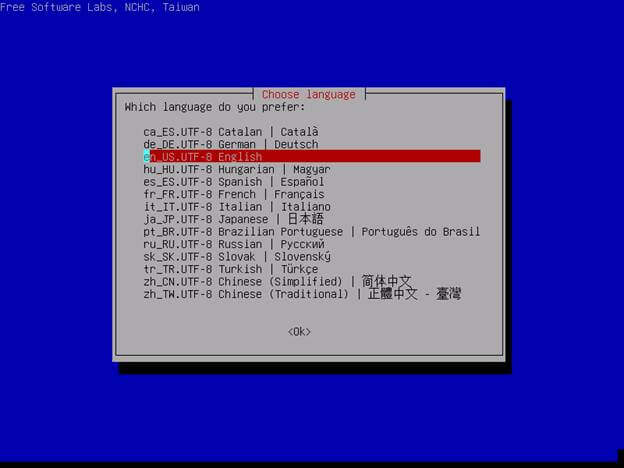
В отличие от Timeshift программа Clonezilla поставляется на отдельном образе и запускается из BIOS. Она позволяет создать резервную копию как Linux так и Windows потому что копирует весь диск побайтово и потом позволяет всё это восстановить. Подробнее о том как пользоваться Clonezilla читайте в отдельной статье.
15. Systemback
Утилита Systemback чем-то похожа на Timeshift. Она тоже позволяет создавать точки восстановления операционной системы и потом с помощью них восстанавливать работу вашего дистрибутива. Кроме того, с помощью утилиты можно скопировать систему на другой диск или создать LiveCD образ для будущего восстановления.
Выводы
Всегда помните, что резервное копирование очень важно, оно помогает предотвратить потерю данных. Существует огромное количество программ резервного копирования Linux, которые помогут регулярно копировать ваши данные.
Вы можете выбрать один из выше рассмотренных инструментов, просто выберите что для вас подходит лучше. Если вы используете другую программу, не описанную здесь, напишите в комментариях!

До недавнего времени существовала такая замечательная программа в Linux , как Systemback , с помощью которой можно было делать резервное копирование, восстановление системы и даже переустановку системы с резервной копии, созданной Systemback .
Но венгерский разработчик и создатель Systemback отказался от дальнейшей разработки программы. И в настоящее время пользователь может установить её только в дистрибутиве Ubuntu 16.04 . Конечно очень жаль, что так получилось.
В Linux есть и другие программы, пусть не такие продвинутые, как Systemback , но вполне успешно делающие резервные копии системы и её восстановление, как из самой системы, так и с флешки, с загруженной live-системой. Одной из таких программ является TimeShift .
TimeShift для Linux представляет собой приложение, которое обеспечивает функциональность, аналогичную System Restore в Windows и Time Machine в Mac OS (Apple) .
TimeShift защищает вашу систему путем создания копий файлов и папок файловой системы на определённый момент времени. Затем эти копии могут быть восстановлены позже, чтобы привести вашу систему в состояние, которое было на то время, когда была сделана копия. TimeShift копирует только системные файлы и настройки, оставляя в неизменном виде пользовательские файлы, такие как: Документы, Изображения, Видео и Музыка .
Иными словами TimeShift делает всю работу по копированию и восстановлению ситемы автоматически, только следует указать какую копию (от какого числа и времени) применить для восстановления, но личные паки остаются неизменными, вместе с содержимым.
Примечание . Всегда нужно помнить, что резервная копия системы занимает на ж/диске столько же места, сколько и сама установленная система. Но ведь вы будете в процессе работы устанавливать какие-то дополнительные программы, система будет обновляться, устанавливаться новые ядра и т.д. Поэтому раздел на ж/диске с вашей системой должен быть не менее 30 ГБ , а лучше как можно больше, чтобы в вашей системе всегда оставалось свободное место.
А теперь, как говорится, от слов - к делу.
Я буду делать все примеры в Ubuntu 17.10 , но эта инструкция применима и для других производных от Ubuntu и Debian дистрибутивов.
Кстати, в предстоящем релизе Linux Mint 18.3 , разработчики решили по умолчанию включить TimeShift в дистрибутив. Это так сказать, к сведению.
После того как вы установили и настроили свою систему Linux , желательно сделать её резервную копию, на случай непредвиденных сбоев или даже невозможности загрузится в неё.
Установка TimeShift в Ubuntu и производные
Откройте терминал, скопируйте и выполните следующие команды:
sudo apt-add-repository -y ppa:teejee2008/ppa
sudo apt update
sudo apt install timeshift
По окончании установки вы найдёте TimeShift в системном меню:
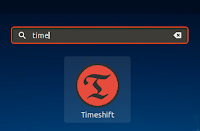
После ввода пароля пользователя и открытия программы, Мастер установки задаёт вопрос о выборе типа снимка. Выберите RSYNC , если вы используете файловую систему EXT4 , либо BTRFS , соответственно, если используете её и нажмите на кнопке Далее :
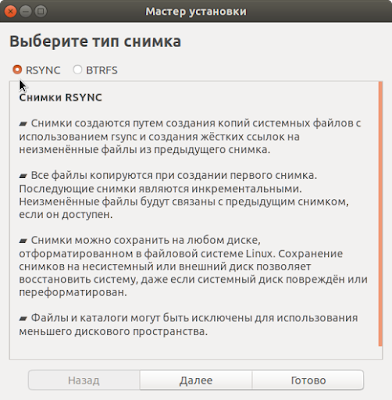
После чего Мастер установки будет производить Оценку размера системы :
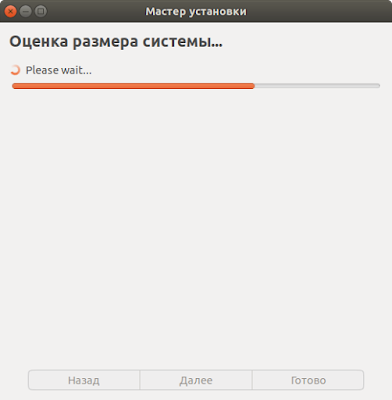
По окончании оценки системы должно открыться окно для выбора места снимка системы:
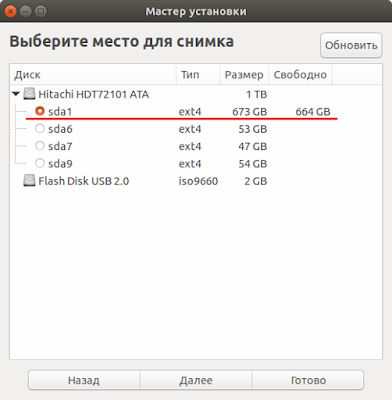
Как видно на снимке, моя система с Ubuntu 17.10 располагается на разделе sda1 (у вас, естественно, может быть другой).
Когда место для будущего снимка выбрано, нажмите кнопку - Далее .
Теперь должно открыться окно Мастера установки для выбора уровней снимка:
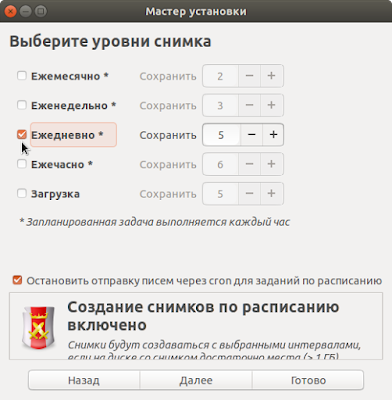

Теперь должно открыться последнее окно Мастера установки , извещающее о завершении установи:

Нажмите на кнопке - Готово , в Мастере установки и откроется основное окно TimeShift :
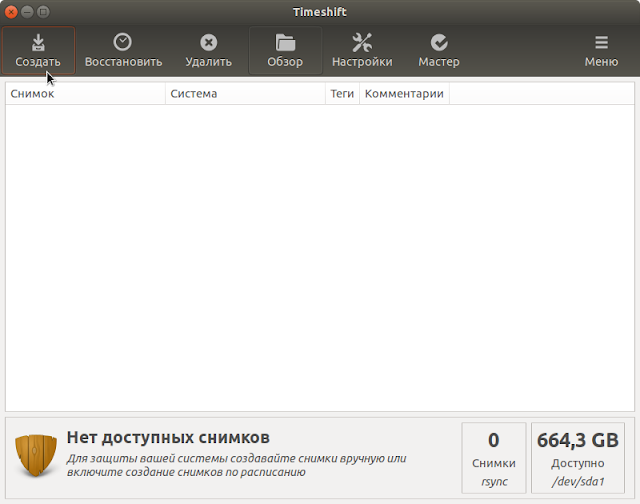
Пока здесь нет доступных снимков, как отмечено внизу окна. Что ж, осталось его создать. Как раз для этого вверху окна имеется кнопка - Создать . Нажимаем на ней и должно начаться создание снимка резервной копии:
Дождитесь окончания создания снимка резервной копии до открытия основного окна TimeShift с созданным снимком:
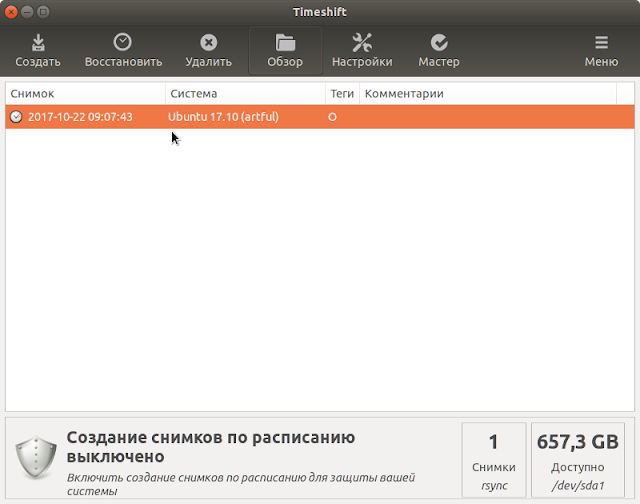
Всё. Резервная копия системы создана, теперь можно закрыть окно TimeShift до лучших, а вернее сказать, худших времён.
Все снимки созданных резервных копий хранятся в парке timeshift в файловой системе дистрбутива.
Как делать восстановление системы?
В TimeShift имеется две возможности восстановления системы:
1. Восстановление из самой системы, т.е. после входа в неё.
2. Восстановление с live-системы с дистрибутивом.
1. Восстановление из самой системы
После того как у вас возникла необходимость восстановления системы, это могут быть какие-то сбои после установки приложений или драйверов, либо вы делали какие-то изменения в файловой системе, но не помните что именно и т.д., но вы можете войти в систему, откройте TimeShift , активируйте строку с резервной копией и нажмите на кнопке Восстановить :
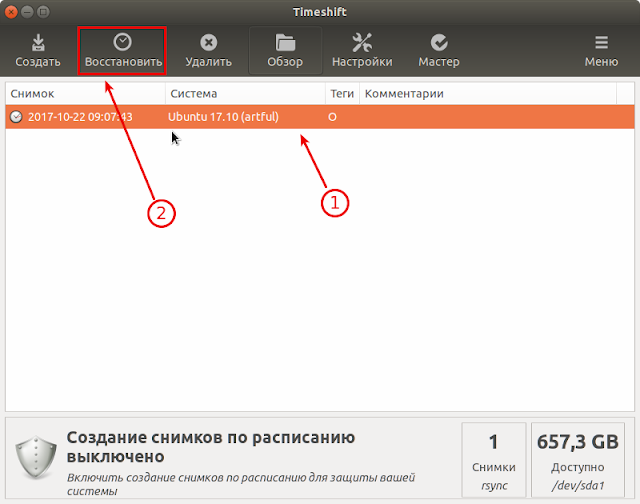
По окончании восстановления необходимо перезагрузить компьютер.
2. Восстановление с live-системы с дистрибутивом
Если по каким-то причинам ваша система перестала загружаться, загрузитесь в live-режиме с этим же дистрибутивом с флешки/DVD-диска.
Примечание . Естественно, по истечении времени у вас может не оказаться записанного загрузочного диска, не беда, запишите ещё раз образ с этой системой из Windows или Lunux (если установлен другой дистрибутив на ж/диске).
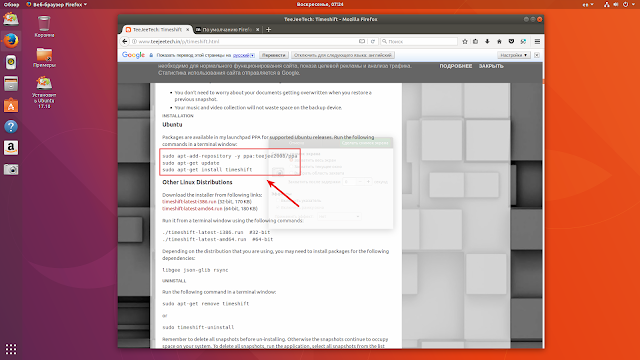
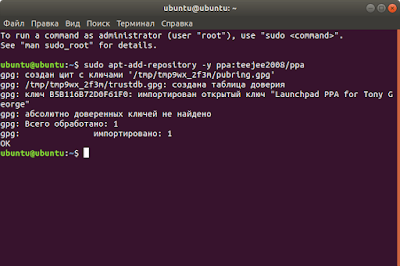
Примечание . Во время установки в терминале, в live-режиме не будет запрашиваться пароль администратора, но программа установится.
По окончании установки, откройте TimeShift из меню.
Когда программа откроется, сделайте восстановление системы, как в первом варианте:
По окончании восстановления перезагрузите компьютер.
Теперь ваша восстановленная система должна загрузиться.
Вот и всё. Теперь вы знаете , как делать резервные копии и восстанавливать систему с TimeShift .

Некоторое время назад, я писал об удивительном инструменте под названием TimeShift, который служит для восстановления системы в предыдущее рабочее состояние. Сегодня я хочу представить новый инструмент из этой же серии под названием Systemback.
Systemback очень полезное приложение, которое позволяет создавать резервные копии и точки восстановления вашей системы. Но кроме этого, Systemback включает в себя несколько дополнительных функций, таких как создание Live-образа (не путать с установочным образом), основанного на вашей системе, обновление системы с возможностью удаления неиспользованных ядер и пр.
Systemback не создаёт резервных копий автоматически, а только по желанию пользователя. Настроив систему и установив необходимое програмное обеспечение на своё усмотрение, пользователь может создать резервную копию всей системы и в случае сбоя или каких-то иных обстоятельств, всегда вернуть систему в точку создания резервной копии.
К сожалению Systemback имеет только английский интерфейс, но не думаю, что это обстоятельство у кого-то вызовет затруднения в использовании программой.
Основные особенности Systemback
При открытии программы вы найдёте следующее:
Резервное копирование системы
Восстановление системы
Установка системы
Создание Live CD
Ремонт системы
Обновление системы
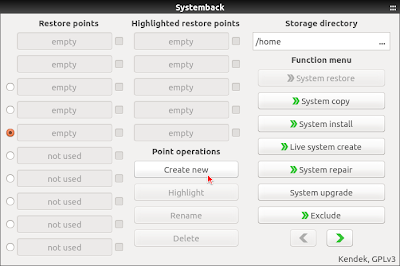
Естественно с первым открытием программы ни каких резервных копий у вас пока нет. Точку создания резервной копии нужно создать, кликнув на кнопке Create new (Создать новую). После этого Systemback начнёт создание новой точки восстановления для вашей системы.
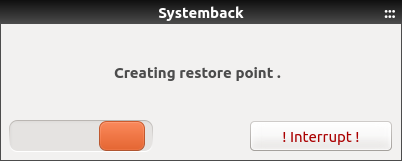

После создания точки восстановления, резервная копия будет храниться в папке/home/systemback/, которую вы можете изменить из опции в верхнем правом углу главного окна Systemback. Кроме того, успешно созданная точка восстановления системы будет показана в верхнем левом углу окна:
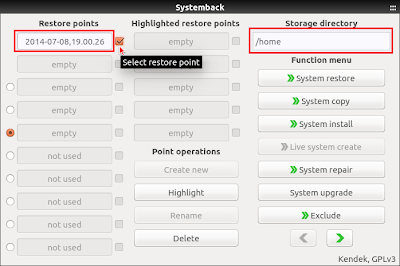
Восстановление системы в предыдущее состояние:
Восстановление системы в прежнее состояние так же просто, как создание точки восстановления. Откройте главное окно Systemback, активируйте любую из точек восстановления системы, и нажмите на кнопку System Restore (Восстановление системы):

Вам будет предложено на выбор: сделать полное восстановление системных файлов -Full restore, Системные файлы или только пользовательские конфигурационные файлы. Выберите соответствующую опцию и нажмите кнопку Next (Далее):
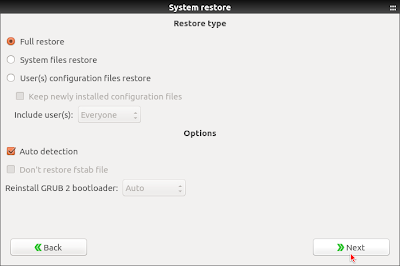
И нажмите кнопку Start, чтобы восстановить систему в предыдущее рабочее состояние:
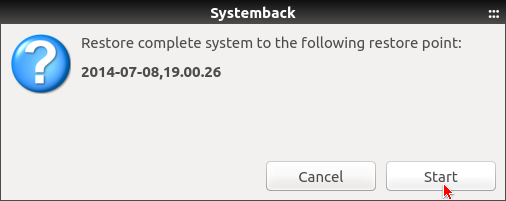
System Copy (Копирование системы):
Используя функцию System Copy, мы можем легко скопировать файлы с одного раздела в другой и наоборот. Используйте эту функцию с осторожностью, т.к. в конечном итоге вы можете потерять важные данные.
System Install (Установка системы):
Эта опция позволит вам создать нового пользователя с паролем на ваш выбор. Кроме того, вы можете изменить свой пароль пользователя корневой системы, если хотите.
Live System Create (Создание Live-системы):
Это одна из самых примечательных особенностей Systemback. В отличие от других подобных приложений резервного копирования и восстановления системы, Systembackпозволяет вам создавать Live CD/DVD диск с образом вашей текущей системы. По окончании создания iso образа вы можете использовать этот Live CD/DVD, загрузившись на другом компьютере так, словно на родном.
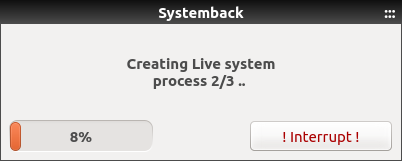
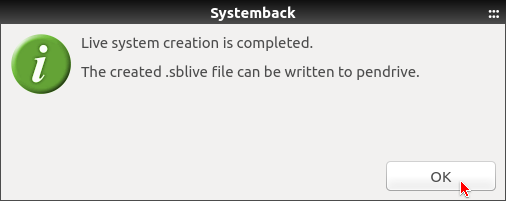
После создания Live-системы, её нужно преобразовать в ISO-образ и загрузить с помощью специальной программы на CD/DVD или USB флэш-накопитель (флешку).
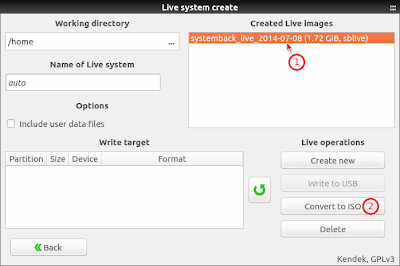

Ещё раз повторюсь, что все файлы Systemback находятся в папке home файловой системы, если вы ни чего не меняли в настройках программы:

System Repair (Ремонт системы):
System Upgrade (Обновление системы):
Используя эту опцию, вы можете обновить вашу систему до последней версии и удалить неиспользуемые ядра.

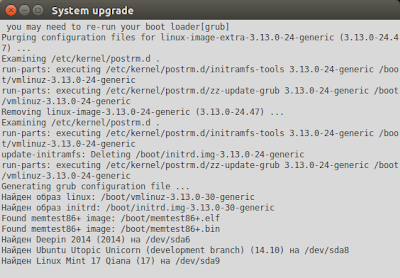
Exclude (Исключить):
Если вы не хотите включить файл или папку в точекe восстановления, то можете использовать эту функцию.
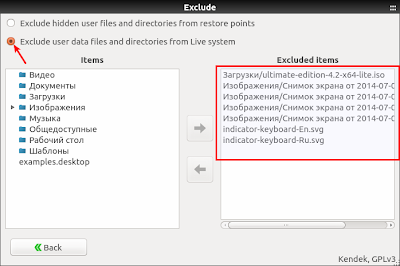
Установка Systemback в Ubuntu 14.10/14.04/12.04 и производные
Откройте терминал (Ctrl+Alt+T), скопируйте и выполните следующие команды:
sudo add-apt-repository ppa:nemh/systemback
sudo apt-get update
sudo apt-get install systemback
По окончании установки вы найдёте Systemback в программах Администрирование или поиском в меню:
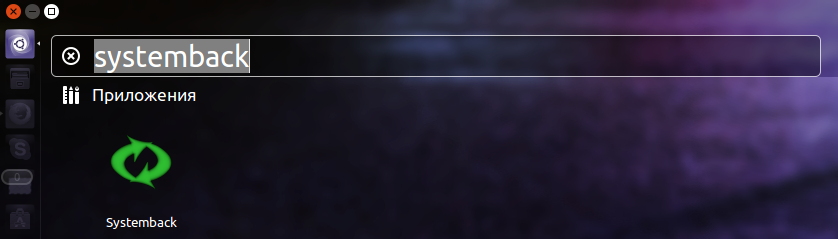
Удаление Systemback
Если вы решили удалить Systemback из системы, выполните этикоманды в терминале:
sudo add-apt-repository -r ppa:nemh/systemback
sudo apt-get update
sudo apt-get purge systemback
Читайте также:

