Asus sonicmaster установка windows 10
Обновлено: 26.06.2024
Недавно я устанавливал Windows 10 на новый ноутбук Acer, сделал фото пошаговой установки, и решил написать подробную инструкцию. Это руководство подойдет для всех ноутбуков: ASUS, HP, DEL, Lenovo, Samsung и т. д. Отличия от моих действий будут минимальные. И я обязательно о них напишу и все поясню.
Я выполнял установку Windows 10 на ноутбук с флешки. Просто на моем ноутбуке Acer не было привода CD/DVD дисков. Сейчас это уже нормально. Все меньше ноутбуков имеют привод компакт-дисков. На нетбуках их точно нет. Сам процесс установки с флешки практически ничем не отличается от установки операционной системы с DVD диска. А это значит, что неважно какого производителя у вас ноутбук, новый он, или на нем уже была установлена ОС, без разницы с какого накопителя вы будете выполнять установку – следуя моей инструкции у вас обязательно все получится. Мы рассмотрим процесс от записи образа Windows 10 на диск или флешку, до появления рабочего стола.
Записываем Windows 10 на флешку или DVD для установки на ноутбук
Дальше нам нужно определится с накопителем, с которого мы будем выполнять установку. Если в вашем ноутбуке есть привод компакт-дисков, и у вас есть чистый DVD диск, то можно записать образ на него. Но я бы советовал использовать для этого дела USB флешку. Разница в принципе небольшая. Это уже как вам больше нравится, и что больше подходит в вашем случае.
Чтобы сделать эту статью максимально простой и понятной, без лишней информации, я просто дам ссылки на инструкции, по которым вы без проблем сможете создать загрузочный накопитель с операционной системой для дальнейшей установки:
Возвращайтесь к этой статье когда у вас будет готовый загрузочный диск, или USB-накопитель.
Как загрузить ноутбук с установочного диска или флешки?
Если вы будете выполнять установку с диска, то вставьте его в привод. Если с флешки, то подключите ее в USB-порт ноутбука. Только подключайте в USB 2.0 (этот порт НЕ синий внутри). Если подключить к USB 3.0, то могут возникнуть некоторые проблемы.

Я советую использовать первый способ. Он более простой. Рассмотрим подробнее.
1 Для вызова Boot Menu, сразу после включения ноутбука (нажатия на кнопку включения) нужно активно нажимать на определенную клавишу. На какую? Зависит от вашего ноутбука.
Для вызова Boot Menu: Acer – F12 , ASUS – Esc или F8 , Lenovo – F12 , DEL – F12 , HP – Esc затем F9 .
Если не получается, смотрите отдельную статью: вход в Boot Menu на ноутбуке и компьютере.
На ноутбуках ASUS загрузка с флешки через Boot Menu выглядит вот так:

Разумеется, что на другом ноутбуке BIOS может выглядеть иначе. Для входа в БИОС сразу после включения ноутбука нужно нажимать определенную клавишу. На разных ноутбуках – разные клавиши.
Для популярных производителей: ASUS – F2 , Acer – F2 или Del , Lenovo – F1 или F2 , HP – F1 , DEL – F2 . Подробная инструкция по входу в BIOS на ноутбуках ASUS.
Процесс установки Windows 10 на ноутбук
Если пошла загрузка с нашего загрузочного диска/флешки, то самое сложное уже позади. Теперь нам нужно всего лишь следовать инструкциям и установить Windows 10 на ноутбук. Если же на этом этапе у вас возникла какая-то проблема, то напишите о ней в комментариях. Распишите все подробно, и я постараюсь помочь советом.
Первое окно, которое должно появится, это выбор языка. Выбираем необходимый и продолжаем.




Принимаем лицензионное соглашение.


Дальше нужно выбрать место для установки. Рассмотрим этот момент подробнее. Будьте внимательны.
Если установка на новый ноутбук, то разбиваем жесткий диск на разделы

Выбор раздела для установки, если раньше уже была установлена система
Форматирование удалит всю информацию с выбранного раздела! Поэтому убедитесь, что вы скопировали все важные файлы с диска C. И убедитесь в том, что вы выделили и собираетесь форматировать именно диск C. Если не уверены, прервите установку, загрузитесь в установленную систему, посмотрите размер диска C и запустите установку заново.
Начнется копирование файлов для установки операционной системы. Ждем пока компьютер сам перезагрузится.

После перезагрузки пойдет подготовка к установке, подготовка устройств и т. д. Просто ждем.
Если после перезагрузки снова начнется все заново (появится окно с выбором языка), то отключите от ноутбука флешку (извлеките диск), и перезагрузите ноутбук (закройте окно установки). Он снова включится и уже пойдет загрузка с жесткого диска, или SSD (так как файлы уже скопированы на него) и система продолжит устанавливаться.

Читайте каждый пункт и отключайте при необходимости. Как видите, я отключил все.

И в следующем окне я отключил все.

На последней странице оставил включенной только веб-службу SmartScreen.



Ура! Windows 10 установлена!

Все, можно пользоваться ноутбуком.
Что делать после установки?
Если в процессе установки вы не ввели ключ, то первым делом я советую активировать Windows 10. Много интересных и рабочих способ вы сможете найти в интернете.
Дальше советую зайти в диспетчер устройств, и убедится, что установлены все необходимые драйвера. Если нет, есть неизвестные устройства, или что-то не работает, то скачайте и установите необходимые драйвера. Только не качайте их откуда попало. У вас ноутбук определенного производителя и определенной модели (которая скорее всего указана на наклейке снизу). Зайдите на официальный сайт производителя, найдите через поиск по сайту страничку своей модели, и там должен быть раздел с загрузками драйверов и необходимых утилит. Более точную инструкцию дать не могу, все зависит от конкретного производителя.
Дальше скачайте и установите необходимые программы. Антивирус. Любимый интернет браузер. Вполне может быть, что вам понравится новый, стандартный браузер Microsoft Edge. Он действительно неплохой.
Возможно вам еще пригодятся эти статьи:
Доброго времени суток.
Не так давно ко мне попал один компактный ноутбук, с жалобой о невозможности установки ОС Windows 10 (вылетала ошибка "Установка Windows на данный диск невозможна. Возможно оборудование данного компьютера. " ). Что же, пришлось разбираться.
На самом деле, проблема была (я так думаю) связана с тем, что пользователь неправильно создал загрузочный носитель и пытался с него установить систему. Хотя, сразу отмечу, что в некоторых случаях виной могут быть и неверные настройки BIOS/UEFI.
В этой статье я покажу на пошаговом примере установку ОС на ноутбук ASUS ZenBook UX310UA (добавлю, что на многих ноутбуках ASUS, тем более из этой линейки – действия будут аналогичны).
Установка Windows 10 на ноутбук ASUS
Создание загрузочной флешки
Для работы необходима утилита Rufus и загрузочный образ с ОС Windows 10.
1.Rufus
Сайт: http://rufus.akeo.ie/?locale=ru_RU
Маленькая, но очень многофункциональная утилита для создания загрузочных накопителей. Позволяет создавать флешки для BIOS и UEFI (для GPT и MBR дисков), с разными ОС (Windows 10 поддерживается!). К тому же, она полностью бесплатна, и поддерживает русский язык.
2. Образ ISO с Windows 10
Требования: образ нужен, размер которого не превышает 4 ГБ. Во-вторых, отбросьте сразу различные "20 в 1" - нужен простой вариант, например, "Windows 10 x64 home" - т.е. в образе одна конкретная система (т.е. не использовать никаких "Win 10 home/Pro/Ent x32 + x64, 5 in 1") . Таких образов в сети достаточно много. (например, можно скачать на официальном сайте Microsoft).
И так, вставляем флешку и запускаем Rufus ( Важно! все данные на флешке будут удалены, поэтому скопируйте всё нужное с неё) .
Настройки Rufus 2.1
Обновление от 24.01.2019 (т.к. программа Rufus несколько обновилась, и у нее изменился дизайн - приведу еще один скрин для версии 3.4, чтобы никто не путался) .

Rufus - создание флешки под UEFI (GPT)
В общем-то, флешка готова, можно идти дальше.
Загрузка оптимальных настроек в BIOS – входим в загрузочное меню.
Не всегда настройки BIOS выставлены по умолчанию (дефолтные). Поэтому, прежде всего рекомендую зайти в BIOS и восстановить их.
Кстати, предварительно сразу же можете подключить созданную в предыдущем шаге загрузочную флешку. Рекомендую подключать к порту USB 3.1 (установка пройдет быстрее, особенно, если ваша флешка поддерживает сей стандарт).

Подключаем флешку к USB 3.1 порту (установка пройдет быстрее!)
Чтобы войти в BIOS , сразу же после включения ноутбука (должен появиться фирменный логотип ASUS) нажимайте клавишу F2 (лучше несколько раз, чтобы наверняка. ).

Advanced Mode (клавиша F7)
В разделе "Save & Exit" выберите функцию "Restore Defaults" (восстановление настроек по умолчанию). Затем сохранить изменения - кнопка "Save Changes" (можно просто нажать кнопку F10 - после чего все изменения будут сохранены и ноутбук уйдет на перезагрузку - снова войдите в BIOS клавишей F2).

Restore Defaults - восстанавливаем настройки на по умолчанию
После восстановления настроек, войдя снова в главное окно BIOS (UEFI), нажмите кнопку F8 (вход в Boot Menu) . В нем вы должны увидеть нашу флешку – выбираем ее и жмем Enter.

Boot Menu - выбираем загрузочный носитель
Далее ноутбук обязан начать установку Windows – по центру экрана должен забегать "кружок".
Если установки не происходит – проверьте, правильно ли вы записали установочную флешку, и задали настройки UEFI.
Процесс установки Windows 10
Первое окно – это приветствие с выбором языка (его я опустил, просто нажмите Enter). В следующем окне - нажмите кнопку "Установить" .
Далее появится окно с условиями лицензии - соглашаетесь и жмете "далее".
В окне с выбором варианта установки укажите "Выборочная: только установка Windows (для опытных пользователей)".
Далее самое важное окно - где задается диск под установку Windows. Вообще, я рекомендую удалять полностью все что есть на диске (все, что шло с магазина), и производить чистую установку Windows 10.
Примечание!
В некоторых случаях переустановка ОС может быть причиной в отказе гарантийного обслуживания (хотя, это довольно редко, но все же. Чаще всего, гарантия дается на "железо", а ПО можно ставить любое. ).
удаление всех разделов на жестком диске
После чего, на весь диск можно создать один раздел и произвести в него установку (некоторые рекомендуют создавать два раздела - один под установку ОС Windows, другой - под пользовательские данные). Если создадите два раздела - то под Windows рекомендую выделить места, как минимум, на 100 ГБ.
В своем случае, я просто создал один раздел на весь диск (931,5 ГБ) и нажал "Далее" .
Создание раздела для Windows
Boot Menu - выбираем загрузочный носитель, если на этом шаге вы увидите ошибку, что "установка Windows на данный диск невозможна. " (см. скрин ниже) - то вы, скорее всего, неправильно создали загрузочную флешку (см. первую часть этой статьи). Также возможно, что вы скачали "некорректный" образ ISO с системой.
ошибка о невозможности установки
Собственно, если все хорошо - должна начаться установка Windows. Здесь нужно просто ждать, пока буду копироваться файлы (если подключили флеш-накопитель к USB 3.1 - то ждать недолго, минут 5-6).
Пошло копирование файлов
Когда файлы будут скопированы, ноутбук перезагрузится и установка будет продолжена. Перед вами появится несколько окон: но в них нет ничего интересного, нужно будет ввести имя пользователя, задать настройки сети (также можно пропустить все шаги и сделать это после).
Все эти окна я опустил, т.к. практического интереса они не представляют, и думаю, что с ними все справятся и самостоятельно.
Но честно говоря, я на всякий случай также прибегнул к Drive Booster и за доп. 5 минут обновил не только драйвера, но и всякие библиотеки: DirectX, Visual C++, Net FrameWork и пр. (никуда не входя и ничего не ища ) .
Небольшое видео с последовательностью установки Windows на устройство от ASUS.

Последнее время очень много споров о том, что Windows 10 не очень хорошо работает на слабом железе, что приходиться часто самому доустанавливать драйвера и т.д. На днях я убедился именно в обратном и хочу с вами поделиться этим.
Начну с того, что мне посчастливилось заполучить ноутбук начального уровня Asus R540SA, который поставляется и естественно продаётся в наших магазинах без какой-либо операционной системы. Я решил установить на него Windows 10 Pro, преследуя 3 цели: выяснить сам процесс установки (уж очень давно я таким не занимался), проверить возможность активации Windows 10 ключом от Windows 8 (благо один у меня ключ лежал целых 3 года невостребованным), а также посмотреть, как поведет себя система на довольно среднем оборудовании ноутбука. Обо всем по порядку.
Немного о ноутбуке Asus R540SA

Несмотря на свою бюджетную цену, выглядит ноутбук довольно стильно. Темно-шоколадная крышка из прочного пластика и светло-коричневый корпус весьма неплохо смотрятся вместе. Поразила легкость ноутбука, всего 1,9 кг, а также толщина корпуса 25,4 мм, что весьма непривычно для бюджетных ноутбуков. Поэтому он очень легкий и удобный для перевозки. Казалось бы, что можно ожидать от ноутбука за 6 000 гривен? Но он оборудован всеми нужными для работы разъемами. Здесь они все расположены на левой стороне корпуса: разъем 3,5 мм для наушников, по одному порту USB 2.0, 3.0 и также новый разъем USB Type-C, который довольно редко можно встретить на ноутбуках этого ценового сегмента. Рядом расположились разъемы HDMI, VGA и LAN RJ-45, то есть можно подключиться к Интернету не только по беспроводному интерфейсу, так как ноутбук оснащен модулем Wi-Fi 802.11 a/b/g/n, но и воспользоваться проводным, что уверен, порадует многих, ведь производители последнее время почему-то в бюджетных ноутбуках предпочитают избавляться от этого разъема.

Также ASUS R540SA модуль Bluetooth 4.0, позволяющий передавать данные между устройствами на скорости до 1 Мбит/с.
Особого внимания заслуживает клавиатура, выполненная по островному типу, что позволяет быстро и легко набирать текст, не рискуя ошибиться при нажатии клавиш, и довольно чувствительный тачпад с увеличенной площадью, поддерживающий некоторые из жестов. Конечно же ожидать, что в такой ноутбук вставят современнейшую начинку, не стоит.

15,6-дюймовый ASUS R540SA имеет стандартное для недорогого ноутбука разрешение 1366×768 и глянцевую поверхность, хотя на солнце не очень бликует, что позволяет комфортно за ним работать.
Стоит заметить, что разработчики от ASUS сумели даже в таком ноутбуке начального уровня реализовать целый комплекс программных и аппаратных средств, призванных улучшить качество звучания. Смотреть фильмы, сериалы, клипы и слушать музыку на нем одно удовольствие. Он точно отработает свои деньги в этом плане. А вот с камерой для видеозвонков у них все печально: она всего 0,3 Мп разрешения в наше-то время. Для меня такая камера уже не очень приятна и удобна.
Еще хуже у него с производительностью и памятью. Я понимаю, что за такую цену- это еще по-божески, но все же. В ноутбуке за производительность отвечает 2-ядерный процессор Intel Celeron с максимальной тактовой частотой 1,6 ГГц (2.16 ГГц в режиме Turbo Boost), 2 Гб оперативной памяти и встроенное графическое ядро Intel HD Graphics. Процессор построен на современном 14-нм техпроцессе, благодаря чему не греется, и имеет невысокое энергопотребление. Ладно процессор среднего уровня, но в 2016 года 2 Гб ОЗУ -это очень мало. Вот подумываю добавить памяти, если же модуль не припаян к материнской плате. Стоит упомянуть, что он поддерживает низковольтный режим DDR3L 1,35В вместо 1,5 В, которые обычно в формате DDR3.

В ноутбуке стоит несъемный литий-ионный аккумулятор, который даст возможность вам работать до 4 часов по заверениям производителя. Я же могу сказать из личного опыта, что до 3 часов работает не более.
Как видите, у меня весьма среднего уровня ноутбук и еще без какой-либо операционной системы, об установке которой и хочу дальше вам рассказать.
Как установить Windows 10 на новый ноутбук без операционной системы
Выше я уже писал, что давно не занимался установкой ОС на такие ноутбуки, поэтому было очень интересно, как именно новая Windows 10 будет справляться с этой задачей. Я, с вашего позволения, опущу подробности подготовки ISO-образа Windows 10. Уже много раз писал об этом в своих статьях. Замечу только, что в очередной раз убедился, что никакой посторонней утилиты, кроме MediaCreationTool уже просто не нужно. Она великолепно справляется с инсталяцией ОС.
Так как ноутбук мой совершенно голый и нет ничего на нем, то первый шаг мой естественно был-заглянуть в BIOS. Об этом тоже уже много раз писал и обсуждали. Позволю себе только выложить картинку с возможными комбинациями клавиш для входа в BIOS для почти всех ноутбуков.

Войдя в тот самый BIOS, наша главная и единственная задача- в разделе BOOT, в который легко перейти с помощью кнопок вверх-вниз, вправо-влево, найти здесь свою загрузочную флешку, которую не забудьте вставить в разъем USB ноутбука. Теперь необходимо поставить ее в приоритет загрузки системы при помощи всё тех же клавиш вверх-вниз, потом нажимаете клавишу F10 и Enter. Убедительная просьба, ничего больше в BIOS не нажимать и не менять.

О том, что загрузка началась, вы поймете, когда увидите страничку с выбором языка интерфейса, страны и версии операционной системы. То есть процедура фактически похожа на чистую установку Windows 10. Но у меня возник один нюанс, о решении которого я вам и хочу рассказать. При выборе диска для установки операционной системы оказалось, что я этого не могу сделать, так как у меня разделы диска имеют формат MBR, а для установки необходим GPT. С этой проблемой многие сталкиваются, так что, думаю, необходимо описать пути ее решения.

Решить проблемы конвертирования разделов MBR и GPT можно при помощи Командной строки, которую можно открыть набором клавиш Shift+F10.Необходимо запустить утилиту diskpart, потом вводите команду List disk, чтобы отобразить список физических дисков, подключенных к компьютеру. Далее выбираете нужный диск из появившегося списка командой select disk N, где N-номер вашего диска, который хотите преобразовать. Его необходимо очистить, введя для этого команду clean. Осталось ввести команду convert gpt и диск готов к установке операционной системы. Этим же способом можно преобразовывать из GPT в MBR, изменив последнее слово при конвертировании. Еще хочу заметить, что последние годы я перестал разбивать жесткий диск на отдельные разделы. Как-то я задал этот вопрос на форуме Майкрософта, на что получил пояснения, что новые HDD/SSD не требуют особого деления на разделы. Если еще HDD-диски привычно разбивать на разделы, но SSD-диски многие производители НЕ рекомендуют разбивать. Предугадываю вашу реакцию на эту фразу и поэтому обращаю внимание, что НЕ рекомендуют, не означает НЕЛЬЗЯ. Все зависит от вашего личного желания и потребности. У меня прекрасно все работает без деления на разделы и ни разу не было форс-мажорных обстоятельств.
Порадовало очень то, что установка заняла у меня не более 40 минут. Просто отвечаете на вопросы и нажимаете далее. Есть одно наблюдение: последнее время при установке Windows 10 система просит ввести вместо пароля WI-FI пин-код роутера, который можно легко найти на корпусе вашего устройства. Я не знаю, с чем это связано, но факт остается фактом. И очень настоятельно рекомендую при установке Windows 10 обязательно иметь доступ к Интернету. Причина такой просьбы очень прозаична: если есть Интернет-соединение, то Windows 10 сама устанавливает драйвера, предоставляя цифровую подпись. Попросту говоря, вам не придется копаться на сайтах производителей в поиске нужных драйверов. Забудьте об этом, если купили новый ноутбук, даже без установленной операционной системы.
Через некоторое время откроется рабочий стол и в ваш ноутбук будут загружены все предустановленные программы и приложения от Майкрософт, то есть можете спокойно использовать ваше устройство.
Как активировать Windows 10 лицензионным ключом от Windows 8

Как я уже сказал выше, после установки открылся Рабочий стол, система работает нормально, но необходимо ее активировать. Это можно сделать двумя способами: когда система просит ввести ключ при самой активации (я же этот пункт просто пропустил) или через Параметры-Обновление и безопасность-Активация. Так как у меня не было в наличие ключа активации Windows 10, то решил попробовать активировать ОС при помощи ключа активации Windows 8, который спокойно 3 года ждал своего часа. Я читал, что такой способ есть, но надо же было проверить.

К моему удивлению, все прошло гладко и без сюрпризов. Через буквально минуту моя Windows 10 Pro была активирована, о чем красноречиво было написано в разделе Активации. То есть существует и этот способ активации Windows 10. Насколько долго эта лазейка будет существовать, я не знаю, но мне она сэкономила приличную сумму.
Как работает Windows 10 Pro на бюджетном ноутбуке

Последнее время слышу и читаю много нареканий на работу Windows 10. Некоторые пользователи жалуются на плохую работу системы на старом железе, а также на маломощных ноутбуках, таких как теперь уже ставший моим ASUS R540SA. Меня очень давно интересовал этот вопрос и теперь я готов поделиться с вами своим ответом.



Конечно же не играю на нем, я вообще редко играю в игры. Могу сказать с полной ответственностью, что ноутбук справляется со своей задачей на «отлично». Да, он медленнее Surface Pro 3, да ему не хватает оперативной памяти и не очень шустрый процессор, но он стоит своих денег. В условиях сегодняшнего экономического кризиса, если правильно настроить и не ждать от него чего-то сверхъестественного, то вполне можете покупать бюджетный ноутбук для домашнего использования и учебы. Windows 10 прекрасно на нем работает и справляется со всеми необходимыми обычному пользователю задачами. Важно правильно настроить систему, не загружать программы из незнакомых ресурсов, не заниматься поиском драйверов и утилит. И тогда использование Windows 10 будет приносить только радость.
Для тех, кто хочет знать больше
Подписывайтесь на наш нескучный канал в Telegram, чтобы ничего не пропустить.
Благодаря Windows 10 Creators Update, операционная система получила множество улучшений большого количества функций. Игровой режим, Paint 3D и изменения в меню Пуск, составляют лишь небольшую часть журнала изменений. Сегодня мы предлагаем вам, ознакомится с новой функцией под названием Windows Sonic для наушников (Пространственный звук). Как вы уже догадались, что эта функция улучшения звука, и вы правы. Windows Sonic - эмулятор для повышения качества воспроизведения звука в наушниках.
Эта функция добавляет пространственный, объёмный звук и улучшит его, даже если вы используете не высококачественные наушники. Тем не менее, Windows 10 Пространственный Звук Sonic не активируется по умолчанию, и вам нужно самостоятельно изменить настройки для включения этой функции. Мы рассмотрим, как активировать объёмный звук с помощью данного руководства шаг за шагом,
Включение Пространственный звук Windows Sonic в Windows 10
На панели задач, есть маленький значок динамика, который помимо возможности регулировать громкость воспроизведения, позволяет быстро открыть – Микшер, устройства воспроизведения, записывающие устройства и конечно же функцию Пространственного звука.
- Нажмите правой кнопкой мыши на значок Динамика на панели задач.
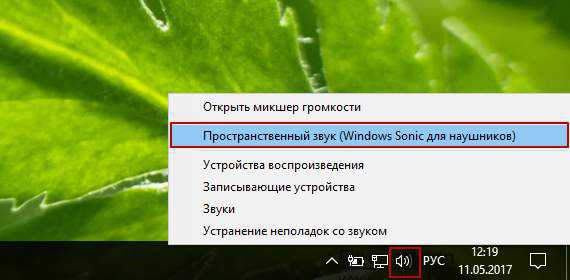
- В появившемся контекстном меню, выберите опцию Пространственный звук (Windows Sonic для наушников)
- В окне Свойства Динамиков с помощью выпадающего списка, выберите формат пространственного звука, который необходимо применить, в нашем случае это Windows Sonic для наушников.
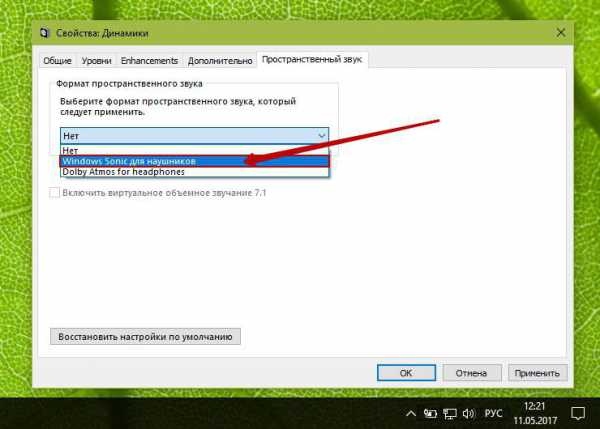
Все! Windows Sonic для наушников включен, и вы можете проверить разницу, слушая любимый трек или просматривая фильм.
ASUS Sonic Master
Уникальная технология Sonic Master, реализованная в новых мультимедийных ноутбуках ASUS, даст возможность любителям музыки насладиться превосходным звучанием. ASUS SonicMaster, сочетающая аппаратные и программные решения, полностью меняет представление о возможностях ноутбуков по воспроизведению аудио!
Для тех кто потерял родной диск от ноутбука Asus и не может найти ASUS Sonic Master и Sonic Focus, выкладываю файлы.
ASUS Sonic Master & Asus Sonic Focus 1.0.0.4 [Русский\Английский]
Скачал сам?! Дай скачать другим, не уходи с раздачи.
Уникальная технология SonicMaster, реализованная в новых мультимедийных ноутбуках ASUS, даст возможность любителям музыки насладиться превосходным звучанием. ASUS SonicMaster, сочетающая аппаратные и программные решения, полностью меняет представление о возможностях ноутбуков по воспроизведению аудио!
1. Установить необходимый файл.2. Перезагрузиться. Поиск торрент раздач, пожалуйста подождите! Связанные раздачи
Не забудьте оставить комментарий!
Пространственный, объемный звук в Windows 10
Хотите получить качественный объемный звук в своих наушниках или на домашнем кинотеатре совершенно бесплатно? Читайте эту инструкцию.
С каждым новым выпуском (обновлением) операционной системы Windows 10, разработчики не перестают удивлять пользователей различными полезными мини-функциями. Стоит лишь перейти в какие-либо параметры системы, устройств, персонализации, конфиденциальности и т.д., непременно можно найти, на первый взгляд сразу не слишком заметные, но очень полезные настройки.
И кто бы не говорил, Майкрософт разрабатывает свою операционку, в первую очередь, для нас с вами. Все эти заявления о том, что они собирают конфиденциальные данные, следят за нами — ерунда!
Грамотный юзер настроит работу системы так, что передача секретной информации другой стороне будет сведена к минимуму. Не хотите сбора данных о ваших предпочтениях, отключите такую возможность. Надоела реклама — заблокируйте её отображение. Боитесь вирусов и других вредоносных приложений — пользуйтесь официальным, а не взломанным софтом!
И наконец, если не нравится сама Windows, найдите замену в виде Linux или MacOS. Но сейчас поговорим не об этом!
Последнее обновление системы поставляется с новой функцией «Пространственный звук». Если её активировать, то вы непременно получите ощущение, что звук играет вокруг вас, а не через наушники. Если сказать немного по-другому — он будет 3D или объемный.
Как вы можете убедиться, здесь Майкрософт никак не навязывает эту функцию пользователю, так как по умолчанию она отключена. А дальше мы узнаем, как её включить.
ОБЪЕМНЫЙ ЗВУК
Windows 10 умеет транслировать пространственный звук при помощи комбинации специального драйвера, приложения и наушников. Эта технология предназначена для улучшения качества звучания, в первую очередь, ваших наушников.
Для включения необходимо:
- кликнуть правой кнопкой мышки по значку Динамика в системном трее и нажать на «Устройства воспроизведения»;
- выбрать «Динамики» и нажать на кнопку «Свойства»;
- перейти на вкладку «Пространственный звук» и выбрать его формат из раскрывающегося списка (Windows Sonic или Dolby Atmos for headphones).

DOLBY ATMOS (предпочтительный)
Это технология объемного звука для создания в реальном времени динамически отображаемой звуковой среды. Для её работы требуется специальное приложение из магазина Store. Если вы выберете этот вариант и нажмете кнопку «Применить», он автоматически установит приложение Dolby Access.
Существенным плюсом приложения является поддержка улучшения звучания и для домашнего кинотеатра, в случае аппаратной поддержки им технологии Dolby.
Настройка не заставит пользователя вникать в дебри сложных параметров. Просто выберите соответствующий профиль на стартовом экране и приложение автоматически настроит оборудование.

WINDOWS SONIC
Включает интегрированный пространственный звук в Xbox и Windows, с поддержкой сигналов как для объемного звучания, так и для их высоты. Аудио сможет быть передано без необходимости изменения кода.
Теперь итог! В моем случае, даже самые простые и дешевые наушники при выборе формата Dolby Atmos изменили свое звучание, на порядок качественнее первоначального. Что получилось у вас? Жду ответа в комментариях.
P.S. Настоятельно прошу Вас заглянуть в Карту блога!
P.P.S. Наши группы VKontakte и Facebook ждут Вас!
Смотрите также
Copyright (c) HTFI. Копирование информации разрешено, при условии указания активных ссылок на источники.





Не так давно ко мне попал один компактный ноутбук, с жалобой о невозможности установки ОС Windows 10 (вылетала ошибка «Установка Windows на данный диск невозможна. Возможно оборудование данного компьютера…»). Что же, пришлось разбираться…
На самом деле, проблема была (я так думаю) связана с тем, что пользователь неправильно создал загрузочный носитель и пытался с него установить систему. Хотя, сразу отмечу, что в некоторых случаях виной могут быть и неверные настройки BIOS/UEFI.
В этой статье я покажу на пошаговом примере установку ОС на ноутбук ASUS ZenBook UX310UA (добавлю, что на многих ноутбуках ASUS, тем более из этой линейки – действия будут аналогичны).
Установка Windows 10 на ноутбук ASUS
Создание загрузочной флешки
Для работы необходима утилита Rufus и загрузочный образ с ОС Windows 10.
И так, вставляем флешку и запускаем Rufus (Важно! все данные на флешке будут удалены, поэтому скопируйте всё нужное с неё).

Настройки Rufus 2.1
Обновление от 24.01.2019 (т.к. программа Rufus несколько обновилась, и у нее изменился дизайн — приведу еще один скрин для версии 3.4, чтобы никто не путался).

Rufus — создание флешки под UEFI (GPT)
В общем-то, флешка готова, можно идти дальше…
Загрузка оптимальных настроек в BIOS – входим в загрузочное меню.
Не всегда настройки BIOS выставлены по умолчанию (дефолтные). Поэтому, прежде всего рекомендую зайти в BIOS и восстановить их.
Кстати, предварительно сразу же можете подключить созданную в предыдущем шаге загрузочную флешку. Рекомендую подключать к порту USB 3.1 (установка пройдет быстрее, особенно, если ваша флешка поддерживает сей стандарт).

Подключаем флешку к USB 3.1 порту
Чтобы войти в BIOS, сразу же после включения ноутбука (должен появиться фирменный логотип ASUS) нажимайте клавишу F2 (лучше несколько раз, чтобы наверняка…).
В BIOS (UEFI) — первым делом зайдите в Advanced Mode (клавиша F7) — см. нижнюю часть окна.

Advanced Mode (клавиша F7)
В разделе «Save & Exit» выберите функцию «Restore Defaults» (восстановление настроек по умолчанию). Затем сохранить изменения — кнопка «Save Changes» (можно просто нажать кнопку F10 — после чего все изменения будут сохранены и ноутбук уйдет на перезагрузку — снова войдите в BIOS клавишей F2).

Restore Defaults — восстанавливаем настройки на по умолчанию
После восстановления настроек, войдя снова в главное окно BIOS (UEFI), нажмите кнопку F8 (вход в Boot Menu). В нем вы должны увидеть нашу флешку – выбираем ее и жмем Enter.

Boot Menu — выбираем загрузочный носитель
Далее ноутбук обязан начать установку Windows – по центру экрана должен забегать «кружок»…
Если установки не происходит – проверьте, правильно ли вы записали установочную флешку, и задали настройки UEFI.
Процесс установки Windows 10
Первое окно – это приветствие с выбором языка (его я опустил, просто нажмите Enter). В следующем окне — нажмите кнопку «Установить».

Далее появится окно с условиями лицензии — соглашаетесь и жмете «далее».

В окне с выбором варианта установки укажите «Выборочная: только установка Windows (для опытных пользователей)».

Далее самое важное окно — где задается диск под установку Windows. Вообще, я рекомендую удалять полностью все что есть на диске (все, что шло с магазина), и производить чистую установку Windows 10.

удаление всех разделов на жестком диске
После чего, на весь диск можно создать один раздел и произвести в него установку (некоторые рекомендуют создавать два раздела — один под установку ОС Windows, другой — под пользовательские данные). Если создадите два раздела — то под Windows рекомендую выделить места, как минимум, на 100 ГБ.
В своем случае, я просто создал один раздел на весь диск (931,5 ГБ) и нажал «Далее».

Создание раздела для Windows
Кстати, если на этом шаге вы увидите ошибку, что «установка Windows на данный диск невозможна…» (см. скрин ниже) — то вы, скорее всего, неправильно создали загрузочную флешку (см. первую часть этой статьи). Также возможно, что вы скачали «некорректный» образ ISO с системой.

ошибка о невозможности установки
Собственно, если все хорошо — должна начаться установка Windows. Здесь нужно просто ждать, пока буду копироваться файлы (если подключили флеш-накопитель к USB 3.1 — то ждать недолго, минут 5-6).

Пошло копирование файлов
Когда файлы будут скопированы, ноутбук перезагрузится и установка будет продолжена. Перед вами появится несколько окон: но в них нет ничего интересного, нужно будет ввести имя пользователя, задать настройки сети (также можно пропустить все шаги и сделать это после). Все эти окна я опустил, т.к. практического интереса они не представляют, и думаю, что с ними все справятся и самостоятельно…
Но честно говоря, я на всякий случай также прибегнул к Drive Booster и за доп. 5 минут обновил не только драйвера, но и всякие библиотеки: DirectX, Visual C++, Net FrameWork и пр. (никуда не входя и ничего не ища
Читайте также:

