Avchd чем открыть на mac
Обновлено: 05.07.2024

«Я не могу воспроизвести видео, записанное с помощью Panasonic SD60, с проигрывателем Windows Media в Windows 10. Качество видео недостаточно хорошее, и я не могу получить звук на видео AVCHD».
Какие медиаплееры AVCHD лучше всего подходят для Windows и Mac? Если вы просто импортируете видео AVCHD MTS в Windows Media Player или QuickTime, видеоплееры по умолчанию могут не воспроизводить видео. Есть ли бесплатный видеоплеер AVCHD для просмотра видео MTS / M2TS с высоким качеством? Просто узнайте больше о 4 самых эффективных инструментах из статьи.

Часть 1: бесплатный медиаплеер AVCHD для видео MTS / M2TS
Бесплатный Blu-ray-плеер - это бесплатный и универсальный медиаплеер AVCHD, поддерживающий MTS, M2TS, MP4, AVI, FLV и другие. Кроме того, он также позволяет вам смотреть фильмы с файлами 720P, 1080P и даже 4K. Есть несколько режимов экрана для просмотра фильмов AVCHD MTS.
- 1. Совместимость с AVCHD MTS / M2TS, MP4, AVI и другими форматами.
- 2. Воспроизведение видео MTS и M2TS с разрешением 720P, 1080P и 4K с исходным качеством.
- 3. Поддержка нескольких режимов экрана, таких как полный, половина, нормальный, двойной и т. Д.
- 4. Сделайте свой любимый снимок во время воспроизведения видео в формате AVCHD.
Загрузите и установите на свой компьютер бесплатный проигрыватель Blu-ray. Запустите программу и нажмите кнопку Открыть файл кнопку, чтобы импортировать видео AVCHD MTS с видеокамеры Panasonic.

Чтобы воспроизвести видео AVCHD с исходным качеством, вы можете щелкнуть Видео меню для настройки видеодорожки и размера экрана, или Аудио меню для выбора нужной звуковой дорожки.
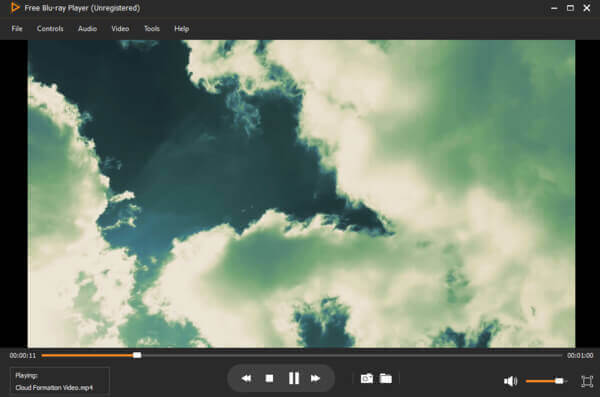
При воспроизведении видео AVCHD MTS вы также можете использовать Снимок функция для захвата ваших любимых изображений в формате JPEG или других форматах фотографий на вашем компьютере.
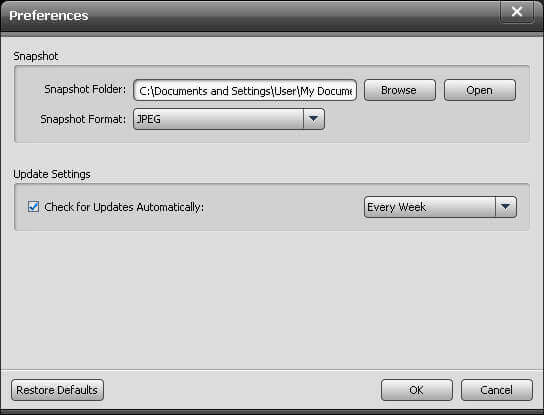
Часть 2: 3 лучших видеоплеера AVCD для Windows и Mac
Способ 1: VLC Media Player - медиаплеер AVCHD для разных платформ
Чтобы воспроизвести видео AVCHD MTS на устройствах Windows, Mac, Android и iOS, VLC Media Player - это кроссплатформенный медиаплеер AVCHD с декодером FFmpeg и библиотекой libdvdcss, который поддерживает большую часть видеокодеков. Он также позволяет редактировать и конвертировать видео MTS / M2TS с помощью ряда инструментов для редактирования видео.
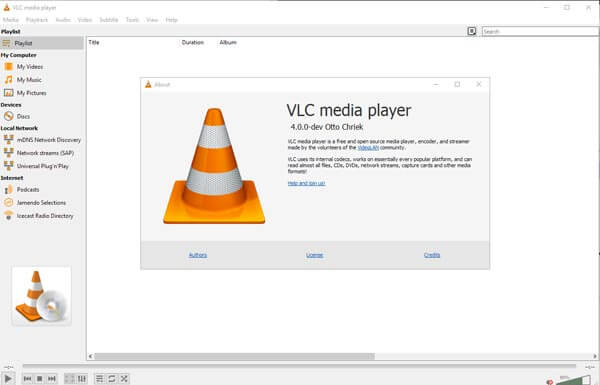
Way 2: 5K Player - универсальный видеоплеер AVCHD
Игрок 5K - еще один универсальный видеопроигрыватель AVCHD для видео высокой четкости. Он поддерживает AVCHD MTS / M2TS в 1080P, Ultra HD, 4K, 5K и 8K. Это превосходное решение для бесплатного воспроизведения видео в формате AVCHD. Кроме того, он позволяет передавать и интерпретировать видео 1080I AVCHD от чересстрочной развертки до прогрессивной развертки.
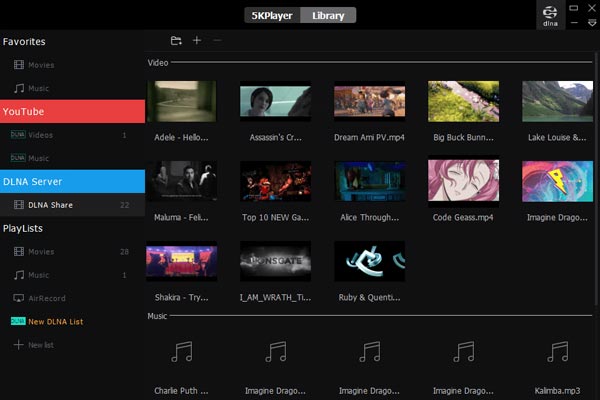
Путь 3: BS Player - недорогой процессор AVCHD Player
Если вы хотите посмотреть большой фильм в формате AVCHD с меньшими ресурсами, BS-плеер это желаемый медиаплеер AVCHD. Это позволяет вам искать и загружать субтитры во время процесса воспроизведения AVCHD. Есть отличная функция коррекции субтитров для установки скорости субтитров. Кроме того, он также поддерживает видео MTS и M2TS с Divx, субтитрами и аудио AC3.
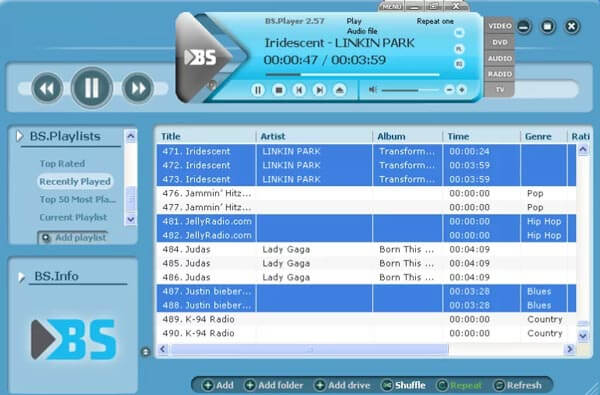
Часть 3: Часто задаваемые вопросы об AVCHD Media Player
1. Можно ли воспроизводить видео в формате AVCHD на телефоне Android?
Да. Когда вы устанавливаете некоторые приложения мультимедийного проигрывателя AVCHD на свой телефон Android, такие как VLC Media Player, вы можете воспроизводить видео MTS или M2TS на телефоне Samsung Android. Но когда видео AVCHD большие, вам следует преобразовать оптимальное разрешение видео.
2. Каковы системные требования для воспроизведения AVCHD?
Вот минимальные системные требования, чтобы наслаждаться плавным воспроизведением видео в формате AVCHD. Intel Core 2 Duo 2.4 ГГц или выше требуется для разрешения 1440x1080 или четырехъядерный Intel Core 2 Quad 2.66 ГГц для разрешения 1920x1080. Конечно, вместо этого вы можете использовать аналогичную графическую карту для Intel и AMD.
3. Почему аудиофайлы AVCHD отсутствуют?
Поскольку некоторые AVCHD используют AC3, который недоступен для большинства медиаплееров, вам следует использовать профессиональный и бесплатный медиаплеер AVCHD, например Free Blu-ray Player, чтобы наслаждаться высококачественным видео AVCHD с исходным аудиофайлом.
Заключение
Если вы хотите воспроизводить видео AVCHD с исходным качеством, вот 4 наиболее часто используемых бесплатных медиаплеера AVCHD для воспроизведения видео MTS / M2TS с вашей видеокамеры. Просто узнайте больше об отличных возможностях этих программ и выберите нужную.
Что вы думаете об этом посте.
Рейтинг: 4.9 / 5 (112 голосов)
Чтобы воспроизвести записанные файлы AVCHD видеокамеры на телевизоре или сохранить их в качестве резервной копии, вы можете найти подробную информацию о том, как легко конвертировать AVCHD в DVD, из этой статьи.
Бесплатный Mac Blu-ray Player может не только воспроизводить диски Blu-ray / папку Blu-ray / файлы Blu-ray ISO, но также воспроизводить 1080p и любые видео с лучшим видеоэффектом.
Как воспроизвести видео 4K Ultra HD на вашем компьютере? В статье представлены лучшие видеоплееры 10 Real 4K для Windows и Mac, чтобы насладиться некоторыми высококачественными видеофайлами.
Если вы хотите воспроизводить видео 1080P HD или даже фильмы Blu-ray с исходным качеством, вот 9 рекомендуемых видеоплееров HD, которые вы можете принять во внимание.
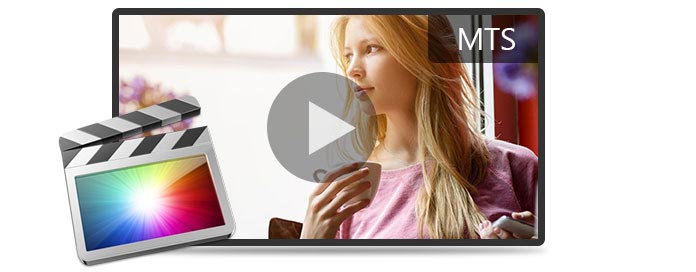
У вас есть похожие вопросы, когда вы хотите воспроизвести видео MTS на вашем компьютере с Windows или Mac? Я думаю, что многие из вас могут встретить такие вопросы, что Media Player на вашем компьютере не распознает видео форматы. Что еще хуже, может быть, некоторые люди пробовали более 30 разных так называемых игроков МТС, но все еще нет подходящего способа играть AVCHD/ МТС файлы плавно. В этой статье мы покажем вам некоторые распространенные способы простого воспроизведения файлов MTS на компьютерах Windows и Mac.
Часть 1. Что такое файл МТС?
MTS - это расширение файла для формата видеоклипа AVCHD (Advanced Video Coding High Definition) для видео высокой четкости. На видеокамере расширение файла AVCHD - «MTS», которое содержит необработанные кадры и станет «M2TS» при импорте в компьютер.
Файлы MTS - это файлы, используемые для аудио-видео Blu-ray Disc (BDAV), которое обозначает транспортный поток MPEG-2, и те, которые используются для мультиплексирования различных видео, аудио и других подобных потоков.
Для получения более подробной информации о МТС, пожалуйста, посетите: Что такое файл МТС.
Часть 2. Как играть в МТС с VLC
Может ли VLC воспроизводить файл MTS? Ответ - да. Многие люди рекомендуют использовать VLC в качестве плеера MTS. Как мы все знаем, VLC media player - это бесплатный проигрыватель AVCHD с открытым исходным кодом, в котором встроено много кодеков, поэтому он может воспроизводить любые форматы файлов.
1 Скачайте, установите и запустите VLC на вашем компьютере. VLC имеет версию для Windows и Mac, поэтому здесь вы можете загрузить различные версии на свой компьютер для воспроизведения файла MTS.
2 Нажмите «Медиа»> «Открыть файл», чтобы импортировать видеофайл MTS. Вы должны заметить, что вы можете воспроизводить только один файл MTS одновременно.
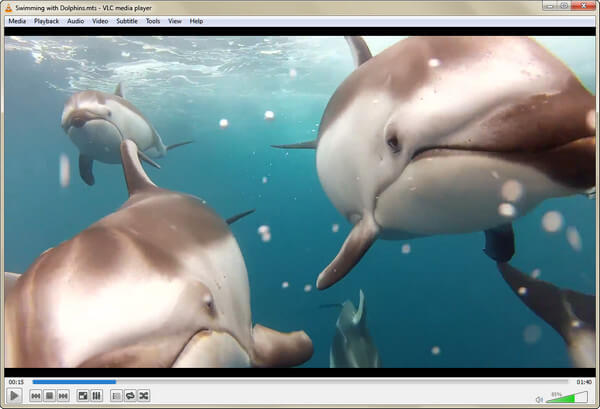
Но есть люди, которые думают, что файлы MTS выглядят не так хорошо при воспроизведении с VLC, и иногда вы даже не можете импортировать файлы MTS напрямую в VLC Media Player, потому что ошибка Blu-Ray: этот диск Blu-Ray требует библиотека для декодирования AACS, а ваша система ее не имеет ", что доказывает, что отсутствие библиотеки для декодирования AACS является существенным для системы для воспроизведения файлов MTS.
В этот момент у вас есть другой выбор для воспроизведения файлов и видео MTS с помощью профессионального MTS Player. Что может принести профессиональный игрок МТС? Продолжай читать.
Часть 3. Как играть в МТС с MTS Player
Он имеет версию для Windows и Mac, и вы можете установить точную версию на свой компьютер согласно руководству.
Простые шаги для воспроизведения MTS / AVCHD на компьютере Mac или Windows
Мы возьмем версию Mac в качестве примера.
1 Перетащите видео MTS на этот плеер. Или вы можете нажать Открыть файл, чтобы добавить файл MTS.
3 Захватывайте изображения в видео MTS с помощью функции Snapshot на этом плеере MTS.
4 Вы можете наслаждаться видео МТС на весь экран и восстановить с помощью кнопки Esc.
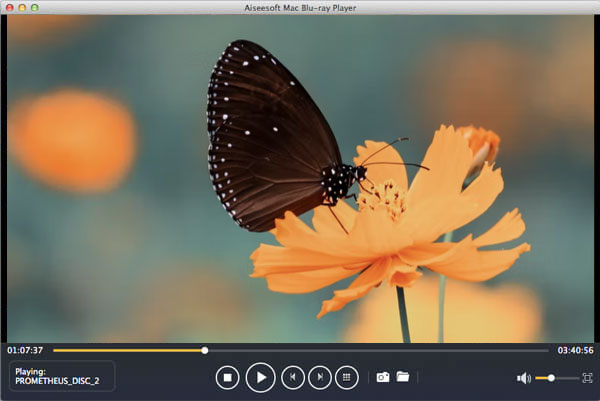
Если у вас есть компьютер и вы хотите играть в MTS в Windows 10/8/7, вы можете загрузить версию для Windows и ощутить удивительный эффект для Windows.
Другие функции этого профессионального MTS Player
Этот MTS Player также известен как Blu-ray Player. Вы можете не только воспроизводить файлы MTS / AVCHD и любые другие видео, но также воспроизводить диски Blu-ray, папки и ISO с эффектом 1080p. Даже 4K видео можно легко воспроизвести с помощью этого многофункционального плеера. Поэтому нет необходимости загружать разные кодеки и проигрыватели для воспроизведения видео с разными видеоформатами. Этот проигрыватель MTS может оказать вам большую услугу для воспроизведения видео в любых видеоформатах.
Часть 4. Как воспроизвести файл MTS с помощью Windows Media Player
Как воспроизвести файл MTS в проигрывателе Windows Media? На самом деле Windows Media Player поддерживает AVI, WAV, MP4, M4V, 3GP, WAV и т. Д., Но не поддерживает воспроизведение файла MTS. Для просмотра файла MTS в проигрывателе Windows Media вам необходим профессиональный конвертер видео, который поможет вам конвертировать файл MTS в поддерживаемые форматы видео.
Что вы думаете об этом посте.
Рейтинг: 4.6 / 5 (на основе рейтингов 15)
15 мая 2018 г. 13:40 / Обновлено Дженни Райан в Игрок
Воспроизведение диска Blu-ray, папки Blu-ray, файла ISO Blu-ray и обычных мультимедийных файлов на компьютере с помощью мощного проигрывателя Blu-ray.
Если вам не удается воспроизвести файл MTS с помощью проигрывателя, просто используйте эту программу для преобразования файла MTS / M2TS в другие видеоформаты для воспроизведения.
Используйте лучшее программное обеспечение iOS Transfer для передачи файла MTS на ваше устройство для портативного просмотра.
Как играть M2TS файлы свободно и четко? В этой статье мы покажем вам, как по-разному воспроизводить видео M2TS на компьютере Mac или Windows.
Получите самый простой способ воспроизвести файл MKV на PS3 или PS4 для портативного удовольствия.
Как использовать Adobe Flash Player? Из этого поста узнайте, как его использовать и как заменить его.
AVCHD – это расширения файлов Advanced Video Codec High Definition, своего рода формат сжатия для записи и хранения видео высокой чёткости. Хотя оно и имеет качество 1920х1080, большинством видеоплееров на Windows или Mac этот тип файлов не поддерживается. Как посмотреть AVCHD на компьютере? Вы можете воспроизводить видео с помощью проигрывателей или конвертировать их в поддерживаемый формат. Рассмотрим первый способ более подробно.

Выбор программы для открытия файла с расширением AVCHD.
Advanced Video Codec High Definition – стандарт записи HDTV высокого разрешения, предназначенный для цифровых камер и позволяющий записывать информацию на компакт диски 8 и 12 см (как на CD и DVD, так и на BD), на жёсткие диски или на карты памяти. Впервые формат AVCHD был использован Sony и Panasonic. Внедрение формата позволило создать компактные любительские видеокамеры с возможностью записи HD. Диски, записанные в этом формате, могут воспроизводиться на устройствах Blu-ray (например, Sony PlayStation 3), а также на компьютерах под управлением Windows.
Особенности формата AVCHD
Что это за формат – AVCHD? AVCHD-файл состоит из аудио и видео с субтитрами и другими вспомогательными потоками. Они мультиплексируются в поток MPEG и сохраняются на носителе в виде двоичных файлов. Большинство видеокамер с поддержкой видео AVCHD используют схему сжатия Dolby Digital (AC-3), что поддерживает стерео и многоканальный звук. Скорость передачи аудиоданных варьируется с 64 кбит/с до 640 кбит/с, но, в основном, используется 256 кбит/с и 384 кбит/с. Кодек для AVCHD – FFmpeg. Он включает в себя декодер AVCHD в библиотеке libavcodec, который использует ffdshow – свободную и открытую исходную библиотеку медиа. Это фактически H.264, что декодирует AVCHD и некоторые другие форматы. Для декодирования AVCHD для Linux, BSD, OS X, Windows и Solaris используется libavcodec.
Открываем ролики в формате avchd
Современные разработчики предлагают множество софта и утилит, которые позволяют не только воспроизводить непопулярные форматы, но и кодировать их в более известные. Чем же открыть файлы в AVCHD? К счастью, большинство плееров позволяют воспроизводить AVCHD без установки дополнительных компонентов, кодеков или кодирования видео в AVI.
VLC Media Player
VLC – бесплатный транскодер и мультимедийный проигрыватель. Это компьютерный плеер, который поддерживает многие форматы записи файлов, включая M2TS и MTS, что являются не чем иным, как AVCHD. Обычными стандартными форматами, поддерживаемыми Windows, являются WMV и AVI. Вы можете использовать VLC для преобразования avchd-файлов в любой формат, поддерживаемый VLC.
- поддержка широкого спектра форматов;
- хороший конвертер с поддержкой горячих клавиш;
- лёгкий и гибкий;
- может быть интегрирован с потоковыми каналами в интернете;
- поддержка Blu-ray и HD.
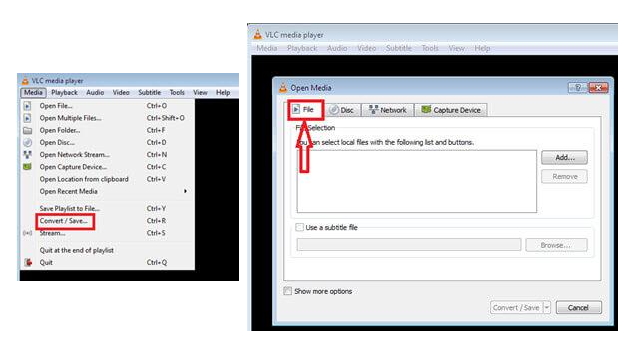
Чтобы воспроизвести видео в avchd в VLC прямо с камеры, используйте кабель, подключите видеокамеру или регистратор к компьютеру. Включите камеру и установите её в режим воспроизведения. Подождите, пока Windows Explorer не обнаружит ваше устройство. Когда камера будет обнаружена, перейдите в раздел «Мой компьютер» и откройте камеру, дважды щёлкнув значок устройства. Найдите файл avchd, который нужно воспроизвести, и перетащите его на рабочий стол или в любую другую папку. Можно использовать кнопку «Media» в левом верхнем углу интерфейса VLC, а затем нажать «Открыть файл». Найдите и выберите файлы AVCHD, после чего они автоматически начнут проигрываться.
Media Player Classic
Media Player Classic – простой, бесплатный медиаплеер, который воспроизводит широкий спектр различных мультимедийных файлов. Его внешний вид напоминает более старый Windows Media Player, но, в отличие от него, он воспроизводит практически любой доступный формат мультимедиа, включая AVCHD.
- простой интерфейс;
- хорошо работает на медленных машинах.
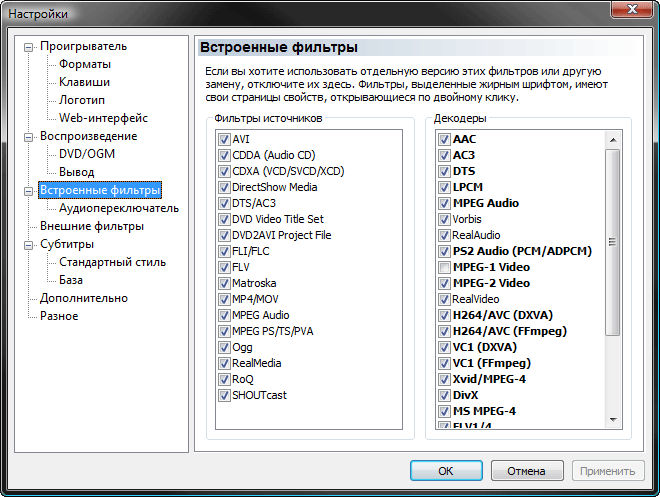
Если вы когда-либо пробовали более старую версию Windows Media Player, тогда этот проигрыватель придётся вам по душе. Элементы управления находятся там, где и должны быть – меню понятное и доступное. Проигрыватель не требует особых ресурсов ПК – он работает быстро и плавно даже на старых компьютерах. Media Player Classic проще в использовании и более универсален, чем большинство аналогичных приложений.
jetAudio
jetAudio – продвинутый мультимедийный проигрыватель, который, помимо воспроизведения аудио- и видеофайлов, предлагает запись компакт-дисков, создание интернет-радиостанций, конвертацию между форматами музыки и видео.
jetAudio поддерживает многие форматы, в том числе непопулярные. В главном окне программы для самых популярных музыкальных стилей можно настроить графический эквалайзер, применить специальные эффекты, такие как реверберация, усиление басов или плавный переход от одной песни к другой. JetAudio включает в себя утилиту для копирования аудиодорожек с компакт-дисков. Их можно сохранять в самых популярных аудиоформатах или записывать на другой диск. Можно конвертировать аудио и записывать звук с микрофона или других внешних источников. Любители интернет-радио могут не только слушать его, но и запускать трансляцию своих собственных программ в интернете.
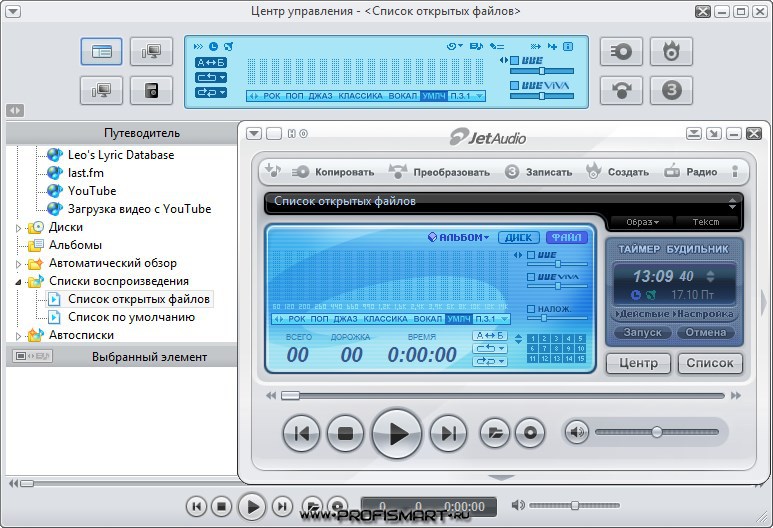
Во время воспроизведения видео jetAudio может отображать субтитры, замедлять или ускорять, изменять формат изображения, регулировать его скорость или циклически воспроизводить какой-либо фрагмент. Всё работает быстро, стабильно и без оговорок. jetAudio очень функционален, поэтому интерфейс содержит огромное количество опций. Управление проигрывателем иногда может показаться сложным. Однако это цена за использование такого многофункционального приложения. Если вы воспроизводите и конвертируете аудио и видео, записываете и копируете компакт-диски, запускаете радиостанцию в интернете, добавляете специальные эффекты к своей музыке, записываете данные из внешних источников, обязательно попробуйте jetAudio.
KMPlayer
KMPlayer – это инновационный медиаплеер, поддерживающий большое количество форматов, включая требуемый AVCHD.
Приложение предлагает ряд основных функций, включая отображение субтитров или создание скриншотов воспроизводимого материала. Благодаря The KMPlayer можно установить специальные эффекты, замедлить или ускорить скорость воспроизведения фильма, указать любимые моменты фильмов и многое другое. Важно отметить, что у проигрывателя есть встроенный набор кодеков, позволяющий просматривать мультимедиа в самых популярных форматах без каких-либо дополнительных танцев с бубном.
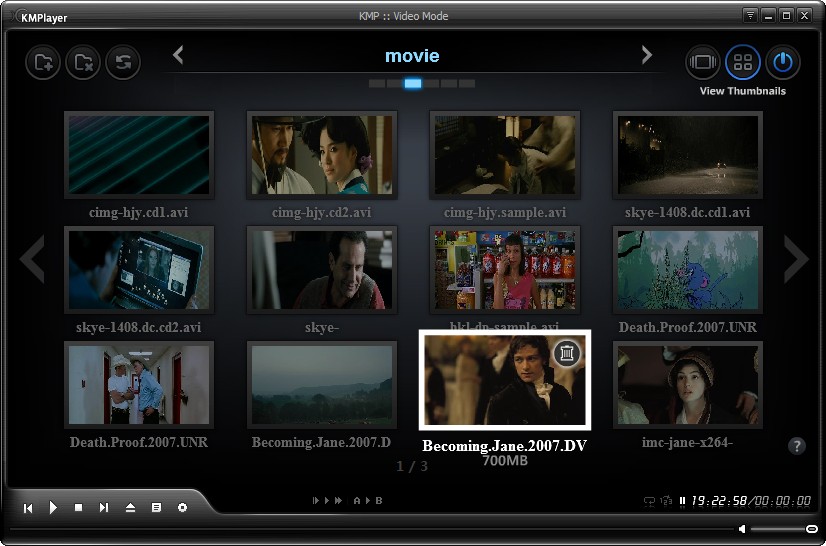
Плеер хорошо справляется с воспроизведением как сохранённого на локальном диске мультимедиа, так и с CD/DVD-носителя или из интернета. Преимущества приложения усиливаются поддержкой скинов, обеспечивающих адаптацию внешнего вида KMPlayer к индивидуальным потребностям, а также поддержкой внешних аудио- и видеофильтров.
Splash 2.0
Splash 2.0 – бесплатная программа для воспроизведения HD-фильмов, файлов HD-видеокамер и телевидения DVB-T (Digital Video Broadcasting – Terrestrial). Он поддерживает стандарт AVCHD (только в премиум версии) и субтитры TXT, SUB, SRT, SSA. Утилита декодирует видео с помощью аппаратного ускорения, имеет встроенный деинтерлейсинг и поддерживает дистанционное управление (MCE). Она также конвертирует 1080i-видео в формат 1080p и без проблем их воспроизводит. Плеер имеет инструменты для быстрого преобразования видеофайлов в популярные для мобильных устройств или YouTube форматы.

GOM Player
GOM Player – мультимедийный проигрыватель, который благодаря своей простоте и функциональности обретает всё большую популярность. Он позволяет воспроизводить различные форматы, а также просматривать фильмы без необходимости загрузки дополнительных фильтров или кодеков из интернета. Кроме того, он предлагает возможность просмотра не полностью загруженных файлов. Эта функция, безусловно, понравится пользователям P2P, которые хотят просмотреть запись перед загрузкой всего содержимого. Плеер поддерживает потоковое воспроизведение (WMV, ASF, ASX). Ещё одна интересная особенность – возможность снимать скриншоты из любого видео. Пользователь имеет доступ к ряду базовых инструментов: звуковым фильтрам, резкости/размытости изображения, созданию плейлистов и т. д.
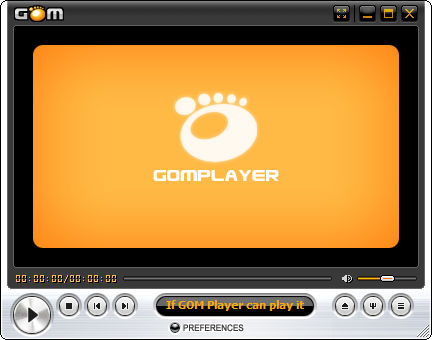
Zoom player
Zoom Player – очень хороший мультимедийный проигрыватель. Вы можете смотреть фильмы с DVD-дисков и файлов, слушать музыку и даже воспроизводить непопулярные форматы видео, например, AVCHD. Во время установки Zoom Player загружает с сервера последние обновления, чтобы воспроизводить последние форматы видео и музыки. Программа читает практически все популярные форматы мультимедийных файлов. Для этого даже не нужно устанавливать дополнительные кодеки!
Интерфейс очень прост и интуитивно понятен – управление воспроизведением не вызывает никаких трудностей. Дополнительная конфигурация не требуется. Однако, если вы хотите изменить любые настройки, есть два режима конфигурации – расширенный и базовый. В расширенном режиме можно корректировать практически все элементы Zoom Player. Утилита также может воспроизводить файлы, защищённые от воспроизведения другими программами. В случае проблем с декодированием программа автоматически перезапускает процесс, что защищает компьютер от зависания.
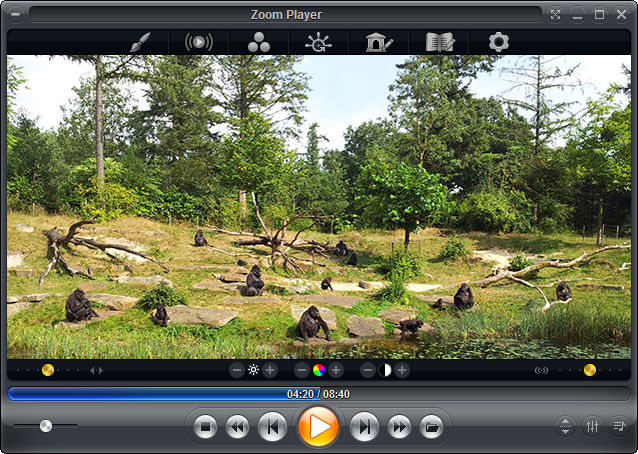
Какой формат лучше: AVCHD или MP4
Какой формат лучше и практичнее – mp4 или avchd? MP4 более популярен и универсален, чем AVCHD, и поддерживается большинством программ и устройств. Как следует из названия AVCHD, он был создан специально для нужд изображения высокой чёткости, то есть HD. Это очень эффективный формат, и, таким образом, используя его, мы получим высококачественное видео. Однако, хотя AVCHD может дать даже лучшее качество, чем MP4, последний более популярен, и при необходимости дальнейшей обработки видео стоит использовать именно его – файлы будут не только хорошего качества, но и размер будет меньшим. Некоторые камеры, такие как популярная Panasonic GH-4, дают возможность записывать видео в обоих форматах.
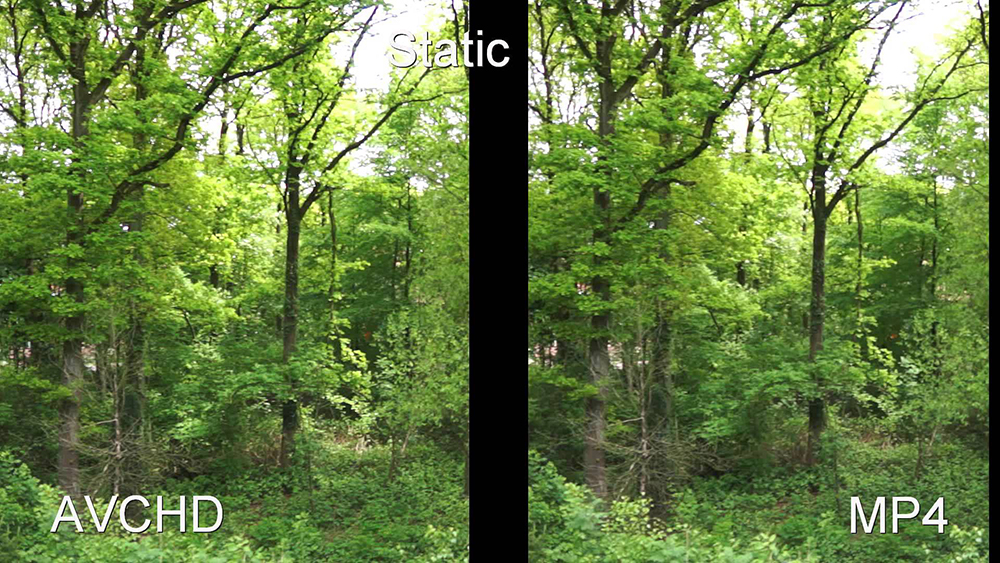
Advanced Video Codec High Definition, сокращённо называемый AVCHD, представляет собой тип файла, который был разработан Panasonic и Sony. Поэтому видеокамеры или HD-камеры от этих производителей записывают видео именно в нём. Чтобы не было проблем с их воспроизведением, используйте одно из описанных приложений.

Хорошая новость в том, что вам не нужно заставлять себя изучать AVCHD. Вы можете просто конвертировать их в другой формат, например MP4 или FLAC. Это избавит вас от проблем с изучением этого незнакомого формата, и, поскольку вы, скорее всего, хорошо разбираетесь в MP4, идеальным вариантом будет конвертировать AVCHD в MP4.
Прежде всего, что такое AVCHD и как вы можете открывать файлы в таком формате?
Часть 1. Как открыть файл AVCHD?
AVCHD - это файл, специально предназначенный для студийных записей. Этот формат обычно используется людьми, использующими видеокамеры. Его кодек такой же, как у MP4, но для звука используется Dolby AC-3. Основным преимуществом AVCHD является то, что его сжатие является первоклассным, что приводит к очень маленькому размеру файла при сохранении хорошего качества. Следовательно, это идеальный формат для Blu-ray.
Воспроизведение AVCHD станет проще, если у вас есть правильный медиаплеер. Конечно, вы можете использовать диски AVCHD или Blu-ray, если планируете только смотреть видео. Однако, если вы захотите потом внести правки, вы можете использовать следующие медиаплееры:
- Проигрыватель Windows Media. Воспроизведение файлов AVCHD на WMP - идеальный вариант для пользователей Windows, поскольку этот медиаплеер установлен по умолчанию. Более того, такой медиаплеер поддерживает множество форматов, и если возникнет ошибка, вы легко сможете ее решить, обновив программу.
- Как обычно, VLC поддерживает этот формат, тем более, что вы также можете добавлять на платформу незнакомые видео и аудиокодеки. Поскольку это бесплатно, вы можете наслаждаться этим медиаплеером без ограничений.
- Media Player Classic. Если вам больше нравятся легкие медиаплееры, я предлагаю изучить Media Player Classic. Это программное обеспечение поддерживает сотни форматов. В связи с этим, этот проигрыватель имеет открытый исходный код, поэтому вы можете установить полезные плагины для расширения его функций.
Независимо от того, какой медиаплеер вы используете, вы в конечном итоге увидите, что другие форматы намного лучше AVCHD по нескольким аспектам. По этой причине мы перейдем к тому, как вы можете конвертировать AVCHD в MP4.
Часть 2. Конвертируйте AVCHD в MP4 без потери качества на Mac
Само собой разумеется, что преобразование - обычная функция. Многие инструменты в Интернете имеют такую функцию, но лишь некоторые из них способны сохранить качество исходного файла.
Конвертер видео iMyMac - это инструмент, специализирующийся на преобразовании видео, способный сохранять исходное качество файлов. Если вы хотите узнать больше, вот некоторые из его функций:
- Преобразование формата. В качестве конвертера видео iMyMac поддерживает множество форматов, таких как MP4, WAV, AIFF и, что наиболее важно, AVCHD. Он также поддерживает аудиоформаты, такие как MP3, M4V и другие. Независимо от аудиокодека, он должен поддерживать формат.
- Технология ускорения. iMyMac Video Converter использует технологию аппаратного ускорения, которая позволяет выполнять преобразование в шесть раз быстрее, чем обычные конвертеры. Самое приятное то, что он не ставит под угрозу качество, несмотря на свою скорость.
- Поддерживаемые разрешения / качество. Любителям видео понравится это программное обеспечение, так как оно также поддерживает видео в различных разрешениях от 480P до 4K. Также можно настроить качество звука и битрейт, чтобы звук был четче.
- Поддерживаемые устройства. К преобразованным файлам также можно получить доступ с различных устройств, от старых до последних моделей. Сюда входят такие устройства, как Google Nexus, Samsung Galaxy, устройства iOS и другие.
- Улучшение видео. Если вы хотите внести некоторые изменения, вы можете использовать iMyMac для улучшения видео. Примеры правки включают вращение, обрезка, обрезка, добавление эффектов и многое другое - все это можно сделать с помощью iMyMac.
Вот шаги, которые необходимо сделать для преобразования AVCHD в MP4:
Шаг 1. Выберите файлы AVCHD.
Откройте iMyMac Video Converter на своем компьютере с macOS. После этого вы увидите пустую страницу, на которой вы можете разместить все типы файлов. Перетащите файлы AVCHD на главную страницу. Вы также можете нажать кнопку «Добавить файлы» в верхнем левом углу страницы, что позволит вам просматривать свой компьютер в поисках видео в формате AVCHD.

Шаг 2. Выберите формат MP4
После добавления всех необходимых файлов щелкните меню в правом верхнем углу окна. Щелкнув меню, вы увидите множество вариантов в раскрывающемся списке. Просто выберите MP4 из этого списка.

Шаг 3. Конвертируйте AVCHD в MP4
Наконец, нажмите кнопку «Конвертировать» рядом с видео на главной странице. Вы также можете нажать кнопку «Преобразовать все» в правом нижнем углу окна, чтобы преобразовать все файлы сразу.

Если вы хотите конвертировать AVCHD в MP4, iMyMac будет идеальным вариантом. Он не только точен, но и быстр с преобразованиями. Однако у вас все еще есть другие варианты, если вы не любите стороннее программное обеспечение.
Часть 3. Как конвертировать AVCHD в MP4 с VLC?
Как было сказано ранее, вы можете использовать VLC для открытия файлов AVCHD, и пока вы в нем, вы также можете конвертировать AVCHD в MP4.
VLC - это бесплатный медиаплеер, который является одним из самых популярных. Хотя его основная функция - воспроизведение видео, пользователи также могут использовать другие функции VLC для редактирования видео, и одна из этих функций - преобразование. Начнем с шагов для пользователей Mac.
На Mac:
- Откройте медиаплеер VLC на вашем компьютере с macOS.
- Перетащите файл со своего компьютера в окно VLC.
- Щелкните Файл в верхней строке меню и выберите Конвертировать / Поток.
- Вы увидите всплывающее окно. В этом окне перейдите на вкладку Конвертировать и укажите папку, в которую вы хотите сохранить преобразованный файл.
- На вкладке «Профиль» выберите кодек для вывода, которым должен быть MP4.
- Щелкните Go.
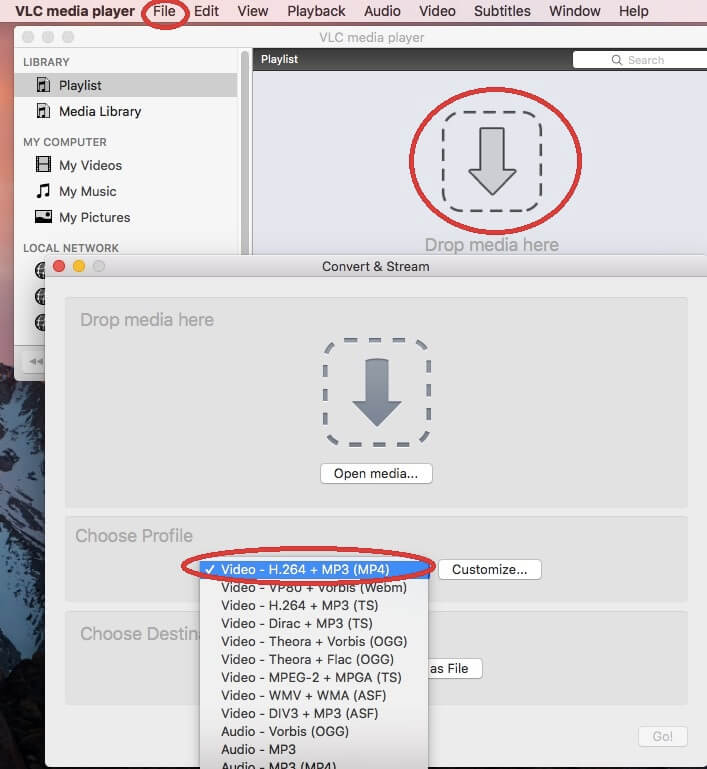
Это шаги для преобразования AVCHD в MP4. Пока у вас есть VLC, вы сможете конвертировать большинство форматов, но помните, что защищенные форматы не поддерживаются VLC. Теперь давайте перейдем к шагам по конвертации AVCHD в MP4 для пользователей Windows.
В Windows 10:
Несмотря на то, что он находится в разных операционных системах, VLC по-прежнему работает одинаково как на Mac, так и на Windows. Однако помните, что если вы сделаете ошибку во время процесса, файлы могут быть повреждены, поэтому будьте осторожны.
Часть 4. Конвертируйте AVCHD в MP4 онлайн бесплатно
Помимо программного обеспечения на настольных компьютерах, вы также можете использовать веб-сайты в Интернете для преобразования AVCHD в MP4. У нас есть пять предложений для бесплатных онлайн-конвертеров.
ClipConverter
ClipConverter известен своей простой конвертацией. Пользователям нужно только скопировать URL-адреса видео, которые они хотят, в панель на главной странице. Конечно, вы также можете перетащить файлы AVCHD на сайт. Поскольку у него есть возможность изменить разрешение видео, это здорово, если вы хотите улучшить качество видео в формате AVCHD помимо их преобразования.
Преобразование файлов
Convert Files известен простым интерфейсом, которым очень легко пользоваться. Он поддерживает как AVCHD, так и MP4, а также другие форматы. Кроме того, вы можете конвертировать различные типы файлов, такие как изображения, аудио и даже документы.
ZamZar
ЗАМЗАР - один из самых популярных бесплатных онлайн-конвертеров в Интернете. В основном это потому, что вы можете создать учетную запись на платформе, которая затем сохранит ваши прошлые действия. Таким образом, вы можете следить за тем, какие файлы вы преобразовали и когда вы их преобразовали. Вы также можете конвертировать несколько файлов одновременно с помощью ZAMZAR.
Конвертировать видео в Интернете
Если ваши файлы AVCHD находятся не на вашем компьютере, а на других платформах, я предлагаю использовать Convert Video Online. Этот веб-сайт позволяет пользователям получать файлы с URL-адреса, Dropbox или даже с Google Диска. Естественно, у них также есть возможность перетаскивания. В любом случае вам не нужно беспокоиться о том, что вы не сможете загрузить файлы, если у вас есть этот инструмент.

Конвертер видео онлайн
Наконец, у нас есть Video Online Converter, который известен своей обширной настройкой. На этом веб-сайте вы найдете множество настроек, таких как частота кадров, ориентация, битрейт, разрешение и многое другое. Следовательно, это идеальный инструмент, если вы хотите редактировать файлы во время их преобразования.
Читайте также:

