Тормозят игры на windows 10 как исправить ssd
Обновлено: 07.07.2024
SSD-накопители используют флэш-память для обеспечения значительного прироста производительности по сравнению с механическими жесткими дисками. Поскольку твердотельные накопители не имеют небольших движущихся частей, которые подвержены поломкам, они предлагают широкий спектр экономически выгодных преимуществ почти каждому пользователю компьютера.
Однако твердотельные накопители могут сильно замедляться по разным причинам. Если вы оказались в такой ситуации и ваш SSD работает медленно, взгляните на решения, перечисленные ниже.
Решение 1. Проверьте команду TRIM
Команда TRIM крайне важна для поддержания производительности SSD, поэтому убедитесь, что SSD поддерживает TRIM и включен:
- Нажмите Пуск и в строке поиска введите cmd .
- Нажмите правой кнопкой мыши Командную строку и выберите Открыть от имени администратора .
- Введите запрос поведения fsutil DisableDeleteNotify и нажмите Enter .
- Если вы получите 0 в результате, это означает, что TRIM уже включен. Если вы получаете 1, пожалуйста, убедитесь, что вы выполните следующие шаги
- Введите fsutil поведенческий набор DisableDeleteNotify 0
Решение 2. Оптимизация драйверов
В Windows 10 Microsoft добавила функцию оптимизации дисков, которая запускает команду TRIM на вашем SSD. Поэтому, пожалуйста, проверьте, оптимизирует ли Windows ваш SSD, выполнив следующие действия:

- Нажмите Пуск и в строке поиска введите Дефрагментировать и оптимизировать диски .
- Нажмите Дефрагментировать и оптимизировать диски .
- Выделите твердотельный накопитель и нажмите Оптимизировать.
- ОТНОСИТЕЛЬНО: 5+ лучших обновлений драйверов для Windows 10
Решение 3. Убедитесь, что режим AHCI включен
Режим AHCI играет важную роль в поддержании высокой производительности вашего SSD. Если этот режим отключен, компьютер может столкнуться со сбоями или даже увидеть очень известный, но нежелательный синий экран смерти.
Чтобы проверить, включен или отключен AHCI, выполните следующие действия:

- Откройте Диспетчер устройств .
- Разверните Контроллеры IDE ATA/ATAPI .
- Если вы видите AHCI Controller в списке, он включен. Если вы видите только слова ATA и IDE, вероятно, на вашем компьютере отключен AHCI
Если AHCI отключен, и вы хотите включить его в Windows 10, вам нужно сделать следующее:
- Перейдите на страницу HKEY_LOCAL_MACHINESYSTEMCurrentControlSetServicesiaStorV и установите для значения Start значение 0 .
- Найдите ключ KEY_LOCAL_MACHINESYSTEMCurrentControlSetServicesiaStorAVStartOverride и установите 0 в 0
- Перейдите на страницу HKEY_LOCAL_MACHINESYSTEMCurrentControlSetServicesstorahci и установите для Start значение 0.
- Перейдите в HKEY_LOCAL_MACHINESYSTEMCurrentControlSetServicesstorahciStartOverride и установите 0 в 0
- Перезагрузите компьютер
- Перейти к настройкам прошивки UEFI/BIOS, включить режим AHCI, сохранить и выйти
- Перезагрузите компьютер еще раз
- СВЯЗАННЫЕ: Что делать, если вы не можете установить Windows 10 на SSD
Решение 4. Отключите встроенную VGA
Многие пользователи сообщают, что, как только они отключили функцию встроенного VGA, им удалось решить свою проблему. Вот как вы можете легко отключить встроенный VGA:
Решение 5. Настройте порядок загрузки
- Перезагрузите компьютер и загрузитесь в BIOS
- Измените последовательность загрузки HDD и SSD, отдав приоритет SSD
Решение 6. Проверьте порт SATA
Многие материнские платы поставляются с двумя разными контроллерами SATA: некоторые SATA 3 Гбит/с, а некоторые SATA 6 Гбит/с. Убедитесь, что вы используете SATA 6 Гбит/с для подключения вашего SSD. В связи с этим вам следует обратиться к руководству по материнской плате, чтобы правильно его определить. Кроме того, материнские платы на чипсете Intel поставляются с контроллером Intel SATA.
Убедитесь, что вы используете контроллер Intel для подключения вашего SSD, так как большинство проблем с низкой скоростью возникают из-за использования контроллера не-Intel на материнской плате, построенной на чипсете Intel. Также обратите внимание, что первый порт SATA имеет самую высокую скорость, как утверждают большинство технически подкованных пользователей.
- СВЯЗАННЫЕ: медленный SSD в Surface Book: вот как решить эту проблему
Решение 7. Проверьте кабель SATA
Решение 8. Обновите прошивку
Как и любая другая часть компьютерного оборудования, которой вы владеете, обновление прошивки на вашем SSD важно, так как новые ошибки и проблемы выявляются и решаются. Это также может улучшить производительность вашего SSD, улучшить стабильность диска или улучшить совместимость с вашей системой.
Чтобы проверить, нужно ли вам обновить микропрограмму, вы должны сначала определить, какая именно микропрограмма существует на вашем SSD, а затем перейти на веб-сайт производителя, чтобы проверить, существует ли более новая микропрограмма для вашего SSD. Если это так, вам просто нужно следовать инструкциям по обновлению.
- СВЯЗАННЫЕ: Как установить обновление Windows 10 October из ISO-файла
Решение 9: оптимизация SSD
SSD накапливает мусор, как и весь ваш компьютер с течением времени. Таким образом, вам нужно время от времени оптимизировать его, чтобы привести его в первоначальную форму. В Windows 10 вы можете сделать это очень легко самостоятельно, следуя приведенным ниже инструкциям, или вы можете использовать стороннее программное обеспечение в этом отношении.
- В меню Пуск найдите Очистка диска .
- Выберите диск SSD и нажмите ОК , чтобы запустить процесс.
- Удалить обнаруженные ненужные файлы
- В меню Пуск найдите дефрагментировать и откройте Дефрагментировать и оптимизировать диски .
- Выберите диск SSD и нажмите кнопку Оптимизировать.
- ОТНОСИТЕЛЬНО: 6 лучших программ для ремонта и оптимизации ПК на 2018 год
Решение 10. Выберите план повышенной мощности
Когда вы выбрали План сбалансированной мощности, ваш твердотельный накопитель не получит полную мощность, необходимую для его максимальной производительности, особенно в случае совместного использования других устройств, таких как графические процессоры. Таким образом, мы настоятельно рекомендуем вам выбрать план High Power:
В общем, мы очень надеемся, что эта статья помогла вам, и теперь вы можете увидеть улучшенную производительность вашего SSD. Если у вас есть другие предложения.
Пожалуйста, поделитесь ими с нами в разделе комментариев ниже, так как мы всегда рады услышать от вас.
Windows 10 до определенной поры была очень быстрой ОС дающей отличную плавность в играх. Но каждое очередное полугодовое обновление что-то меняло в недрах системы, добавлялись новые функции не очень хорошо отразившиеся на отклике в играх - GameBar, глубокая модернизация DWM, не отключаемый синтетический QPC таймер или оконный режим без рамок. В результате отклик системы на версиях ОС старше 1607 становился все хуже, а масштабы бедствия легко понять, погуглив запросы "latency issue", "фризы Windows 10" или "лаги Windows 10".
реклама

Что самое печальное, плавности работы не ощущается даже в Проводнике, ведь Windows 10 состоит из сотен взаимозависимых процессов, каждый из которых может "упасть", зависнуть, перезапустится, что вызовет всем знакомый "кружочек ожидания" на рабочем столе или провал кадровой частоты в игре. Даже для открытия меню "Пуск" Windows 10 считывает данные из одного файла более ста тысяч раз! Проводник затрачивает 700 мс (почти секунду!) на открытие контекстного меню панели задач, 75% этого времени он выполняет более сотни тысяч операций считывания из одного файла, а средний объём считываемых данных составляет всего 68 байт.

реклама
var firedYa28 = false; window.addEventListener('load', () => < if(navigator.userAgent.indexOf("Chrome-Lighthouse") < window.yaContextCb.push(()=>< Ya.Context.AdvManager.render(< renderTo: 'yandex_rtb_R-A-630193-28', blockId: 'R-A-630193-28' >) >) >, 3000); > > >);Это все, что нужно знать об оптимизации Windows 10, а изменений в лучшую сторону не предвидится, ведь Windows 10 останется практически в том виде, в котором существует сейчас, до конца своего жизненного цикла. А Windows 11, на которую пользователи возлагали надежды как на ОС в которой исправят то, что нам не нравилось в Windows 10, оказалась лишь очередным большим обновлением Windows 10, которое получило имя "Windows 11".
Похоже, заявление Microsoft о том, что Windows 10 станет последней Windows, де-факто оказалось точным и по крайней мере ближайшие пять лет мы будем пользоваться Windows 10 под видом Windows 11.

реклама
Что может сделать пользователь, стремящийся к максимальному отклику и отзывчивости в играх? Первый путь - это пробовать пользоваться устаревшими ОС, такими как Windows 7, Windows 8.1 или Windows 10 1607. Это даст отличный результат, но в некоторых играх пиковая производительность может стать хуже из-за старых версий Windows Display Driver Model. А для игр с DirectX 12 (но не всех, некоторые идут и под Windows 7) это не подходит.

Второй путь - глубокая оптимизация системы с вырезанием под корень ненужных функций и сервисов. Производиться оптимизация может как вручную, так и с помощью твикеров, на уже установленной системе или над ее установочным образом. Минусы такого подхода в том, что мы нарушаем взаимосвязь некоторых процессов, ведь полностью подчистить все "хвосты" и удалить функции начисто не удалось даже Microsoft в версиях LTSB и LTSC.
И настроенная таким образом система может впасть в ступор или даже "крашнуться" на пустом месте, а еще одним минусом становится способность ОС восстановить свои отключенные части и включить сервисы, ведь наши твики она считает за повреждения.
реклама

И, наконец, третий путь, который я предлагаю в этом блоге - отключить часть функций средствами системы, корректно и безопасно, не нарушая ее целостности и с возможностью вернуть все к настройкам по умолчанию. С таким подходом мы получаем максимум результата при минимуме затраченных усилий, а система не теряет стабильности. Давайте разберемся с десяткой проверенных настроек Windows 10 которые сможет сделать даже начинающий пользователь и которые дадут вам максимальную плавность и быстрый отклик в играх.
Добавляем в исключения Microsoft Defender папку игры и ее процесс

Защитник Windows, который теперь называется Microsoft Defender полностью отключить все проблематичнее, а его поведение зачастую слишком активное, что отражается на отклике системы, которую он может загрузить почти на 100%. Поэтому совсем не помешает добавить папку с вашими играми в его исключения, а дополнительно - и процессы игр, даже лицензионных. К примеру, это помогло мне победить вылеты на рабочий стол в Anno 1800.
Отключаем запись экрана в фоновом режиме

Запись в фоновом режиме может замедлить даже ПК среднего уровня, и крайне рекомендуется ее отключить. Не помешает и полностью отключить Xbox Game Bar, ведь функции, которые он выполняет, мы привыкли использовать более удобно с помощью сторонних утилит.
Включаем планирование графического процессора с аппаратным ускорением

В некоторых случаях включение этой функции прибавит пару процентов FPS, что совсем не помешает.
Устанавливаем режим максимальной производительности

На обычном игровом ПК пользы от энергосбережения не очень много и лучше перевести ПК в режим повышенной производительности, что даст более быстрый отклик системы.

А программное отключение сбрасывания частоты процессором может дать отличные результаты на некоторых ПК.
Активируем игровой режим

Активация игрового режима отключит уведомления, которые могут вызывать фризы при появлении, отдаст приоритет игровому процессу и запретит центру обновлений Windows выполнять установку драйверов.
Отключаем акселерацию мыши

Акселерация или повышенная точность указателя может вызывать проблемы с поведением мыши в играх и ее рекомендуется отключить.
Ручная установка драйверов для видеокарты и материнской платы

Windows 10 по умолчанию сама устанавливает драйвера устройств и это очень удобно если вам не нужны самые свежие драйвера. В противном случае это стоит отключить, найдя указанный параметр в подразделе "Устройства и принтеры". Назван он не явно, но функцию отключения загрузки драйверов выполняет.
Откладываем обновления

Не прошло и пяти лет как в Windows 10 появилась функция приостановки обновлений, которые стоили миллионов нервных клеток, потраченных пользователями. Качество обновлений Windows 10 оставляет желать лучшего, но критические уязвимости, такие как свежая уязвимость диспетчера очереди печати Windows Print Spooler, автоматически можно закрыть только на обновляемой системе. Хорошим выходом будет приостановка обновлений на пару недель - и баги в обновлениях успеют пофиксить, и ОС получает их довольно оперативно.
Оставляем на SSD достаточное количество свободных гигабайт

Достаточное свободное место на SSD нужно не только для продления его ресурса, но и для достижения максимальных скоростных характеристик, поэтому совсем неплохо будет держать 30-50 ГБ свободными. А недорогие SSD, забитые почти под завязку, могут и вовсе впадать в ступор, когда операции чтения и записи прерываются на несколько секунд вызывая жуткие тормоза в играх.
Не беспокоиться о свободном месте и ресурсе вам позволит надежный SSD объемом 500 ГБ, например, WD Blue (WDS500G2B0A) из магазина Регард. Он имеет SATA интерфейс и подойдет к любому ПК, даже очень старому.

А вот M.2 модель WD Blue SN550 (WDS500G2B0C) с интерфейсом PCI-E x4 отлично подойдет в современные производительные ПК.

Переносим файл подкачки на SSD и выбираем размер "По выбору системы"

Совсем недавно любой уважающий себя гайд по оптимизации Windows содержал в себе прямо противоположные требования - "файл подкачки отключаем или переносим с SSD на жесткий диск". О нужности файла подкачки для стабильной работы системы при достаточном объеме ОЗУ уже написано немало гайдов, а вот экономить ресурс SSD замедлением работы "заменителя ОЗУ" не стоит - все равно потратить его ресурс скорее всего не получится, а вот некоторые игры требуют больших размеров файла подкачки и лучше, если выделение места для них будет происходить в автоматическом режиме.
А иногда игры страдают утечками памяти, в этом случае файл подкачки на SSD предотвратит ранний "краш" игры и даст вам спокойно поиграть.
Итоги

Опытному пользователю советы из блога могут показаться слишком простыми, но все они являются щадящими для системы и позволят вашей Windows 10 работать стабильно и быстро месяцами. Пишите в комментарии, какие еще настройки вы добавили бы в этот список?
Необходимость в оптимизации операционной системы чаще всего возникает после переноса системного раздела с винчестера на твердотельный накопитель. Это способствует не только улучшению показателей производительности SSD, но и увеличивает период его эксплуатации.
Специальная настройка Windows 10 под SSD при «чистой» операционной системы обычно не требуется. В службе поддержки Microsoft заявляют, что «десятка» полностью адаптирована под SSD-диски, а оптимальные для ее функционирования параметры будут применены еще на этапе установки. Ручная настройка может отрицательно повлиять на производительность компьютера и даже привести к преждевременному выходу из строя твердотельного накопителя. Но если в процессе настройки Windows произошел сбой или системный раздел был перенесен со старого накопителя, некоторые параметры все же придется изменить вручную.
Обновление прошивки твердотельного накопителя
На твердотельном накопителе должна быть установлена новейшая версия прошивки. Только в таком случае гарантируется максимальная его производительность и стабильность работы.
Универсальных рекомендаций по обновлению прошивки дать нельзя: каждый производитель твердотельных накопителей использует для этого свои способы. Уточнить порядок проведения такой процедуры можно, посетив сайт вашего производителя SSD. Версию имеющейся прошивки удобно смотреть с помощью утилит, показывающих сведения о параметрах и технических характеристиках винчестеров и твердотельных накопителей. Одной из таких программ является CrystalDiskInfo.
Окно утилиты CrystalDiskInfo с информацией о прошивке (изображение загружено с Яндекс.Картинки). Окно утилиты CrystalDiskInfo с информацией о прошивке (изображение загружено с Яндекс.Картинки).Включение AHCI
Перед тем, как приступать к установке Windows на новый накопитель, следует войти в BIOS и настройках SATA включить режим AHCI. Активация этого параметра позволит использовать все возможности вашей машины, которые добавляются после подключения SSD. Уточнить, в каком разделе меню находится нужная команда, можно в руководстве пользователя материнской платы.
Активация режима AHCI в BIOS (изображение загружено с Яндекс.Картинки). Активация режима AHCI в BIOS (изображение загружено с Яндекс.Картинки).Если системный раздел был клонирован с винчестера и перенесен на твердотельный накопитель, необходимо удостовериться, что дисковый контроллер, к каналу которого он подключен, функционирует в режиме AHCI. Режим совместимости с жесткими дисками не подойдет, поскольку это отрицательно скажется на быстродействии устройства и может стать причиной нестабильности его работы.
Выполнить проверку, включен ли режим AHCI, можно и с помощью стандартных инструментов Windows. Для этого потребуется поочередно пройти через следующие шаги:
1. Вывести на экран окно «Система». Это можно сделать, запустив одноименную команду в Панели управления, или нажав клавиатурную комбинацию « Windows-Pause» .
Окно «Система» (изображение загружено с Яндекс.Картинки). Окно «Система» (изображение загружено с Яндекс.Картинки).2. Кликнуть по ссылке «Диспетчер устройств».
Диспетчер устройств (изображение загружено с Яндекс.Картинки). Диспетчер устройств (изображение загружено с Яндекс.Картинки).3. Перейти к пункту «Контроллеры IDE/ATA» и открыть его щелчком мыши по стрелке слева от строки.
4. Посмотреть, есть ли в списке AHCI-контроллер. Его присутствие в списке устройств означает, что активация соответствующего режима уже выполнена. Если же такого контроллера не окажется, то это означает, что используется режим совместимости со старыми накопителями.
Режим AHCI включен (изображение загружено с Яндекс.Картинки). Режим AHCI включен (изображение загружено с Яндекс.Картинки).Не следует активировать режим AHCI с помощью инструментов операционной системы. Это может привести к краху Windows.
Включение Trim
Запись на SSD осуществляется по иным принципам, чем на винчестер. В частности, сохранение данных на твердотельный накопитель возможно только после того, как будет выполнена операция физического стирания информации.
Выполнение операции удаления данных с диска еще не означает, что они физически перестают существовать. Сами файлы сразу после стирания никуда не деваются, просто Windows очищает указатели на них, тем самым открывая возможность их перезаписи новой информацией.
Поскольку новые данные пишутся на носитель только после выполнения очистки от прежних записей, это значительно замедляет процесс сохранения файлов. Кроме этого, данная особенность приводит к сокращению срока службы твердотельного накопителя, поскольку число циклов перезаписи на него ограничено.
Проблем можно избежать, если в системе включена команда TRIM. Она входит в число команд ATA, предназначенных для низкоуровнего управления накопителями. TRIM отвечает за освобождение готовых к записи ячеек SSD.
Обычно включать эту команду пользователю не приходится, поскольку Widows 10 после установки вносит ее в планировщик заданий. В дальнейшем TRIM выполняется автоматически по расписанию.
Однако в случае переноса системного раздела с жесткого диска данная команда TRIM может оказаться не активированной . Для ее запуска в ручном режиме пользователю потребуется:
1. Открыть меню пользователя, введя клавиатурную комбинацию «Windows-X».
2. Перейти к пункту «Командная строка (администратор)» и запустить консоль для ввода команд кликом левой кнопки мыши.
Запуск командной строки с административными правами (изображение загружено с Яндекс.Картинки). Запуск командной строки с административными правами (изображение загружено с Яндекс.Картинки).3. Ввести команду fsutil behavior и подтвердить ее выполнение нажатием «Enter».
4. Команда, которую требуется ввести в предыдущем пункте, выполняет проверку, активирована ли TRIM. Если в результате ее выполнения на экран выводится строка DisableDeleteNotify = 1 , то это означает, что режим TRIM не включен.
5. Для активации TRIM следует ввести в консоль строку fsutil behavior set DisableDeleteNotify 0 и подтвердить команду с помощью клавиши « Enter ».
Производители всех выпускаемых сейчас твердотельных накопителей создают для них утилиты, выполняющие автоматическое включение режима TRIM, включающие режим ACHI для контроллером SATA, а также показывающие сведения о фактическом состоянии носителя и примерный срок его службы (с учетом динамики отмеченных изменений).
Активация функции восстановления Windows
Несколько лет назад большинство IT-специалистов советовали отключить функцию создания контрольных точек восстановления, если Windows установлена на SSD. Дело в том, что выпускавшиеся ранее твердотельные накопители не были надежны и нередко по разным причинам выходили из строя. Если такую функцию отключить, значит, и нагрузка на носитель информации уменьшится.
Для новых моделей SSD приведенная рекомендация уже не актуальна, поскольку носители информации стали намного надежнее. Отключать автоматическое восстановление системы или нет – решать вам. Но в случае отключения этой функции все же следует воспользоваться одной из утилит резервного копирования системного раздела (такие программы позволяют сохранять состояние диска с Windows до и после вносимых изменений по заданному расписанию на другом носителе, почти не влияя на производительность системы при выполнении операции резервирования).
Изменить параметры восстановления Windows можно, зайдя на вкладку «Защита системы» окна «Свойства системы». Затем следует выбрать нужный диск и щелкнуть по кнопке «Настроить». После того, как откроется новое окно, пользователю остается указать выбранные параметры и кликнуть по кнопке «Применить».

SSD значительно быстрее своих старых аналогов и набирают всё большую популярность. Операционная система, установленная на такой диск, быстрее включается и работает, повышая быстродействие всего компьютера. Если вы хотите использовать все возможности SSD, нужно потратить немного времени на его настройку.
Нужно ли оптимизировать SSD
По словам производителей, в современных операционных системах твердотельные накопители памяти вовсе не нуждаются в дополнительной настройке или оптимизации. Какие-либо ручные настройки, по мнению компании Microsoft, могут лишь замедлить работу вашего диска или привести к неполадкам в системе.
Однако довольно часто может возникнуть ситуация, когда SSD с установленной системой Windows 10 выдаёт совсем не тот результат производительности, на который хочется рассчитывать пользователю. Причины на это могут быть совсем разные. В подобном случае пользователям приходится вмешиваться и проводить оптимизацию диска самостоятельно.
Рекомендации по использованию SSD
Есть несколько советов, которые помогут улучшить работу SSD и продлить срок его службы:
- всегда оставляйте примерно шестую часть диска свободной: свободное место требуется для стабильной работы диска без падения быстродействия;
- если у вас несколько дисков, установите на SSD вашу операционную систему и тяжёлые программы, с которыми вы часто работаете;
- старайтесь не менять стандартные настройки SSD: оптимизация диска и другие функции системы разрабатывались вместе с производителями твердотельных накопителей и являются наиболее оптимальными;
- не делайте дефрагментацию на SSD: для них она не только бесполезна, но и сокращает срок службы накопителя;
- периодически обновляйте прошивку вашего диска, но не делайте этого слишком часто: новые прошивки выходят постоянно, и устанавливать каждую из них особого смысла не имеет.

SSD обладают ограниченным количеством циклов перезаписи информации, а потому дефрагментация сокращает сроки их службы
Автоматическая настройка SSD
При подключении SSD к компьютеру Windows 10 проводит самостоятельную настройку диска. В эту настройку входит:
- отключение дефрагментации диска;
- оптимизация питания SSD;
- включение функции TRIM и Superfetch;
- отключение функции ReadyBoot.
Некоторым пользователям может показаться, что время от времени проводится автоматическая дефрагментация SSD. Причина этого в том, что Windows 10 делает дефрагментацию и оптимизацию диска с помощью одного и того же инструмента. То, что вы можете принять за дефрагментацию, является другим процессом, который идёт на пользу вашему твердотельному накопителю.
Ручная настройка SSD
Как и в случае с жёсткими дисками, есть несколько способов ускорить работу SSD. Тем не менее эти способы заключаются в отказе от тех или иных функций системы, чем могут не устроить некоторых пользователей.
Отключение файла подкачки
Производить отключение файла подкачки стоит, только если в вашем компьютере установлено большое количество оперативной памяти. Но даже тогда это является спорным решением. Отключение файла подкачки может повысить срок работы вашего диска: обращений к нему от системы для постоянной перезаписи файлов станет намного меньше.
-
Откройте панель управления. Её можно найти через поиск.

Откройте панель управления

Откройте категорию «Система и безопасность»

Перейдите в раздел «Система»

Нажмите на «Дополнительные параметры системы»
Нажмите на кнопку «Параметры»

Нажмите на кнопку «Изменить…»

Отключите файл подкачки
Отключение режима гибернации
Гибернация используется для быстрого включения компьютера. При переходе в режим гибернации компьютер не отключается полностью: информация обо всех запущенных программах остаётся лежать в активных процессах. Отключение этого режима положительно скажется на сроке жизни вашего твердотельного накопителя, но может создать неудобства некоторым пользователям.
-
Откройте панель управления и перейдите в категорию «Оборудование и звук».

Перейдите в категорию «Оборудование и звук»
Перейдите в раздел «Электропитание»

Нажмите на надпись «Действия кнопок питания»
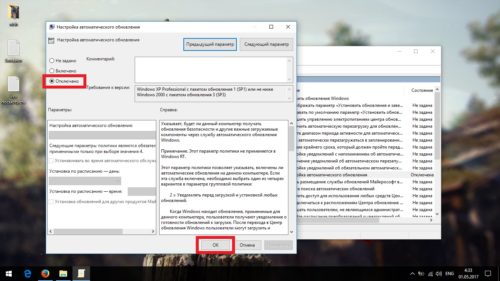
Уберите гибернацию из кнопок питания
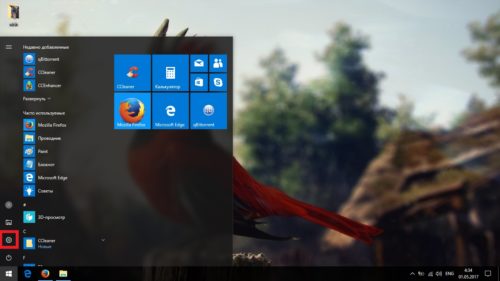
Нажмите на надпись «Настройка схемы электропитания» возле используемого режима
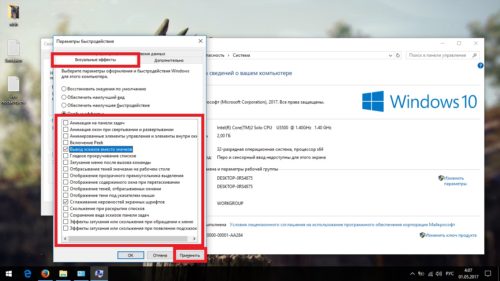
Нажмите на надпись «Изменить дополнительные параметры питания»
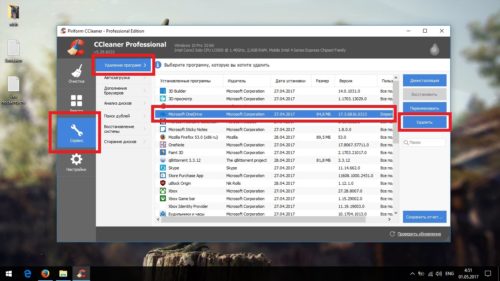
Отключите автопереход в режим гибернации
Индексация файлов для поиска
Довольно большую нагрузку на производительность системы и SSD оказывает индексация. Она необходима для быстрого поиска файлов на диске. Индексация подразумевает, что о каждом файле на вашем диске дополнительно создаётся запись в системе. Отключение индексации файлов увеличит скорость работы вашего накопителя, но значительно снизить скорость поиска файлов.
-
Откройте проводник, нажмите правой кнопкой мыши на одном из дисков и перейдите в его свойства.

Перейдите в свойства одного из дисков

Отключите индексацию диска
Отключение системной защиты
Функция системной защиты используется для создания точек восстановления. Каждый раз, когда вы что-либо устанавливаете, текущее состояние вашего компьютера и статус установленных программ сохраняются в памяти компьютера. Отключение функции системной защиты увеличит срок службы SSD, но устранение любых неполадок в системе станет труднее.
-
Нажмите правой кнопкой мыши на иконке «Этот компьютер» и выберите «Свойства».

Перейдите в свойства компьютера

Откройте «Дополнительные параметры системы»

Нажмите на кнопку «Настроить…»

Отключите защиту системы
Переключение диска в режим ANCI
Режим ANCI, предназначенный для жёстких дисков, может быть полезен и для SSD. Он должен поднять быстродействие компьютера и понизить потребление энергии.
Приступая к включению режима ANCI для твердотельного накопителя, помните: вы выходите за пределы установленных системой настроек и рискуете навредить вашему SSD.
Убедиться, что режим ANCI у вас не включён, вы можете в диспетчере устройств.
-
Откройте панель управления, перейдите в категорию «Оборудование и звук» и откройте «Диспетчер устройств».

Откройте «Диспетчер устройств»

В подписи к SSD будет упомянут используемый режим хранения информации
Включение режима ANCI производится в биосе вашего компьютера. Так как BIOS и способы в него попасть на всех компьютерах разные, рассматривать каждый случай надо в индивидуальном порядке. В биосе вам нужно будет найти настройки диска и изменить режим его работы. О том, как это правильно включить режим ANCI, лучше узнать на сайте производителя.
-
Найдите regedit через поиск в меню «Пуск» и откройте редактор реестра.

Перейдите в редактор реестра

Скопируйте путь к параметру в адресную строку и нажмите Enter

Откройте нужный параметр в правой части окна

Обнулите значение параметра и нажмите OK
- параметр start по адресу «HKEY_LOCAL_MACHINE\ SYSTEM\CurrentControlSet\ Services\storahci»;
- параметр 0 по адресу «HKEY_LOCAL_MACHINE\SYSTEM\CurrentControlSet\Services\iaStorAV\StartOverride»;
- параметр 0 по адресу «HKEY_LOCAL_MACHINE\SYSTEM\CurrentControlSet\Services\storahci\StartOverride».
Обновление прошивки для SSD
SSD диск имеет собственную прошивку (комплекс системных программ, которые по принципу действия похожи на драйверы). В случаях каких-либо неполадок прошивки или её сильного устарения вы можете заметить замедление работы диска. Появление каких-либо ошибок или конфликтов с системой также может быть связано с устаревшей прошивкой твердотельного накопителя.
Конкретные способы прошивки диска зависят от его производителя. Чаще всего для этого предлагается специальная программа. В других случаях достаточно просто сохранить прошивку на диске и перезагрузить компьютер. А иногда пользователю придётся делать всё вручную через командную строку. Подробную инструкцию к прошивке диска вы найдёте на официальном сайте производителя.
Вот ряд общих советов перед прошивкой диска, которым стоит следовать в любом случае:
- сохраните самую важную информацию на другой накопитель;
- изучите устанавливаемую версию прошивки: почитайте официальный форум разработчика или комментарии пользователей к последним обновлениям. Иногда новая прошивка содержит ряд недоработок, которые исправят только в следующих версиях. В таком случае стоит обратить внимание на последнюю стабильную версию;
- не устанавливайте каждое новое обновление прошивки: если у вас всё работает стабильно и нет никаких проблем, с обновлением прошивки можно и повременить;
- проверяйте работу SSD диска после установки прошивки, чтобы убедиться в том, что прошивка не привела к появлению новых ошибок. Хорошим решением будет использование специальных программ для проверки диска.
Видео: настройка SSD
Специальные программы для оптимизации SSD
Большинство действий, которые делаются специальными программами для оптимизации SSD, — то же самое, что мы описали выше, но в автоматическом режиме. Все подобные программы предельно просты и одинаковы, так что мы рассмотрим лишь две из наиболее популярных.
SSD Mini Tweaker
SSD Mini Tweaker — очень маленькая и простая в обращении программа, которая позволяет за несколько минут полностью подготовить систему к работе с твердотельными накопителями. Установка для неё не требуется.
Всё, что нужно сделать в самой программе, — отметить галочками нужные вам пункты и нажать «Применить изменения». По окончании процесса перезагрузите компьютер.
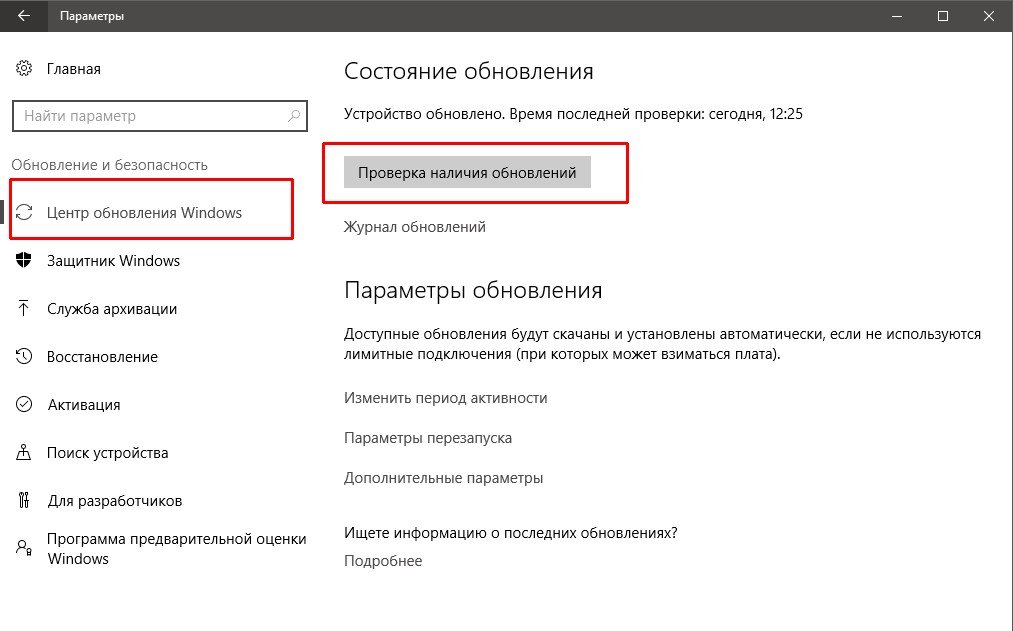
Выберите необходимые опции и нажмите «Применить изменения»
SSD FRESH 2017
SSD FRESH 2017 очень похожа на предыдущую программу: те же настройки и тот же принцип работы. Более наглядный интерфейс предлагает оценить, насколько изменилась оптимизация вашего диска. Впрочем, правдивость этой оценки довольно условна.

SSD FRESH 2017 приводит графики повышения эффективности диска после применения изменений
Теперь вы знаете, какие именно настройки SSD дисков производит Windiows 10 автоматически, а что вам придётся настраивать самостоятельно. Следите за обновлениями вашего диска и держите его в хорошем состоянии, чтобы он прослужил вам долгое время.
Читайте также:

