Автоматическая очистка временных файлов windows 10
Обновлено: 04.07.2024
Если вы долгое время используете компьютер, то можете заметить, что скорость его работы постепенно снижается, а количество свободного места на жёстком диске убавляется, даже если на него в последнее время ничего не сохранялось. Это может быть вызвано несколькими причинами: вредоносным программным обеспечением и временными файлами.
Что такое временные файлы
Временные файлы — данные, которые необходимы для корректной работы тех или иных служб. Они создаются в скрытых папках системы, а затем самостоятельно удаляются. Но зачастую по тем или иным причинам удаления не происходит, и количество временных файлов лишь растёт. В таком случае нужно избавляться от них самостоятельно, чтобы очистить систему от ненужных данных, тормозящих её работу.
Очистка папки Temp
Временные файлы Windows и большинства программ скапливаются в папках с названием Temp. Обычно их в системе всего две и расположены они в следующих местах:
- C:\Windows\Temp;
- C:\Users\Имя пользователя\AppData\Local\Temp.
Знание их расположения понадобится в том случае, если вы решите провести удаление временных файлов вручную.
Автоматическая очистка папки Temp
В Windows 10 появилась возможность удаления временных файлов через «Параметры»:
После того, как процесс удаления будет завершён, папки Temp будут очищены.
Для удаления временных файлов можно также воспользоваться утилитой «Очистка диска». Найти её можно с помощью поисковой строки меню «Пуск».

Когда откроется окно утилиты «Очистка диска», выполните следующее:
Видео: как очистить диски от временных файлов с помощью утилиты «Очистка диска»
Очистка папки Temp вручную
Чтобы выполнить очистку папки Temp вручную, необходимо удалить содержимое папок, расположенным по путям, которые были указаны выше. Впрочем, тут стоит учитывать, что папка AppData является скрытой, поэтому необходимо включить отображение скрытых папок в системе. Чтобы это сделать, выполните следующее:
После этого удаление файлов из папки Temp не составит для вас труда.
Видео: как открыть скрытые папки и файлы в Windows 10
Перемещение папки Temp
Вы можете перенести папку для хранения файлов в более удобное для вас место. Это упростит её очистку в дальнейшем. Сделайте следующее:
Теперь все временные файлы будут сохраняться именно туда.
Можно, разумеется, создать две папки, чтобы данные распределялись так же, как и раньше. Перемещение папки Temp в более простое расположение может также требоваться для корректной работы некоторых программ. Обычно её размещают в корень системного диска.
Видео: как перенести папку Temp на другой диск
Программы для очистки системы от мусора
Кроме временных файлов, которые сохраняются в папку Temp, каждая установленная программа оставляет в системе свои подобные файлы. Чистить их вручную не лучший вариант. К счастью, существует большое количество хороших программ для очистки таких файлов и кэша системы. Рассмотрим их работу на примере CCleaner.
Эта программа имеет все необходимые для пользователя функции. Для очистки системы с её помощью сделайте следующее:
- Скачайте и установите программу.
- Запустите её.
- Отметьте, какие именно приложения должны быть проверены на предмет файлов для удаления, во вкладке «Очистка». В первую очередь нужно очистить кэш браузеров и прочие временные файлы.
- Нажмите «Анализ» и дождитесь его окончания.
- Кликните по кнопке «Очистка».
- Как только очистка будет завершена, можно считать удаление кэша успешным.
Программа Ccleaner позволяет также провести очистку повреждённых путей реестра. Обязательно согласитесь создать резервную копию реестра, когда CCleaner об этом попросит. С её помощью вы сможете откатить изменения, если столкнётесь с нежелательными последствиями после этой очистки.

Видео: как пользоваться программой CCleaner
Поиск вредоносных файлов и программ в системе
Выбор антивирусного программного обеспечения сегодня очень велик. Если вам необходимо произвести разовое удаление вредоносных файлов в системе, то нет нужды в установке полноценной антивирусной программы. Поэтому рассмотрим несколько утилит, которые подойдут для этой задачи, и сравним их эффективность.
Все эти программы могут помочь вам устранить неполадки и удалить вредоносные файлы. Но для полноценной защиты системы лучше воспользоваться не чистящими утилитами, а антивирусными программами с полным комплексом защиты.
Windows Defender и «Средство удаления вредоносных программ»
«Защитник Windows» проверяет файлы на диске и удаляет вредоносные программы с помощью соответствующей утилиты. Он может выполнять обязанности основного антивирусного обеспечения системы.

Утилита «Средство удаления вредоносных программ» находится по адресу: C:\Windows\System32\MRT.exe. Вы можете в любой момент запустить её для проведения сканирования, продолжительность которого достаточно велика, а затем и удаления найденных вредоносных программ.

Видео: как пользоваться программой Windows Defender
AdwCleaner
Эта небольшая утилита работает по тому же принципу, что и встроенное в систему программное обеспечение, но она гораздо эффективнее и отлично подходит для разовой очистки от вредоносных программ.
Главное отличие от системной утилиты заключается в более обширных антивирусных базах и, как следствие, лучшем распознавании любых угроз.
Просто запустите её и дождитесь окончания сканирования. Вредоносное обеспечение будет распознано и удалено.

Видео: как пользоваться программой AdwCleaner
Dr.Web CureIt!
Утилита от антивирусной программы Doctor Web. Она очень эффективна в борьбе с разного рода блокираторами и рекламными баннерами, а также в целом поможет провести разовую, но качественную очистку системы.

Видео: как пользоваться программой Dr Web CureIt!
Для поддержания компьютера в рабочем состоянии необходимо периодически удалять временные файлы, очищать папку Temp и отслеживать появление вредоносных программ на устройстве. Пользуйтесь проверенными инструкциями, ведь эффективность работы компьютера зависит от того, в каком состоянии вы его содержите.
В процессе работы Windows на диске остаются временные файлы, которые периодически необходимо удалять. Мы с вами уже рассматривали, процесс очистки диска, однако для начинающих пользователей эта процедура не очень простая, а прибегать для этого к помощи сторонних программ не всегда правильно.
Автоматическое удаление ненужных файлов
После выхода обновления Windows 10 Creators Update в операционной системе появился новый инструмент, с помощью которого можно быстро и просто настроить автоматическое удаление ненужного контента на жестком диске:
- Временных файлов, оставшихся после закрытия приложений, больше им не нужных;
- Файлов и папок, хранящихся в Корзине более 30 дней;
- Файлов, загруженных из Интернета (папка «Загрузки»), к которым вы не обращались в течение месяца.
Данный инструмент получил название «Контроль памяти». Найти его можно в приложении «Параметры», далее в разделе «Система» пункт «Хранилище». Для его активации устанавливаем соответствующий переключатель в положение «Вкл.».
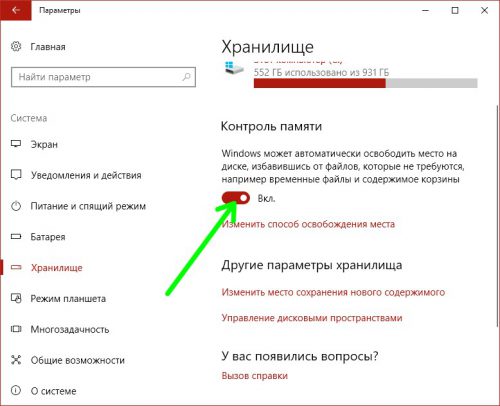
Вы можете настроить дополнительные параметры очистки диска, щелкнув мышкой на пункт «Изменить способ освобождения места». Вы увидите список доступных опций автоочистки.
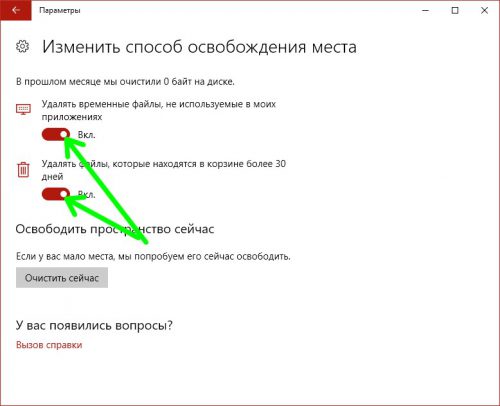
Если вы участвуете в инсайдерское программе Microsoft, и вам уже пришло ожидаемое обновление Windows 10 Fall Creators Update, то в настройки добавится еще и третий пункт – автоматическая очистка папки «Загрузки».
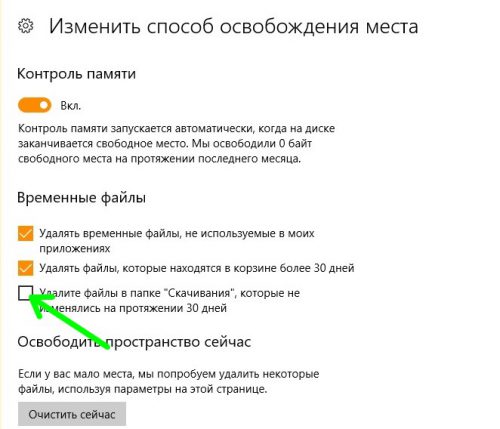
Если вы хотите освободить место на своем винчестере вручную, сделать это можно нажав на кнопку «Освободить сейчас».
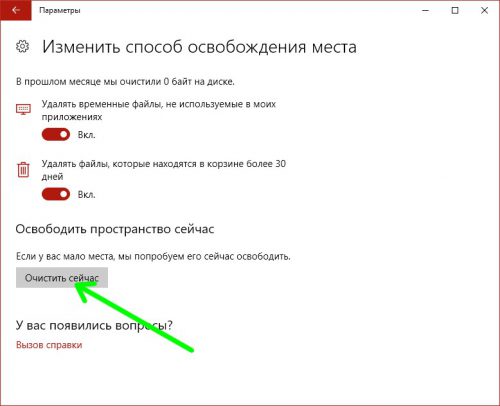
Дополнительных действий производить не нужно, просто ждем завершения процесса, после чего утилита выдаст мини-отчет о количестве освобожденного места.
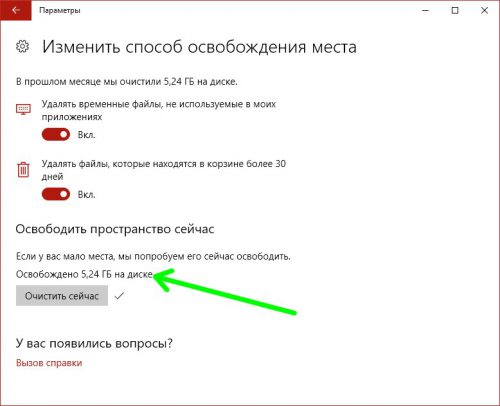
Вместо послесловия
С помощью новой системной утилиты Windows 10 «Контроль памяти», появившейся с выходом Creators Update, можно легко и просто, буквально в один клик, настроить автоматическое удаление временных и ненужных файлов в операционной системы. В следующем крупном обновлении «десятки» возможности этого инструмента станут еще шире, что позволит пользователям не задумываться о периодической уборке «цифрового мусора» с компьютера.

В Windows 10 последних версий, помимо прочих новых функций, появилась возможность очистки диска не только вручную с помощью утилиты «Очистка диска», но и в автоматическом режиме в соответствии с установленными настройками очистки.
В этой инструкции о том, как включить автоматическую очистку диска от ненужных файлов в Windows 10 и настроить её, а при необходимости выполнить ручную очистку с использованием этой же функции. См. также: Как очистить диск C от ненужных файлов.
Включение функции «Контроль памяти» для автоматического удаления ненужных файлов
Опция очистки диска от ненужных файлов, о которой идет речь, называется «Контроль памяти», найти и настроить её можно следующим образом:
- Зайдите в Параметры (клавиши Win+I) — Система и откройте пункт «Память устройства». В верхней части открывшейся страницы параметров вы можете сразу включить контроль памяти, используя соответствующий переключатель, а можете сначала настроить его, нажав по пункту «Настроить контроль памяти или запустить его».
- В настройках контроля памяти вы можете включить очистку временных файлов и файлов в папке Загрузки и указать периодичность очистки.
- Ниже на том же экране можно включить удаление файлов OneDrive с диска (при этом они остаются в облаке), если они давно не использовались.
- Там же присутствует кнопка «Очистить сейчас», запускающая удаление ненужных файлов в соответствии с заданными параметрами в ручном режиме.
Как итог, после всех выполненных настроек и включении данной функции, Windows 10 будет автоматически освобождать место на диске, удаляя временные файлы (см. Как удалить временные файлы Windows), а также долго находящиеся в корзине удаленные данные, загрузки и неиспользуемые файлы OneDrive. По мере работы функции «Контроль памяти», будет собираться статистика о количестве удаленных данных, которую вы можете увидеть вверху страницы настроек «Контроля памяти».
Дополнительно, используя главную страницу параметров «Память устройства» (первый скриншот в инструкции), вы можете получить представление о том, чем именно занято место на диске (по умолчанию речь идет о Диске C), а нажав по каждому из пунктов — получить либо более подробную информацию, либо возможность удалить ненужное (для пунктов «Приложения и компоненты» и «Временные файлы»).

На данный момент времени мне не удалось оценить, насколько эффективна предлагаемая очистка диска (чистая система, только что установленная из образа), однако сторонние отчеты говорят, что работает сносно, причем очищает файлы, которые не пересекаются со встроенной утилитой «Очистка диска» без очистки системных файлов Windows 10 (утилиту можно запустить, нажав Win+R и введя cleanmgr).
Очистка диска Windows 10 встроенными средствами системы — видео инструкция
Подводя итог, функцию, как мне кажется, имеет смысл включить: многое она, возможно и не очистит, с другой стороны, вероятнее всего, никоим образом не вызовет сбоев в системе и в какой-то степени поможет держать диск более свободным от ненужных данных без действий с вашей стороны.
Дополнительная информация, которая может быть полезной в контексте очистки диска:
Кстати, будет интересно прочесть в комментариях, насколько встроенная автоматическая очистка диска в Windows 10 оказалась эффективной в вашем случае.
В Windows со временем накапливается большое количество временных файлов, которые не всегда удаляются автоматически и со временем занимают все больше и больше места на дисках. В этой статье мы рассмотрим, как эффективно очищать временные файлы в Windows 10.
Очистка временных файлов с помощь контроля памяти Windows 10 (Storage Sense)
В современных версиях Windows 10 вы можете быстро удалить временные файлы из меню Settings. Нажмите Win+I и перейдите в System -> Storage. В моем примере Windows показывает, что на диске находится около 2,4 Гб временных файлов.

Нажмите на значок временных файлов. В открывшемся окне запустить мастер очистки и покажет сколько место можно удалить за счет временных файлов. Предлагается очистить временные файлы следующих компонентов Windows:
- Кэш Windows Update
- Каталог загрузок (Downloads)
- Логи обновления Windows
- Корзина
- Кэш эскизов
- Временные файлы антивируса Windows Defender Antivirus
- Временные файлы, созданные при установке или апгрейде билда Windows 10
- Файлы оптимизации доставки (Delivery Optimization)
- Временные файлы
- Файл дампов памяти (minidump)
- Временные файлы интернета
- Кэш DirectX Shader
Выберите компоненты, которые вы хотите очистить и нажмите Remove Files.

Утилита очистки диска в Windows 10
В Windows 10, как и в предыдущих версиях Windows имеется встроенная программа очистки диска (Disk Cleanup). Чтобы запустить ее, нажмите сочетание Win+R -> cleanmgr -> Enter.

По умолчанию предлагает очистить только временные файлы текущего пользователя. Чтобы удалить временные системные файлы, нажмите кнопку Cleanup system files (понадобятся права администратора).

Выберите файлы, которые вы хотите удалить и нажмите OK.
Очистка временных файлов с помощью скриптов
Также вы можете вручную очищать следующие каталоги, которые используются большинством приложений и самой Windows 10:
- C:\Windows\Temp\
- C:\Users\%UserName%\AppData\Local\Temp
- C:\Users\%UserName%\AppData\Local\Microsoft\Windows\Temporary Internet Files
Вы можете создать простой bat скрипт, который удаляет из временных каталогов все файлы старше 15 дней. Создайте текстовый файл cleanuptemp.bat со следующим кодом:
SET Path1Del=C:\Windows\Temp\
SET Path2Del="C:\Users\%UserName%\AppData\Local\Microsoft\Windows\Temporary Internet Files"
forfiles.exe /p %temp% /s /m *.* /d -14 /c "cmd /c del /q /f @file"
forfiles.exe /p %Path1Del% /s /m *.* /d -14 /c "cmd /c del /q /f @file"
forfiles.exe /p %Path2Del% /s /m *.* /d -14 /c "cmd /c del /q /f @file"

Запустите bat файл с правами администратора.
Совет. Также можно использовать следующий PowerShell скрипт для автоматического удаления файлов старше 14 дней из временных папок:$Path = "C:\Windows\Temp"
$Days = "-14"
$CurrentDate = Get-Date
$OldDate = $CurrentDate.AddDays($Days)
Get-ChildItem $Path -Recurse | Where-Object < $_.LastWriteTime -lt $OldDate >| Remove-Item -force
Для автоматической очистки временных файлов раз в неделю, можно создать простое задание в Task Scheduler.
Но, при выходе из системы (перезагрузке или выключении), все элементы рабочего стола пропадают, отображаются лишь обои рабочего стола и курсор (которым можно двигать, он не зависает) – в этом положении комп может находиться долго и ничего не происходит, будто зависает.
Поэтому ищу иное решение, как можно было-бы автоматизировать очистку папок TEMP (думаю перед выходом из системы самый удобный момент для этого).
(У меня Windows 7)
- Вопрос задан более года назад
- 4691 просмотр


1. Открываем «Переменные среды»

2. Меняем переменные TEMP и TMP на – C:/Windows/Temp
3. Открываем любой текстовый редактор и вставляем данный код:Сохраняем файл в корне диска С, под любым именем, но с расширением .cmd, например: Сценарий очистки TEMP.cmd
4. Запустить файл, чтобы исполнить сценарий очистки папки TEMP (папка очистится от временных файлов).
Для автоматической очистки папки TEMP при входе в систему, нашёл такой способ:
1. Открываем «Переменные среды»


2. Меняем переменные TEMP и TMP на – C:/Windows/Temp
— и нажимаем «ОК» в окне «Переменные среды».
3. Открываем любой текстовый редактор и вставляем данный код:Сохраняем файл в корне диска С, под любым именем, но с расширением .cmd, например: Сценарий очистки TEMP.cmd
4. Запускаем редактор групповых политик: Пуск → Выполнить → вводим команду gpedit.msc
5. «Конфигурация компьютера» → «Конфигурация Windows» → «Сценарии» → «Автозагрузка» —
— «Добавить» → «Обзор» → «Сценарий очистки TEMP.cmd» (ищите там, где вы его разместили) → «ОК» → «ОК»
Читайте также:

