Безопасный режим windows 10 касперский
Обновлено: 12.07.2024
Безопасный режим в Windows 10 позволяет устранять различные проблемы на компьютере. Вы можете использовать один из многих способов загрузить компьютер с Windows 10 в безопасном режиме.
Вы можете использовать встроенное приложение, выбрать параметр на экране входа в систему и даже использовать установочный диск для запуска Windows 10 в безопасном режиме.
Используйте настройки для загрузки Windows 10 в безопасном режиме
Используйте настройки, чтобы загрузить компьютер в безопасном режиме, если вы можете без проблем включить компьютер и войти в него.
Перед выполнением этой процедуры убедитесь, что вы сохранили несохраненную работу и закройте все приложения .
- Запустите приложение Настройки приложения, нажав для Windows + I клавиши одновременно. Вы также можете выполнить поиск настроек в меню « Пуск», чтобы запустить это приложение.
- Внизу выберите Обновление и безопасность .
- На экране « Выберите параметр» выберите « Устранение неполадок» .
- Выберите Дополнительные параметры на следующем экране.
- На следующем экране введите 4, чтобы войти в безопасный режим. Введите 5 для загрузки в безопасном режиме по сети. Используйте номер 6, чтобы войти в безопасный режим с доступом к командной строке.
Запустите Windows 10 в безопасном режиме с экрана входа в систему
Если ваш компьютер включается, но не выходит за пределы экрана входа в систему , вы можете использовать опцию на этом экране для загрузки в безопасном режиме.
- Находясь на экране входа в систему на своем ПК, удерживайте нажатой клавишу Shift на клавиатуре, выберите значок питания в правом нижнем углу и выберите « Перезагрузить» .
- Когда вы перейдете к экрану « Выберите параметр» , выберите « Устранение неполадок» > « Дополнительные параметры» > « Параметры запуска» > « Перезагрузить» .
- При появлении запроса введите ключ BitLocker, если вы зашифровали свое содержимое с помощью BitLocker.
- Теперь у вас есть различные варианты перезагрузки компьютера. Нажмите цифру 4, чтобы войти в безопасный режим, цифру 5, чтобы использовать безопасный режим с сетью, и цифру 6, чтобы использовать командную строку в безопасном режиме.
Используйте конфигурацию системы для загрузки Windows 10 в безопасном режиме
Windows 10 включает в себя утилиту под названием «Конфигурация системы», с помощью которой вы можете загрузить компьютер в безопасном режиме, выполнив следующие действия.
Примечание . Ваш компьютер всегда будет загружаться в безопасном режиме, пока вы не отключите параметр безопасного режима в утилите настройки системы.
- Откройте меню « Пуск» на своем ПК, найдите « Конфигурация системы» и выберите утилиту в результатах поиска.
- Выберите вкладку Boot вверху.
- Установите флажок « Безопасная загрузка» в разделе « Параметры загрузки» . Кроме того, выберите параметр « Сеть», если вы хотите получить доступ к локальной сети или Интернету в безопасном режиме.
- Выберите « Применить», а затем нажмите « ОК» в нижней части окна.
- Появится запрос с просьбой перезагрузить компьютер. В этом запросе выберите « Перезагрузить», чтобы загрузить компьютер в безопасном режиме.
Чтобы компьютер не запускался в безопасном режиме, откройте « Конфигурация системы» , перейдите на вкладку « Загрузка » и отключите параметр « Безопасная загрузка» . Затем выберите Применить и нажмите ОК, чтобы сохранить изменения.
Войдите в безопасный режим Windows 10 с пустого экрана
Если на вашем компьютере отображается только пустой или черный экран , вы все равно можете перезагрузить компьютер в безопасном режиме.
- Когда вы включаете компьютер в третий раз, окна переместят вас на экран « Выберите параметр» . Выберите Устранение неполадок > Дополнительные параметры > Параметры запуска > Перезагрузить .
- На следующем экране нажмите номер, отображаемый рядом с безопасным режимом, чтобы загрузить компьютер в безопасном режиме.
Запустите Windows 10 в безопасном режиме с установочного диска
В ситуации, когда ваш компьютер не включается и вы не можете получить доступ к экрану входа в систему, вы можете использовать установочный носитель Windows 10, чтобы перейти в безопасный режим.
Подключите загрузочный носитель Windows 10 к компьютеру и выполните следующие действия:
- На экране установки Windows выберите язык, выберите форматы времени и валюты, выберите метод клавиатуры и нажмите « Далее» внизу.
- Внизу выберите Восстановить компьютер .
- Выберите Устранение неполадок > Дополнительные параметры > Командная строка, чтобы открыть окно командной строки.
И вот здесь все становится немного сложнее. В зависимости от вашей версии Windows 10 и того, как настроены загрузочные разделы вашего компьютера, вам может потребоваться выполнить некоторые дополнительные действия, прежде чем пытаться выполнить шаг 4. Сначала попробуйте ввести команду ниже с диска по умолчанию, который будет больше всего вероятно, будет X: как показано ниже.
- Введите bcdedit / set safeboot minimal в окне командной строки и нажмите Enter .
В командной строке введите C: и нажмите Enter . Затем введите dir и нажмите Enter . Если вы не видите каталог Windows, попробуйте ввести следующую букву D: а затем E: и затем команду dir . В конце концов, вы увидите, что в одном из них есть каталог Windows, в котором установлена Windows 10.
Теперь введите cd Windows / System32 . Вы попадете в каталог, в котором находится bcdedit.exe. Теперь вы можете снова ввести команду на шаге 4, и она должна работать.
- Закройте окно командной строки.
- Выберите « Продолжить» на экране, и ваш компьютер должен загрузиться в безопасном режиме.
Первоначально этот метод не работал для нас в нашем тестировании, однако, как только мы нашли раздел Windows и перешли в нужную папку, мы смогли запустить команду.
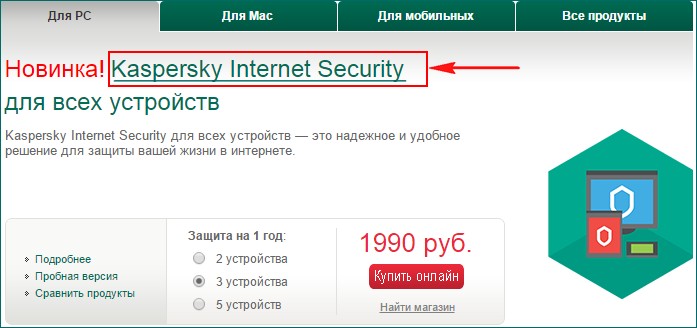
Установочный файл антивирусной программы скачивается нам на компьютер.
Запускаем установку от имени администратора
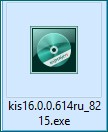
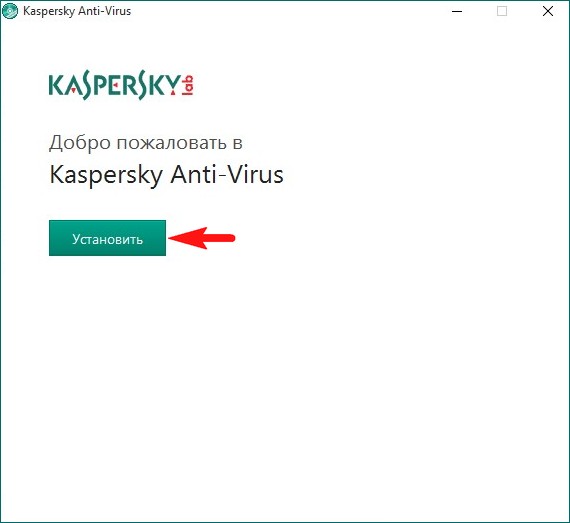
Принимаем лицензионное соглашение
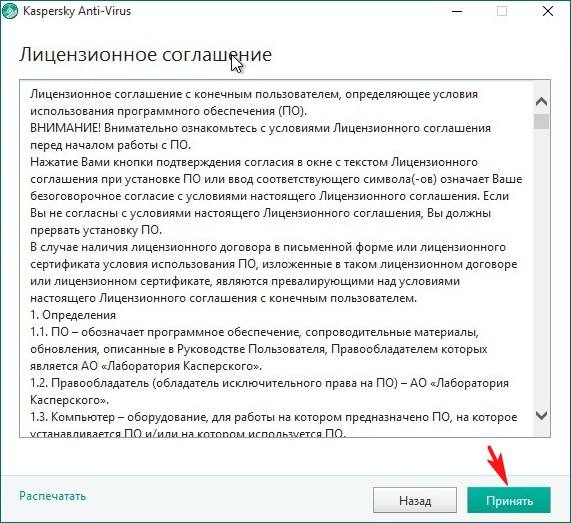
Внимательно читаем положение.
Если у вас нет желания делиться с лабораторией Касперского никакой информацией об обнаруженных у вас вредоносных программах и тем самым совершенствовать антивирусный продукт, нажмите "Отказаться".
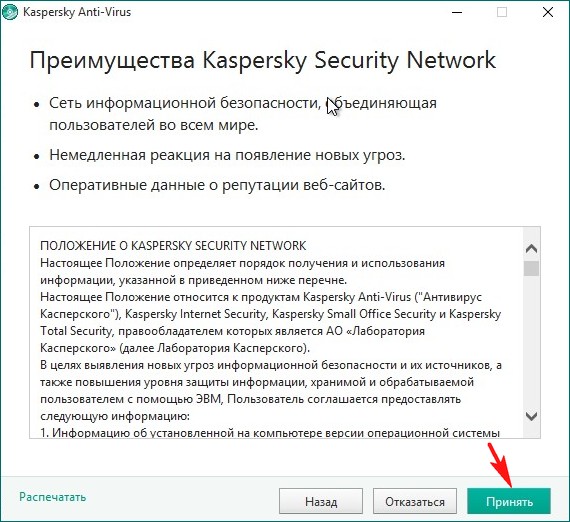
Если у вас уже установлен браузер Google Chrome, то можете снять галочку.
Принять и установить.
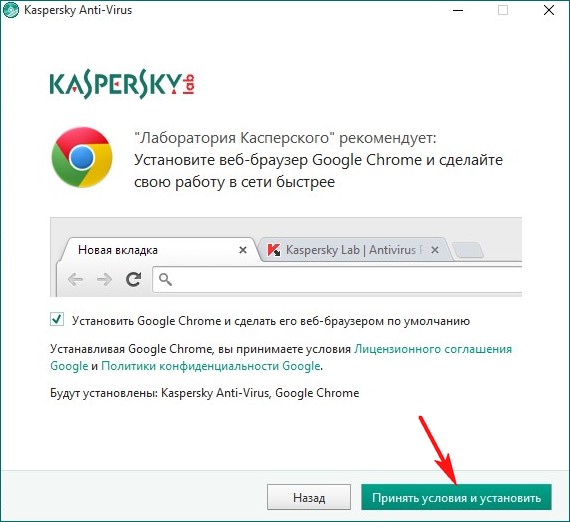
Начинается процесс установки приложения на компьютер.
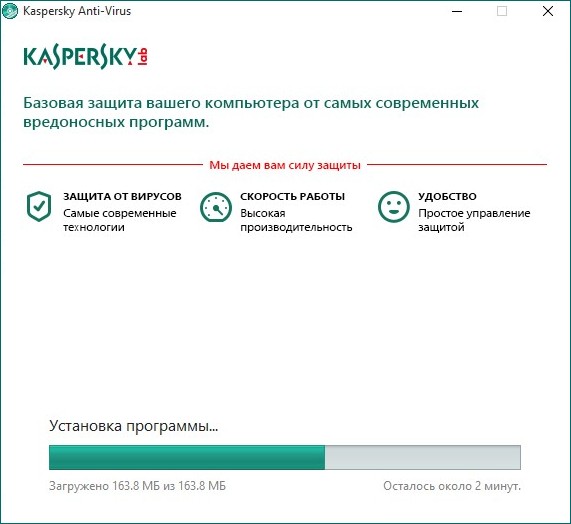
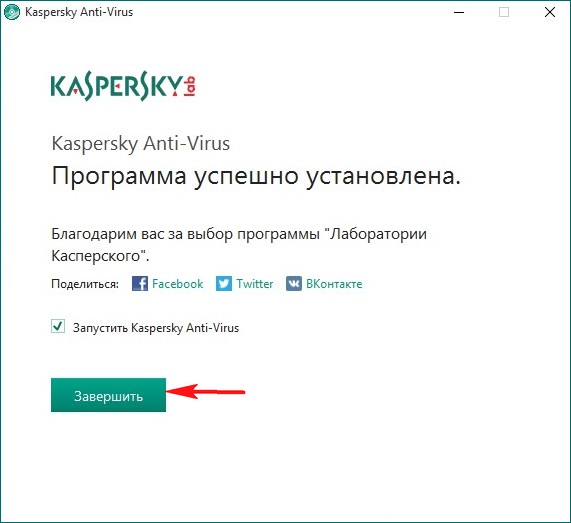
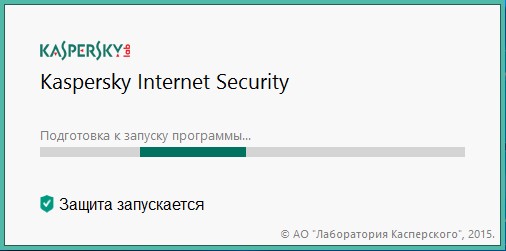
Активировать пробную версию программы.
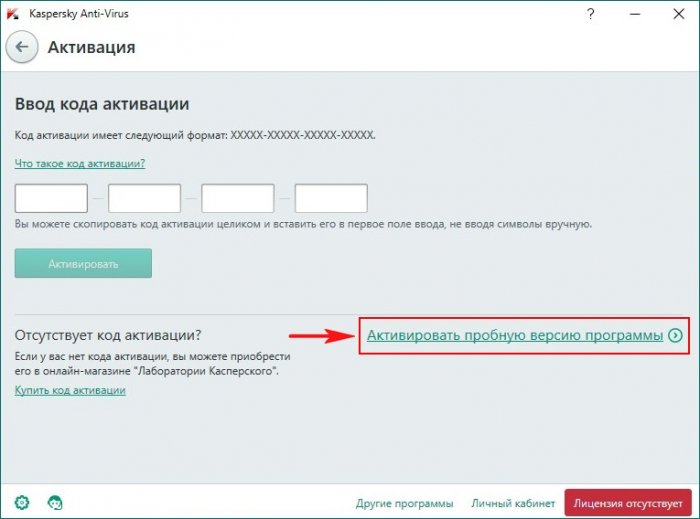
Можете зарегистрировать антивирус, а можете нажать Пропустить.
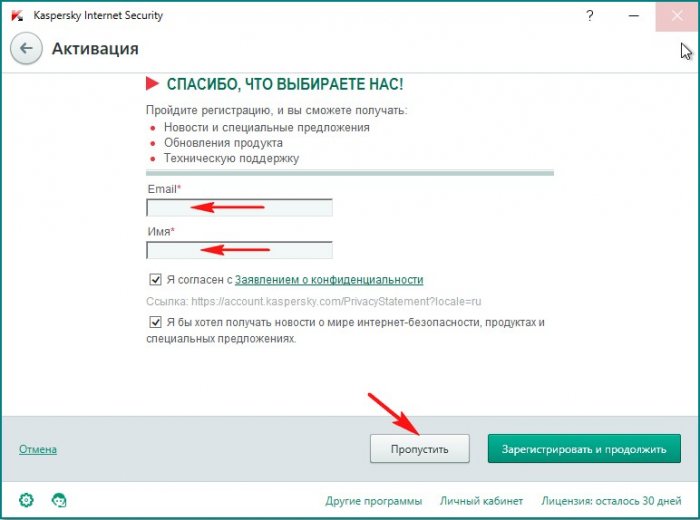
Активация успешно завершена.
Антивирус Касперского установлен на Windows 10.
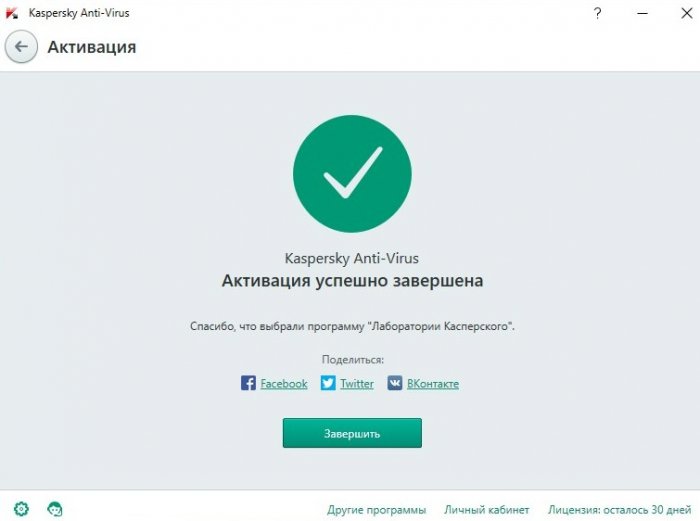
Жмём на кнопку Обновление.
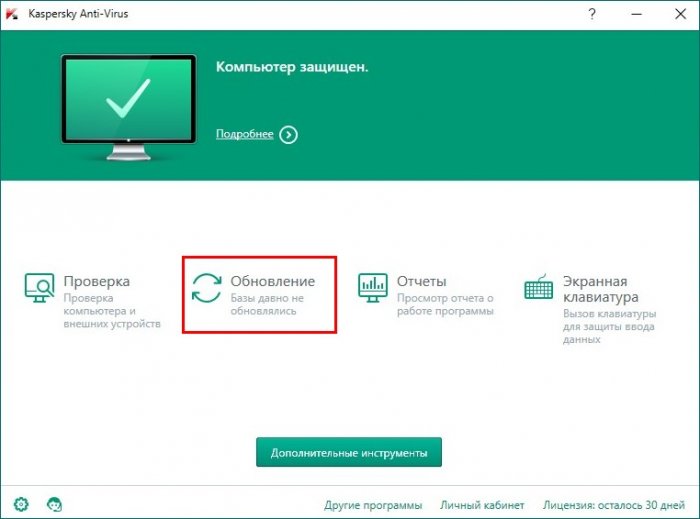
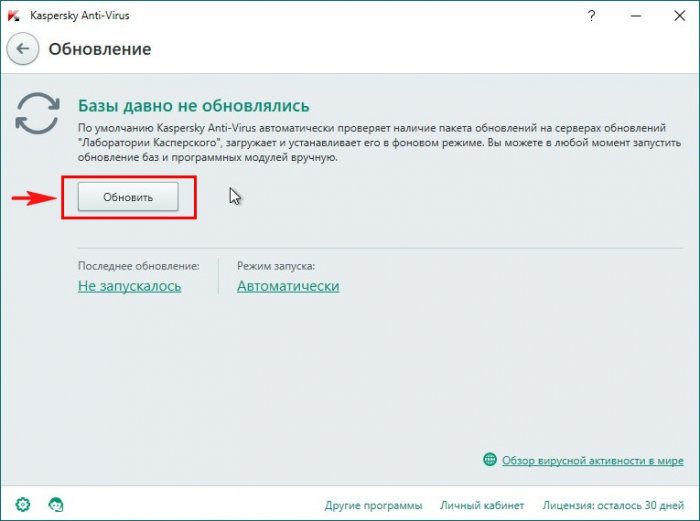
Происходит скачивание сигнатур вредоносных программ на серверах лаборатории Касперского.
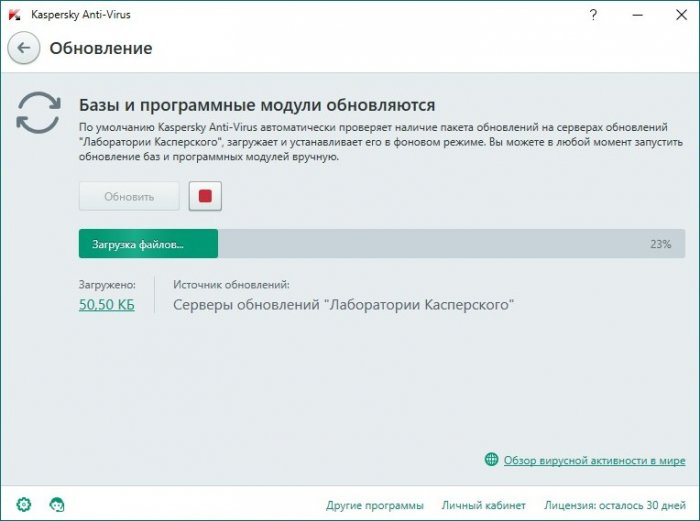
Антивирусные базы обновлены. 30 дней Касперский будет защищать наш компьютер с Windows 10 бесплатно.
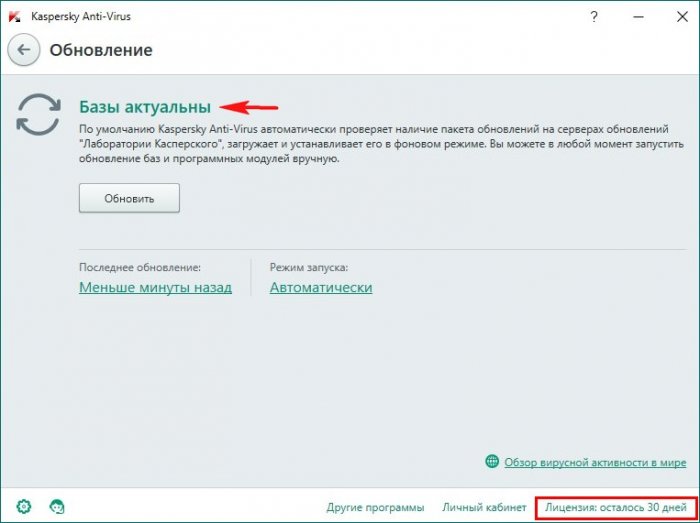
Щёлкаем на ярлык программы в трее правой мышью и нажимаем "О программе"
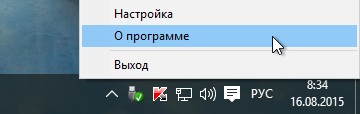
Смотрим версию антивируса
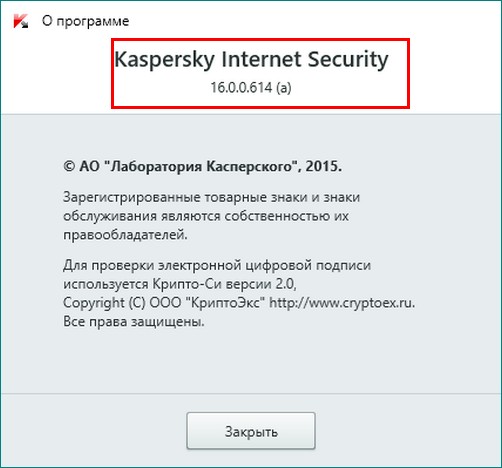
Наш компьютер надёжно защищён от вредоносных программ.
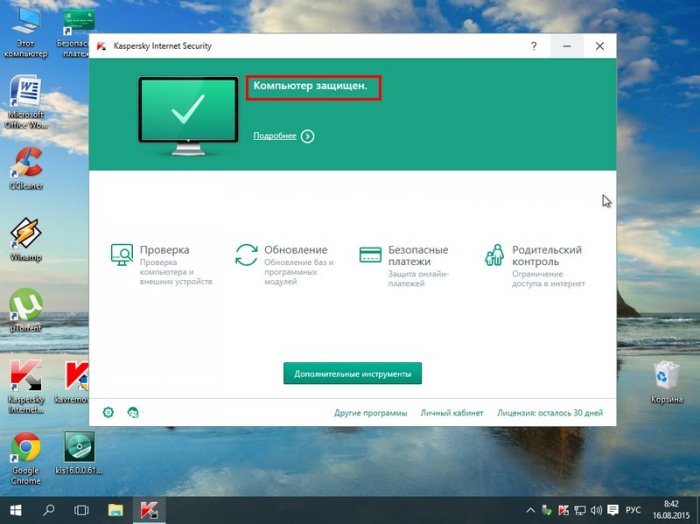
Если продукт нам понравится, то мы можем его купить.
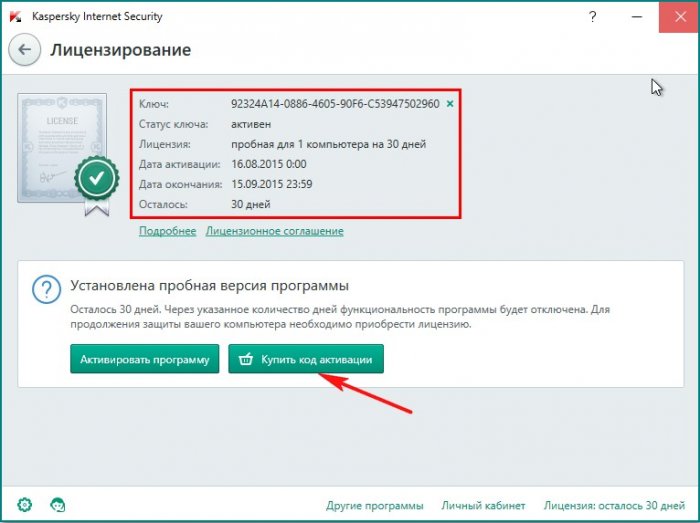
Что касается настроек программы, на нашем сайте готовится на эту тему подробная статья, но хочу сказать, что "по умолчанию" продукт Касперского настроен оптимально и вы можете ничего не менять.
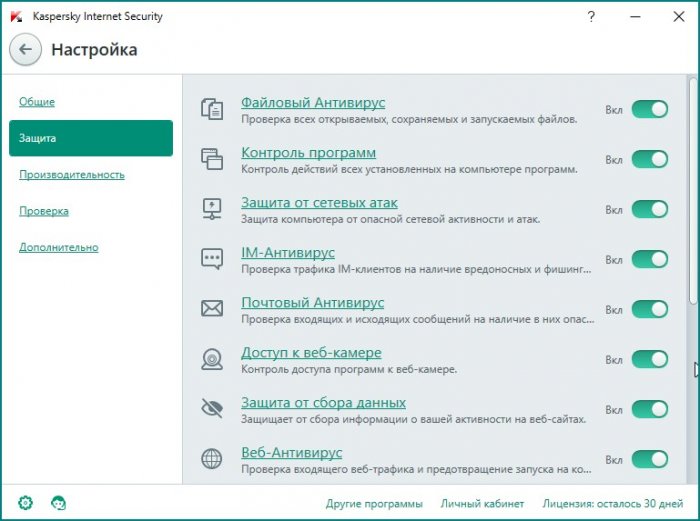
Комментарии (38)
Рекламный блок
Подпишитесь на рассылку
Навигация
Облако тегов
Архив статей
Сейчас обсуждаем

admin
У меня системные папки перенесены на диск D. Здравствуйте! Какие именно папки у вас перенесены на
Антон
Владимир С.П.
Вам принципиален что ли этот AOMEI Backupper? Лично я уже 15 лет пользуюсь Acronis. Просто скачиваю
STAROGIL
admin, Добавлю, как я создал загрузочную USB флешку, которая оказалась нерабочей. При запуске AOMEI
vetalson46c
RemontCompa — сайт с огромнейшей базой материалов по работе с компьютером и операционной системой Windows. Наш проект создан в 2010 году, мы стояли у истоков современной истории Windows. У нас на сайте вы найдёте материалы по работе с Windows начиная с XP. Мы держим руку на пульсе событий в эволюции Windows, рассказываем о всех важных моментах в жизни операционной системы. Мы стабильно выпускаем мануалы по работе с Windows, делимся советами и секретами. Также у нас содержится множество материалов по аппаратной части работы с компьютером. И мы регулярно публикуем материалы о комплектации ПК, чтобы каждый смог сам собрать свой идеальный компьютер.
Наш сайт – прекрасная находка для тех, кто хочет основательно разобраться в компьютере и Windows, повысить свой уровень пользователя до опытного или профи.

Антивирус Касперского многими пользователями считается русским. Не зависимо от происхождения разработчиков или расположения офиса, этот антивирус заслужил отличную репутацию. Многие хотят поставить его себе — разберём как это делается.
Где взять установщик
Найти установщик можно на официальном сайте, где также можно ознакомиться с полным списком продуктов и произвести покупку. Первым делом остановимся на предлагаемых продуктах:
- Kaspersky Internet Security (KIS) – используется на нескольких устройствах единым пакетом, который обеспечивает безопасную работу в Интернете.
- Kaspersky Total Security – пакет для обеспечения защиты от вирусов для нескольких устройств пользователя.
- Kaspersky Security Cloud (новый продукт) – разработан как адаптивный пакет, который подстраивает свои настройки в зависимости от пользователя.

Выбрав желаемый продукт, пользователь может приобрести его (принимается оплата карточками) на желаемый срок. Альтернативным вариантом является trial продукта на 30 дней. Воспользуемся им, чтобы разобраться, как установить антивирус Касперского на компьютер бесплатно. Запускаем загрузку и ждём её завершения.
Парадокс сайта

На сайте производителя не указан KAV, как существующий продукт. А вот при переходе к загрузкам в соответствии с регионом, он внезапно появляется в списке доступных программ.
Выбирать следует этот вариант. Данный пакет самый дешёвый из всех, предоставляемых Kaspersky Lab. Почему он отсутствует в списке на международной версии сайта неизвестно.
Установка пробного периода
Сайт перестраивается в зависимости от региона пользователя. Это в каком-то смысле удобно, но при использовании VPN для доступа могут возникать проблемы (при определении региона «Израиль» использовать программу в странах СНГ не получится). Заходим на нужную локальную страницу и выбираем бесплатную загрузку.

По завершении скачивания можно перейти к самой установке антивируса. Разобраться в процессе поможет следующая инструкция:
- Обязательно держим Интернет включённым и удаляем предыдущий антивирус. С сайта скачивается онлайн установщик.
- Выбираем язык. Эти настройки меняются в зависимости от определения географического положения пользователя. Ждём завершения загрузки необходимых файлов.
- Подтверждаем согласие с правилами использования. Это потребуется сделать несколько раз. Кстати, также присутствует предупреждение о том, что на территории ЕС эту копию использовать нельзя. Если планируются поездки с ноутбуком в Европу, следует искать другие варианты антивирусного обеспечения.
- Нажимаем «Установить» и можем отвлечься на некоторое время. Все приготовления завершены и дальше программа инсталлируется в автоматическом режиме.
Примечательно, что во время установки в пару с другим антивирусом, Касперский не возмущается этим фактом. А вот другой антивирус вполне себе может заблокировать установку «KAV».
Kaspersky Free
Есть ещё один вариант антивируса. При запуске удаления пользователю предлагается поставить Kaspersky Free. Его уровень защиты уступает полноценному антивирусу. Второй недостаток: частые всплывающие окна, предлагающие купить «нормальную защиту». Отсутствие «игрового режима» заставляет эти окна появляться в самые неподходящие моменты.
Пиратские версии
Есть и другие доступные версии антивируса, которые либо абсолютно бесплатны, либо предлагают подписку по смехотворной цене. Проблема заключается только в том, что они незаконны и весьма сложны в обращении. Например, для обновления баз приходится прописывать настройки вручную и блокировать соединение с официальными серверами, а данный механизм устраняется разработчиками с каждым обновлением. Стоит ли игра свеч решать только пользователю.

Как установить Касперского на Windows 10
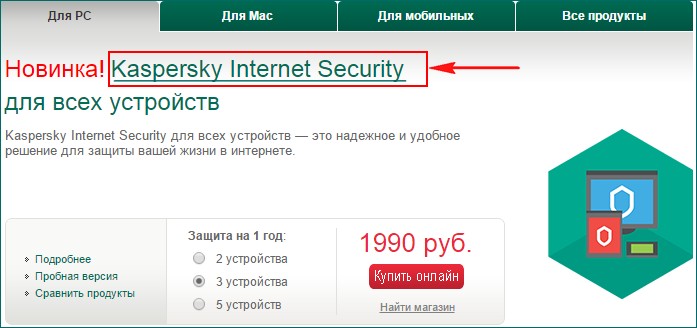

Защита для Windows (30 дней)
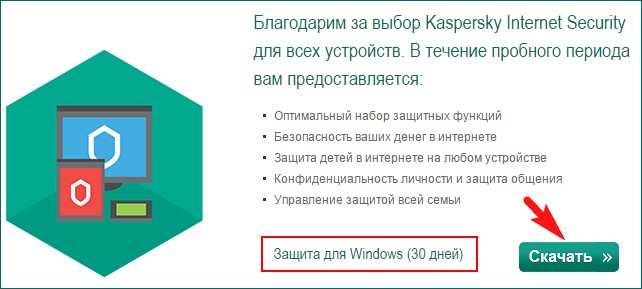
Установочный файл антивирусной программы скачивается нам на компьютер.
Запускаем установку от имени администратора
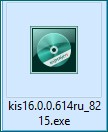
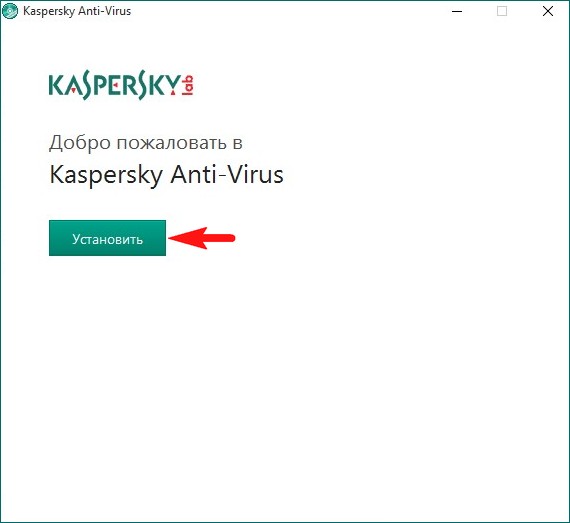
Принимаем лицензионное соглашение
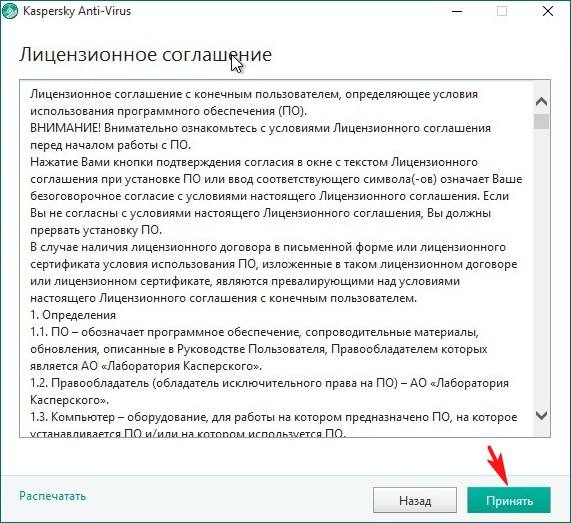
Внимательно читаем положение.
Если у вас нет желания делиться с лабораторией Касперского никакой информацией об обнаруженных у вас вредоносных программах и тем самым совершенствовать антивирусный продукт, нажмите "Отказаться".
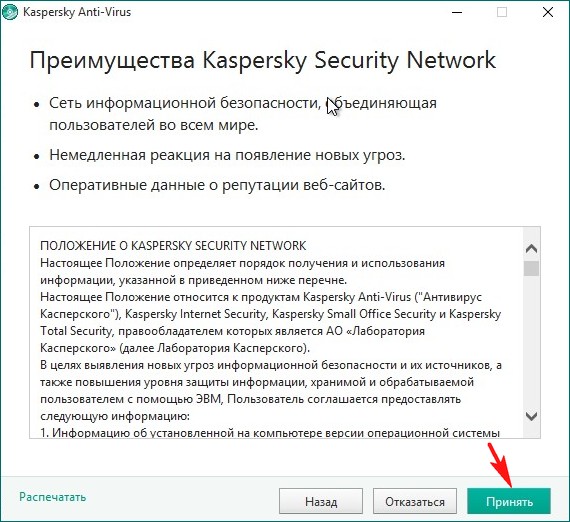
Если у вас уже установлен браузер Google Chrome, то можете снять галочку.
Принять и установить.
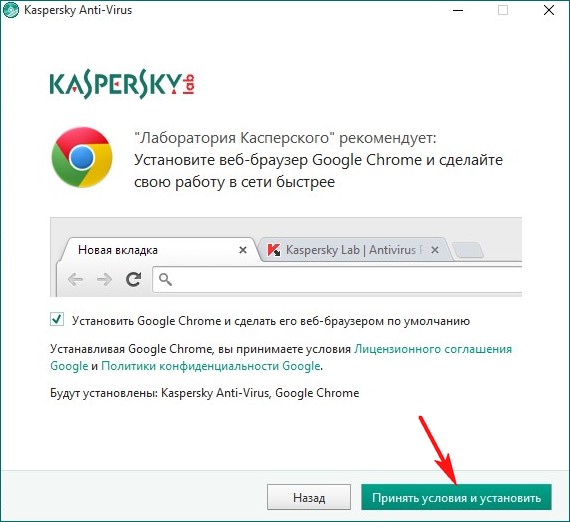
Начинается процесс установки приложения на компьютер.
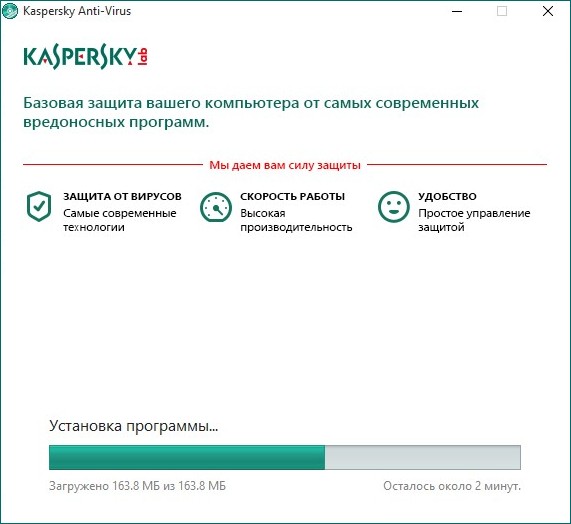
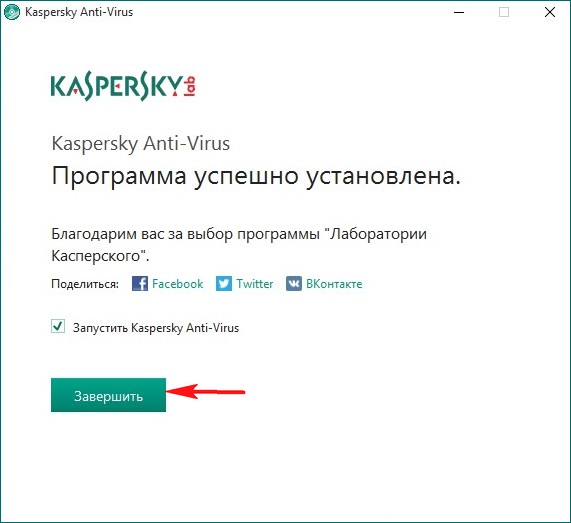
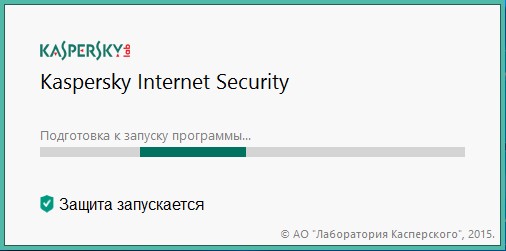
Активировать пробную версию программы.
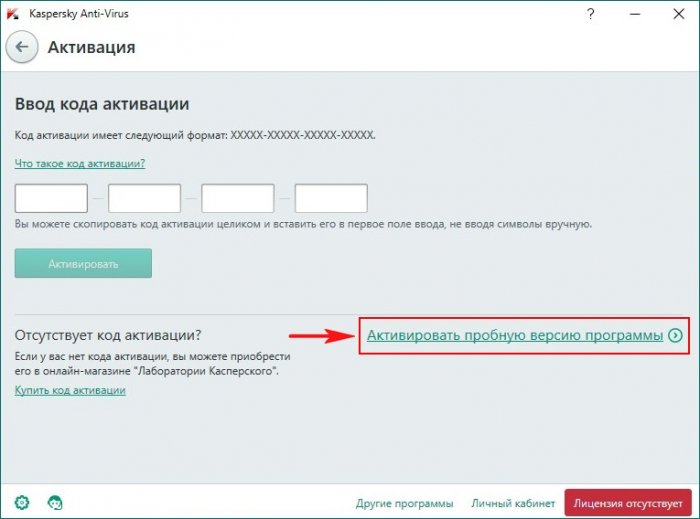
Можете зарегистрировать антивирус, а можете нажать Пропустить.
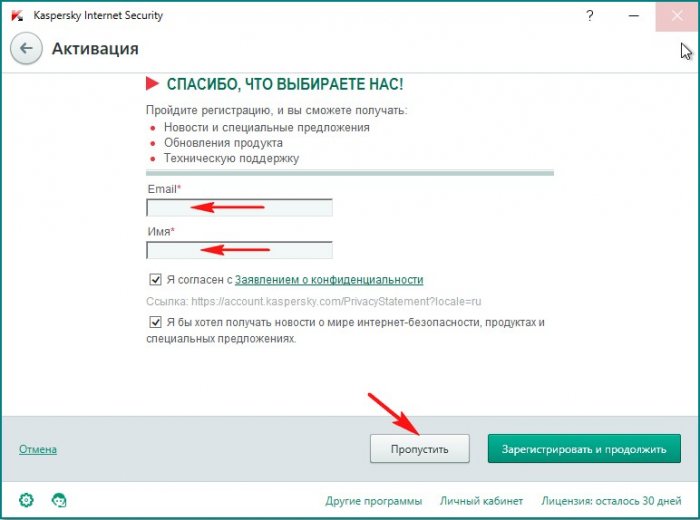
Активация успешно завершена.
Антивирус Касперского установлен на Windows 10.
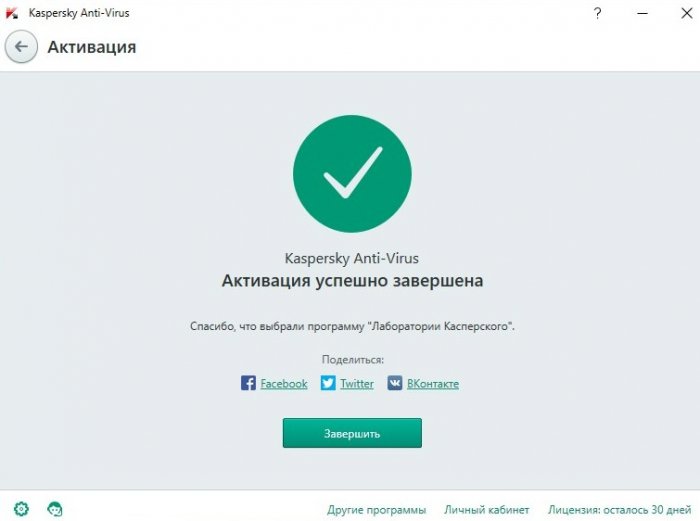
Жмём на кнопку Обновление.
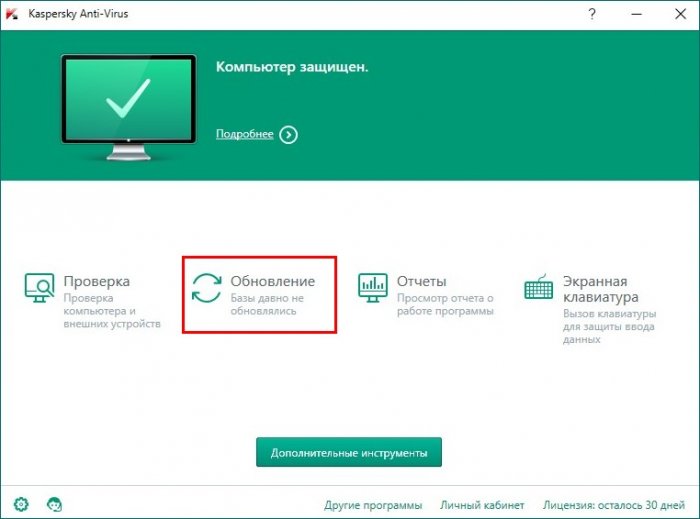
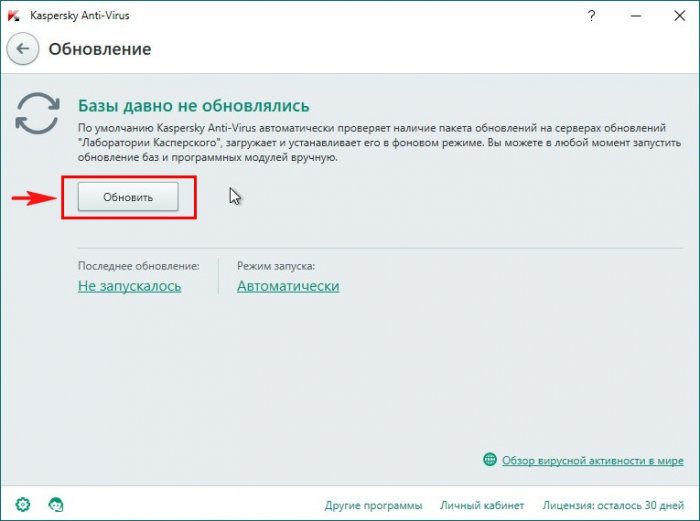
Происходит скачивание сигнатур вредоносных программ на серверах лаборатории Касперского.
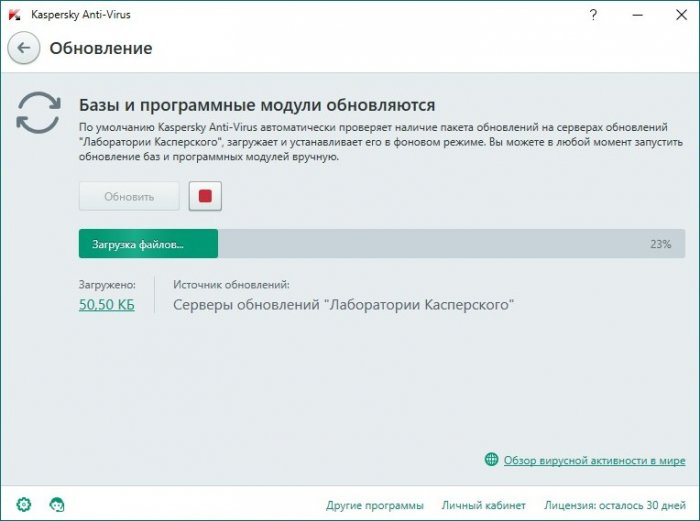
Антивирусные базы обновлены. 30 дней Касперский будет защищать наш компьютер с Windows 10 бесплатно.
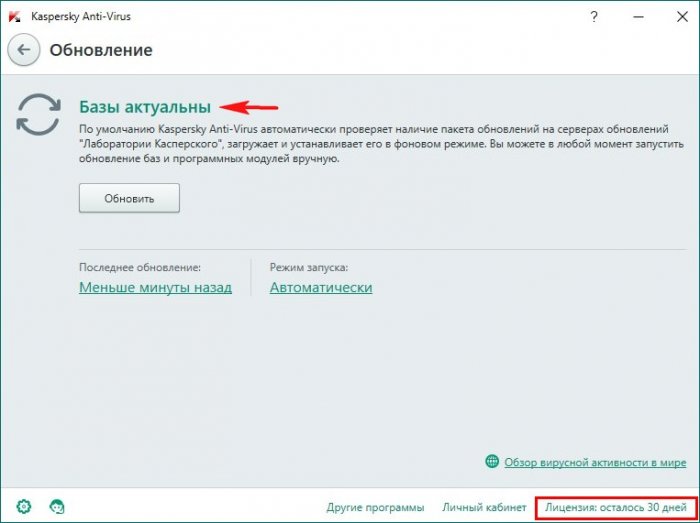
Щёлкаем на ярлык программы в трее правой мышью и нажимаем "О программе"
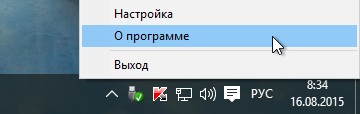
Смотрим версию антивируса
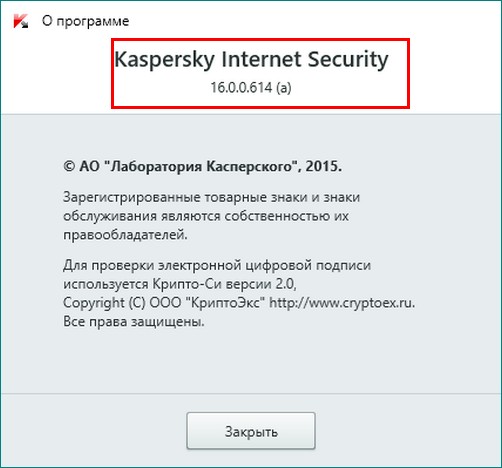
Наш компьютер надёжно защищён от вредоносных программ.
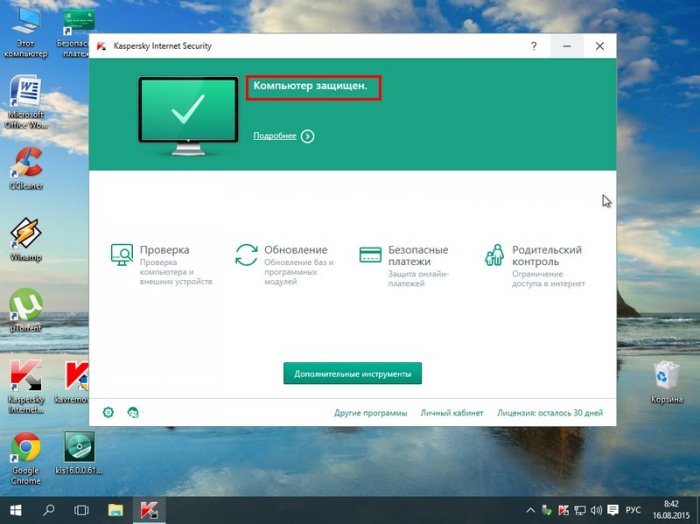
Если продукт нам понравится, то мы можем его купить.
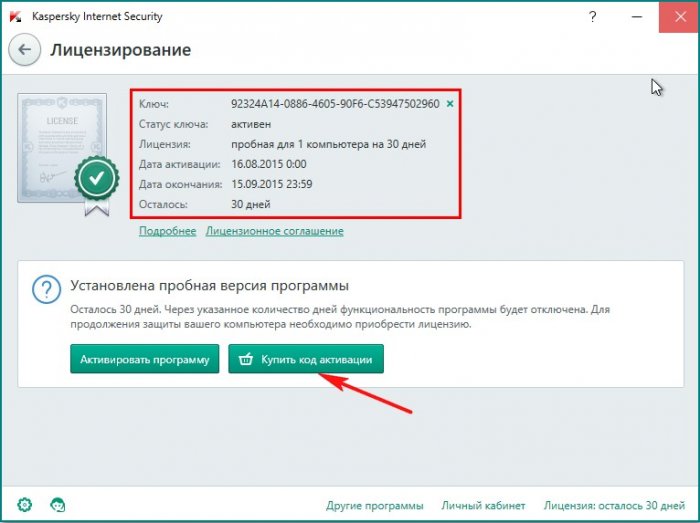
Что касается настроек программы, на нашем сайте готовится на эту тему подробная статья, но хочу сказать, что "по умолчанию" продукт Касперского настроен оптимально и вы можете ничего не менять.

Многие пользователи ПК, часто задаются вопросом, почему не устанавливается Касперский на Windows 10? Ответ можно получить на официальном сайте разработчиков антивируса. В новостной теме четко указано, какие версии программы совместимы с новой операционной системой. Однако, кроме знаний о подходящих версиях защитника, нужно еще и знать все тонкости правильной установки программы.
Какие версии Касперского совместимы с Windows 10?
На сайте разработчика антивируса указаны версии, предназначены для Windows 10:
- Kaspersky Anti-Virus 2017;
- Kaspersky Internet Security 2017;
- Kaspersky Total Security 2017;
- Kaspersky Small Office Security 5.0.
При этом стоит учесть, что если на ПК инсталлирован Kaspersky Internet Security или Kaspersky Anti-Virus 15.0.1.415 с патчем D или версия 15.0.1.415 с патчем С, версия 14.0.0.4651 с патчем J, версия 13.0.1.4190 с патчем M, то после обновления до Windows 10 программа уведомит вас, что нужно скачать и установить совместимую с Windows 10 версию.
ВАЖНО! Совместимая версия продукта установится на компьютер только при установленном обновлении KB3074683 для Windows 10. В противном случае появится ошибка.
После инсталляции программы файлы будут помещены в директорию: «CommonProgramFiles%AVKaspersky Internet Security». Настроить программу можно будет под свои потребности.
Подготовительный этап перед установкой антивируса Касперского
Для того, чтобы корректно установить программу Kaspersky Endpoint Security 10 для Windows 10 для защиты ПК и файловых серверов, стоит изначально отключить встроенную защиту. В противном случае, брандмауэр может заблокировать инсталляцию Касперского. Для этого стоит выполнить следующее:
- Переходим в «Панель управления» и выбираем «Брандмауэр Windows».
- Откроется новое окно. В меню слева выбираем «Включение и отключение брандмауэра».
- Далее выставляем отметки «Отключить брандмауэр Windows».
- Возможно, придется отключить встроенный защитник Windows Defender. Для этого стоит перейти в «Параметры», «Обновление и безопасность», «Защитник Windows» и отключить все активные функции.
После отключения защиты системы, антивирус Kaspersky Endpoint Security 10 для Windows 10 можно устанавливать без опасения словить ошибку.
Инсталляция защитника на Windows 10
Для того, чтобы установить Kaspersky Endpoint Security 10 для Windows 10 или другой подходящий антивирус, стоит выполнить следующее:
- Подключаем ПК или ноутбук к сети Интернет.
- Скачиваем установочный файл программы.
- Запускаем скачанный exe.файл. Жмём «Установить». Запустится Мастер-установщик. Нужно принять лицензионное соглашение.
- На следующем этапе программа предложит установку дополнительного компонента Security Network. Жмём «Отказаться» или «Принять».
- Далее снимаем отметку или оставляем, если хотим инсталлировать браузер Google Chrome.
- Запустится установка программы. Установленный защитник на Виндовс 10 нужно будет активировать. Выбираем «Попробовать пробную версию».
- Потребуется ввести логин и имя для регистрации. После подтверждения письма, которое придет на e-mail, антивирус буде активирован.
ВАЖНО! Устанавливая антивирус, стоит отключить все программы, которые имеют выход в сеть или могут повлиять на процесс инсталляции.

Многие пользователи ПК, часто задаются вопросом, почему не устанавливается Касперский на Windows 10? Ответ можно получить на официальном сайте разработчиков антивируса. В новостной теме четко указано, какие версии программы совместимы с новой операционной системой. Однако, кроме знаний о подходящих версиях защитника, нужно еще и знать все тонкости правильной установки программы.
Какие версии Касперского совместимы с Windows 10?
На сайте разработчика антивируса указаны версии, предназначены для Windows 10:
- Kaspersky Anti-Virus 2017;
- Kaspersky Internet Security 2017;
- Kaspersky Total Security 2017;
- Kaspersky Small Office Security 5.0.
При этом стоит учесть, что если на ПК инсталлирован Kaspersky Internet Security или Kaspersky Anti-Virus 15.0.1.415 с патчем D или версия 15.0.1.415 с патчем С, версия 14.0.0.4651 с патчем J, версия 13.0.1.4190 с патчем M, то после обновления до Windows 10 программа уведомит вас, что нужно скачать и установить совместимую с Windows 10 версию.
ВАЖНО! Совместимая версия продукта установится на компьютер только при установленном обновлении KB3074683 для Windows 10. В противном случае появится ошибка.
После инсталляции программы файлы будут помещены в директорию: «CommonProgramFiles%\AV\Kaspersky Internet Security». Настроить программу можно будет под свои потребности.
Подготовительный этап перед установкой антивируса Касперского
Для того, чтобы корректно установить программу Kaspersky Endpoint Security 10 для Windows 10 для защиты ПК и файловых серверов, стоит изначально отключить встроенную защиту. В противном случае, брандмауэр может заблокировать инсталляцию Касперского. Для этого стоит выполнить следующее:
- Переходим в «Панель управления» и выбираем «Брандмауэр Windows».
- Откроется новое окно. В меню слева выбираем «Включение и отключение брандмауэра».
- Далее выставляем отметки «Отключить брандмауэр Windows».
- Возможно, придется отключить встроенный защитник Windows Defender. Для этого стоит перейти в «Параметры», «Обновление и безопасность», «Защитник Windows» и отключить все активные функции.
После отключения защиты системы, антивирус Kaspersky Endpoint Security 10 для Windows 10 можно устанавливать без опасения словить ошибку.
Инсталляция защитника на Windows 10
Для того, чтобы установить Kaspersky Endpoint Security 10 для Windows 10 или другой подходящий антивирус, стоит выполнить следующее:
- Подключаем ПК или ноутбук к сети Интернет.
- Скачиваем установочный файл программы.
- Запускаем скачанный exe.файл. Жмём «Установить». Запустится Мастер-установщик. Нужно принять лицензионное соглашение.
- На следующем этапе программа предложит установку дополнительного компонента Security Network. Жмём «Отказаться» или «Принять».
- Далее снимаем отметку или оставляем, если хотим инсталлировать браузер Google Chrome.
- Запустится установка программы. Установленный защитник на Виндовс 10 нужно будет активировать. Выбираем «Попробовать пробную версию».
- Потребуется ввести логин и имя для регистрации. После подтверждения письма, которое придет на e-mail, антивирус буде активирован.
ВАЖНО! Устанавливая антивирус, стоит отключить все программы, которые имеют выход в сеть или могут повлиять на процесс инсталляции.
Читайте также:

