Быстрая установка windows 7 на несколько компьютеров
Обновлено: 06.07.2024
В данной статье пошагово рассказывается, как выполнить установку Windows 7 второй системой.
Этот способ подойдёт, если Вы хотите установить Windows 7, в дополнение к уже существующей операционной системе (ОС) семейства Windows, например Windows Vista или Windows XP. Правильный порядок установки двух ОС на один компьютер такой: сначала устанавливается более ранняя (Windows XP, Windows Vista и т.д.), затем более поздняя (Windows 7). В этом случае, после установки Windows 7, автоматически создаётся загрузочное меню (меню выбора, какую из 2-х ОС загружать).
Если, по какой-то причине, Вы решили устанавливать в обратном порядке, читайте статью: Установка Windows XP на компьютер с Windows 7.
Разрядность систем должна совпадать! Т.е. из 32-разрядной XP (Vista) Вы можете запустить установку 32-разрядной Windows 7. Из 64-разрядной XP (Vista), соответственно, установку 64-разрядной Windows 7. Если необходимо установить систему другой разрядности, читайте статью: Чистая установка Windows 7 - пошаговое руководство.
Минимальные системные требования
Прежде всего, убедитесь, что Ваш компьютер соответствует минимальным требованиям:
- Процессор: 1 GHz, 32-разрядный или 64-разрядный
- Оперативная память: 1 GB (32-bit) / 2 GB (64-bit)
- Свободное дисковое пространство: 16 GB (32-bit) / 20 GB (64-bit)
- Видеоадаптер: поддержка графики DirectX 9, 128 MB памяти (для включения темы Aero)
- Устройство чтения и записи DVD-дисков / USB Flash
- Подключение к Интернету (для загрузки бета-версии и обновлений)
Подготовка носителя
Если у Вас есть диск с Windows 7 - переходите к следующему пункту.
В случае если Вы скачали образ - читайте дальше.
Установку можно производить:
Запись образа на USB Flash (флешку) или DVD-диск
Способов записи существует множество, предлагаю на Ваш выбор несколько из них:
Распаковка образа на жёсткий диск (HDD)
Для распаковки образа предлагаю использовать программу UltraISO или любую другую, на Ваш вкус.
Скачиваем дистрибутив, устанавливаем, запускаем, нажимаем "Открыть", указываем путь к образу:

Выбираем "Действия" -> "Извлечь", указываем папку для извлечения:

Подготовка раздела жёсткого диска, в который будет производиться установка
Желательно, перенести с него всю важную информацию и отформатировать (в процессе установки).
Чтобы не запутаться, можно установить заранее метку тома:

Установка
Загрузитесь в существующую ОС, вставьте диск (или флешку) или перейдите в нужную папку на HDD.
Запустите "setup.exe":
Если есть подключение к Интернету - желательно получить последние обновления:
Читаем Лицензионное соглашение, если согласны - ставьте флажок и жмите "Далее":
Выбираем "Полную установку":
Выбираем нужный раздел и нажимаем "Настройка диска":
Жмём "Форматировать" (желательно, но не обязательно)
Внимание, все данные на выбранном разделе будут удалены!
Машина перезагрузится и установка продолжится:
Ещё одна перезагрузка, появляется окно выбора ОС:
Приступаем к настройке, указываем Имя пользователя и компьютера:
В целях безопасности устанавливаем пароль (желательно, но не обязательно):
Вводим ключ или оставляем поле пустым (можно ввести ключ и активировать позже):
Задаём параметры безопасности (рекомендуется выбрать 1-й пункт):
Устанавливаем текущую дату и время, выбираем часовой пояс:
ОС приветствует Вас:
Установка завершена - наслаждайтесь:
Статья опубликована в рамках конкурса "Наш выбор - Windows 7!". Оригинальный стиль автора сохранен.
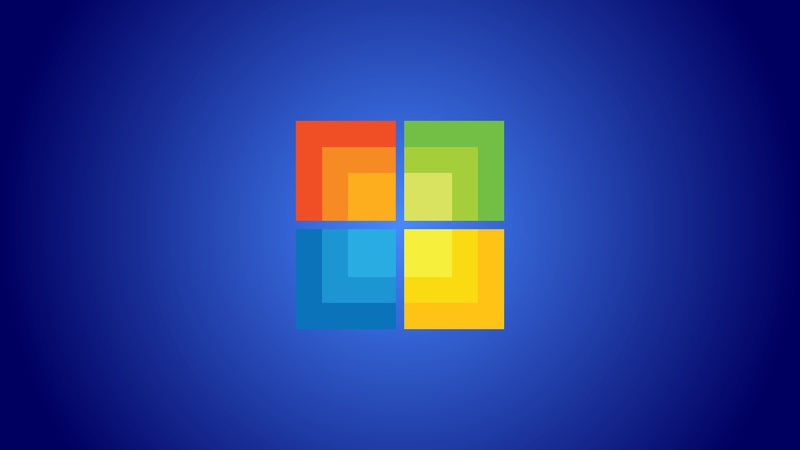
Не так давно столкнулся с ситуацией, которая в принципе не вызывает особых проблем у системных администраторов. Появилась необходимость обновления ОС на многочисленных компьютерах организации, что в свою очередь все же вызвало ряд некоторых проблем, решения которых приходилось собирать по частям, а так же допиливать большую часть всего процесса самому о чем собственно я и хочу вам рассказать.
Данными проблемами стали ограничения в наличии одного привода DVD-ROM, одного дня свободного времени, а так же порядка двадцати компьютеров на которые необходимо было установить Windows 7 со всем набором необходимых драйверов, программ etc.
При поиске информации в Google по данному вопросу не нашлось ничего что работало бы без косяков или работало вообще. Но начнем по порядку.
Подготовка образа операционной системы
- Переход в окно приветствия системы (OOBE) — этот режим будет активирован при следующем запуске системы. Запускает компьютер в режиме экрана приветствия.
- Установить галочку «Подготовка к использованию» — подготавливает установку Windows перед созданием образа. Идентификатор безопасности (SID) обнуляется, точки восстановления системы сбрасываются, журналы событий удаляются.
- Параметры завершения работы «Завершение работы» — по окончанию работы утилиты система завершит свою работу.
Установка и настройка Windows AIK + PE
Скачиваем и устанавливаем пакет автоматической установки Windows (AIK) для Windows 7. После запуска setup.exe выбираем пункт «Установка Windows AIK». Особых проблем при установке возникнуть не должно.
Создание и настройка образа Windows PE
Windows PE — среда предустановки использующаяся для подготовки к установке OC. С помощью Windows PE мы будем захватывать системный том в wim-образ с помощью утилиты imagex и их сохранять его на другой раздел жесткого диска.
В данном случае рассматривается создание диска с 64-разрядной версией Windows PE. Если вы создаете диск с 32-разрядной версией Windows PE, вам необходимо будет заменить во всех командах архитектуру (amd64 на х86).
В меню Пуск запустите Все программы > Microsoft Windows AIK > Командная строка средств развертывания (Deployment Tools Command Prompt) — все последующие команды будут вводиться в это окно командной строки. Требуется запуск от имени администратора.
Копируем файлы образа Windows PE
Для изменения скопированного образа Windows PE его необходимо подключить командой
Теперь подключив образ, мы можем устанавливать в него пакеты и добавлять собственные файлы.
Добавим в наш образ утилиту imagex.
Так же по желанию можно сразу подготовить список исключений — файлов и папок, которые не будут включаться в сохраняемый образ. Создайте в любом текстовом редакторе файл Wimscript.ini и укажите в нем файлы и папки, которые вы хотите исключить из образа. Файл Wimscript.ini размещается в одной папке с imegex.
По умолчанию imagex использует следующие исключения:
Теперь необходимо сохранить образ командой:
Вся подготовительная работа велась с файлом winpe.wim, а для загрузочного диска Windows PE используется файл boot.wim, расположенный в папке winpe_x86\ISO\sources. Поэтому необходимо заменить файл boot.wim файлом winpe.wim, выполнив при этом переименование.
Для создания образа выполняем команду:
Создание образа Windows 7
Необходимо сохранить образ нашей ОС с помощью утилиты imagex. Грузимся в VM с образа winpe_image.iso который мы создали ранее. После удачной загрузки пред нами открывается окно командной строки, в ней мы как раз и будем работать.
Захват и сохранение образа производится одной командой
/capture E: — захват раздела E:
D:\install.wim — местоположение и имя сохраняемого WIM-файла.
«Windows 7 x64» — имя образа. Имя должно быть заключено в кавычки.
/compress maximum — тип сжатия файлов в образе(необязательно). Для параметра /compress допустимы значения maximum (максимальное сжатие), fast (быстрое сжатие) и none (без сжатия). Если параметр не указан, используется быстрое сжатие. Максимальное сжатие позволяет уменьшить размер образа, но захват занимает больше времени, чем при быстром сжатии. Скорость распаковки образа практически не зависит от типа сжатия. Остается подождать 20-30 минут и образ будет готов.
После сохранения образа на втором диске виртуальной машины, для дальнейшей работы его нужно перенести на физическую ОС. Запускаем виртуальную машину снова и завершаем установку Windows, прерванную на этапе OOBE. Если вы уже установили Virtual Machine Additions то теперь необходимо скопировать файл из виртуальной машины на физическую с помощью общей папки (shared folder), которую можно указать в настройках виртуальной машины.
Настройка загрузочного образа Windows 7
На данном этапе снова запускаем «Командную строку средств развертывания» и копируем файлы образа Windows PE:
Монтируем образ
Windows PE смонтирован и в папке d:\winpe Вы можете найти файл winpe.wim.
Настройка автозапуска установки Windows.
Чтобы не создавать вручную виртуальный диск и не запускать установку вручную, можно отредактировать файлик startnet.cmd и startnet2.cmd. Находятся они d:\winpe\mount\windows\system32.
Команда net use производит подключение к компьютеру с IP адресом 192.168.0.1 (наш компьютер-сервер) к расшаренному каталогу c именем win7 на правах пользователя install c таким же паролем.
Создать нужного нам пользователя можно такой командой в cmd
- На компьютере-сервере создаем корневой каталог для загрузки (у меня это d:\win7\), а в нем папку boot.
- Расшариваем папку win7, то есть даем общий доступ к ней всем пользователям.
- Копируем всю папку sources с установочного диска Windows 7 в d:\win7.
- Заменяем файл install.wim в каталоге d:\win7\sources на файл, который скопировали ранее с виртуальной машины (готовый образ Windows 7)
Размонтируем образ командой:
Далее необходимо создать файл BCD (boot configuration data) в каталоге d:\win7\boot. Для упрощения этого процесса воспользуемся файлом createbcd.cmd. Создаем файл d:\winpe\createbcd.cmd и вписываем в него:
Запускаем командой с правами администратора:
Если у вас возникнут проблемы с драйверами, то их можно добавить так же в «Командной строке средств развертывания»:
Монтирование образа для добавления драйверов
Для интеграции драйверов в уже смонтированный образ используется команда
После того как вся работа с образом закончена его необходимо размонтировать
Настройка сервера TFTP и DHCP
Для создания этих серверов необходимо скачать программу TFTPD32.
Задачей DHCP сервера является предоставить информацию удаленному компьютеру о свободном IP адресе, маски сети, а также имя загружаемого файла и адрес TFTP сервера, где этот файл находиться. Задача TFTP сервера является обеспечение передачи необходимых для загрузки файлов удаленному компьютеру.
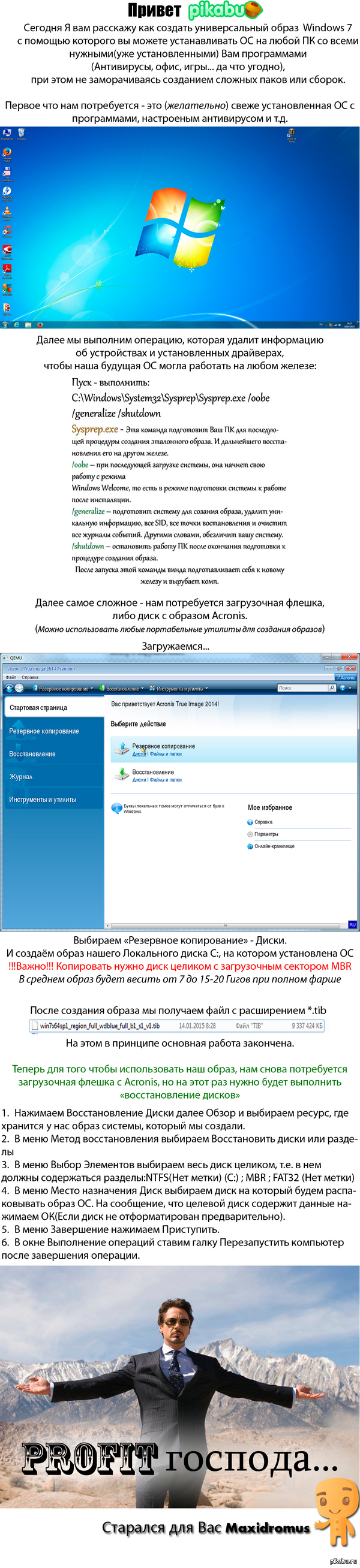
Ну акронис стоит юзать, только если есть лицензия. В противном случае Parted Magic будет лучше.
А для дома вообще не вижу смысла данного колдунства.
Это не универсальный образ, а установка из бэкапа. Способ, безусловно, рабочий и интересный. Но хотелось увидеть как создать полноценный ISO или образ для установки по сети. За необычный вариант спасибо, думаю обязательно его потестирую.
загвоздка в том, что в образ попадает только диск Са если проги на D, а винда на С? За такое оформление текста есть отдельный котел в аду

Windows спустя месяц

Лучше не приходи.
Вроде хорошее предложение, но как-то сомнительно.
Даже если и недалеко, не приходи.
А с другой стороны, этой фотографии как минимум лет 10, и кто знает,может бывший эникейщик сейчас развертывает на предприятиях RedHat и ставит домохозяйкам Gentoo?


Supermicro X11 Intel VROC (RST) + Windows Server 201x Installer
На днях столкнулся с совсем неочевидной проблемой. Хотя что могло быть сложнее поставить Windows 2019 на новый сервер.
Материнская плата Supermicro X11DPL-i, биос обновлен до последней версии 3.3 на 20.11.2020.
Диски 2х SSDSC2KG48
Режим загрузки Legacy (UEFI глобально ничего бы не изменил).
Задача: собрать softraid на встроенном контроллере в чипсет и установить Windows Server 2019.
Почему не внешний контроллер: единственный доступный в 1U корпусе слот оказался занят сетевой картой, поэтому даже при желании его было не поставить. надо было ставить Linux и вообще ceph и все в шоколаде
Действие первое:
1.1 Подключаем 1 диск для проверки.
1.2 Включаем PCH SATA Configuration - Configure SATA as RAID , перезагружаемся.

1.2.1 Обращаю внимание, что на плате есть еще второй sSATA контроллер (Second SATA), который по умолчанию включен.

1.3 Ждем, где клацать Ctrl-I и не видим. Не загружается утилита конфигурации виртуального контроллера. После инициализации OpROM сетевых карт начинает грузиться с них же.
1.4 Возвращаемся в биос, проверяем, что все нормально, перезагружаемся - не работает.
1.5 Гуглим решение: оказывается нужно как минимум 2 диска, чтобы загрузилась.
1.6 Подключаем второй диск, все начинает работать.
Вот казалось бы, вроде логично, что массив собирается только из 2 и более дисков, но почему утилита грузится с теми же требованиями?
P.S. забегая наперед, если один из дисков умрет или его отключить и массив развалится, то утилита загрузится и покажет, что массив degraded, поэтому можно спать спокойно.
Действие второе:
2.1 Массив собрали, массив в boot menu появляется, вставляем флешку/грузим по сети/подключаем через IPMI (подчеркните сами нужное) с образом Windows Server 2019 (md5 B2626D444A641604F325B145AB0C86F1), включаем сервер
2.2 Загружается установщик, клацаем далее, встречаем пустое окно при выборе дисков.
В смысле, как так? Нету драйверов под стандартный intel raid? Такого быть не может.
2.3 ОК, лезем на сайт Supermicro к нашей модели материнки, скачиваем "Intel PCH Driver(SATA)", перепаковываем в ISO, подключаем через IPMI, пробуем скармливать . и не кушает.

2.4 ОКК, лезем на сайт Intel, ищем драйвер Intel SoftRaid/VROC, получаем пакет VROC_7.0.0.2291_F6.
2.5 Перепаковываем в iso, подключаем . и опять не работает. Да как так то?
2.6 Идем в биос, лазим по нему в поисках слов "raid", "intel vroc", "boot volume". В итоге понимаем, что нигде ничего нет, да и вообще, все должно работать. Лезем в Ctrl+I, у него все круто, проблем никаких, рейд собран, помечен как Bootable.
Бросаем это затею и идем гуглить.
"Supermicro X11 server 2019" "Intel VROC server 2019" "X11 softraid windows server installer"
Единственное похожее упоминание о проблеме есть тут в ветке комментариев:

Тут есть упоминание о sSATA, но к нему у нас не подключены диски, так что в итоге он был отключен вообще.
Итак, действие третье:
3.1 Вспоминаем, что у нас есть WinPE на базе Win10 (у меня это StrelecPE), пробуем загрузиться в него.
3.2 Открываем диспетчер устройств, обнаруживаем кучу неопознанных устройств, как обычно, но среди которых нету RAID-контроллера.
3.3 Значит драйвер для него установлен. да, так и есть драйвер "Intel Embedded Server RAID Technology II" установлен, успешно запустился и работает. Но в оснастке управления дисков (он же diskpart) массива так и нет.
3.3.1 ID устройства PCI\VEN_8086&DEV_2826&CC_0104

3.4 ОК, подключаем еще раз новые драйвера с сайта Intel, пытаемся скормить драйвер и вуаля, шайтан машина таки жива, диск мгновенно появляется. (Момент скрина был позже событий, поэтому система уже установлена. Изначально диск конечно же был пустой)

3.3.1 На этом моменте все умные уже предполагают, о чем будет следующее действие.
3.5 Монтируем ISO с установщиком ОС, запускаем setup.exe, диск успешно видится, система начала копировать файлы.
3.5.1 Да, можно было распаковать и через другие утилиты установки из-под WinPE, можно было через cmd распаковать сразу на диск, потом доделать загрузчик, но зачем? Если можно просто нажать далее и он сделает все сам.
3.6 setup.exe радостно сообщает, что файлы все скопировал и надо перезагрузиться.
Вроде все? Но нет.
После перезагрузки сразу получаем BSOD Inaccessible Boot Device, который как бы намекает.
Не то чтобы намекает, он напрямую говорит, что загрузчик запустил ядро, но ядро не нашло загрузочного диска. А почему?
Потому что в образе системы предустановлен тот самый драйвер, который загружается без ошибок для данного устройства, но по факту не работает.
Действие четвертое, заключительное:
4.1 Грузим опять WinPE.
4.2 Устанавливаем рабочий драйвер в WinPE.
4.3 Открываем Dism++, открываем сессию на установленную систему на дисках, импортируем туда рабочий драйвер
4.4 Перезагружаемся. Вуаля, система продолжает ставится без каких-либо проблем.
Это можно было бы сделать сразу в действии третьем (3.3.1), но так как setup.exe не предлагает не перезагружаться, в моем случае это было недоступно, да и я сам хотел проверить, заработает оно или нет без этого.
Что произошло:
Как я предполагаю, в Intel что-то поменяли в прошивке виртуального raid-контроллера (версия Sata Option ROM 6.2.0.1034), оставив старый DeviceID. Скорее всего хотели не сломать совместимость с уже интегрированными драйверами в образах Windows Server 2012R2, 2016 и 2019. Установочные образы 2012R2, 2016 ведут себя аналогично 2019. Так и получилось, драйвер ставится, загружается, но где-то что-то идет не так и он не работает.
Я склоняюсь к этой версии, так как точно помню, что в основном Windows без проблем встают на Intel SoftRaid, без дополнительных драйверов.
В любом случае, драйвер был загружен, но диски в систему не передавал, а результатом стала вроде и простая, но неочевидная ситуация, которую разрулить стандартными средствами невозможно. Установщик отказывается ставить драйвер для контроллера дисков, если у него уже есть драйвера, даже если нерабочие.
Так как эта платформа была в единственном экземпляре, то такой порядок действии вполне нормальный, но если таких было бы несколько, то хорошим решением было бы пересобрать дистрибутив с интегрированными рабочими драйверами. Насколько такое решение является "стандартным средством" решать вам.
Вероятно, что Вы не раз могли сталкиваться с ситуацией, когда необходимо установить на компьютер операционную систему, но на компьютере отсутствует DVD-привод, а USB-накопителя под рукой не имеется. Именно тогда на ум приходит мысль: не зря ведь в «биосе» существует возможность загрузки с сетевой карты.
Итак, все что нам понадобится для процедуры установки:
1. Компьютер с уже установленной ОС Windows 7/Windows Vista/Server 2003 или 2008
2. Сетевой кабель (патч-корд) - обычно об этой мелочи попросту забывают
3. Набор автоматической установки Windows® (AIK) для Windows® 7
4. Программа-эмулятор DHCP и TFTP серверов, например tftpd32
5. Дистрибутив с Windows 7, любой редакции
6. Программа, позволяющая работать с iso-образами дисков, например Daemon Tools
А теперь приступим к процессу подготовки к установке:
Шаг 1. Необходимо загрузить Набор автоматической установки Windows® (AIK) для Windows® 7 отсюда (проверка на подлинность ОС не требуется), далее смонтировать его iso-образ в виртуальный привод и запустить процесс установки (StartCD.exe).

Шаг 2. В главном меню «Пуск» находим Microsoft Windows AIK и запускаем «Командная строка средств развертывания» - откроется консоль
Шаг 3. В консоли средств развертывания вводим следующие команды (диск X - это любой диск на Вашем компьютере):
Теперь в каталоге x:\winpe\mount расположен смонтированный образ winpe.wim.
Шаг 4. Далее, чтобы избавиться от необходимости вручную подключать сетевой диск и инициализировать запуск исполняемого приложения, необходимо откорректировать командный файл startnet.cmd, расположенный в каталоге x:\winpe\mount\windows\system32. Структура файла должна быть такой:
В данном случае подразумевается, что IP-адрес компьютера, с которого будут загружаться файлы по сети, имеет значение 192.168.1.1, если он отличается от примера, то впишите ваш конкретный адрес. Подключение к компьютеру со стороны второго ПК, на который и производится установка, будет происходить на правах пользователя install с паролем install, поэтому необходимо заранее создать такого пользователя, например воспользовавшись командой:
Шаг 5. Теперь необходимо размонтировать созданный образ. Выполняем в консоли следующую команду:
Шаг 6. Создаем на компьютере папку, из которой в дальнейшем будут загружаться по сети файлы дистрибутива, например x:\upload, в ней создаем еще один каталог – boot (x:\upload\boot), в нем будут располагаться загрузочные файлы.
Шаг 7. Копируем в папку x:\upload каталог sources с имеющегося дистрибутива Windows 7.
Шаг 8. В консоли выполняем несколько команд, с помощью которых заполняем каталог boot и делаем возможным выполнение загрузки файлов по сети:
Шаг 8. Копируем недавно созданный образ winpe.wim в папку x:\upload\boot, например воспользовавшись командой:
Шаг 9. Открываем общий доступ к папке x:\upload для ВСЕХ пользователей
Шаг 10. Создаем хранилище параметров загрузки (Boot Configuration Data), для чего используем специальный скрипт createbcd.cmd, который необходимо создать в каталоге x:\winpe\. Содержание данного скрипта различается в зависимости от языка устанавливаемой операционной системы, в общем случае оно должно быть таким:
ДЛЯ РУССКОГО ДИСТРИБУТИВА
ДЛЯ АНГЛИЙСКОГО ДИСТРИБУТИВА:
Шаг 11. Необходимо выполнить следующую команду:
Шаг 12. Производим настройку утилиты tftpd32 в точности так, как показано на рисунках:




Теперь наша система подготовлена к тому, чтобы "помочь" второму компьютеру обзавестись новенькой ОС Windows 7 посредством локальной сети. Подключаем сетевой кабель, выставляем в "биосе" загрузку с сетевой карты и наслаждаемся!
В дальнейшем инсталляция Windows 7 происходит точно также, как и с обычного установочного DVD:
Продолжим тему сетевой загрузки. А именно, затронем вопрос организации установки операционной системы Windows по сети.

Для реализации поставленной задачи, потребуется настроенный сервер сетевой загрузки (TFTP и DHCP), и общий сетевой файловый ресурс (CIFS или SMB) на котором будут хранится файлы установки. Из файлов, потребуется лишь установочный ISO образ Windows 10.
План действий
1. Устанавливаем TFTP и DHCP сервера для организации сетевой загрузки.
2. Устанавливаем загрузчик Windows Boot Manager на TFTP сервер.
3. Создаем общий сетевой ресурс на котором будут размещаться установочные файлы. Общий доступ может быть организован по протоколу CIFS или SMB.
4. Размещение установочных файлов необходимых версий Windows на общем сетевом ресурсе.
5. Размещаем среду предустановки на TFTP сервере, и выполняем ее настройку.
6. Настраиваем меню загрузчика.
7. Проверяем итоговый результат.
Первые два пункта представлены с ссылками, так как данные темы уже рассматривались ранее. Рекомендую ознакомиться с ними.
Общий сетевой ресурс
Нам необходимо создать папку, и организовать к ней общий доступ по сети. Сделать это можно в свойствах выбранного вами каталога, на вкладке Доступ.



Общая папка настроена.
Копирование дистрибутивов в общую папку
В качестве установочной версии ОС Windows мною была выбрана Windows 10 в 32 и 64 битном исполнении. То есть это два дистрибутива. Создадим для каждого, отдельную папку в директории с общим доступом.

В моем случае это папки Setup_Win10x64 и Setup_Win10x86.
Теперь скопируем папку sources каждого из дистрибутивов в созданные для них директории.


Среда предустановки
В качестве среды предустановки, будет использована та, что идет в комплекте с установочным дистрибутивом. Располагается она в папке sources и представлена образом boot.wim.

Текущий файл boot.wim (обоих дистрибутивов), настроен на запуск установки Windows с диска на котором он расположен. Наша задача, настроить данный образ так, чтобы процесс установки запускался из сети.
Изменения которые необходимо будет сделать, это - интегрировать в образ boot.wim сетевые драйвера, и внедрить скрипт установки.
Сетевые драйвера необходимы для того, чтобы загруженная WinPE могла корректно определить сетевой адаптер(ы) компьютера на котором она будет запущена.
Скрипт установки, будет выполнять подключение к ранее созданному сетевому ресурсу, с установочными файлами, и запускать процесс установки ОС Windows.
Так как у нас два дистрибутива, x86 и x64, среду предустановки каждого, нужно настраивать по отдельности. Данный процесс одинаков, поэтому я приведу пример настройки только для boot.wim x86 версии, с необходимыми поправками там, где это необходимо для boot.wim x64 версии.
Подготовка сетевых драйверов
Каких то особенных наборов драйверов, или специальных сборок не потребуется. Для создания своего пака драйверов можно поступить так.

Распаковываем скачанный архив с SDI Lite.

Запускаем исполняемый файл SDI_R xxxx .exe (32-битная версия) или SDI_x64_R xxxx .exe (64-битная), в зависимости от разрядности вашей ОС. Или скрипт SDI_auto.bat, он сам определит разрядность запустит подходящий исполняемый файл. После запуска, скачиваем только сетевые драйверпаки.


По завершении загрузки, закрываем SDI и переходим в папку drivers. В ней будут располагаться скачанные архивы с драйверами.
Распакуем в отдельные директории следующие драйверпаки - DP_LAN_Intel_18054.7z, DP_LAN_Others_18053.7z, DP_LAN_Realtek-NT_18055.7z.

В каждой распакованной директории с драйверами, присутствуют поддиректории вида *x86* и *x64*.

Это разделение драйверов по разрядности. Тут возникает одна проблема. К примеру, для WinPE x86 интеграция x64 драйверов будет избыточным и нецелесообразным действием. Поэтому удалим все поддиректории с именем *x64* (для WinPE x64 будет ровно противоположенное действие). Для этой цели удобнее всего воспользоваться каким-нибудь файловым менеджером (Far Manager, Total Commander, Double Commander).



Драйвера сетевых адаптеров для WinPE x86 готовы. Теперь имеющиеся директории можно перенести в отдельную папку, например LAN_x86. Думаю вам не составит труда самостоятельно организовать папку с драйверами LAN_x64.

Размещаем среду предустановки на TFTP
Корень TFTP сервера на данный момент выглядит так (конкретно, это состояние на момент завершения предыдущей статьи).

Расположим в папке Image образы boot_x86.wim и boot_x64.wim (то есть это обычные boot.wim, взятые из папки sources, скопированные и переименнованные). Данные образы, это не измененные, образы сред предустановок соответствующих дистрибутивов ОС Windows.

Общая файловая структура TFTP на следующем скриншоте.

Интеграция сетевых драйверов в среду предустановки
Перед интеграцией драйверов в образ boot_x86.wim, его предварительно необходимо смонтировать. Делается это с помощью команд dism.exe /get-imageinfo /imagefile: D:\TFTP\Image\boot_x86.wim (получение информации о указном *.wim образе, чтобы определить индекс монтируемого содержимого)

и dism.exe /mount-wim /wimfile: D:\TFTP\Image\boot_x86.wim /index: 2 /mountdir: E:\mnt (монтирование указанного *.wim образа к указанному каталогу).

После того как образ смонтиорован, можно приступить к интеграции в него ранее подготовленных драйверов. Выполним для этого команду dism.exe /image: E:\mnt /Add-Driver /Driver: C:\Users\x7z3\Desktop\SDI\drivers\LAN_x86 /Recurse .

Этим действием мы интегрировали сетевые драйвера из директории LAN_x86 в образ boot_x86.wim. Для образа boot_x64.wim все будет идентично, разница будет лишь в имени подключаемого файла и директории с драйверами.
Интеграция скрипта запуска установки ОС
Скрипт установки - это обычный командный файл с расширением *.cmd. Его задача, подключить сетевой диск с установочными файлами и запустить установщик ОС.
Для того чтобы организовать запуск скрипта, во время загрузки среды предустановки, нам потребуется создать файл winpeshl.ini (текстовый файл) в директории E:\mnt\Windows\System32 с следующим содержимым:
Файл winpeshl.ini, является конфигурационным файлом для среды предустановки. Он позволяет задать программу(ы) выполняемые вместо стандартной оболочки. Подробнее о нем можно почитать тут.
Теперь создадим сам скрипт установки init.cmd (текстовый файл) в той же директории. Исходный текст init.cmd:
Учитывайте что установочный скрипт для x64 системы, будет содержать немного другой путь до установочных файлов.

Все необходимое сделано. Осталось только отключить подключенный образ boot_x86.wim с сохранением выполненных изменений. Делается это командой dism.exe /unmount-wim /mountdir: E:\mnt /commit . Предварительно, ОБЯЗАТЕЛЬНО закройте открытые папки или файлы в смонтированном каталоге.

Все вышеописанное нужно будет проделать и для файла образа boot_x64.wim.
Настройка меню загрузчика
Подробно описывать создание меню я не буду. Данный процесс уже подробно рассматривался в этой статье. Приведу лишь скриншоты программы BOOTICE с настройками меню.
Параметры для загрузки boot_x86.wim.

Параметры для загрузки boot_x64.wim.

Проверка итогового результата
Теперь все готово. Осталось только проверить результат проделанной работы. Проверять будем как всегда в виртуальной машине VirtualBox.
Загруженное меню. В шапке видно что загрузчик загружен по сетию

Загрузка образа boot_x86.wim в оперативную память компьютера.

Выполнение интегрированного нами скрипта.

Уведомление скриптом об успешности подключения сетевого ресурса.

Запущенный скриптом установщик ОС Windows.





На этом скриншоте видно, что установка идет реально по сети.



Технология сетевой установки ОС проста и доступна. Минимум необходимых инструментов. Все что нужно, это установочный образ Windows 10 (нет необходимости скачивать WAIK или ADK). Все описанное выше будет работать для ОС Windows начиная с 7-ки и выше (7, 8.1, 10).
Читайте также:

