Centos 7 hyper v не видит сеть
Обновлено: 07.07.2024
>IP: 192.168.1.223 - это адрес хоста?
>хост пингует шлюз и днс?
Теперь вижу, что нужна настройка роутера, где её выполнять, в CentOS 5.4 или на хосте?
Привожу ipconfig /all
Windows IP Configuration
Host Name . . . . . . . . . . . . : BOU1
Primary Dns Suffix . . . . . . . :
Node Type . . . . . . . . . . . . : Hybrid
IP Routing Enabled. . . . . . . . : No
WINS Proxy Enabled. . . . . . . . : No
Ethernet adapter Local Area Connection 4:
Connection-specific DNS Suffix . :
Description . . . . . . . . . . . : Local Area Connection CentOS 5.4 - Виртуальная сеть
Physical Address. . . . . . . . . : 20-CF-30-2C-6A-DA
DHCP Enabled. . . . . . . . . . . : No
Autoconfiguration Enabled . . . . : Yes
Link-local IPv6 Address . . . . . : fe80::588e:e1b1:846d:f17e%17(Preferred)
IPv4 Address. . . . . . . . . . . : 192.168.1.223(Preferred)
Subnet Mask . . . . . . . . . . . : 255.255.255.0
Default Gateway . . . . . . . . . : 192.168.1.253
DHCPv6 IAID . . . . . . . . . . . : 287362864
DHCPv6 Client DUID. . . . . . . . : 00-01-00-01-14-77-6D-83-20-CF-30-2C-6A-DA
DNS Servers . . . . . . . . . . . : 172.16.2.246
NetBIOS over Tcpip. . . . . . . . : Enabled
Ethernet adapter Local Area Connection 2:
Media State . . . . . . . . . . . : Media disconnected
Connection-specific DNS Suffix . :
Description . . . . . . . . . . . : Microsoft ISATAP Adapter
Physical Address. . . . . . . . . : 00-00-00-00-00-00-00-E0
DHCP Enabled. . . . . . . . . . . : No
Autoconfiguration Enabled . . . . : Yes
Tunnel adapter Local Area Connection* 9:
Media State . . . . . . . . . . . : Media disconnected
Connection-specific DNS Suffix . :
Description . . . . . . . . . . . : Microsoft Teredo Tunneling Adapter
Physical Address. . . . . . . . . : 00-00-00-00-00-00-00-E0
DHCP Enabled. . . . . . . . . . . : No
Autoconfiguration Enabled . . . . : Yes
Продолжая цикл статей посвященный виртуализации, сегодня мы поговорим о настройке сети в Hyper-V. Основное внимание мы уделим теории, а именно разберем как устроены виртуальные сети и как они взаимодействуют с реальными. Потому что, как показывает практика, многие администраторы, в отсутствие простых и понятных материалов по данному вопросу, вынуждены осваивать настройку сети в Hyper-V методом "научного тыка".
С одной стороны, ничего сложного в настройке сетей для виртуальных машин нет, с другой многие начинают путаться во всех этих адаптерах, с трудом понимая, где реальный, где виртуальный, и чем они друг от друга отличаются. Постараемся внести ясность.
За настройку сетей в Hyper-V отвечает Диспетчер виртуальных коммутаторов, если мы откроем его, то увидим следующую картину:

Как видим, нам доступно создание трех типов сетей: внешней, внутренней и частной. Разберемся подробнее, для чего нужны эти сети и в чем разница между ними.
Внешняя сеть
Самый распространенный тип сети, который позволяет виртуальным машинам взаимодействовать с внешними сетями и хостом. При ее создании необходимо выбрать один из физических сетевых адаптеров, через который данная виртуальная сеть будет соединяться с внешними сетями.

Как мы уже писали, основу виртуальной сети составляет виртуальный коммутатор. При создании внешней сети, Hyper-V создает виртуальный коммутатор, к которому через виртуальные сетевые адаптеры (vNIC) подключаются как виртуальные машины, так и хост. Физический адаптер отключается от хоста и по сути становится физическим портом виртуального коммутатора, через который он подключается к внешней сети.
В этом нетрудно убедиться, после создания внешней сети на хосте появляется Адаптер Ethernet для виртуальной сети Hyper-V, на который переносятся все настройки с физического адаптера.

А в свойствах физического адаптера остался только Расширяемый виртуальный сетевой коммутатор в Hyper-V.

В случае с внешней сетью следует четко понимать, что хост, точно также как и виртуальные машины, подключается к виртуальному коммутатору через виртуальный сетевой адаптер. Физический сетевой адаптер, после создания внешней сети становится портом виртуального коммутатора, через который он подключается к внешней сети. Поэтому все сетевые настройки хоста следует производить только на виртуальном сетевом адаптере.
Также имеется возможность создания внешних сетей, изолированных от хоста, в этом случае виртуальный сетевой адаптер не создается, а физический интерфейс отключается от хоста, обслуживая только виртуальный коммутатор. Для этого при создании внешней сети необходимо снять галочку Разрешить управляющей операционной системе предоставлять общий доступ к этому сетевому адаптеру.
Внутренняя сеть
Как следует из ее названия, внутренняя сеть предназначена для подключения виртуальных машин и хоста и не предусматривает соединения с внешними сетями. При ее создании также создается виртуальный сетевой адаптер для хоста, который оказывается подключен к виртуальному коммутатору внутренней сети и должен быть сконфигурирован в соответствии с настройками виртуальной сети.

К внешней сети хост остается подключен через физический адаптер, настройки которого не затрагиваются. Данная конфигурация чаще всего используется для учебных и исследовательских целей, позволяя создавать и моделировать различной сложности сетевые конфигурации не затрагивая рабочие сети предприятия.
Внутренняя сеть c NAT
Данная возможность появилась начиная с Windows Server 2016, Hyper-V Server 2016 и Windows 10. Подробнее читайте в нашей статье: Настраиваем сеть NAT в Hyper-V
Частная сеть
Частная сеть отличается от внутренней тем, что виртуальный коммутатор может быть подключен только к виртуальным машинам и изолирован от хоста.

Данный вид сетей может быть использован также в учебных и исследовательских целей, а также для создания изолированных участков сети, например DMZ.

В этом случае связь между внешней и частной сетью будет осуществляться через одну из виртуальных машин, которая должна быть подключена к обеим сетям.
Как видим, Hyper-V дает в руки администратора весьма гибкий и мощный инструмент, позволяющий создавать весьма сложные сетевые конфигурации и управлять ими.
Настройки сети Hyper-V Centos7 Виртуальная машина с фиксированным IP
Я видел много статей в Интернете, и я попробовал это сам. Достигнутые результаты не очень удовлетворительны, и они не то, что мне нужно. Ниже приведены мои собственные исследования и окончательный успешный опыт. Я надеюсь помочь всем. Возьми меньше объездов.
спрос
1. Независимо от того, как изменяется сетевое окружение физической машины, необходимо сохранить неизменным IP-адрес виртуальной машины, чтобы моя машина использовала xshell и доступ с другого терминала, чтобы всегда использовать один и тот же IP-адрес, или после установки другого программного обеспечения получить доступ к виртуальной машине. IP-адрес остается неизменным.
2. Физическая машина может получить доступ к виртуальной машине, независимо от того, может ли виртуальная машина иметь доступ к сети или нет. Сосредоточьтесь на том, чтобы машина могла обращаться к виртуальной машине и чтобы виртуальные машины могли обращаться друг к другу.
3. Независимо от того, как изменяется сетевое окружение физической машины, виртуальная машина может быть подключена к внешней сети.
Hyper-v автоматически сгенерирует переключатель по умолчанию. Согласно описанию Microsoft, по умолчанию переключатель позволяет виртуальной машине подключаться к внешней сети независимо от того, как изменяется сетевое окружение физической машины. Короче говоря, физическая машина может получить доступ к Интернету, виртуальная машина может.
Вот взять Centos7 в качестве примера
Фиксированный IP



Откройте панель управления, войдите в Центр управления сетями и общим доступом и измените настройки адаптера. Найдите только что созданный переключатель виртуальной машины. Щелкните правой кнопкой мыши свойство и измените IP-адрес. IP-адрес, как вам нравится, я использую здесь 192.168.137.1, подсеть: 255.255.255.0
Откройте виртуальную машину и войдите в каталог network-scripts
PS: не все ifcfg-eth0 Этот файл необходимо проверить самостоятельно.
В основном измените значение ключа:
Установка завершенного эффекта:


Теперь вы можете использовать xshell для подключения к виртуальной машине! ! ! Не говори мне, что ты не будешь xshell. , ,
Не забудьте закрыть виртуальную машину, потому что нам все еще нужно завершить операцию в состоянии виртуальной машины.
Подключиться к интернету
Теперь xshell может подключиться, но если вы пропингуете Baidu, он может быть не пингуемым. Теперь необходимо добавить сеть к виртуальной машине. Как упоминалось ранее, hyper-v автоматически сгенерирует переключатель по умолчанию, который может сделать Независимо от того, в какой сети находится физическая машина, она может автоматически назначать сеть виртуальной машине. Теперь мы собираемся использовать этот переключатель по умолчанию.
Добавьте аппаратную конфигурацию к виртуальной машине. Почему мой серый? Это потому, что виртуальная машина не выключена.
После завершения добавления вы увидите, что справа в оборудовании есть дополнительный сетевой адаптер. Для этого сетевого адаптера выберите переключатель по умолчанию.
В это время лучше всего перезапустить виртуальную машину. Конечно, IP виртуального коммутатора лучше всего получать автоматически, DNS, а также автоматически. Система автоматически назначит.
Откройте xshell и проверьте IP

Это время, чтобы пинг Baidu.

Вы сделали здесь! ! !
PS: последовательность конфигурации сети предыдущей конфигурации виртуальной машины не должна быть неправильной. Если вы сначала выберете переключатель по умолчанию, вы не сможете подключиться с помощью xshell. Я не буду говорить конкретную причину. Опыт себя.
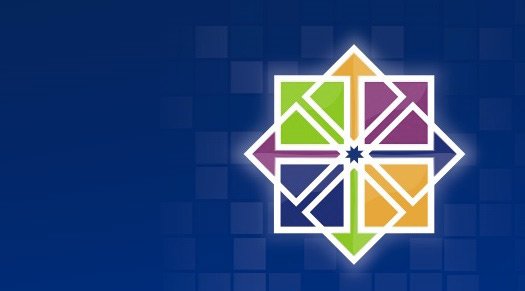
Для CentOS это актуальный вопрос. Тут немного изменили параметры настройки. А кто то их и вовсе не знал. Сегодня будем разбирать, как провести первоначальную настройку сети из командной строки.
В данной статье разберем, как настроить или изменить уже имеющиеся настройки локальной сети на CentOS 7.
Вообще первоначальная настройка сети производилась, когда осуществлялась установка CentOS 7, но если ставили не вы или вам надо что то изменить, то данная статья точно для вас!
Содержание:
1. Как настроить статический IP-адрес в CentOS 7
2. Как настроить адрес по DHCP в CentOS 7
3. Как настроить DNS в CentOS 7
4. Как настроить основной шлюз в CentOS 7
5. Как изменить hostname в CentOS 7
6. Как перезапустить сеть в CentOS 7
7. System config network tui в CentOS 7
Итак, вы хотите посмотреть настройки сети, но вы устанавливали сборку «minimal» то по привычному запросу ifconfig вы в ответ получите вот такое:
Это говорит нам о том, что у нас нет такого пакета. Для работы его работы и прочими сетевыми утилитами нужно установить пакет net-tools. Для этого выполним следующую команду:
Теперь попробуем снова ввести ifconfig:
Если вы не хотите устанавливать дополнительные пакеты или на данном этапе у вас не работает сеть/интернет, то можно воспользоваться командой ip с параметром addr:
Тут мы увидели наши параметры, название нашей сетевой карты. В моем случае — eno16777736, и IP адрес.
Теперь давайте ее отредактируем. Допустим, нам нужно сменить или установить ip адрес. Для этого переходим в директорию /etc/sysconfig/network-scripts и открываем на редактирование файл ifcfg-eno16777736. Этот файл имеет примерно следующее содержание:
Для установки статического IP адреса нам необходимо на строчке BOOTPROTO установить BOOTPROTO=none
Указать ДНС:
DNS1=8.8.8.8
Прописываем IP:
IPADDR0=172.16.0.30
Указываем нужную маску:
PREFIX0=24
Прописываем шлюз по умолчанию:
GATEWAY0=172.16.0.1
И чтобы у нас сетевая карта «поднималась» при запуске ОС, необходимо в этом файле найти параметр ONBOOT и прописать ему yes.
В итоге у нас должно получится что то типа этого:

Для немедленного применения изменений перезапустим сеть:
Проверяем, все ли мы сделали верно:
Видим что наши параметры применились. Значит все было сделано верно.
Предположим что у вас сетевая карта настроена на статический IP, а вы хотите получать настройки по DHCP. Тут будем действовать в обратном порядке. переходим в папку /etc/sysconfig/network-scripts и открываете файл на редактирование с названием вашей сетевой картой. Название сетевой можно посмотреть командой ifconfig или ip addr. Находим там и удаляем параметры DNS, IPADDR, PREFIX, GATEWAY а в параметре BOOTPROTO указываем значение «dhcp».
Для немедленного применения изменений перезапустим сеть:
Проверяем, все ли мы сделали верно:
Производить настройки DNS будет все в том же файле/etc/sysconfig/network-scripts/название_вашей_сетевой_карты
В данный файл можно добавить столько DNS серверов, сколько требуется. Например:
Сохраняем файл и перезапускаем сеть.
Проверим, какой у нас шлюз по умолчанию установлен в системе:
Строка с Destination 0.0.0.0 определяет адрес шлюза. Если у вас ее нет, либо в поле Gateway установлен неверный шлюз, то можно это изменить. Устанавливаем шлюз по-умолчанию:
Если вы не сменили при установке Hostname или вы хотите его изменить, то сделать это совсем не сложно. Для начала давайте проверим, какой hostname у нас установлен:
В моем случае это centos.home. Допустим мы хотим сделать имя: superserver.work, для этого необходимо отредактировать фай /etc/hostname
После того, как изменили имя, давайте проверим, что у нас получилось:
Как видим, имя сменилось. Значит мы все сделали верно. Как видите, это сделать не так сложно.
P.S.: Для смены hostname перезагрузка не требуется.
Я уже выше несколько раз описывал как это сделать, но повторюсь еще раз. Чтобы применить новые настройки сетевой карты, не обязательно перезагружать весь сервер. Для этого можно просто перезапустить сетевые интерфейсы следующей командой:
Выполнив данную команду сетевые интерфейсы перезапускаются и считывают настройки из их конфигов.
Так же для управления сетевыми интерфейсами и настройками в CentOS можно воспользоваться графической утилитой nmtui. Это сделать очень просто. Достаточно запустить ее в консоли:

Допустим, мы хотим изменить IP адрес через графический интерфейс, выбираем «Изменить соединение»

Выбираем сетевое подключение, в моем случае оно одно, и нажимаем «Изменить …»


Меняем настройки, которые вы хотите изменить и нажимаем «ОК«.
Вот так просто через графический интерфейс можно настраивать сеть. Если по какой то причине у вас не установлен данный пакет, то установить его можно следующей командой:
Заключение
В данной статье я постарался подробно рассмотреть основные первоначальные настройки сети в CentOS 7. Если у вас возникли какие-либо трудности, задавайте их в комментарии, я постараюсь ответить на все ваши вопросы.
Инструкция применима к CentOS версий 7 и 8, CentOS mini (минимальная сборка), Fedora.
Базовая настройка сети
Смотрим все установленные сетевые адаптеры в системе:
В результате получаем что-то подобное:
1: lo: mtu 65536 qdisc noqueue state UNKNOWN
link/loopback 00:00:00:00:00:00 brd 00:00:00:00:00:00
inet 127.0.0.1/8 scope host lo
valid_lft forever preferred_lft forever
2: ens32:
mtu 1500 qdisc pfifo_fast state UP qlen 1000
link/ether 00:50:56:81:28:3c brd ff:ff:ff:ff:ff:ff
inet 192.168.156.22/22 brd 192.168.159.255 scope global ens32
valid_lft forever preferred_lft forever
3: ens34:
mtu 1500 qdisc pfifo_fast state UP qlen 1000
link/ether 00:50:56:81:3f:22 brd ff:ff:ff:ff:ff:ff
inet 10.243.254.68/26 brd 10.243.254.127 scope global ens34
valid_lft forever preferred_lft forever
* Из примера видно, что в моем CentOS есть 3 сетевых карты — lo (локальная петля), ens32 и ens34 — сетевые Ethernet адаптеры.
Если нужно настроить сеть для адаптера ens32, открываем на редактирование следующий конфигурационный файл:
И приводим его к следующему виду:
DEVICE=ens32
BOOTPROTO=static
IPADDR=192.168.0.155
NETMASK=255.255.255.0
GATEWAY=192.168.0.1
DNS1=192.168.0.54
DNS2=192.168.0.11
ONBOOT=yes
Основные опции
| Опция | Описание | Возможные значения |
|---|---|---|
| DEVICE | Имя сетевого адаптера | Должно совпадать с именем в системе. В данном примере ens32 |
| BOOTPROTO | способ назначения IP-адреса | static: ручное назначение IP, dhcp: автоматическое получение IP |
| IPADDR | IP-адрес | адрес, соответствующий вашей сети |
| NETMASK | Сетевая маска | должна соответствовать вашей сети |
| GATEWAY | Шлюз по умолчанию | IP-адрес сетевого шлюза |
| DNS1 | Основной DNS-сервер | IP-адрес сервера имен |
| DNS2 | Альтернативный DNS-сервер | IP-адрес сервера имен |
| ONBOOT | Способ запуска сетевого интерфейса | yes: автоматически при старте сервера, no: запускать вручную командой |
Чтобы настройки применились, перезапускаем сетевую службу.
systemctl restart network
systemctl restart NetworkManager
* в большей степени, это основное отличие версий 7 и 8.
Дополнительные опции (не обязательны для работы сети)
Настройка сети из консоли (командами)
Настройка из консоли будет работать только до перезагрузки системы. Ее удобно применять для временного конфигурирования или проведения тестов.
Назначение IP-адреса или добавление дополнительного к имеющемуся:
ip a add 192.168.0.156/24 dev ens32
* в данном примере к сетевому интерфейсу ens32 будет добавлен IP 192.168.0.156.
Изменение IP-адреса:
ip a change 192.168.0.157/24 dev ens32
* однако, по факту, команда отработает также, как add.
Удаление адреса:
ip a del 192.168.163.157/24 dev ens32
Добавление маршрута по умолчанию:
ip r add default via 192.168.0.1
Добавление статического маршрута:
ip r add 192.168.1.0/24 via 192.168.0.18
Удаление маршрутов:
ip r del default via 192.168.160.1
ip r del 192.168.1.0/24 via 192.168.0.18
Команда ifconfig
В новых версиях CentOS утилита ifconfig не установлена и при вводе одноименной команды можно увидеть ошибку «Команда не найдена». Необходимо либо воспользоваться командой ip (ip address), либо установить утилиту ifconfig.
yum install ifconfig
yum install net-tools
Настройка WiFi
Принцип настройки беспроводной сети на CentOS не сильно отличается от проводной.
Создаем конфигурационный файл со следующим содержимым:
ESS
MODE=Managed
KEY_MGMT=WPA-PSK
TYPE=Wireless
BOOTPROTO=none
NAME=dmoskwifi
ONBOOT=yes
IPADDR=192.168.1.50
NETMASK=255.255.255.0
GATEWAY=192.168.1.1
DNS1=192.168.1.1
DNS2=77.88.8.8
* где dmoskwifi — название WiFi сети (SSID).
Несколько IP на одном сетевом адаптере
Дополнительные адреса добавляются посредством псевдонимов — создание нового виртуального интерфейса с названием : .
DEVICE=ens32:1
BOOTPROTO=static
IPADDR=192.168.0.156
NETMASK=255.255.255.0
GATEWAY=192.168.0.1
DNS1=192.168.0.54
DNS2=192.168.0.11
ONBOOT=yes
В этой статье мы рассмотрим как выполняется настройка сети CentOS 7. Мы разберем настройку сети через графический интерфейс с помощью NetworkManager, настройку с помощью службы инициализации сети CentOS, а также ручную настройку в терминале. Обратите внимание, что эта статья охватывает только проводное и Wifi подключение, информации про ppp вы здесь не найдете.
Как работает сеть?
Перед тем как переходить к самим настройкам, важно понять как работает сеть. Мы не будем рассматривать очень сложные вещи, только основные моменты. Вы, наверное, уже знаете, что все данные в сети передаются в виде пакетов. Какого бы размера не были данные, они делятся на пакеты фиксированного размера и передаются к цели.
Для идентификации компьютеров в сети используются IP адреса. Компьютер должен знать куда нужно передать пакет и кто его отправил. Поэтому в глобальной сети все IP адреса уникальны. Но невозможно подключить все компьютеры к одной общей сети, потому что IP адресов на всех не хватит. Поэтому были созданы локальные сети.
Следующий важный для нас параметр, это компьютер, с помощью которого мы можем получить доступ к внешней сети, он называется шлюзом или Gateway. В каждой сети, подключенной к интернету есть шлюз.
Последнее, на чем осталось остановиться вид адресов сайтов. Как я уже сказал, все компьютеры имеют IP адрес и доступ к ним осуществляется именно по нему. Но в адресной строке браузера мы видим понятное имя, а не сложные цифры. Для преобразования имени в цифры IP адреса используется служба DNS. Ее нам тоже предстоит настроить. В случае если компьютер получает все эти параметры по DHCP нам достаточно только включить службу. Но если нужна ручная настройка сети из консоли centos 7, то каждый из параметров нужно указать вручную. А теперь перейдем к практике.
Настройка сети в GUI с помощью Network Manager
На данный момент самый удобный инструмент для настройки сети в графическом интерфейсе, здесь поддерживается не только конфигурация проводного соединения, но и работа с Wifi и даже создание точки доступа. Вы можете воспользоваться апплетом на панели инструментов.
Или откройте "Параметры системы" затем пункт сеть. Для настройки сетевого подключения по протоколу Ethernet (проводное) выберите пункт "Проводные" и переключите выключатель в положение On:

Если провод подключен, и вы собираетесь использовать DHCP то подключение настроится автоматически.
Настройка статического IP адреса
Если нужно настроить статический IP адрес, то тут ситуация немного сложнее. Нажмите небольшую кнопку со значком шестеренки:

Затем перейдите в раздел IPv4. Затем нужно указать несколько полей, которые обычно система получает по протоколу DHCP, но поскольку вы хотите настраивать IP адрес вручную, то и все остальное тоже нужно настроить вручную. Первым делом необходимо в поле "Адреса" выбрать вместо "Автоматически DHCP", "Вручную".
Затем нам нужно указать ряд параметров. В предыдущем разделе мы подробно рассмотрели каждый из них, зачем они нужны и какие значения указать. Например, установим IP адрес 192.168.1.4, тогда маска сети будет 255.255.255.0 и, допустим, что IP адрес нашего маршрутизатора, подключенного к внешней сети будет 192.168.1.1:

Готово. Вам осталось сохранить настройки и перезапустить подключение. Дальше все будет работать так, как вы настроили, если, конечно, все было настроено правильно. Избегайте использования уже занятых IP адресов и обязательно укажите правильный шлюз.
Настройка сети через консоль с помощью networking
Кроме NetworkManager, сетями управляет служба Networking. Она интегрирована с NetworkManager и позволяет настроить все необходимые вам параметры с помощью редактирования конфигурационных файлов. Сначала нам нужно посмотреть список сетевых интерфейсов:
sudo ls /sys/class/net/

У меня имя сетевого интерфейса enp2s0f0. Именно на его примере дальше будет выполняться подключение к сети centos 7. Все настройки для сети Networking хранятся в каталоге /etc/sysconfig/network-scripts/. Для нашего сетевого интерфейса конфигурационный файл будет называться /etc/sysconfig/network-scripts/ifcfg-enp2s0f0.
Давайте сначала рассмотрим основные параметры, которые вам придется рассмотреть:
Фактически вы уже знаете большинство этих параметров. Теперь рассмотрим какой набор нужно задать для каждого способа получения IP адреса.
Настройка получения IP по DHCP
Настройка сети dhcp centos предусматривает использование значения BOOTPROTO dhcp, остальные параметры задавать необязательно:
TYPE=Ethernet
BOOTPROTO=dhcp
NAME=enp2s0f0
UU > DEVICE=enp2s0f0
ONBOOT=yes

Теперь сохраните изменения и перезапустите сеть. Все должно заработать.
Настройка сети со статическим IP
TYPE=Ethernet
BOOTPROTO=dhcp
NAME=enp2s0f0
UU > DEVICE=enp2s0f0
ONBOOT=yes
IPADDR=192.168.1.2
NETMASK=255.255.255.0
GATEWAY=192.168.1.1
DNS1=8.8.8.8

Укажите свои значения и сохраните настройки. Для перезагрузки сети используйте команду:
sudo systemctl restart networking
Затем вам останется проверить работу сети. Если все было сделано правильно сеть будет работать.
Выводы
В этой статье мы рассмотрели как в centos 7 настроить сеть. Если у вас есть возможность выполнять настройку в графическом интерфейсе, то проблем вообще возникнуть не должно. С настройкой в консоли придется разобраться, но в остальном там тоже нет ничего сверхсложного. Надеюсь, эта статья была вам полезной.
В настройке сети на «виртуальной машине» (далее по тексту принято сокращение «ВМ»), а также в добавлении виртуального свитча в оснастке Hyper-V нет ничего сложного, хотя даже для продвинутых пользователей иногда процедура может выглядеть немного запутанной.
Архитектура Hyper-V
«Виртуальные сети» (сокращенно: «ВС») в Hyper-V называют виртуальными коммутаторами, к которым подключаются не только сетевые интерфейсы ВМ, но и физические сетевые интерфейсы сервера.
Существуют 3 вида «ВС». Схематично они представлены на рисунке ниже.

Майкрософт сравнительно недавно предусмотрела в «Windows Server 2008 R2» создание ВС «External» с изоляцией от хостовой системы. Осуществляется процесс просто. Следует убрать отметку из графы «Allow management operating system to share this network adapter».

При этом отключаются все ранее созданные подключения, и параметры прописываются для новой ВМ.
Необходимо отметить, что в Hyper-V имеется поддержка VLAN (IEEE 802.1Q).
После настройки коммутаторов, достаточно в свойствах ВМ установить отметку «Enable VLAN Identification» и указать VLAN ID.

Приятной новинкой, внедренной специалистами из Майкрософт в Виндовс Server 2008 R2, является поддержка виртуальных очередей VMQ.

Это сделало возможным перенаправление на процессор сетевого адаптера значительной доли нагрузки на обработку пакетов, которые направляются на ВМ с хостовой ОС. Сетевой адаптер с поддержкой VMQ может сам производить обработку пакетов и далее сохранять информацию в памяти ВМ.
Процедура настройки
Сложности с Hyper-V при настройке сети на виртуальной машине в основном вызваны недопониманием принципов реализации ее функционирования.
Многие хорошо знакомы с работой на «Виртуал Сервер» или «Microsoft’s Virtual PC» и привыкли к тому, что они функционируют как простые программы Виндовс.
Иными словами, приложения располагаются поверх Windows и процессы обмена данными с оборудованием осуществляются посредством ОС. Однако в Hyper-V все работает кардинально по противоположному принципу и в результате ВМ обеспечиваются прямым доступом к оборудованию сервера, то есть, минуя родительскую ОС.
Это обстоятельство накладывает некоторые нюансы на процедуру настройки доступа к сети ВМ Hyper-V из сетей.
Рассмотрим процесс на конкретном примере со следующими сетевыми параметрами: главный IP-адрес: ___.189.53.206/30; доп.адрес: ___.91.26.173/32; сервер с 2-мя интерфейсами (при этом задействован лишь 1-ый, а 2-ой отключен).

Далее всю процедуру исполняем только с LAN1.

Теперь можно приступить к настройке 2-х ВМ:
1-ая ВМ получит связь с внешним миром через сетевую карту с доступом во всемирную патину, а 2-ая послужит как коммутатор корневого сервера с виртуальным хостом.
Чтобы создать эти ВМ потребуется войти в главную консоль управления Hyper-V, запустить диспетчер виртуальных сетей.

Подготовительные мероприятия на этом этапе завершены, но перед тем как настраивать сети, следует убедиться, что все исполнено корректно. От этого зависит успешность процедуры в целом.
Важное отступление: Во время создания 1-го ВМ будут разорваны все подключения, поэтому рекомендуется предусмотреть дополнительное соединение с сервером, например, IPMI, IP-KVM либо прямой физический доступ.
В окне сетевых подключений должна отображаться следующая картина, как показано на скриншоте ниже.

В параметрах коммутатора (2-ой ВМ) указать IP-адрес. В результате этот ВМ на физическом сервере станет работать как шлюз.

Уже можно констатировать приятный факт, что ввод параметров сетевых интерфейсов на корневом сервере окончен.
Затем надо произвести настройки «RRAS», чтобы обеспечить перенаправление трафика к ВМ и обратно. С этой целью в меню «Диспетчера сервера» потребуется присвоить роль для «Службы политики сети и доступа».

По умолчанию она «Остановлена» и следует ее настроить.

Отобразится мастер, указания которого требуется пошагово исполнить.

Установить отметку в графу «Особая конфигурация».
Поставить галочки в два поля, как сделано на иллюстрации выше.

Клацнуть «Готово».

Служба полностью подготовлена и необходимо перейти к перенаправлению трафика к ВМ. Для этого создается промежуточный интерфейс, вызвав контекстное меню от «Преобразования сетевых адресов».

Клацнуть строчку «Новый интерфейс» и применить внешний интерфейс.

Войти в закладку «Преобразование сетевых адресов (NAT)» и поставить галочки в графах, указанных на следующем скриншоте:

Перейти в закладку «Пул адресов» и указать доп. адреса. От них запросы станут поступать на внутренние адреса ВМ.

Далее еще рекомендуется добавить резервный для внутреннего адреса ВМ, как показано на рисунке ниже.

В свойствах ввести параметры сети где расположен шлюз.

В результате ВМ получила выход во всемирную паутину. Чтобы удостовериться в этом, достаточно заглянуть в меню «Центра управления сетями и общим доступом».

Примечание: Если соединение с глобалкой отсутствует, то проблема быстро решается простым изменением параметров Брадмауэра на серверах.
Еще убедиться в правильности можно через любой интернет-сервис.

Задуманное успешно реализовано на практике, вот так просто можно применять несколько различных сетей на единственном реальном сервере, то есть физическом (сколько их пожелает создать администратор, столько же создается и коммутаторов).
А если требуется настроить сети на Линуксе, которая запущена под Hyper-V?
Многие сталкиваются с проблемой во время установки Ubuntu на ВМ Майкрософт Hyper-V. Сложность заключается в том, что Линукс просто иногда не способен при этом увидеть сетевую карту. Очевидно, что сеть в таком случае функционировать не будет.
Сложность может быть устранена следующей «уловкой»: в Параметрах ВМ указать одну из «древних» сетевых карт. ОС такую картуувидит сразу, то есть возникшая сложность устраниться быстро.
Но есть один недостаток этой маленькой хитрости. Часто процессор ВМ будет полностью загружен, а данное обстоятельство повлечет замедленное функционирование системы.
Заключение
Отдельные пользователи пренебрегают этапом настроек по «Преобразованию сетевых адресов (NAT)», который описан в инструкции выше. Однако этот механизм обеспечивает доступ ВМ к сети через объединение IP основной электронно-вычислительной машины с портом через внутренний коммутатор Hyper-V. В итоге приобретаются несколько следующих преимуществ:
- Применяется внутренний коммутатор, что понижает загрузку сета электронно-вычислительной машины;
- Несколько ВМ могут размещать программы, требующие внутренние порты связи, просто соотнося их с индивидуальными внешними интерфейсами;
- Экономятся IP по причине сопоставления внешнего IP и порта со значительно увеличенным перечнем внутренних IP.
![]()
Читайте также:

