Виндовс 10 выходит из учетной записи на экран блокировки
Обновлено: 06.07.2024
Экран блокировки в Windows 10 можно считать стартовой интерактивной экранной заставкой (скринсейвером), которая отображается при каждом включении компьютера, выводе из режима сна/гибернации, при выходе пользователя из системы или смены учетной записи. По умолчанию на экране блокировки отображается лишь текущая дата и время, размещенные на фоновом изображении.
Экран блокировки можно отключить. В этом случае при включении компьютера (или ином действии из упомянутых выше) будет сразу отображаться форма ввода пароля от учетной записи. Но при желании пользователь может настроить экранную заставку по своему вкусу, сделав ее более функциональной.
Включение и отключение экрана блокировки Windows 10
1. Включение/отключение экрана блокировки из реестра Windows
- Откройте внутрисистемный поиск, кликнув по значку лупы у меню "Пуск" либо выполнив комбинацию клавиш "Win + S". Впишите в поисковую строку запрос "Редактор реестра", запустите найденное приложение от имени администратора.

1
- Последовательно откройте в редакторе реестра разделы: HKEY_LOCAL_MACHINE -> SOFTWARE -> Policies -> Microsoft -> Windows. Можно скопировать и вставить в адресную строку редактора строку: HKEY_LOCAL_MACHINE\SOFTWARE\Policies\Microsoft\Windows.

- Изучите последний открытый раздел "Windows". Если экран блокировки отключен на вашем компьютере, вы найдете здесь подраздел "Personalization". Если же, наоборот, вам требуется отключить стартовую экранную заставку, это подраздела, скорее всего, не будет в реестре. Его придется создать вручную.
- Для создания подраздела, кликните правой кнопкой мыши по разделу "Windows", выберите из выпадающего меню пункт "Создать", затем — "Раздел".

- Задайте имя "Personalization" только что созданному разделу и откройте его.

- Далее нам предстоит создать в подразделе "Personalization" новый параметр "NoLockScreen", от значения которого будет зависеть статус экрана блокировки. Если же он так и так отключен, данный параметр уже будет присутствовать в реестре вашей системы.
- Для создания параметра кликните по пустой области в правой части редактора реестра, выберите из контекстного меню пункт "Создать", затем — "Параметр DWORD (32-бита)". Если этот параметр уже присутствует в реестре, просто кликните по нему два раза мышью.

- Задайте созданному параметру имя "NoLockScreen", затем кликните по нему два раза мышью.

- В окне изменения параметра "NoLockScreen" впишите в поле "Значение" цифру "1", если стартовую заставку следует отключить, либо "0", если ее нужно включить.

Для проверки статуса (включен/отключен) экрана блокировки нажмите комбинацию клавиш "Win + L" или кликните в меню "Пуск" по иконке действующей учетной записи, затем выберите "Заблокировать".

Теперь вы увидите стартовую заставку, если она ранее была отключена:

Либо, наоборот, избавитесь от экрана блокировки, если это было вашей первоначальной целью:

2. Включение/отключение экрана блокировки из редактора локальной групповой политики
Данный способ работает не во всех версиях Windows 10 — только в тех редакциях, где присутствует редактор локальной групповой политики (Windows 10 Pro/Enterprise). Действия следующие:
- Нажмите на клавиатуре "Win + R", чтобы открыть приложение "Выполнить". Впишите в него команду — msc — и нажмите "ОК".

- Системное приложение "Редактор локальной групповой политики" будет запущено.

- Последовательно откройте разделы в правой части окна редактора: Конфигурация компьютера -> Административные шаблоны -> Панель управления -> Персонализация.

- В правой части окна редактора найдите параметр политики "Запрет отображения экрана блокировки".

- Во вновь открывшемся окне переведите переключатель в положение "Включено" (экран блокировки будет отключен) или "Отключено" (экран блокировки будет отображаться), затем нажмите "ОК".

Проверьте, включился/отключился ли экран блокировки, нажав клавиши "Win + L".
Настройка экрана блокировки
Рассмотрим, что можно изменить у стартовой заставки в Windows 10. Первым делом откроем окно настроек экрана блокировки:
- Кликните по пустой области рабочего стола, из выпадающего меню выберите пункт "Персонализация".

- Откройте вкладку "Экран блокировки" в левой части вновь открывшегося окна.

Теперь рассмотрим по порядку доступные для настройки параметры стартовой заставки:
Параметр задает тип фонового изображения. Здесь предусмотрено три варианта:
- Windows: интересное. При выборе этого варианта фоновое изображение для стартовой заставки будет автоматически скачиваться с серверов Microsoft. Как часто она будет меняться, к сожалению, здесь задать невозможно. Данный вариант установлен по умолчанию.
- Фото. В качестве фона экрана блокировки используется любое изображение. Можно выбрать картинку из числа доступных либо использовать свою собственную — просто кликните по кнопке "Обзор" и укажите путь до вашего изображения.

- Слайд-шоу. Аналогично первому варианту, фон экрана блокировки будет автоматически сменяться, но вместо изображений с сервера Microsoft будут использоваться те, что имеются в распоряжении пользователя. Чтобы задать их, нужно выбрать папку, где хранятся картинки. Кликните по кнопке "Добавление папки", чтобы сделать это.

Для варианта слайд-шоу доступны дополнительные параметры. Кликните по элементу "Дополнительные параметры слайд-шоу" для перехода в настройки.

Наиболее интересное здесь — возможность включения функции отображения экрана блокировки вместо отключения экрана при длительном простое компьютера.
Отображение сведений о состоянии приложений на экране блокировки
Данная функция делает стартовую заставку Windows 10 интерактивной. Пользователь может выбрать одно из встроенных или скачанных из Windows Store приложений (не всех), о состоянии которого будут отображаться подробные сведения, а также несколько дополнительных приложений, сведения о которых будут отображаться кратко.
Чтобы выбрать приложение, достаточно просто нажать кнопку и изображением знака "+":

Добавьте, если нужно, приложение, о состоянии которых вы хотите получать информацию без предварительного входа в систему. Например, сюда можно добавить апплет для отображения погоды:

Остались вопросы, предложения или замечания? Свяжитесь с нами и задайте вопрос.

Многих пользователей раздражает экран блокировки, который постоянно появляется после того, как они отлучаются от компьютера на некоторое время. Приходится каждый раз разблокировать экран и вводить пароль от учётной записи. Можно ли полностью убрать надоедливую блокировку? Сегодня рассмотрим все возможные методы решения проблемы.
Как выглядит экран блокировки на Windows 10
Экран блокировки представляет собой обычное изображение, которое появляется после определённого времени бездействия на компьютере. Пользователь не делал никаких кликов мышью, не работал на ПК — система решила, что нужно снизить нагрузку на процессор и отключить доступ к данным на компьютере, чтобы защитить их. Этот промежуток неактивности, после которого всплывает экран, вы вправе определить самостоятельно. Блокировка включается также после того, как вы решили выйти из «Режима сна». Её можно включить вручную за счёт комбинации клавиш Win + L, если вдруг понадобилось заблокировать ПК.
Чтобы начать снова работать на ПК, необходимо кликнуть по экрану мышкой либо нажать на Enter — запустится другой экран: для входа в учётную запись. Нужно ввести пароль, если он у вас был ранее установлен. Пароль полезен в тех случаях, когда на одном компьютере работают много человек или, например, если вы пользуетесь ПК на рабочем месте, мимо которого проходит много людей. Экраны блокировки и входа в таком случае не дадут нарушить ваше право на конфиденциальность: другой человек просто не сможет активировать ваш компьютер.
Если вы не ставили пароль на свою учётную запись, вам нужно просто нажать на Enter или кликнуть по фону, а затем нажать на кнопку «Войти», чтобы выйти из экрана блокировки и продолжить работать в системе.

Нажмите на «Войти»
Все способы отключения экрана блокировки на Windows 10
Если вы единственный, кто пользуется компьютером, и вам мешает экран блокировки, который всплывает каждый раз, когда вы оставляете включённый ПК на какое-то время, просто отключите его. Ниже представлены все способы избавиться от экрана на случай, если какой-то не сработает.
Через «Персонализацию»
В системном разделе «Персонализация» можно задать время, после которого активируется экран блокировки, или просто поставить «Никогда», чтобы экран вообще не появлялся. Рассмотрим всё пошагово:
-
На «Рабочем столе» найдите место, свободное от ярлыков, и щёлкните по нему правой кнопкой мыши, чтобы вызвать так называемое контекстное меню. В появившемся списке выберите самый последний раздел «Персонализация».

Выберите пункт «Персонализация» в контекстном меню

Прокрутите страницу вниз

Выберите значение «Никогда» для двуз параметров в блоке «Экран»
Манипуляции в окне «Редактора локальной групповой политики»
Если метод с системным разделом «Персонализация» не сработал (экран продолжает появляться при неактивности), воспользуйтесь «Редактором локальной групповой политики». Это простой метод избавиться от экрана блокировки, которым может воспользоваться даже новичок.
-
Зажмите комбинацию из двух кнопок на вашей клавиатуре: Win + R. Запустится небольшое окно «Выполнить».

Комбинация Win + R откроет окно «Выполнить»

Напишите команду gpedit.msc, чтобы открыть окно редактора

Окно нужного редактора открылось

Откройте раздел «Персонализация»

Найдите пункт «Запрет отображения экрана блокировки»

Отметьте пункт «Включено»
Видео: избавляемся от функции блокировки экрана в «Редакторе локальной групповой политики»
Используем «Редактор реестра» для отключения экрана
«Редактор реестра» — ещё один встроенный сервис Windows, который поможет избавиться от экрана блокировки. Как его открыть и что именно нужно изменить в его окне:
- Вызовите уже знакомое небольшое окно «Выполнить», зажав одновременно две клавиши: Win + R.
- В единственном поле напишите код regedit, чтобы на экране запустилось окно «Редактор реестра». В нём мы и будем дальше работать.

Введите regedit в строке «Открыть»

Откройте раздел HKEY_LOCAL_MACHINE

Выберите пункт «Создать», а затем «Раздел»

Папка Personilization создана в разделе Windows

Кликните по пункту «Создать», а затем по «Параметр DWORD»

Поставьте значение 1
Видео: избавляемся от экрана блокировки в окне «Редактора реестра»
Удаляем папку с файлами экрана блокировки
Экран блокировки — встроенное приложение, которое можно спокойно удалить из памяти компьютера. При этом вы не столкнётесь с какими-то последствиями. Система будет прекрасно работать и без экрана блокировки. Windows 10 не будет тормозить или работать со сбоями при отсутствии экрана блокировки. Файлы, необходимые для работы экрана блокировки, находятся в папке на системном диске. Как её найти и удалить?
- Найдите на «Рабочем столе» ярлык «Этот компьютер». Двойным кликом откройте его, чтобы запустить знакомый «Проводник Windows».
- Теперь откройте «Локальный диск С:», на котором находятся все системные файлы вашего компьютера.

Откройте системный диск

Найдите папку Windows

Откройте папку SystemApps

Найдите раздел Microsoft.LockApp_cw5n1h2txyewy

Кликните по «Да»

При удалении Microsoft.LockApp_cw5n1h2txyewy может возникнуть ошибка
Что в этом случае предпринять? Нужно либо просто переименовать папку, либо стать владельцем этой папки вместо TrustedInstaller. Что конкретно сделать, чтобы получить права на удаление?
- Нажмите на папку, которую хотите удалить, правой кнопкой мыши и в появившемся списке выберите самый последнюю опцию «Свойства».
- Переключитесь на третью вкладку «Безопасность», а в ней щёлкните по кнопке «Дополнительно».

Кликните по «Дополнительно»

Нажмите на ссылку «Изменить» в пункте «Владелец»

Нажмите на кнопку «Дополнительно»

Выберите пользователя (себя) в результатах поиска
Отключение встроенного параметра в «Редакторе реестра»
Вы можете деактивировать запуск экрана блокировки, не создавая новый параметр в «Редакторе реестра». Нужно просто изменить значение уже имеющегося параметра, который отвечает за активацию блокировки экрана. Как это сделать?
- Запустите «Редактор реестра» как было описано выше в этой статье.
- В редакторе открывайте двойным кликом поочерёдно следующие папки: HKEY_LOCAL_MACHINE — Sofrtware — Microsoft — Windows — Current Version — Authentication — LogonUI — SessionData. Переключите внимание на правую часть экрана — в ней будет несколько параметров. Найдите AllowLockScreen. Два раза кликните по нему, чтобы открылось окно поверх редактора, в котором можно изменить параметр. Поставьте 0 вместо 1 в поле «Значение».

Измените значение параметра AllowLockScreen
Большой минус метода в том, что значение параметра будет снова меняться на исходное при каждом запуске системы и входе в учётную запись. Соответственно, экран блокировки будет появляться снова и снова.
Этот недостаток можно обойти своеобразным методом: за счёт создания задачи в «Планировщике заданий». Дадим подробную инструкцию:
-
С помощью универсальной поисковой строки «Пуска» найдите системный сервис «Планировщик заданий» и запустите его одним кликом.

Найдите «Планировщик заданий» с помощью «Пуска»

Нажмите на «Создать задачу»

Выберите Windows 10 в меню «Настроить для»

Кликните по «Создать»

Выберите «При входе в систему»

Выберите «При разблокировании рабочей станции»

Нажмите на «Создать»

Выберите «Запуск программы» и введите reg в поле «Программа или сценарий»
После всех манипуляций зажмите одновременно клавиши Win и L — вместо экрана блокировки должен появиться только экран для ввода пароля от учётной записи компьютера.
Используя программу Ultimate Windows Tweaker
Надоедливый экран блокировки также вас больше не потревожит, если для его отключения использовать сторонний софт. Ultimate Windows Tweaker считается универсальным помощником для настройки всего интерфейса операционной системы. Программа имеет доступ к 200 параметрам: можно деактивировать голосовой помощник, облачное хранение OneDrive и многое другое. При установке утилита автоматически определяет версию Windows. Минус программы в том, что у неё нет русской версии: интерфейс на английском языке.
Как её установить и выключить с помощью неё экран блокировки?
-
Запустите любой браузер и откройте официальный сайт разработчика этой программы. Прокрутите страницу вниз до кнопки Download Ultimate Windows Tweaker. Нажмите на неё.

Откройте официальную страницу для загрузки Ultimate Windows Tweaker

Запустите файл приложения

Нажмите на ОК, чтобы запустить окно программы

Установка Ultimate Windows Tweaker завершена

Отметьте пункт Disable Lock Screen
В ОС Windows 10 экран блокировки всплывает после установленного времени бездействия. Он представляет собой фоновое изображение, которое отличается от обоев на «Рабочем столе». На нём отображаются различные иконки, а также дата и время. Пользователь может полностью убрать экран блокировки несколькими методами: через «Редактор реестра», «Редактор локальной групповой политики», раздел «Персонализация». Можно также просто удалить или переименовать папку с файлами, связанными с экраном блокировки, которая находится на системном диске. Избавиться от экрана поможет также сторонняя утилита под названием Ultimate Windows Tweaker. Она помогает легко и быстро изменять пользовательские параметры системы.
Привет, друзья. В этой статье рассмотрим такой вопрос - как отключить экран блокировки в Windows 10. Экран блокировки – это системная среда на фоне красивых картинок природы вне пользовательских учётных записей Windows 10, с реализацией функционала входа в учётные записи. На экране блокировки также реализованы функции питания компьютера, подключения к Интернету, смены языка ввода. Без экрана блокировки не обойтись никак, если вы вынуждены использовать компьютер совместно с кем-то, и каждый из вас работает со своей запароленной учётной записью. В таком случае экран блокировки – надёжный страж, который не пускает других в вашу учётную запись, т.е. в ваше личное виртуальное пространство на компьютере. Если же ПК или ноутбук целиком и полностью принадлежит вам, если вы не боитесь, что кто-то зайдёт в вашу учётную запись, нет никакой нужды каждый раз при включении компьютера и его выходе из сна лицезреть экран блокировки, тратя на это время.
↑ Как отключить экран блокировки в Windows 10
Итак, друзья, экран блокировки Windows 10. На него мы попадаем при включении и выходе из сна компьютера, при выходе из системы или запуске блокировки экрана клавишами Win+L.
Как убрать его и не тратить время на процедуры входа в учётную запись?
Всё очень просто, друзья: при включении компьютера экран блокировки система Windows 10 автоматически пропускает, если у пользователя нет пароля. Если мы работаем с использованием незапароленной локальной учётной записи, при запуске «Десятка» сама авторизуется в нашей учётной записи, и мы лишь мельком увидим экран приветствия.
Если незапароленных учётных записей на компьютере несколько, автовход будет выполнен в последнюю использованную. Но, увы, автовход в незапароленную учётную запись не работает при выходе компьютера из сна. Как сделать так, чтобы работал? И как отключить экран блокировки, если запароленная учётная запись нужна для иных целей, отличных от защиты физического доступа к компьютеру? Давайте разберёмся с этими двумя вопросами.
↑ Как отключить экран блокировки в Windows 10 при запароленной учётной записи
Итак, к вашему компьютеру физически не имеют доступ левые лица, вы не нуждаетесь в парольной защите своей учётной записи Windows 10 от этих лиц, но пароль вам нужен для иных целей. Например, вы работаете с подключённым аккаунтом Microsoft, а такая учётная запись априори может быть только с паролем. Другой пример: вы используете локальную учётную запись, которая может использоваться без пароля, но пароль вам нужен, скажем, для использования UAC, удалённого подключения по протоколу RDP или ещё для чего-то важного. В таком случае вы можете настроить автоматическую авторизацию при запуске и выходе из сна компьютера с использованием системной оснастки netplwiz или утилиты Autologon от Марка Руссиновича. Детали смотрим в статье «Как убрать пароль при входе в Windows 10».
↑ Как отключить экран блокировки в Windows 10 при выходе из сна

Если вы пользуетесь погружением Windows 10 в режим сна, вы можете настроить систему так, чтобы она при пробуждении не требовала пароль. В системном приложении «Параметры» идём по пути «Учётные записи > Варианты входа». В блоке «Требуется вход» ставим значение «Никогда».
И всё: при выходе из сна операционная система запустится прямо с рабочего стола авторизованной учётной записи, с которой и уходила в сон.
Но если вы работаете с локальной учётной записью без пароля, у вас не будет этой настройки. И при пробуждении Windows 10 будет запускаться с экрана блокировки, и вам каждый раз нужно будет делать клик для беспарольного входа в учётную запись. Как выйти из этой ситуации? Можно добавить простейший пароль, настроить автоматический вход в Windows 10 и отключить требование пароля при выходе компьютера из сна. Добавляем пароль: идём в системное приложение «Параметры» по пути «Учётные записи > Варианты входа». Придумываем пароль.
Можно сделать лёгкий пароль, он даже может состоять из одного символа.
Качаем на сайте Microsoft утилиту Autologon Марка Руссиновича. Запускаем, вводим наш пароль, жмём «Enable».
Теперь у нас в системном приложении «Параметры» по пути «Учётные записи > Варианты входа» появится отмеченная выше настройка «Требуется вход». Ставим её значение «Никогда». И всё: наслаждаемся мгновенным выходом Windows 10 из сна прямо на рабочий стол. Если необходимость ввода пароля будет напрягать при запуске программ, требующих разрешения UAC, отключаем его. Как это сделать, смотрим в статье сайта «Отключение UAC».
↑ Блокировка экрана при бездействии

Друзья, если у вас Windows 10 самоуправно выходит на экран блокировки после какого-то определённого времени вашего отсутствия возле ПК или ноутбука, это значит, что в системе настроена динамическая блокировка. Эта функция блокирует Windows 10 при определённом времени бездействия. В системном приложении «Параметры» по пути «Учётные записи > Варианты входа» в блоке «Динамическая блокировка» снимите галочку разрешения автоматической блокировки устройства.

Экран блокировки Windows 10 разделяет пользователей. Некоторые не против увидеть красивую картинку вместе с выпуском новостей, некоторыми уведомлениями и временем суток. Другие считают, что это пустая трата времени. Зачем что-то нажимать или перетаскивать, чтобы перейти к экрану входа?
Отключение экрана блокировки возможно для тех, кто использует Windows 10 Creators или что-то более новое, включая обновление Windows 10 апреля 2018 года. Необходимые шаги немного отличаются для версий Home и Pro, но мы рассмотрим их оба здесь.
Как отключить экран блокировки в Windows 10 Home
Если у вас Windows 10 Home Edition, чтобы отключить экран блокировки, вам нужно внести некоторые изменения в свой реестр.
Примечание. Как всегда при редактировании реестра, есть вероятность, что ваша ОС может выйти из строя, если не будут выполнены точные шаги. Перед началом убедитесь, что вы создали полную резервную копию вашего ПК.
- Щелкните правой кнопкой мыши кнопку «Пуск».
- Введите regedit и нажмите Enter на клавиатуре.
- Перейдите по пути:
Нажмите правой кнопкой мыши Раздел (папку) Windows и выберите Создать → Раздел.
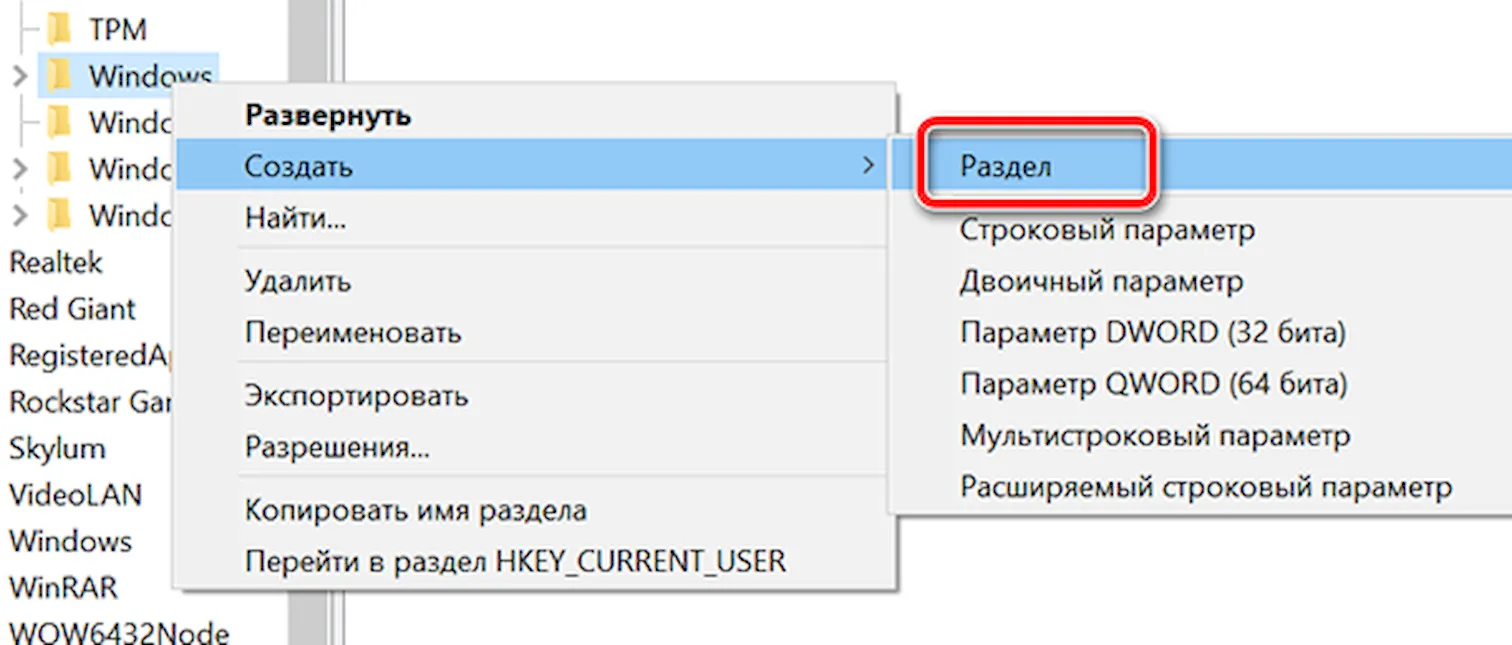
Нажмите Создать → Параметр DWORD (32 бита)
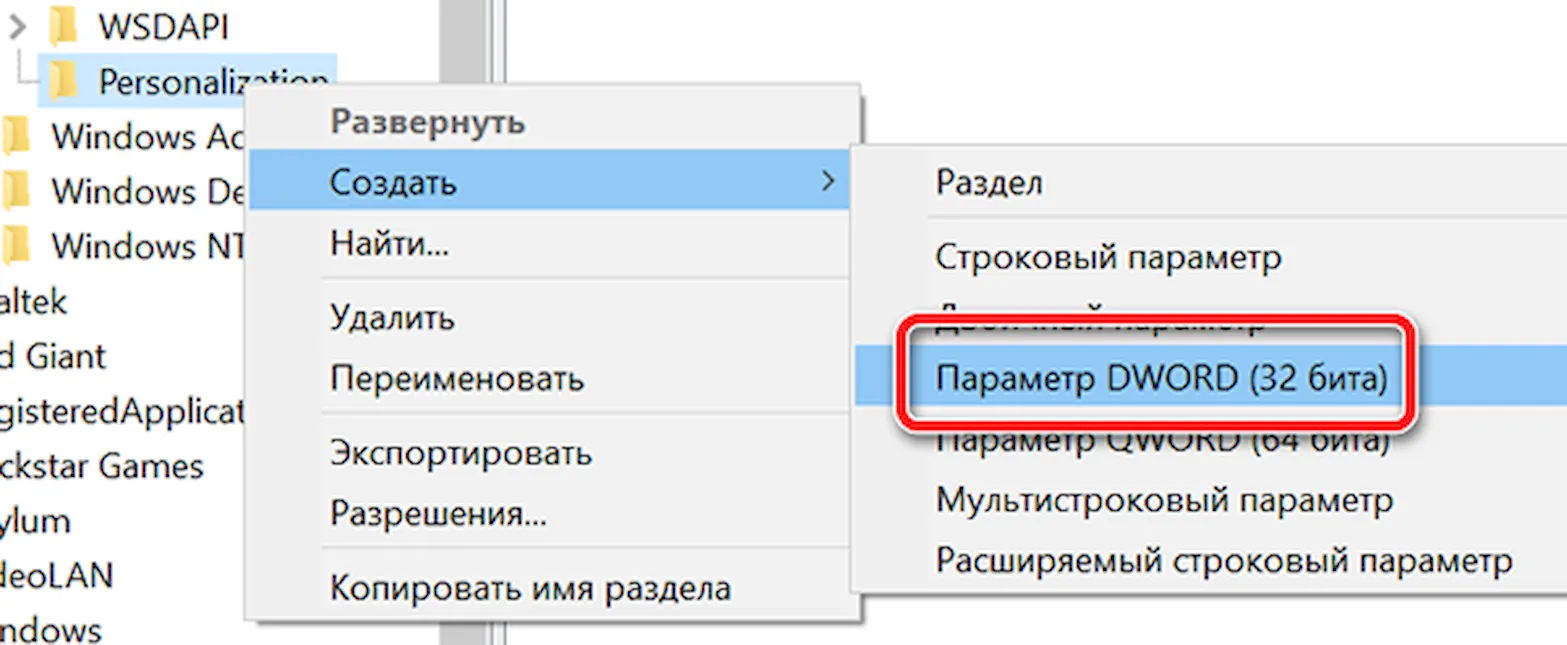
Чтобы снова включить экран блокировки, измените значение DWORD обратно на 0.
Как отключить экран блокировки в Windows 10 Pro
Если вы используете профессиональную версию Windows 10 (включая Enterprise и Education), вы можете использовать редактор групповой политики для удаления экрана блокировки.
- Откройте окно системного поиска.
- Введите gpedit.msc и нажмите Enter на клавиатуре.
- Перейдите по пути:
Конфигурация компьютера → Административные шаблоны → Панель управления → Персонализация
В данной статье мы разберемся, как отключить функцию блокировки экрана в Windows 10 с учетом пары технических нюансов, связанных, во-первых, с тем, что в версиях ОС, вышедших с августа 2016 года (с редакции 1607), осуществить эту операцию посредством редактора локальной групповой политики невозможно. Во-вторых, данного редактора как такового вообще нет в домашней версии операционной системы (Home).
На экране блокировки обычно показываются красивые фоновые изображения, дата и время, различные кнопки для вызова быстрых действий. Но помимо этого здесь также может отображаться и надоедливая реклама. К счастью, в нашей стране пока что такой вид рекламы еще очень мало распространен, так как стоит довольно дорого.
Кстати, для вызова экрана блокировки существует специальная комбинация клавиш Win+L. Воспользовавшись ею, можно быстро и удобно перейти к экрану блокировки, что удобно, к примеру, в офисе, когда нужно ненадолго отойти от компьютера и не хочется выключать его или переводить, скажем, в спящий режим.
А теперь давайте перейдем, непосредственно, к способами деактивации экрана блокировки.
Отключение экрана блокировки через редактор реестра
Провести процедуру отключения блокировки экрана таким способом несложно. Потребуется лишь поменять значение одного из параметров системного реестра под названием “AllowLockScreen” с 1 на 0.
Примечание: Сложность данного метода заключается в том, что результат будет хоть и положительным, но, к сожалению, временным. После перезагрузки ПК значение параметра “AllowLockScreen” автоматически сменится обратно на единицу. Можно, конечно, выполнять эту процедуру после каждой загрузки ПК, но согласитесь, это весьма неудобно. Можно также прописать bat-ник, выполняющий процедуру замены значения и поставить его в автозагрузку, но это уже довольно сложно.
Использование Планировщика заданий для отключения экрана блокировки
Есть и более простой путь для решения поставленной задачи. Для этого выполняем следующие шаги:
В результате проделанных действий экран блокировки больше не будет появляться на компьютере в ситуациях, перечисленных в 4 шаге согласно созданным триггерам. Можно это проверить, нажав клавиши Win+L, после чего сразу же будет предложено ввести пароль для входа в систему.
Удаление LockApp для деактивации экрана блокировки
Существует еще один метод отключения экрана блокировки в Windows 10. Суть способа состоит в том, чтобы удалить из системы программу, которая отвечает за запуск блокировки экрана.
Примечание: Для осуществления данных действий необходимо работать из учетной записи, обладающей правами администратора.
Настройка через редактор локальной групповой политики
Несмотря на то, что в домашней версии Windows 10 данный редактор не предусмотрен, а также, с помощью него, как мы упомянули выше, отключить экран блокировки начиная с определенных версий уже невозможно, все же упомянуть о данном методе нужно.
Заключение
Операционная система Windows 10 по сути бесплатна, так как зачастую уже предустановлена на компьютере и входит в его стоимость при покупке. Либо ОС получена путем обновления более ранних версий. Однако, в ней заложены механизмы, позволяющие отслеживать и анализировать запросы пользователей для дальнейшего отображения рекламы, которая в некоторых случаях может стать крайне назойливой. Все это приводит к тому, что некоторые пользователи отказываются от использования “десятки” и возвращаются к прежним версиям ОС. Отключение экрана блокировки – один из шагов, который позволяет избавиться от надоедливой рекламы.
Читайте также:

