Centos как установить wordpress
Обновлено: 06.07.2024
Для новичков в администрировании VPS мы написали инструкцию по установке самой популярной системы управления контентом (CMS Wordpress) на наш виртуальный сервер. Инструкция простая, учитывая все установки, она занимает не больше часа.
1) Заходите по SSH на виртуальный сервер. Если не знаете как это сделать, мы написали для этого отдельную инструкцию.
2) Дальше необходимо установить стек LAMP (Linux+Apache+MySQL+PHP) для работы сайта. Инструкция по ссылке.
3) Необходимо создать базу данных для работы Wordpress. Заходим в MySQL, при входе вам нужно будет ввести пароль. Если вы не устанавливали пароль для MySQL, то он пустой, просто нажимайте Enter.
4) Создаете новую базу данных. Можете выбрать любое название, мы выбрали wordpress.
CREATE DATABASE wordpress;
5) Создаете нового пользователя для базы данных и пароль. У нас пользователь invsru, а пароль qwerty.
CREATE USER 'invsru'@'localhost' IDENTIFIED BY 'qwerty';
6) Выдаете права созданному пользователю на управление базой данных. Нужно прописать название базы данных и логин пользователя:
GRANT ALL PRIVILEGES ON wordpress.* TO 'invsru'@'localhost';
7) Сохраняете права командой:

9) Перезагружаем Apache
10) Устанавливаете wget
yum install wget -y
11) Переходите в каталог, где хранятся сайты:
11) Скачиваете Wordpress:
12) Распаковываете дистрибутив:
tar -xzvf latest.tar.gz
Если вы скачали русскую версию Wordpress, то вам нужно изменить команду на:
tar -xzvf wordpress-4.7.5-ru_RU.tar.gz (тут должно быть название вашего файла, обращайте внимание на версию Wordpress)

13) Выделяете права на папку:
chmod -R 777 /var/www/html/wordpress/wp-content
14) Устанавливаем необходимые модули для работы CMS
yum -y install automake php-devel libtool openssl-devel gcc php-mysql php-gd php-imap php-ldap php-odbc php-pear php-xml php-xmlprc gcc php-devel php-pear php-common php-mbstring
15) Перезагружаете Apache:

17) Вводите свои данные, которые указывали при создании базы данных.

18) Дальше Wordpress ругается, что не может создать файл wp-config.php Создаем его вручную. Переходим в папку Html

19) Создавайте файл wp-config.php:
20) Копируем текст из браузера, который выдается при установке Wordpress. Нажимаем Ctrl+x и подтверждаете сохранение нажатием на кнопку “Y”.
21) Возвращаемся в браузер, нажимаем на кнопку “Run the install”
22) Начинайте установку Wordpress. Вводите название сайта, логин и пароль администратора, указываете свою почту, нажимаете кнопку «Install Wordpress». Начинается процесс установки.

WordPress – это свободный открытый инструмент для управления сайтами и блогами, основанный на PHP и MySQL. Оборудованная более чем 20,000 плагинов, на сегодняшний день WordPress является самой популярной CMS (Content Management System, система управления контентом) в сети Интернет. Благодаря своей расширяемой функциональности WordPress – отличная основа для запуска сайта.
В данном руководстве показано, как установить WordPress с веб-сервером Apache на CentOS 7.
Требования
Прежде чем приступить к выполнению руководства, нужно настроить сервер CentOS 7 и создать пользователя с расширенными привилегиями sudo. Чтобы получить дополнительную информацию по начальной настройке сервера CentOS 7, читайте данное руководство.
Также нужно установить LAMP stack (Linux, Apache, MySQL и PHP). За дополнительными инструкциями по установке группы программ LAMP можно обратиться к данному руководству.
1: Создайте базу данных MySQL и пользователя для WordPress
Для управления информацией сайта и его пользователями WordPress использует реляционную базу данных. Установленная ранее система управления базами данных MariaDB (ответвление MySQL) может обеспечить эту функциональность. Создайте базу данных и пользователя для WordPress.
Откройте MySQL как пользователь root:
При этом будет запрошен пароль root-пользователя MySQL, после чего появится командная строка.
Чтобы создать БД для WordPress, выполните команду:
Примечание: конечно, назвать такую БД можно как угодно, но для простоты в данном руководстве она названа wordpress.
CREATE DATABASE wordpress ;
Запомните: каждое предложение или команда MySQL должна заканчиваться символом точки с запятой (;).
Теперь нужно создать нового пользователя специально для работы с новой БД WordPress. Такой подход позволяет лучше управлять правами и другими потребностями в области безопасности.
Для простоты в этой статье новый пользователь будет называться wordpressuser, а его паролем будет password. Обязательно замените имя и пароль пользователя своими данными в целях безопасности.
CREATE USER wordpressuser @localhost IDENTIFIED BY ' password ';
На данном этапе специальные БД и пользователь для WordPress готовы. Но пока что пользователь не имеет доступа к этой БД. Необходимо связать эти компоненты, чтобы изменить это:
GRANT ALL PRIVILEGES ON wordpress .* TO wordpressuser @localhost IDENTIFIED BY ' password ';
Передав новому пользователю соответствующие права, нужно обновить привилегии, чтобы система MySQL узнала о внесенных изменениях.
Выполнив все описанные выше действия, закройте командную строку MySQL:
Это вернет стандартную командную строку SSH.
2: Установка WordPress
Для корректной работы WordPress нужно установить модуль PHP, без которого WordPress не сможет изменять размер изображений для создания миниатюр. этот пакет можно скачать из стандартных репозиториев CentOS при помощи yum:
sudo yum install php-gd
Затем нужно перезапустить Apache:
Теперь все готово к загрузке и установке WordPress с сайта проекта. К счастью, команда разработчиков всегда выгружает последние доступные версии ПО на один и тотт же URL; чтобы скачать последнюю версию WordPress, просто наберите:
Эта команда скачает сжатый архив WordPress. Чтобы извлечь файлы из архива, используйте tar:
tar xzvf latest.tar.gz
В домашнем каталоге появится каталог wordpress. Чтобы завершить установку, нужно перенести распакованные файлы в root каталог Apache. Для этого используйте команду rsync (которая сохранит стандартные привилегии на файлы при их перемещении).
Команда rysnc скопирует все содержимое распакованного каталога в каталог веб-сервера /var/www/html/. Затем нужно добавить отдельную папку для хранения файлов WordPress. Используйте команду mkdir:
Теперь нужно установить привилегии на файлы и папки WordPress для повышения безопасности. Используйте команду chown, чтобы передать права на WordPress пользователю и группе Apache:
sudo chown -R apache:apache /var/www/html/*
Теперь веб-сервер имеет возможность создавать и изменять файлы WordPress, а также позволит подгружать контент на сервер.
3: Настройка WordPress
Большая часть настроек, необходимых для корректной и безопасной работы WordPress, будет выполнена позже через веб-интерфейс. На данном этапе нужно при помощи командной строки настроить взаимодействие WordPress и ранее созданной БД MySQL.
Перейдите в root каталог Apache, в котором установлен WordPress:
Главный конфигурационный файл WordPress называется wp-config.php. Стандартный образец этого файла содержит вполне подходящие параметры. Все, что нужно сделать – это скопировать его на место конфигурационного файла по умолчанию, чтобы WordPress мог распознать и использовать файл:
cp wp-config-sample.php wp-config.php
Теперь, когда конфигурационный файл готов к использованию, откройте его в текстовом редакторе:
В нем нужно изменить только параметры, содержащие информацию о БД. Найдите раздел MySQL settings и измените стандартные значения параметров DB_NAME, DB_USER и DB_PASSWORD, чтобы WordPress мог взаимодействовать с БД.
Раздел должен выглядеть так:
// ** MySQL settings - You can get this info from your web host ** //
/** The name of the database for WordPress */
define('DB_NAME', ' wordpress ');
/** MySQL database username */
define('DB_USER', ' wordpressuser ');
/** MySQL database password */
define('DB_PASSWORD', ' password ');
Внеся эти изменения, сохраните и закройте файл.
4: Онлайн-установка WordPress
Теперь все файлы готовы, нужные программы настроены должным образом, и можно завершить установку WordPress через веб-интерфейс. Откройте в браузере домен или IP сервера:
Выберите язык установки, затем нажмите Continue, после чего появится начальная страница конфигурации, на которой нужно создать учетную запись администратора.
Заполните информацию о сайте и администраторе, затем нажмите кнопку Install WordPress.
WordPress попросит подтвердить установку и войти при помощи только что созданного аккаунта.
Чтобы продолжить, нажмите кнопку Log in и введите данные администратора, после чего на экране появится панель инструментов WordPress.

Установите WordPress на CentOS 8
Шаг 1. Во-первых, давайте начнем с проверки актуальности вашей системы.
Шаг 2. Установка LAMP Stack.
Если на вашем сервере еще не установлен стек LAMP, вы можете следовать нашему руководству здесь .
Шаг 3. Установка WordPress на CentOS 8.
Последнюю версию WordPress можно загрузить с их официального сайта. На момент написания статьи это версия 5.5.1:
Распакуйте архив WordPress в корневой каталог документов на вашем сервере:
Нам нужно будет изменить права доступа к некоторым папкам:
Шаг 4. Настройка MariaDB для WordPress.
По умолчанию MariaDB не усилен. Вы можете защитить MariaDB с помощью mysql_secure_installation script . Вы должны внимательно прочитать и под каждым шагом, который установит пароль root, удалит анонимных пользователей, запретит удаленный вход root, а также удалит тестовую базу данных и доступ к безопасности MariaDB.
Настройте это так:
Далее нам нужно будет войти в консоль MariaDB и создать базу данных для WordPress. Выполните следующую команду:
Вам будет предложено ввести пароль, поэтому введите пароль root для MariaDB и нажмите Enter. После входа на сервер базы данных вам необходимо создать базу данных для установки WordPress:
Шаг 5. Настройка WordPress
На этом этапе мы настроим основной файл конфигурации WordPress, где нам нужно настроить его основные параметры, чтобы он мог быть связан с базой данных и пользователем:
Теперь откройте его с помощью любого из ваших любимых редакторов, чтобы внести какие-либо изменения в файл конфигурации WordPress:
Вот значения, которые нам нужно обновить в соответствии с нашей предыдущей базой данных и настройками пользователя:
Шаг 6. Настройка Apache для WordPress.
Мы создадим виртуальный хост Apache для вашего сайта WordPress. Сначала создайте файл с помощью любого текстового редактора: /etc/ apache / conf . d / vhosts . conf
Затем создайте виртуальный хост:
Добавьте следующие строки:
Сохраните и закройте файл. Перезапустите службу Apache, чтобы изменения вступили в силу:
Шаг 7. Установка SSL для Apache на CentOS 8.
Выполните эти команды в командной строке на машине, чтобы установить Certbot :
Затем запустите эту команду, чтобы получить сертификат, и Certbot автоматически изменит вашу конфигурацию Apache:
Шаг 8. Настройте брандмауэр.
Шаг 9. Доступ к веб-интерфейсу WordPress.
Поздравляю! Вы успешно установили WordPress . Благодарим вас за использование этого руководства по установке WordPress CMS (системы управления контентом) в вашей системе CentOS 8. Для получения дополнительной помощи или полезной информации мы рекомендуем вам посетить официальный сайт WordPress .

Как установить CentOS 6 и 7 подробно описано. Теперь разберемся как на нем установить CMS WordPress и в дальнейшем разместить там сайт. Если кто не в курсе, то это самый популярный движок в мире, на нем более 70 процентов всех блогов и он очень подходит и для лендингов и для сайтов визиток. Логично, что для управления сайтом, приятнее это делать на родном языке.
Первым делом вам нужно зайти по ssh на ваш сервер CentOS. Будем устанавливать необходимые компоненты, для установки cms wordpress.
Ставим службу Apache, она отвечает за web доступ по 80 порту.

Жмем Y. После чего видим, что все поставилось.
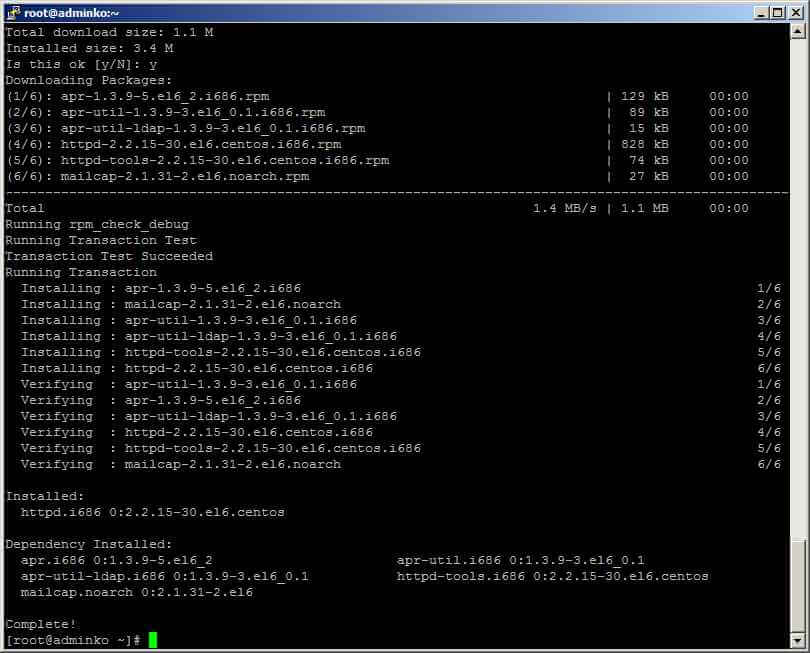
Запускаем службу Apache командой.
Прописываем службу в авто запуск, чтобы при перезагрузке сервера, она поднималась сама.
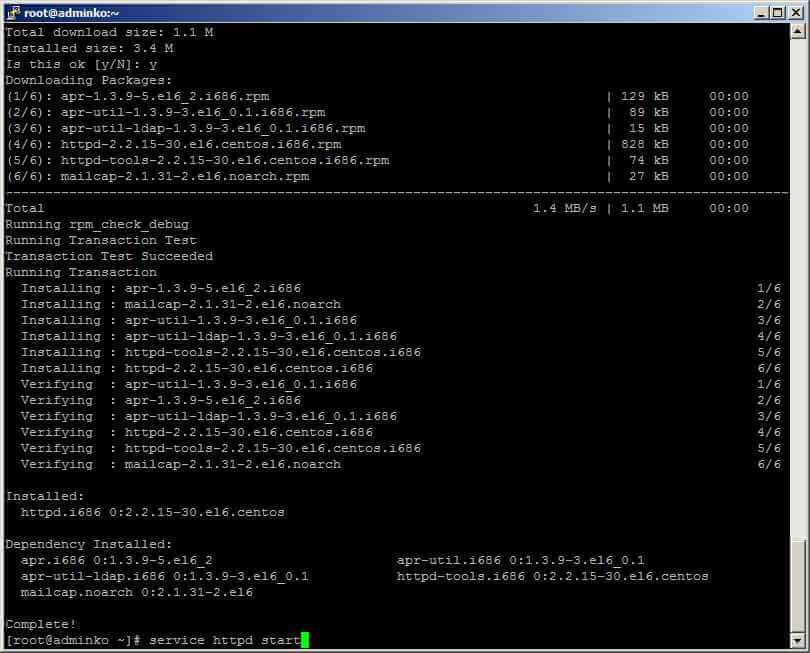
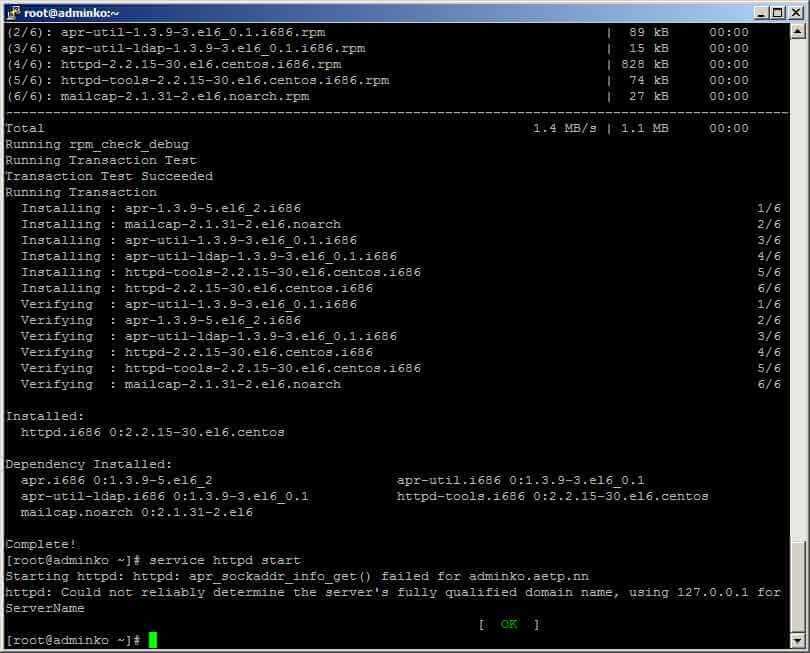
Открываем порт 80 и 443 на нашем iptables, иначе сайт не будет открываться.
iptables -I INPUT -p tcp --dport 80 -m state --state NEW -j ACCEPTiptables -I INPUT -p tcp --dport 443 -m state --state NEW -j ACCEPT
service iptables save
Если потребуется перезапускаем службу iptables в CentOS, сделать это можно командой
/etc/init.d/iptables restart

Открываем браузер и проверяем, должен открыться apache, если нет то порт закрыт либо служба не запущена.

Создадим для примера тестовую страничку
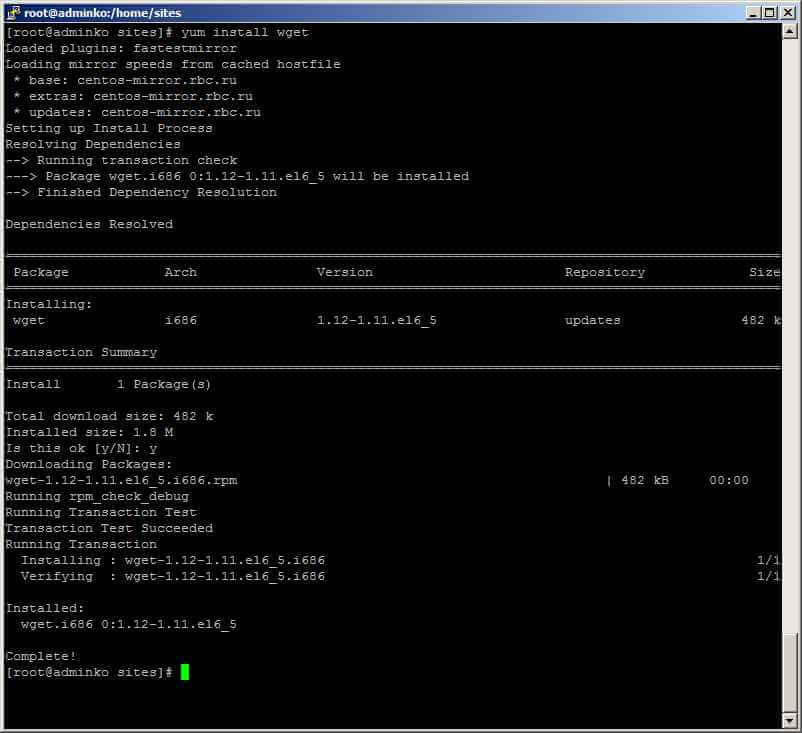
Переходим в каталог
Устанавливаем wget на CentOS 7
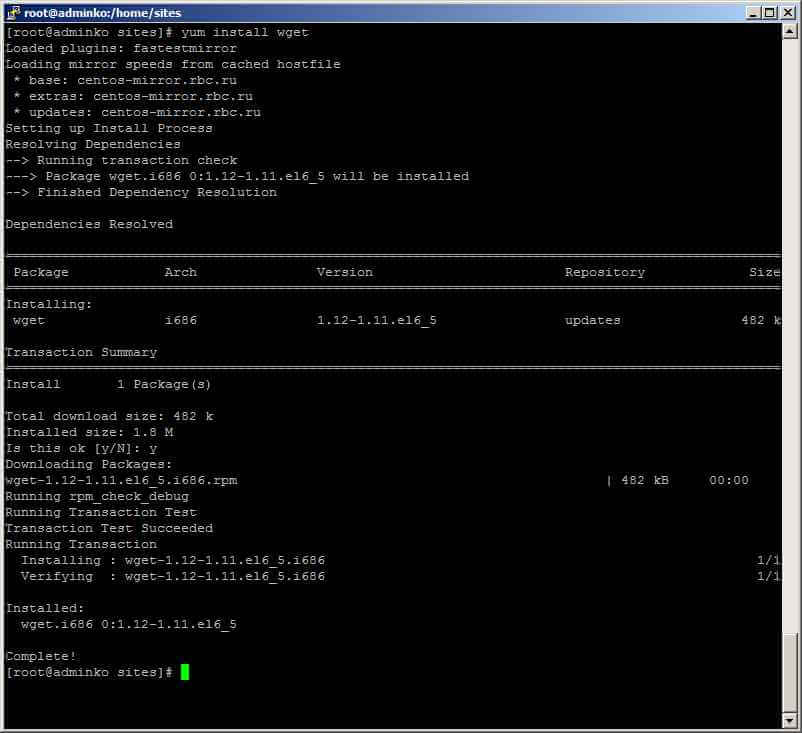
Скачиваем последнюю версию wordpress, командой
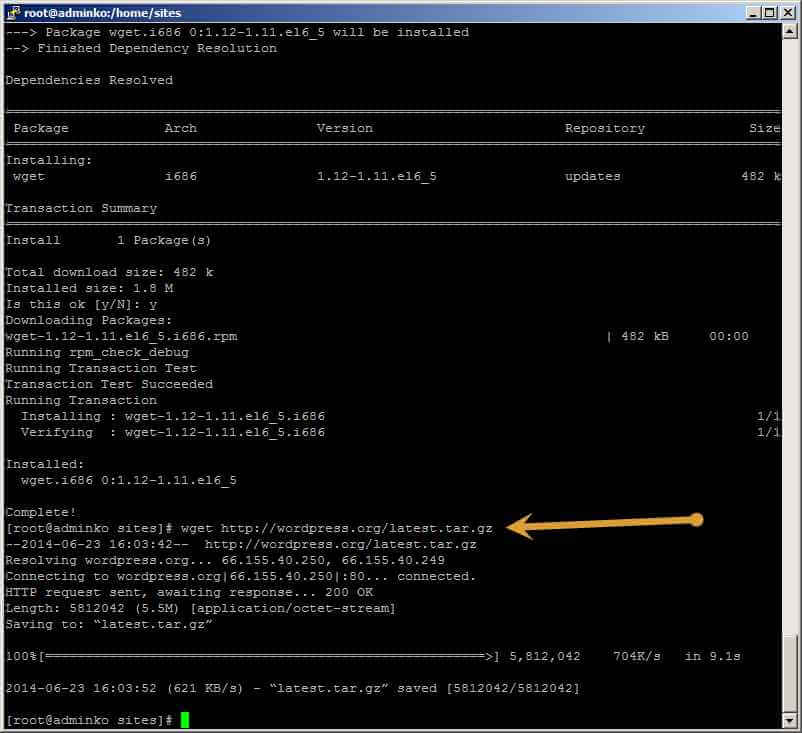
Как видим в каталоге появился архив в 5 мб
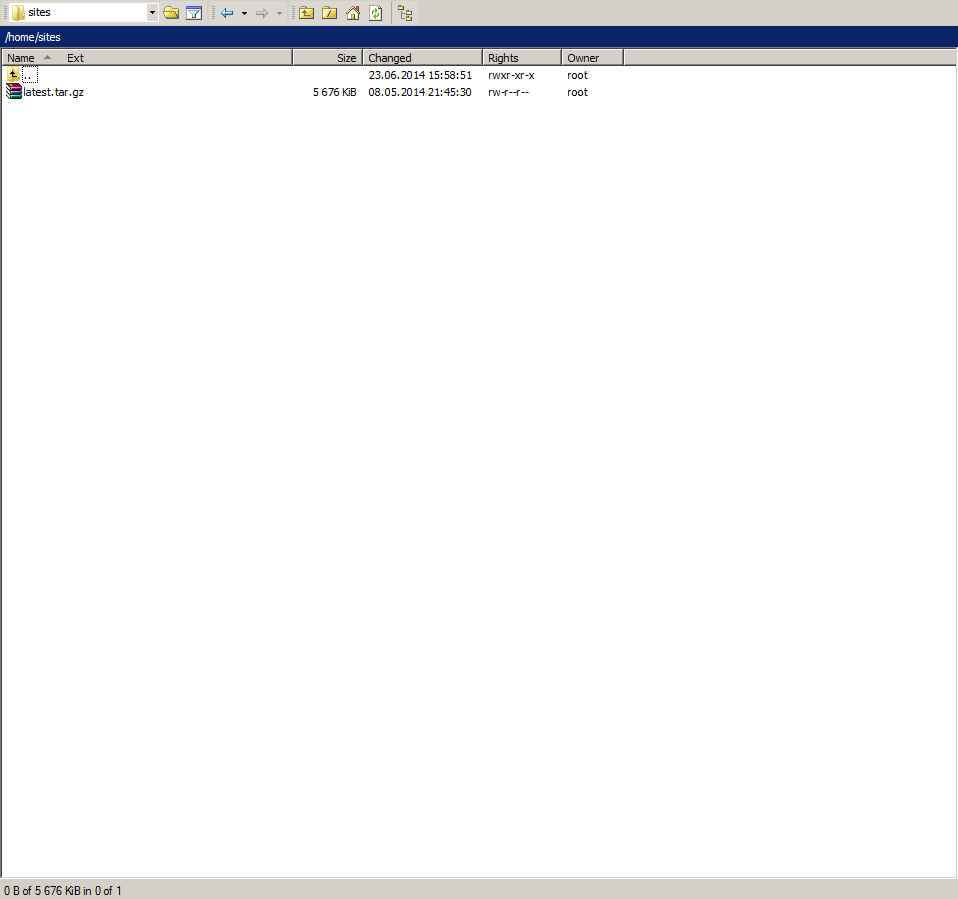
Распакуйте дистрибутив используя
tar -xzvf latest.tar.gz
Переименуем wordpress в adminko
chmod -R 777 /var/www/html/wordpress/wp-content
yum -y install php
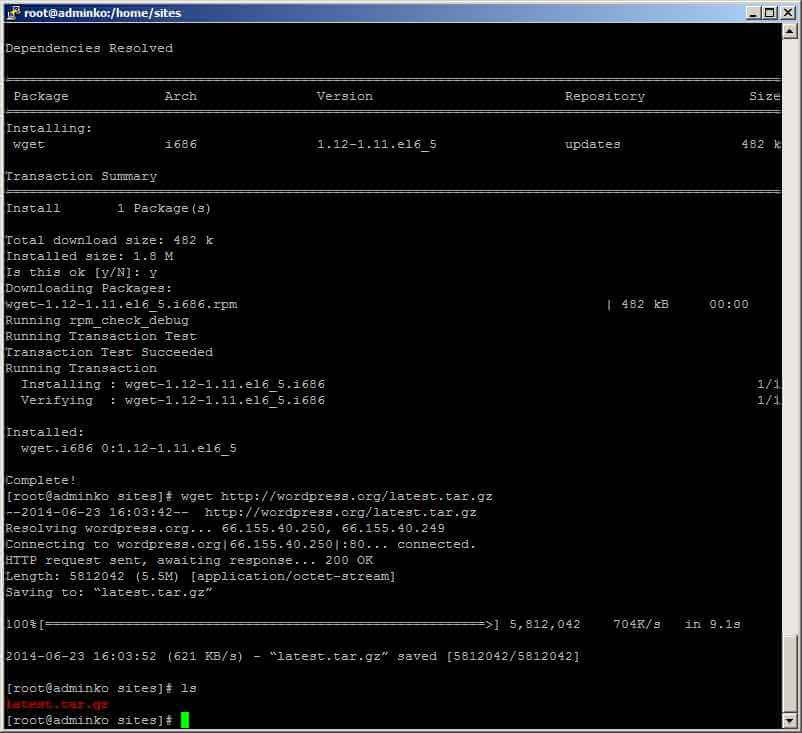
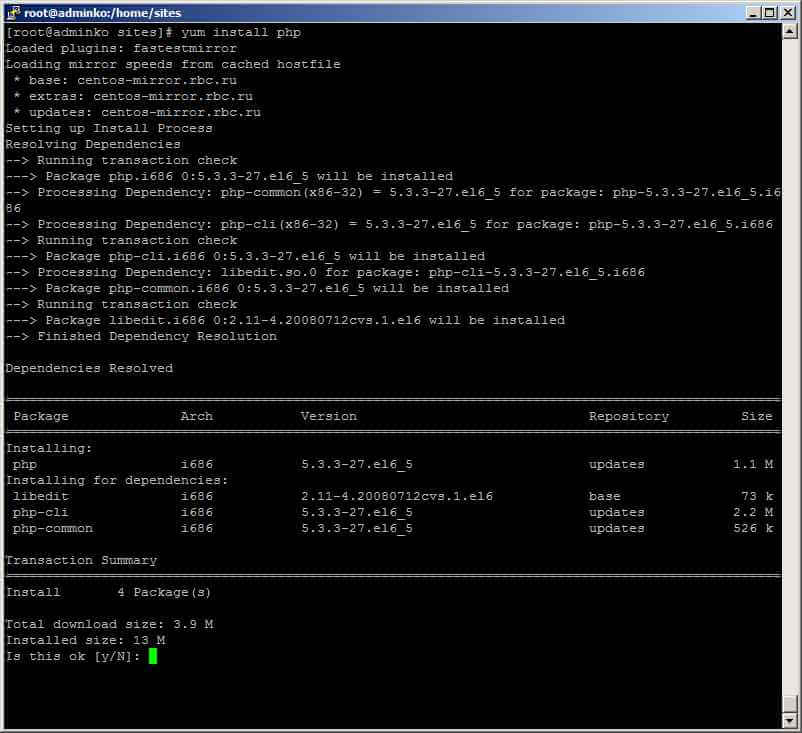
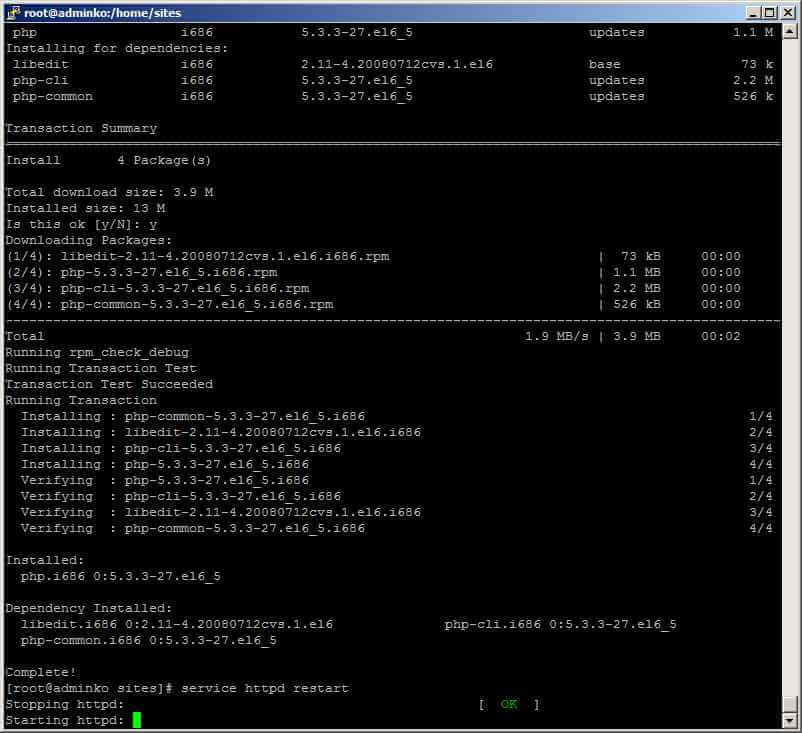
Видим, что MySQL требуется.
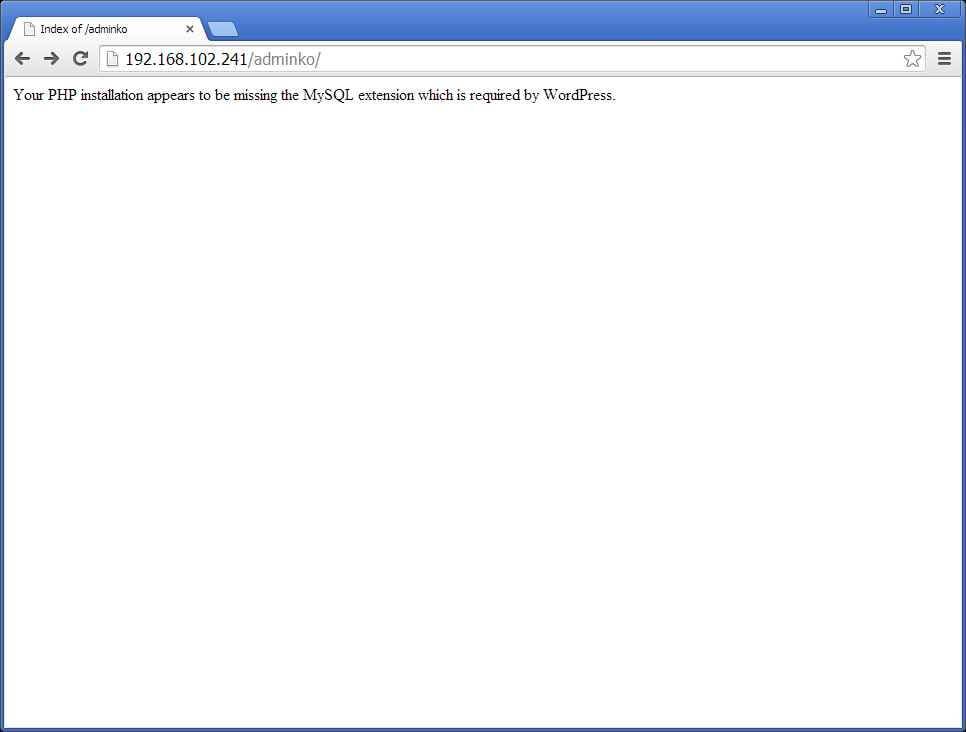
Фиксим это установив, все нужное для установки cms wordpress
yum -y install automake php-devel libtool openssl-devel gcc php-mysql php-gd php-imap php-ldap php-odbc php-pear php-xml php-xmlprc gcc php-devel php-pear php-common php-mbstring
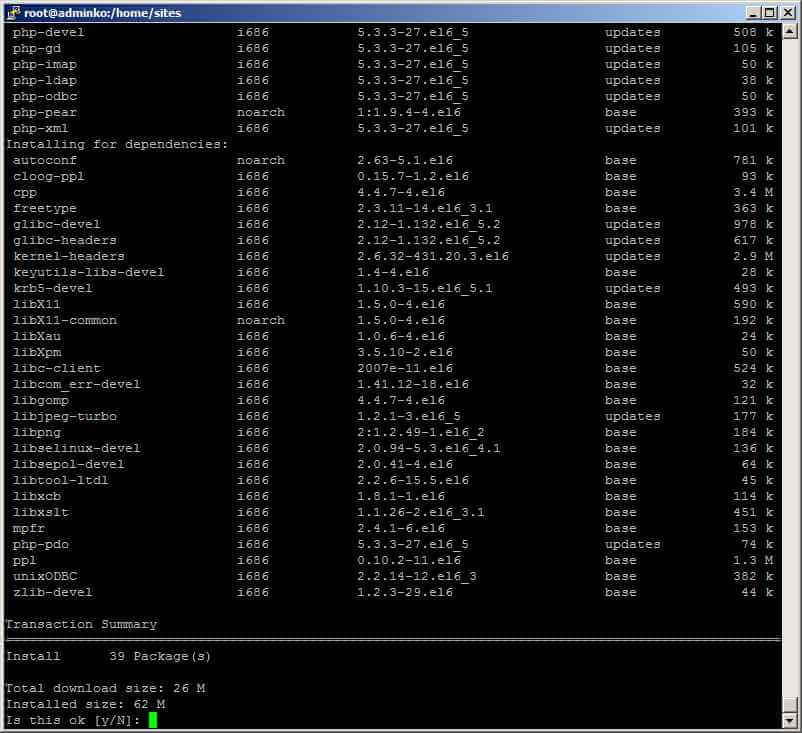
Создадим php скрипт который выводит инфу о версии
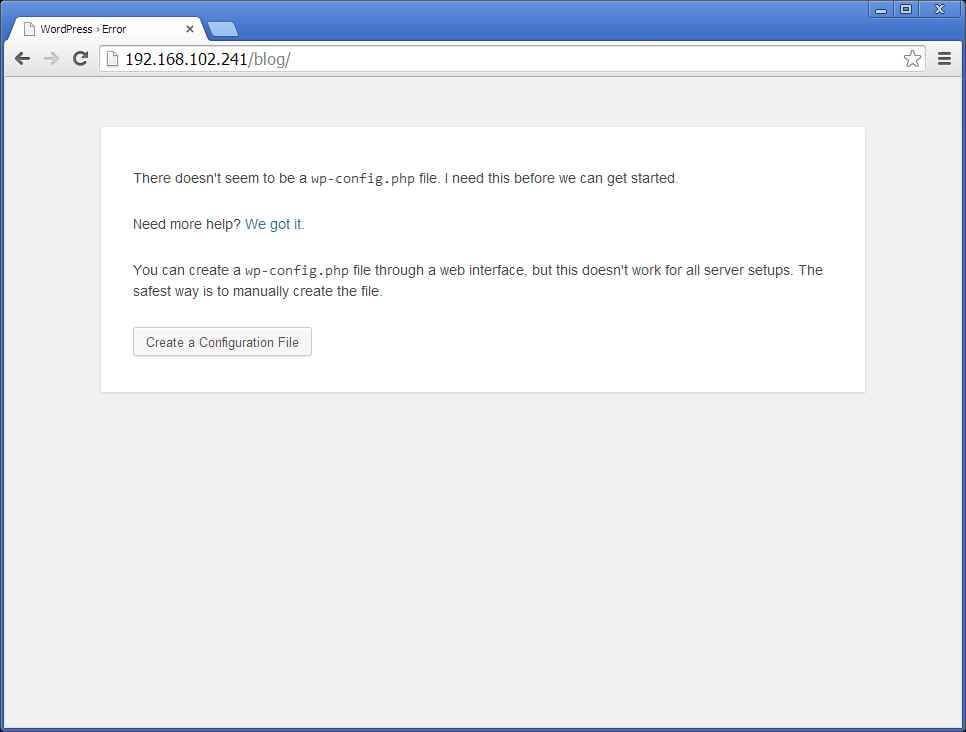
yum -y install mysql mysql-server
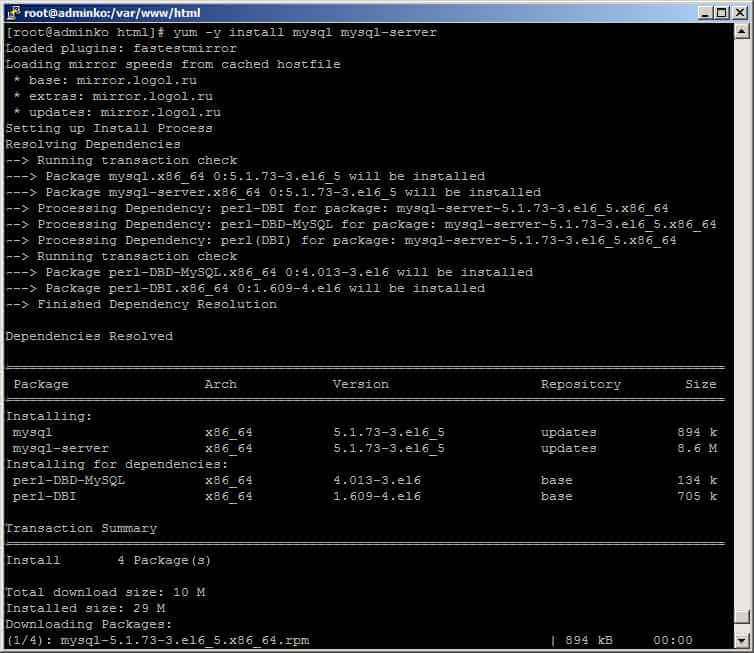
Прописываем в автозагрузку
chkconfig mysqld on
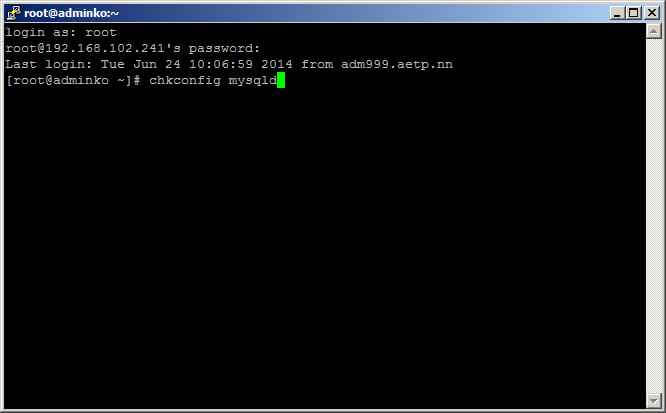
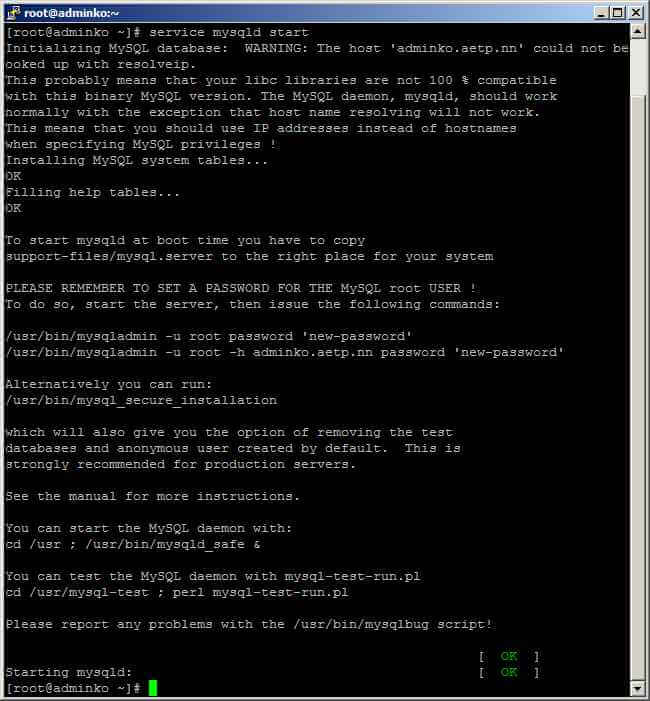
Устанавливаем root пароль MySQL: первый способ
mysqladmin -u root password 'new-password'
Где new-password — ваш новый root пароль для MySQL
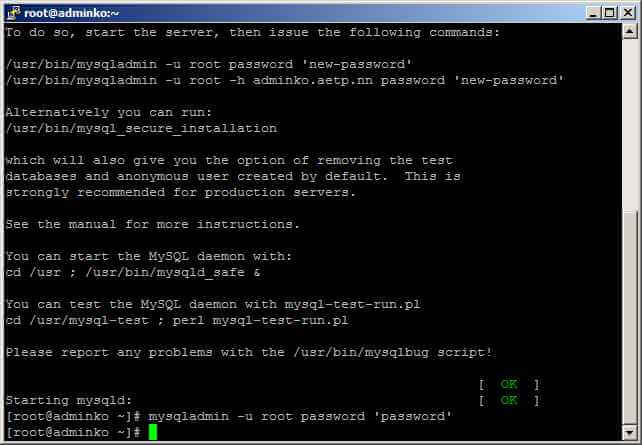
Второй способ более безопасный про него подробно тут.
/usr/bin/mysql_secure_installation
По умолчанию пароля нет, жмем enter и вводим новый пароль
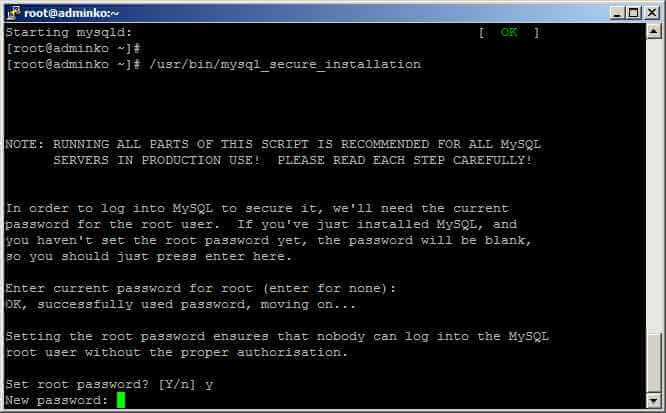
Спросят удалить ли ананимных пользователей, ставятся по умолчанию. Жмем YES
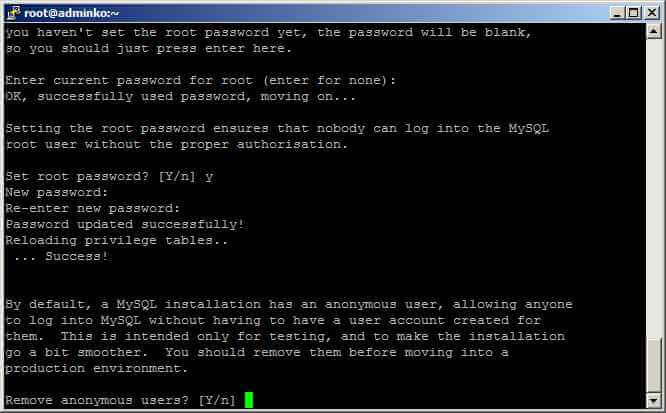
Дальше спросят, запретить доступ к аккаунту root из-за пределов localhost. Жмем Yes

удалить базу test , а также права по-умолчанию позволяющие любому получать доступ с правами root ко всем базам данных начинающихся в своем имени на «test_
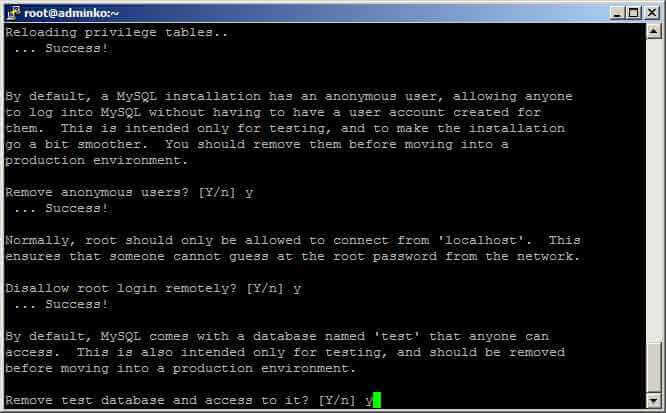
Перезаписываем таблицу привелегий
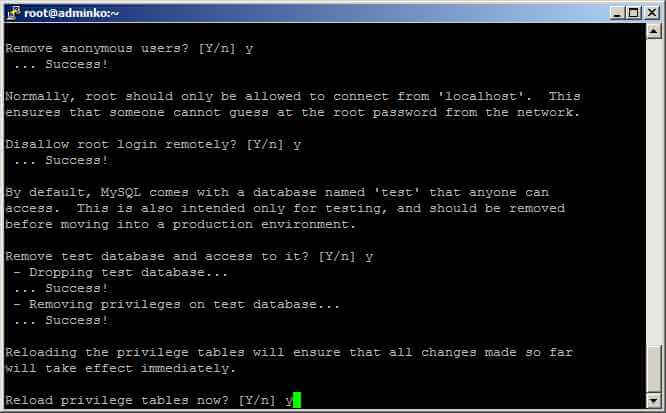
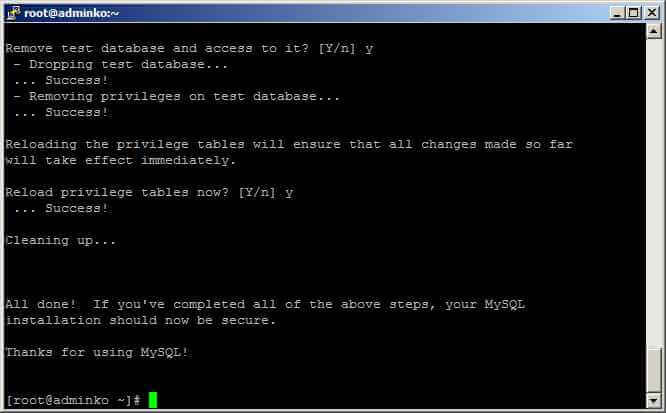
Создадим пользователя и базу данных для wordpress:
mysql -u root -p
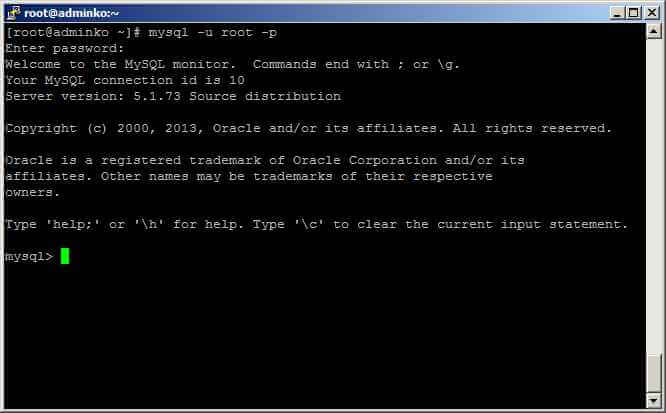
mysql> CREATE USER 'admin_adminko'@'localhost' IDENTIFIED BY 'qwerty';
Где IDENTIFIED BY пароль
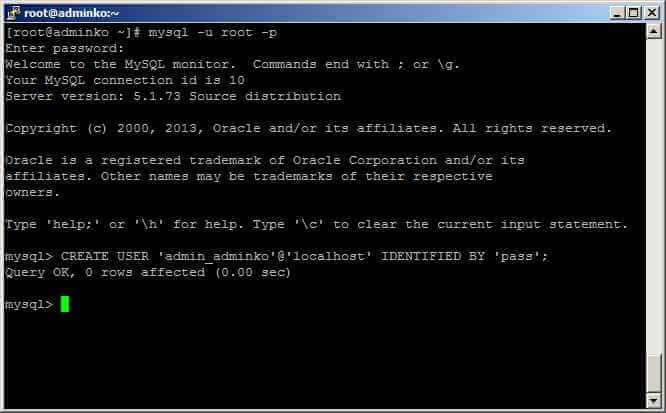
Создадим БД и дадим на нее права пользователю.
mysql>CREATE DATABASE adminko;
mysql>GRANT ALL PRIVILEGES ON adminko.* TO 'admin_adminko'@'localhost';

Переходим в браузер и кликаем
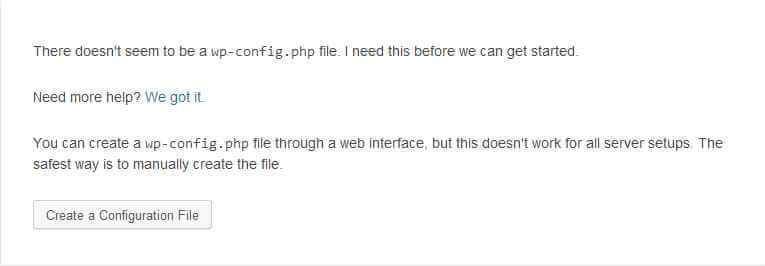
Вас будет приветствовать мастер, в котором вам сообщают, что вы должны знать определенные данные. Жмем Lets go, хоть вся установка wordpress вручную и дольше, чем на хостинге, зато надежнее, вы сами ставите, только то что нужно.
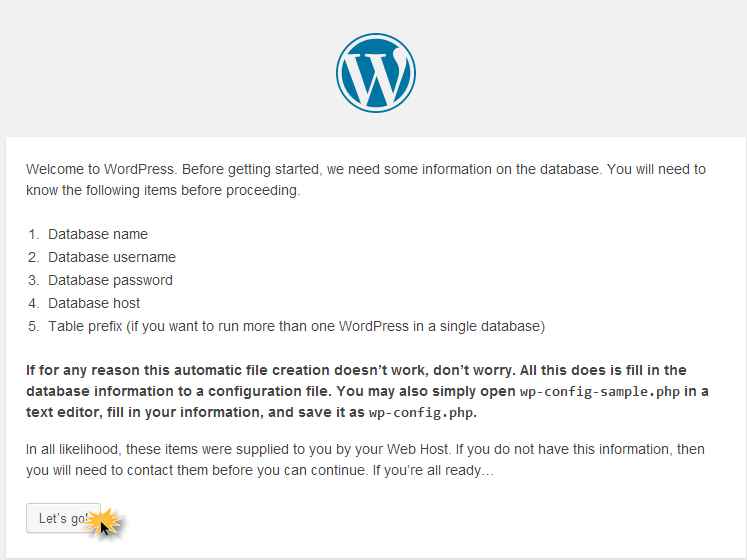
Как мы видим предлагается указать учетные данные и данные для доступа к базе.
Читайте также:

