Центр управления сетями и общим доступом windows 7 нет данных
Обновлено: 03.07.2024
In Windows 10 у нас есть разные возможности для управления всем, что связано с сетями, к которым мы подключаемся. В Cеть и Центр обмена - это интерфейс, в котором мы можем видеть функции для управления сетью. Например, мы можем видеть состояние сетевых карт, конфигурацию, к какому Wi-Fi мы подключены или какие из них у нас есть, создать новое соединение, решить возможные проблемы . Однако иногда этот раздел недоступен. Пытаемся получить доступ, но видим, что он не открывается. В этой статье мы объясним, как решить эту проблему.
Центр управления сетями и общим доступом не открывается
Много Окна 10 пользователи когда-либо сталкивались с тем, что программа, функция или файл не открываются. Причины могут быть самыми разнообразными. Это может быть системная проблема, файл поврежден, какое-то вредоносное ПО, неправильная конфигурация…
Это также происходит при попытке открыть Центр управления сетями и общим доступом. Пользователи пытаются получить к нему доступ и сталкиваются с проблемой, что он не открывается. Им нужно изменить какую-то конфигурацию или просто увидеть какой-то аспект сети, и они не могут войти.
Как это часто бывает в этих случаях, причины разнообразны. Также существуют различные варианты, которые мы можем принять во внимание, чтобы попытаться решить проблему. Мы собираемся назвать основные из них и таким образом заставить Центр управления сетями и общим доступом Windows 10 снова работать правильно.
Как устранить неполадки при открытии сетевого центра Windows
Мы собираемся показать варианты, чтобы попытаться решить проблемы при открытии Windows Network Center. Некоторые из них являются базовыми, и мы обычно можем использовать их для решения подобных проблем.
Перезагрузить систему
Без сомнения, что-то базовое и во многих случаях решает простые проблемы: перезагрузить компьютер . Это может решить проблемы при запуске, например, зависших процессов.
Поэтому первый шаг при попытке открыть Центр управления сетями и общим доступом Windows, когда он дает проблемы, - это перезагрузить компьютер. Позже, как только мы снова запустим его, мы проверим, правильно ли он открывается.
Запустите средство проверки файлов Windows
Если этот первый шаг не сработает, мы можем запустить Проверка файлов Windows . Это может решить многие проблемы этого типа, а также может быть, когда мы не можем войти в настройки Windows.
Для этого нужно зайти в Пуск, написать CMD и запустить его в режиме администратора. Позже мы поставим sfc / scannow и начинаем проверять. Это может решить некоторые проблемы, вызывающие отказы этого типа. Он используется для исправления возможных поврежденных файлов в системе. Чтобы изменения вступили в силу, вам необходимо перезапустить.
Сбросить сеть
Еще одна проблема, которую мы можем принять во внимание, - это сбросить сеть . Это также может помочь без проблем получить доступ к сетевому центру Windows 10. В этом случае мы возвращаемся в Пуск и переходим в Настройки. Позже мы перейдем в Сеть и Интернет, и там мы найдем внизу опцию Сброс сети.
Убедитесь, что брандмауэр не блокирует его
Безопасность инструменты очень полезны для бесперебойной работы нашего оборудования. Имея хороший антивирус или брандмауэр крайне важен для защиты себя в сети. Теперь иногда плохая конфигурация или использование неподходящей программы также может вызвать проблемы.
Что-то, что мы можем сделать, если не можем войти в Центр управления сетями и общим доступом Windows, - это убедиться, что установленный нами брандмауэр, например Microsoftсобственное, не мешает нам открыть это приложение.
Посмотрите, правильно ли обновляется оборудование
Очень важно иметь все системы и устройства обновлены с последними версиями. Это то, что мы должны применять как к операционным системам, так и ко всем приложениям, которые мы используем. Это позволяет нам поддерживать оборудование в хорошем состоянии и решать возможные проблемы.
Иногда даже недавнее обновление могло остаться на полпути и вызвать сбои. Поэтому мы должны следить за тем, чтобы наше оборудование обновлялось правильно, чтобы избежать проблем.
Ищите возможные угрозы
Здесь очень много угрозы в виде вредоносного ПО, которое может поставить под угрозу наши компьютеры. Это также может означать невозможность открытия определенных программ и функций. По этой причине мы должны убедиться, что система чиста и нет вирусов, вызывающих сбои.
Хороший антивирус может помочь предотвратить подобные проблемы. У нас всегда должны быть инструменты, которые защищают нас, независимо от типа системы или устройства, которые мы используем.
В конечном счете, это некоторые параметры, которые мы можем учитывать при возникновении проблем с входом в Центр управления сетями и общим доступом Windows 10.
Приобретая операционную систему Windows 7, пользователь должен быть готов к тому, что рано или поздно перед ним встанет задача настойки сети в операционной системе. Для некоторых эта задача не представляет собой ничего сложного. Как правило, установка и настройка сети в Windows 7 – это следующий шаг сразу после установки Windows 7 (если вы еще не установили Windows 7 и не совсем уверены в необходимых шагах, то вам следует ознакомиться с этим разделом: установка Windows 7).
- загрузки из сети Интернет актуальных дистрибутивов антивирусных программ;
- загрузка последних версий видеопроигрывателя, веб браузера;
- при необходимости загрузка из сети драйверов для некоторых устройств вашего компьютера (если они не были скачаны и установлены автоматически, или если установочные диски отсутствуют);
- использование приставки XBOX;
- обмен документами и быстрый доступ к общим ресурсам нескольких компьютеров или ноутбуков. В этом случае, чтобы пользоваться Интернетом, необходимо настроить проводную или беспроводную сеть. Как правило, какой-то один компьютер или ноутбук служит своеобразным раздатчиком интернета для всех остальных единиц компьютерной техники.
Точно так же обстоит дело с MAC-адресами и масками подсети. Все эти параметры настройки остались прежними, они давно знакомы пользователям. Некоторые изменения коснулись разве что интерфейса Панели управления и ее пунктов, с помощью которых производится обращение к параметрам сети. Все остальное без существенных изменений. Это еще один несомненный плюс Windows 7. Пользователи, которые до этого использовали Windows XP, довольно легко смогут разобраться в новой операционной системе. Как правило, настройка локальной сети в таких популярных операционных системах, как Windows Vista, Windows 7, Windows Server 2008/2008 R2, начинается c такого компонента для конфигурации сетевых свойств, как «Центр управления сетями и общим доступом».
Это средство для конфигурирования свойств позволяет пользователю выбирать сетевое размещение, настраивать общий доступ к принтерам и файлам и просматривать карту сети. Можно также следить за состоянием всех ваших сетевых подключений. Это очень удобно и практично.
Как и где открыть компонент «Центр управления сетями и общим доступом».
- Кнопка «Пуск» → открываем «Меню» → в поле для поиска вводим «Центр управления» → в найденных результатах необходимо открыть приложение «Центр управления сетями и общим доступом»;
- Правой или левой кнопкой мыши в области уведомлений (правый нижний угол возле часов) можно нажать на значок «Сеть» → после чего из контекстного меню выбрать необходимую вам команду «Центр управления сетями и общим доступом»;
- Кнопка «Пуск» → открывается меню → наводим указатель на элемент «Сеть» →нажимаем на нем правой кнопкой мыши → из появившегося контекстного меню выбираем «Свойства;
- Кнопка «Пуск» → в меню выбираем и открываем «Панель управления» →из списка компонентов предоставленных в панели управления нужно выбрать категорию «Сеть и интернет» → перейти по ссылке «Центр управления сетями и общим доступом»;

Что значит сетевое расположение компьютера.
Разобраться в том, что такое «Сетевое расположение», нужно еще до начала работы с этим важным компонентом. Для всех компьютеров этот параметр задается автоматически при первом подключении к выбранной сети. Это касается также брандмауэра и параметров безопасности выбранной для подключения сети. Все они тоже настраиваются автоматически во время первого подключения компьютера или ноутбука к сети.
Операционная система Windows 7 поддерживает несколько активных профилей одновременно. Это позволяет с наибольшей безопасностью использовать несколько сетевых адаптеров, которые могут быть подключены к различным сетям.
К слову сказать, Windows Vista использует для всех сетевых подключений самый строгий профиль брандмауэра. Возможно, поэтому Vista не так популярна, как Windows 7.
Можно назвать четыре основных типа сетевого расположения:
| Первый тип – это домашняя сеть. Уже из самого названия становится ясно, что это сетевое расположение предназначено для компьютера, которым пользуются в домашних условиях. Используется также в сетях, в которых все пользователи хорошо знают друг друга. Такие компьютеры могут не только создавать, но и присоединяться к домашним группам. Как правило, для удобства пользователей при использовании домашних сетей обнаружение сетей включается автоматически. Домашние сети обеспечивают всем компьютерам качественный доступ к сети. | |
| Второй тип – это сеть предприятия или организации. Этот тип сетевого расположения также позволяет отыскивать сеть автоматически. Отличие от домашней сети заключается в том, что в сети предприятия невозможно присоединять или создавать компьютер к домашней группе. Сеть предназначена исключительно для профессиональной деятельности на предприятии, в организации или в офисе. Этот тип называется сокращенно (SOHO), то есть используется в сети малого офиса. | |
| Третий тип – это общественная сеть. Кафе, аэропорты, вокзалы и другие общественные места - именно здесь компьютерами используется сетевое расположение третьего типа. По умолчанию в этом расположении отключена возможность присоединяться к домашним группам. Также отключено сетевое обнаружение. Без преувеличения можно сказать, что это наиболее строгое расположение. | |
| Четвертый тип – это доменная сеть. Доменный тип расположения сети почти ничем не отличается от рабочей сети. За исключением того момента, что в доменном типе конфигурация сетевого обнаружения и брандмауэра Windows определяются групповой политикой. Это касается и сетевой карты. Для того чтобы существующая сеть получила автоматически тип сетевого размещения «Домен», компьютер всего лишь должен быть присоединен к домену Active Directory. Только в этом случае сеть может стать доменной. |

Рисунок 2. Выбор сетевого расположения компьютера.
Карта сети.
Для того чтобы увидеть расположение всех устройств, входящих в конкретную локальную сеть, применяется карта сети. Это графическое представление входящих в сеть устройств и схема, по которой они подключены друг к другу.
Карту сети можно увидеть все в том же окне «Центр управления сетями и общим доступом». Правда, здесь отображается только локальная часть сетевой карты. Ее компоновка напрямую зависит от имеющихся сетевых подключений. В левом верхнем углу можно увидеть отображение компьютера, на котором выполняется создание карты. Слева можно увидеть отображение остальных компьютеров входящих в подсеть.
В Windows 7 за работу карты сети отвечают не один, а два компонента. Это Link Layer (Link Layer Topology Discover Mapper – LLTD Mapper). Именно этот важный компонент запрашивает в сети устройства для их включения в карту.
Сетевые подключения.
В окне «Сетевые подключения» можно увидеть весь набор данных, которые необходимы пользователю для подключения компьютера к интернету, локальной сети или любому другому компьютеру из домашней сети.
Эти данные доступны для обозрения только после установки всех необходимых драйверов для каждого сетевого адаптера на Windows 7 и после автоматической конфигурации всех сетевых подключений на конкретном локальном компьютере или ноутбуке.
- Открываем окно «Центр управления сетями и общим доступом» и переходим по ссылке «Изменение параметров адаптера» (см. рисунок 4);
- Нажимаем кнопку «Пуск» и, когда откроется меню, в поле поиска вводим «Просмотр сетевых подключений». В найденных результатах выбираем приложение «Просмотр сетевых подключений» (очень удобный способ);
- Можно также воспользоваться классической комбинацией клавиш Win+R. В результате чего откроется диалог «Выполнить». В поле «Открыть», которое находится в диалоговом окне «Выполнить», необходимо ввести следующую команду: ncpa.cpl или control netconnection. Сделав это нужно нажать кнопку «ОК».

Рисунок 6. Подробная информация о сетевом подключении.
Переименование сетевого адаптера.
- Первый способ. Выбираем сетевое подключение и нажимаем на кнопку «Переименование подключения», расположенную на панели инструментов. После ввода нового имени нажимаем клавишу Enter;
- Второй способ. С помощью клавиши F2: нажимаем, вводим новое имя и сохраняем с помощью все той же клавиши Enter;
- Третий способ. Для переименования выбранного из списка сетевого подключения нажимаем на него правой кнопкой мыши, выбираем из появившегося контекстного меню команду «Переименовать», переименовываем и сохраняем изменения при помощи знакомой уже клавиши Enter;
Состояние сети.
Кроме возможности переименовать подключение, в этом окне можно также узнать о состоянии сети. Используя это окно, которое так и называется «Состояние сети», в любое время можно не только просмотреть любые данные о сети подключения, но и узнать такие детали, как MAC-адрес, IP-адрес и много другой полезной и интересной информации.
Существуют провайдеры, которые открывают пользователям доступ в Интернет, используя MAC-адрес сетевой карты. Если по каким-то причинам произошла смена сетевой карты или замена всего компьютера, то MAC–адрес тоже изменится, и доступ в интернет прекратится. Для нового подключения к интернету необходимо произвести установку необходимый физический адрес (MAC–адрес).
Как посмотреть MAC адрес сетевой карты в windows 7?

Рисунок 7. Как посмотреть MAC адрес сетевой карты (сетевого адаптера).
Как поменять MAC адрес сетевой карты в windows 7?

По умолчанию в Windows 7 установлен заводской MAC-адрес сетевой карты. Для того чтобы изменить его, необходимо переключиться на опцию «Значение» и ввести нужный адрес.
Рисунок 8. Как поменять MAC адрес сетевой карты (сетевого адаптера).
Диагностика сети.
Если возникла ситуация, когда в работе вашего сетевого подключения возникли непредвиденные ошибки или сбои, то устранить их можно с помощью диагностики подключения. Средство диагностики можно найти в окне «Сетевые подключения».
Выбираем окно «Устранение неполадок», которое, анализируя состояние подключения, предлагает на выбор возможные неисправности и способы устранения неполадок. Чтобы начать диагностику, нужно нажать правой кнопкой мыши на сетевое подключение и в контекстном меню выбрать команду «Диагностика».

Рисунок 9. Открытие мастера устранения неполадок подключения по локальной сети.
Второй способ начать проверку параметров сетевого подключения – выбрать нужную сеть и нажать на кнопку «Диагностика подключений». Кнопку можно увидеть на панели инструментов.
В открывшемся диалоговом окне для диагностики подключения достаточно следовать действиям мастера по устранению ошибок и неполадок. Ничего сложного.
Anatoliy2004,
пробуйте так:
Нажмите Win+R, введите команду и нажмите ОК:
сейчас куреитом попробую просканировать!
| Конфигурация компьютера | |
| Процессор: IntelCorei3-2100 CPU @ 3.10GHz, 3100 МГц, ядер: 2, логических процессоров: 4 | |
| Материнская плата: MSI H61M-P21 (MS-7680) (B3.0) | |
| Память: Kingston 99U5471-052.A00LF 8Gb DDR3-1333 DDR3 SDRAM; Samsung M378B5773DH0-CH9 2Gb DDR3-1333 DDR3 SDRAM | |
| HDD: WDC Caviar Green WD10EARS-22Y5B1 ATA Device 1Т (1000 Gb), WDC Caviar Blue WD10EZEX-08M2NA0 ATA Device 1Т (1000 Gb) | |
| Видеокарта: Sapphire Radeon HD 6570 650Mhz PCI-E 2.1 2048Mb 1600Mhz 128 bit DVI HDMI HDCP | |
| Звук: VIA VT1708S VIA High Definition Audio | |
| Блок питания: OCZ ZS Series Power Supply 550W 2014 г. | |
| CD/DVD: ATAPI iHAS122 ATA Device | |
| Монитор: LG FLATRON E2050 1600x900 | |
| ОС: Microsoft Windows 7 Home Basic x86, Microsoft Windows 10 Home x64 . | |
| Индекс производительности Windows: 5.9 | |
| Прочее: Multi Flash Reader USB Device, Logitech HD Webcam C310 |
Anatoliy2004,
Посмотрите в разделах реестра
HKEY_CURRENT_USER\Software\Microsoft\Windows\CurrentVersion\Internet Settings\5.0\Cache\Extensible Cache\ PrivacIE:
HKEY_CURRENT_USER\Software\Microsoft\Windows\CurrentVersion\Internet Settings\5.0\LowCache\Extensible Cache\ PrivacIE:
Отсутствует параметр EntryMaxAge ?
-------
Будь джентльменом, если есть удача. А нет удачи, джентльменов нет . Нажми .


В общем DISM пошуршал, что-то восстановил, после нее проверка Sfc таки дошла до 100% и завершилась, но поврежденные файлы по прежнему были на месте и Центр управления сетями и общим доступом по прежнему не открывался жалуясь на то что не удалось загрузить страницу. Есть еще несколько вариантов восстановления системных файлов и системы в частности:
- откат на одну из предыдущих точек восстановления,
- восстановление из образа,
- попытка восстановления из консоли восстановления,
- переустановка Windows в режиме обновления.

Почему-то на этом компьютере не было ни точек восстановления ни заранее созданных образов, поэтому первые два варианта мне были недоступны, чтоб восстановить системные файлы из консоли нужна будет загрузочная флешка, загружаемся с нее и после выбора языка нужно слева внизу окна выбрать:

Далее нужно подождать пока будет найдена установленная система, и выбрать ее в меню, нажать далее:

И затем появится вот такое окно:


И Центр управления сетями и общим доступом открывается как и должно быть:
Попытка подключения к интернету может быть прервана ошибкой «Не удалось запустить дочернюю службу», которую обнаруживаем в Центре управления сетями и общим доступом. Чаще возникает на Windows 7. С ней можно столкнуться, независимо от того, подключаетесь ли по беспроводной сети или через кабель Ethernet.

Добавление записей с помощью командной строки
Откройте командную строку с помощью системного поиска командой cmd , запущенной от имени администратора или из меню Win + X.

В консоли выполните команды, подтверждая каждую на Enter:
net localgroup администраторы localservice /add
net localgroup администраторы networkservice /add

Закройте консоль, и перезагрузите компьютер. После перезагрузки ошибка, которая препятствовала подключению из-за неудачной попытки запуска дочерней службы должна исчезнуть.
Установка обычного режима загрузки
В Windows есть несколько вариантов загрузки ОС. Некоторые из них загружают только основные драйверы. По этой причине, возможно, какой-то драйвер не был загружен, из-за которого системе не удается запустить требуемую дочернюю службу. Для исправления ошибки выберите обычную конфигурацию.
Откройте конфигурацию системы командой msconfig из окна «Выполнить» (Win + R).

На вкладке Общие отметьте флажком «Обычный запуск».
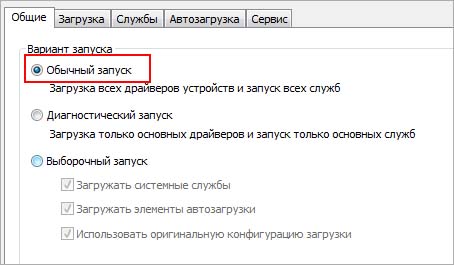
Сохраните изменения на «Применить». Затем нажмите на кнопку «Перезагрузка», чтобы загрузить ОС в этом режиме. Проверьте, сохраняется ли проблема.
Читайте также:

