Что можно сделать с папкой windows
Обновлено: 02.07.2024
Практическая работа № 3
Операции с папками и файлами
Цель занятия: научиться выполнять стандартные операции с папками: создавать, выделять, копировать, перемещать и удалять, переименовывать, менять свойства, скрывать; изучить возможности программы Проводник и различные способы запуска этой программы.
Теоретические основы работы:
Операции с папками:
Большинство задач Windows включают в себя работу с файлами и папками. Папки используются Windows для создания системы хранения файлов на компьютере аналогично тому, как картонные папки используются для систематизации данных в картотеке. Папки могут содержать файлы различных типов — документы, музыкальные клипы, изображения, видео, программы и др. Можно создавать новые папки, копировать или перемещать в них файлы из других мест — из других папок, с других компьютеров или из Интернета. В папках можно создавать подпапки.
Создание папок: команда Создать папку в контекстном меню или в верхнем меню Файл/Создать папку (или по-другому). Появится папка с именем Новая папка , написать новое название и нажать Enter для подтверждения. Можно переименовать папку, щёлкну на ней правой кнопкой мыши и выбрав в Контекстном меню команду Переименовать .
Копирование папок: выделить одну или несколько папок, которые нужно скопировать, выбрать команду Копировать в контекстном меню, в слове Правка верхнего меню или на панели инструментов, открыть папку, в которую нужно вставить копии и выбрать команду Вставить любым вышеуказанным способом.
Перемещение папок: выполняется аналогично копированию, но вместо команды Копировать выбирается команда Вырезать . Операция перемещения отличается от операции копирования тем, что в результате копирования создаются копии папок, а исходные папки остаются на месте, в результате перемещения исходные папки перемещаются в другое место (там, где они были, их нет).
Выделение папок: чтобы выделить несколько подряд идущих файлов или папок, выберите первый объект и, удерживая нажатой клавишу SHIFT, выберите последний объект. Для выбора разрозненных файлов или папок щелкните поочередно каждый объект, удерживая нажатой клавишу CTRL.
Удаление папок: выделить одну или несколько папок, которые нужно удалить, выбрать команду Удалить в контекстном меню, в слове Файл верхнего меню или на панели инструментов, или перетащить выделенные папки на значок Корзины при нажатой левой кнопке мыши.
Скрытие папки: щелкните на значке папки правой кнопкой мыши и выберите команду Свойства . На вкладке Общие установите флажок Скрытый . Для просмотра скрытых папок нужно выбрать команду Свойства папки в меню Сервис . На вкладке Вид в группе Дополнительные параметры выбрать вариант Показывать скрытые файлы и папки.
Изменение свойств папки: команда Свойства папки меню Сервис . Можно изменить параметры щелчка мыши для выделения и открытия папки, установить дополнительные параметры для папок и т.д.
Сервисные возможности программы Проводник.
Все папки и файлы образуют на дисках иерархическую файловую структуру. Все файлы находятся в папках, которые вложены в другие папки, более высокого уровня. Папка самого высокого уровня называется корневой . Назначение файловой структуры – обеспечить однозначное отыскание файла, если известно его имя и путь поиска. Создание и обслуживание файловой структуры – одна из основных функций операционной системы.
Для розыска файлов нужны специальные навигационные средства. Они позволяют просмотреть файловую структуру, найти нужную папку или файл и выполнить с ними необходимые действия. Проводник – это служебная программа, специально предназначенная для просмотра файловой структуры и её обслуживания. Окно этой программы состоит из двух панелей. на левой в виде дерева представлена вся файловая структура компьютера. Плюс рядом с папкой означает, что в ней есть вложенные папки. С помощью левой панели очень удобно просматривать содержимое всех вложенных папок. На правой панели отображается содержимое папки, открытой в данный момент на левой панели. Между панелями очень легко взаимодействовать: копировать папки, перемещать их, удалять в корзину.
Методы запуска программы Проводник.
Изучить САМОСТОЯТЕЛЬНО во время выполнения практической работы и записать в отчёте!
ПОРЯДОК ВЫПОЛНЕНИЯ РАБОТЫ
Откройте окно Мой компьютер /диск D, папку своей группы .
Создайте в своей папке следующую структуру папок: три папки Кино , Музыка , Литература ; в каждой из них ещё по три папки (назовите их по-своему: фамилии актёров, фильмы, музыкальные группы, книги, авторы и т.д.).
Скопируйте папку Кино со всем её содержимым в папку Литература.
Попробуйте выделить несколько папок, стоящих рядом, затем несколько папок, стоящих не рядом.
Папку Литература переименуйте и назовите Книги .
Переместите содержимое папки Музыка в папку Книги .
Запустите программу Проводник с помощью Главного меню (Пуск/Программы/Стандартные/Проводник). Обратите внимание на то, какая папка открыта на левой панели Проводника в момент запуска. Это должна быть папка Мои документы.
Разыщите на левой панели папку своей группы и откройте ее одним щелчком на значке папки. Её содержимое должно появиться на правой панели Проводника.
На правой панели раскройте в своей папке все плюсы, чтобы раскрылось созданное Вами «дерево». Оно должно выглядеть следующим образом:
Убедитесь, что на левой панели рядом с папкой Музыка появится плюс.
На левой панели перенесите только что созданную папку на значок Корзины.
Откройте Корзину и убедитесь, что эта папка там присутствует.
Остальные папки удалите разными способами ВО ВРЕМЯ ОТВЕТА ПРЕПОДАВАТЕЛЮ!
Выполните исследовательскую работу, результаты которой запишите в отчёт.
Исследование методов запуска программы Проводник.
В ОС Windows большинство операций можно выполнить многими способами. На примере программы Проводник исследуем различные приемы запуска программ.
Щелкните правой кнопкой мыши на кнопке Пуск и в открывшемся контекстном меню используйте пункт Проводник. Обратите внимание на то, какая папка открыта на левой панели в момент запуска.
Щелкните правой кнопкой мыши на значке Мой Компьютер и в открывшемся контекстном меню используйте пункт Проводник. Обратите внимание, какая папка открыта на левой панели в момент запуска.
Проверьте контекстные меню всех значков, открытых на Рабочем столе. Установите, для каких объектов контекстное меню имеет средства запуска Проводника, и выясните, какая папка открывается на левой панели в момент запуска.
Выполните запуск Проводника через пункт Программы Главного меню.
Выполните запуск Проводника через пункт Выполнить Главного меню. (нужно ввести explorer)
Выполните запуск Проводника с Рабочего стола (предварительно на рабочем столе следует создать ярлык Проводника).
Выполните запуск Проводника с Панели быстрого запуска (предварительно на этой панели следует создать ярлык Проводника).
Требования к отчёту:
Опишите назначение и возможности программы Проводник.
Запишите определение файловой структуры.
Как можно выполнить навигацию по файловой структуре?
Перечислите, какие операции можно выполнять с папками.
Запишите, какие папки, на Ваш взгляд, нужно скрывать?
Запишите способы перемещения папки в другую папку.
Как быстро удалить сразу несколько папок?
Какие операции можно делать с папками ?
Как создать папку и переименовать её?
Как скопировать папку?
Как переместить папку?
Чем отличаются операции копирования и перемещения папок?
Как удалить папку?
Как скрыть папку?
Как изменить свойства папки?
Как запустить программу Проводник?
Как Вы думаете, почему программа Проводник входит в состав операционной системы?
Операции с файлами и папками включают создание, копирование, просмотр и удаление папок и файлов и требуют соблюдения определенной последовательности действий. Создать папку можно разными способами.
Создание папки (1-й способ)
- Откройте в папке Мой компьютер или в окне Проводника папку, в которой необходимо создать новую папку;
- Выберите в меню Файл команду Создать (File, New), а затем выберите Папку (Folder). В окне появляется значок новой папки с именем, которое присвоено ей по умолчанию (—).
- Введите имя папки и нажмите клавишу Enter. .
Создание папки с помощью контекстного меню (2-й способ)
- Щелкните правой клавишей мыши на рабочем столе, в окне Проводника или в окне папки, в которой требуется создать другую папку.
- В контекстном меню (рис. 8) выберите Создать (New).
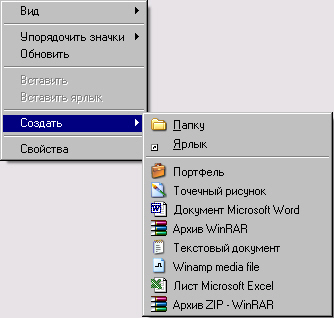
Рис. 8. Контекстное меню
- Из предложенного списка выберите Папку (Folder) или нужный тип файла. Будет создана папка или файл выбранного типа, и на экрану появится соответствующий значок, например для документа Word:
Копирование (перемещение) файлов или папок
- Выделите в папке или в окне Проводника нужный файл или папку.,
- Выберите в меню Правка команду Копировать (Edit, Сору) для копирования или Вырезать (Cut) для перемещения.
- Откройте диск или папку, в которые предполагается поместить копию.
- Выберите в меню Правка команду Вставить (Edit, Paste).
Чтобы выделить сразу несколько файлов и/или папок, следующих в списке не подряд, при выделении объектов следует удерживать клавишу Ctrl. Чтобы выделить диапазон файлов и/или папок в списке, следует удерживать клавишу Shift.
Особенно удобно при копировании и перемещении данных использование перетаскивания с помощью мыши в окне Проводника вместо меню. Достаточно открыть папку, содержащую нужный файл, и перетащить этот файл в другую папку.
Перетаскивание файла в папку, находящуюся на том же диске, приводит к перемещению папки. Если вторая папка находится на другом диске, объект будет скопирован. Чтобы не происходило перемещения, а выполнялось копирование необходимо удерживать клавишу Ctrl.
Копирование перетаскиванием с помощью мыши.
- Найдите в папке или в окне Проводника нужный файл или папку.
- Убедитесь, что папка, куда предполагается перетащить объект, присутствует на экране.
- Перетащите объект в нужное место с помощью мыши.
Результат этого действия зависит от типа объекта и выбранного места. В частности, перетаскивание файла к значку принтера позволяет вывести этот файл на печать.
Если при перетаскивании объекта удерживать не левую, а правую кнопку мыши, на экране появится контекстное меню с набором возможных действий.
Удаление файла или папки
- Выделите в папке Мой компьютер или в окне Проводника удаляемый файл или папку.
- Выберите в меню Правка команду Удалить (Edit, Delete).
- Файл не исчезнет, а переместится в папку, которая называется Корзиной (Recycle Bin).
При необходимости восстановить удаленный файл, загляните в "Корзину". Удаленные файлы остаются в "Корзине" до тех пор, пока не будут удалены оттуда явным образом.
Значок файла или папки можно напрямую перетащить в корзину с помощью мыши. Если при этом удерживать клавишу Shift, объект будет не перемещен в Корзину, а просто удален.
Переименование файла или папки
- Выделите в папке Мой компьютер или в окне Проводника нужный файл или папку. (Открывать папку не требуется.)
- Выберите в меню Файл команду Переименовать (FUe, Rename).
- Введите новое имя и нажмите клавишу Enter.
Для переименования файла или папки можно также воспользоваться контекстным меню. Оно появится, если навести курсор на нужный файл и щелкнуть правой кнопкой мыши.
Файлы и папки можно копировать и перемещать из одной папки в другую, с диска на диск. Их можно переименовывать. Можно создавать новые пустые папки. Наконец, ненужные файлы и папки можно удалять.
Копировать и перемещать объекты (файлы или папки) проще всего, перетаскивая их мышью.
Откройте Проводник и перейдите к папке, в которой находится нужный объект.
Откройте еще одно окно Проводника и перейдите в нем к папке, в которую вы хотите скопировать или переместить этот объект.
Перетащите файл или папку из одного окна в другое.
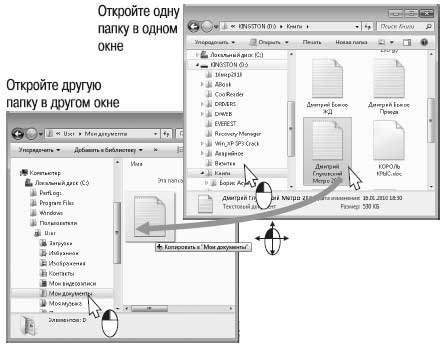
Щелкните кнопкой мыши на папке или файле, которые нужно скопировать или переместить. Объект выделен.
Нажмите сочетание клавиш Ctrl+C, чтобы скопировать его, или Ctrl+X, чтобы вырезать.
С помощью области переходов откройте в том же окне папку, куда вы хотите вставить объект.
Щелкните правой кнопкой мыши в правой части окна и нажмите сочетание клавиш Ctrl+C. Объект вставлен!
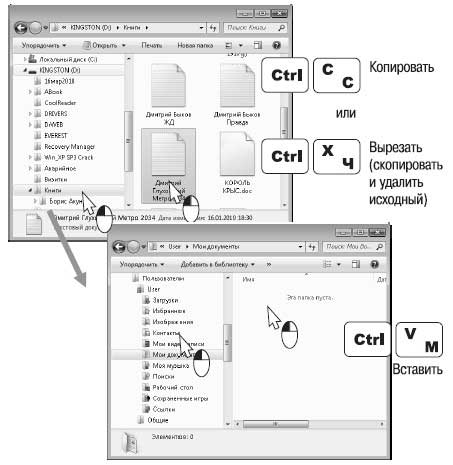
Можно скопировать или переместить несколько файлов или папок сразу. Для этого сначала выделите их в окне Проводника или на Рабочем столе.
Чтобы выделить несколько объектов с помощью мыши, нажмите левую кнопку и, удерживая ее, перемещайте мышь (1).
Появляется полупрозрачный прямоугольник выделения.
Когда в него попадут все нужные вам объекты, отпустите кнопку. Объекты выделены (2).
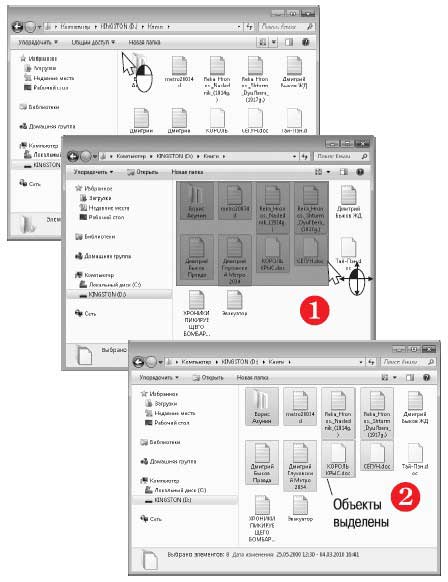
Теперь выделенные объекты вы можете переместить или скопировать, перетаскивая их мышью или нажимая сочетания клавиш.
Чтобы выделить несколько файлов подряд, щелкните мышью на первом из них. Затем нажмите клавишу Shift и, удерживая ее, щелкните на последнем файле. Файлы или папки выделены.
Чтобы выделить несколько файлов в произвольном порядке, щелкайте на них при нажатой клавише Ctrl.
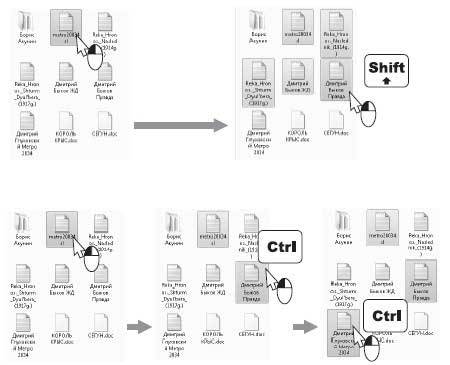
Для создания новой папки щелкните правой кнопкой мыши на свободном месте в окне Проводника или на Рабочем столе там, где вы хотите ее создать.
Откроется контекстное меню. Выберите команду Создать|Папку.
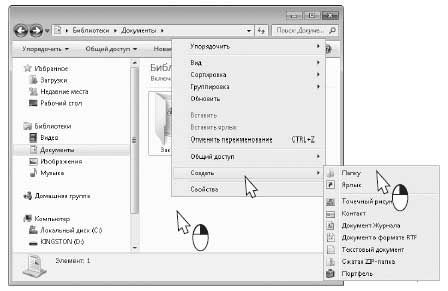
В указанном месте создается пустая папка. По умолчанию для нее предлагается имя Новая папка.
Сразу же ведите с клавиатуры имя для созданной папки.
Щелкните кнопкой мыши в любом месте. Введенное имя присвоено новой папке.
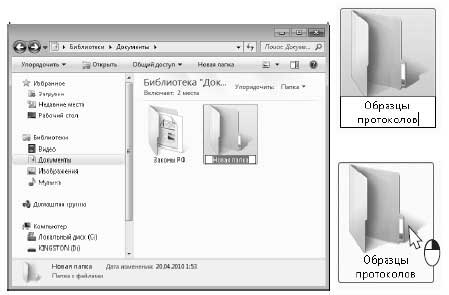
Чтобы переименовать файл или папку, щелкните на их значке.
Нажмите клавишу F2 — имя файла или папки будет выделено.
Введите новое имя с клавиатуры.
Щелкните кнопкой мыши в любом месте. Файл или папка переименованы.
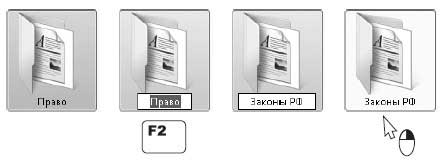
Данный текст является ознакомительным фрагментом.
Продолжение на ЛитРес
Глава 4 Трюки с файлами и папками
Глава 4 Трюки с файлами и папками • Особенности работы с программой Проводник• Тонкости использования встроенной системы поиска• Настройка контекстного меню• Хитрости выполнения файловых операций• Как восстанавливать удаленные файлы• Дополнительные свойства
Глава 3 Проводник Windows Vista. Работа с файлами и папками
Глава 3 Проводник Windows Vista. Работа с файлами и папками • Интерфейс Проводника Windows Vista• Навигация по папкам• Представление значков в Проводнике• Поиск• Настройка внешнего вида и параметров Проводника• Операции с файлами и папками• Работа со сменными
Операции с файлами и папками
Операции с файлами и папками В данном разделе мы рассмотрим важнейшие операции, которые можно выполнять с файлами и папками, хранящимися на компьютере, а также поговорим о том, как создавать новые объекты, записывать файлы на компакт-диск, flash-память и
3 Работа с папками и файлами
3 Работа с папками и файлами В этой главе пойдет речь об особенностях выполнения в Windows Vista различных повседневных задач, таких как просмотр содержимого папок, навигация, поиск документов, операции с файлами и папками.Обзор папокНовый интерфейс Проводника Windows Для
7.14. Как отучить XP работать с ZIP файлами как с папками?
7.14. Как отучить XP работать с ZIP файлами как с папками? Для этого необходимо в командной строке набрать regsvr32 /u zipfldr.dll. Для того чтобы вернуть всё обратно, наберите regsvr32 zipfldr.dll.
Операции с файлами и папками. Проводник
Операции с файлами и папками. Проводник Что ж, если мы уже вошли в мир файлов и папок, давайте посмотрим на содержимое нашего компьютера… На логическую структуру жесткого диска. Вся информация хранится в файлах, файлы – в папках, папки – на жестких дисках. Все вроде
Рабочий стол. Операции с файлами и папками
Рабочий стол. Операции с файлами и папками Итак, вы включили ноутбук. Некоторое время будет загружаться операционная система (ОС). Это система программ и устройств, которые позволяют пользоваться компьютером. Без ОС ваш компьютер, грубо говоря, просто груда
Работа с файлами и папками
Работа с файлами и папками Количество операций, выполняемых с файлами, способно повергнуть в шок начинающего пользователя. Копирование и переименование, поиск, резервное копирование и шифрование, при неудачном резервировании — восстановление, упорядочение данных, а
Что можно делать с окнами
Что можно делать с окнами Рабочий стол, значки, окна и диалоги — основа Windows. Большинство запущенных вами программ выводят на Рабочий стол свои окна. Вы можете перемещать их по экрану, изменять размер, развертывать на весь экран или сворачивать в значок на Панели задач. С
7.6. Основные операции с файлами и папками
7.6. Основные операции с файлами и папками 7.6.1. Просмотр содержимого каталога Итак, начнем обзор нашей файловой системы. Откройте окно Мой компьютер (рис. 51) — вы увидите список дисков. Если щелкнуть на произвольном диске один раз, то слева вы увидите сводную информацию о
Глава 11 Работа с файлами и папками
Глава 11 Работа с файлами и папками • Навигация по файлам и папкам• Операции с файлами и папкамиФайлы – это логическое представление информации, хранящейся в вашем компьютере, а также на всех внешних носителях (дискетах, компакт-дисках, flash-картах и т. д.). Физически все
Операции с файлами и папками
Операции с файлами и папками Одно из главных достоинств графического интерфейса – поддержка технологии Drag and Drop (дословно «перетащил и кинул»). Суть идеи заключается в том, что, выделив какой-либо объект в окне (или на Рабочем столе), а затем щелкнув на нем левой или правой
2.2. Работаем с папками и файлами
2.2. Работаем с папками и файлами Для выполнения задания нам понадобится материал разд. 1.6.1. В папке Документы (Documents), расположенной в вашем домашнем каталоге, создать папку Книга_1, в ней — папку Книга_2.2. Создать текстовый файл, для этого выполнить следующие
Урок 2.6. Операции с файлами и папками
Урок 2.6. Операции с файлами и папками Просмотр свойств объектов Для получения основных сведений о файле или папке достаточно щелкнуть на нем в окне папки кнопкой мыши – и основная информация появится на панели подробностей, которая расположена в нижней части окна. Для
Операции с файлами и папками
Операции с файлами и папками Наличие двух панелей позволяет легко и наглядно копировать или перемещать файлы.Последовательность действий при копировании или перемещении будет следующей.1. Откройте на одной из панелей папку, в которую нужно скопировать объект.2.
Операционная система Windows и программное обеспечение ПК сохраняют на жестком диске большое количество временных файлов. Часто эти данные остаются на диске даже после выполнения системой требуемых задач.
Временные файлы заполняют папки ПК и замедляют его работу, расходуя свободное пространство жесткого диска. Необходимо периодически удалять эти файлы для поддержания нормальной работы ПК.

Удаление временных файлов в Windows
Проблема очистки временных файлов в Windows связана с частым «произволом» запускаемых в системе программ, т.к. они распределяют свой «мусор» во множестве папок, которые пользователю сложно контролировать.
Несмотря на то, что в Windows существует каталог для хранения временных файлов, называемый «Temp», кэшированные данные, к примеру, браузера Internet Explorer, размещаются целиком в другом месте, т.к. Windows не придерживается этого правила строго.

Чтобы иметь возможность удалять временные файлы, нужно знать, где система хранит их по умолчанию.
В Windows 7 имеется несколько папок «Temp» – системных, пользовательских и интернет, обычно расположенных на системном диске «C» по адресам:

Примечание! Для получения своего адреса в «Имя_пользователя» нужно подставить имя, используемое пользователем на своем ПК.

Периодичность очистки Windows от временных файлов:
- каталоги «LocalTemp» и «WindowsTemp» требуют регулярной очистки, т.к. временные файлы в них сохраняются наиболее часто;
- папки «WinSxS» и «DriverStore» требуют периодической чистки, т.к. хранят в себе копии обновлений и драйверов системы;
- папка «Temporary Internet Files» хранит временные файлы браузера Internet Explorer и ее можно очищать по необходимости;
- папка «C:Temp» создается программным обеспечением и ее следует очищать через 2-3 дня после установки ПО, чтобы оно успело использовать находящиеся в папке файлы.
Ручная очистка папок
При удалении временных файлов важно учитывать, что пока задача работает, система не может удалить ее данные. Поэтому перед очисткой необходимо завершить все работающие, в т.ч. в фоновом режиме, программы.
Эти программы можно увидеть на «Панели задач» Windows.
Шаг 1. Щелкнуть на иконке программы на панели задач правой кнопкой мыши и выбрать левой «Закрыть окно». Проделать эту операцию со всеми открытыми программами.

Шаг 2. Нажать на клавиатуре комбинацию Win+R (Win расположена справа от Ctrl).

Шаг 3. Напечатать в открывшемся окне «Выполнить» (Run) команду «%temp%»и нажать «OK». Откроется окно проводника с содержимым каталога «LocalTemp», где в его адресной строке (вверху окна) будет указано, где расположена папка.

Шаг 4. Нажать Ctrl+A для выделения всех файлов каталога. Щелкнуть на выделении правой кнопкой мыши и выбрать левой «Удалить».

Справка! Если система не может удалить файл, нужно закрыть использующую его программу или пропустить его удаление, поставить галочку на «Выполнять для всех текущих…» и нажав «Пропустить».

Шаг 5. Нажать Win+R, напечатать команду «temp» и нажать «OK».

Откроется окно с содержимым каталога «WindowsTemp».
Шаг 6. Нажать Ctrl+A для выделения всех файлов каталога. Щелкнуть на выделении правой кнопкой мыши и выбрать левой «Удалить».

Очистка папок средствами Windows
Каталоги «WinSxS» и «DriveStore» можно очистить, наряду с другими компонентами ОС, с помощью системного средства «Очистка диска».
Папка «winsxs» содержит копии обновлений компонентов Windows, используемых при откате системы на более ранние состояния, поэтому очищать ее вручную крайне не рекомендуется.
Справка! Компания Microsoft рекомендует очищать папку «winsxs» только при критической нехватке места на системном жестком диске.
Папка «DriveStore» содержит установленные и использовавшиеся ранее драйверы ПК. Эту папку также не рекомендуется очищать вручную.
Тем не менее т.к. данные в указанных папках постепенно накапливаются, часть данных из них можно периодически удалять.
Шаг 1. Раскрыть папку «Компьютер» (Computer) рабочего стола, щелкнув дважды по ее значку.

Шаг 2. Щелкнуть правой кнопкой мыши на системном диске и выбрать левой «Свойства».

Шаг 3. Щелкнуть по вкладке «Общие» и нажать «Очистка диска».

После индексации диска появится список файлов, которые система может удалить.
Шаг 4. Нажать «Очистить системные файлы».

Шаг 5. Отметить галочкой «Файлы резервной копии…» или «Очистка обновлений» – это содержимое папки winsxs, а также «Ненужные драйверы системы» – это данные папки «DriveStore». Нажать «OK».

Шаг 6. Щелкнуть «Удалить…».

Система удалит требуемые файлы.
Очистка диска сторонними программами
FileASSASSIN
Если временные файлы не могут быть удалены описанными выше способами, это может быть связано тем, что они заблокированы системой Windows.
В этом случае эффективным средством удаления является бесплатная утилита FileASSASSIN.

Программа позволяет удалить почти каждый заблокированный файл – даже те временные файлы, к которым обычно невозможно «добраться», выгружая модули и прекращая выполняемые процессы на ПК.
Справка! FileASSASSIN особенно полезен при удалении заблокированных файлов и папок, содержащих вредоносное программное обеспечение.
Программа также интегрируется в контекстное меню Windows и может быстро вызываться в любой момент.
Шаг 2. Нажать «Загрузить».

Примечание! Найти загруженный файл можно, нажав «Настройки» и щелкнув «Загрузки» в браузере интернет.
Шаг 3. Запустить скачанный файл двойным щелчком.
Шаг 4. Нажать «Далее» (Next).

Шаг 5. Поставить отметку напротив «Я принимаю…» (I accept…).

Шаг 6. Нажать «Установить» (Install).

Шаг 7. Нажать «Закончить» (Finish) для выхода и запуска программы.

Шаг 8. Перетащить на строку программы файл, который следует разблокировать, и нажать «Выполнить» (Execute).

Шаг 9. Некоторые файлы могут потребовать перезагрузки ПК перед их удалением. Нажать «OK» и перезагрузить компьютер.

После этого файл можно будет спокойно удалить.
CCleaner
Бесплатный программный инструмент CCleaner позволяет облегчить процедуру поиска и удаления временных файлов Windows, поддерживая операционную систему в оптимальном состоянии.



Шаг 4. Щелкнуть на файле и выбрать в открывающемся списке русский язык.

Шаг 5. Нажать «Настроить».

Шаг 6. Настроить требуемые параметры (можно оставить галочки только для верхних двух пунктов). Нажать «Установить».

Шаг 7. Нажать «Запустить CCleaner».

Шаг 8. Щелкнуть слева на пункте «Очистка». Выбрать тип удаляемых файлов, например, поставив галочку на «Временные файлы». Нажать «Анализ».

Шаг 9. После проведенного анализа нажать «Очистка».

Шаг 10. Нажать «OK».

Файлы будут удалены.
Другие папки с временными файлами
Папка Installer
Windows 7 сохраняет резервные копии множества системных файлов каждый раз, когда в системе происходит что-то важное – установка драйверов, программного обеспечения и т.д.
Папка, где сохраняются инсталляторы программ, патчи, файлы обновлений и т.д., находится по адресу C:WindowsInstaller.
Папка «Installer», как и многие папки этого типа, является скрытой. Чтобы увидеть ее, необходимо включить показ скрытых папок на ПК.
Шаг 1. Щелкнуть правой кнопкой мыши на кнопке «Пуск» и выбрать «Открыть проводник».

Шаг 2. Щелкнуть «Вид» и выбрать «Параметры».

Шаг 3. Переключиться на вкладку «Вид», прокрутить список и снять галочку со «Скрывать файлы…», а также отметить точкой «Показывать скрытые папки…». Нажать «Применить».

Шаг 4. Нажать «Да».

Шаг 5. Напечатать в адресной строке проводника «C:Windows» и нажать «Enter».
Шаг 6. Найти папку «Installer», щелкнуть по ней правой кнопкой мыши и выбрать «Свойства».

Система покажет занимаемый папкой объем.

Утилита оценивает данные, которые можно удалить из папки и производит ее очистку.
Важно! Удаление данных в папке Installer может привести к невозможности деинсталляции некоторых программ.
Папки с данными браузеров
Адреса папок с историей, кэшем и cookie браузеров можно выяснить через Интернет.

Информацию браузеров удобно удалять в настройках программ или использовать для этого инструмент CCleaner, успешно удаляющий эти и другие данные на ПК.

Компьютер ломается всегда в самый неподходящий момент. Потеря данных может стать не только неприятным событием, но и убыточным. Чтобы избавить себя от танцев с бубнами и сложнейших операций по восстановлению данных, рекомендуем регулярно делать бэкапы важной информации.
Беэкап — что это и зачем?
Бэкап (backup) — резервная копия каких-либо данных. Предположим, у вас на компьютере есть папка с любимыми фотографиями. Вы взяли и скопировали все снимки на отдельную флешку. Это и есть простейший бэкап.
Однако когда речь заходит о сотнях мегабайт информации, а также необходимости сделать образы операционной системы или всего жесткого диска, то взять и «перетянуть» нужные файлы просто так не получится. Намного удобнее и быстрее это делать с помощью специализированных программ.
Как часто делать бэкапы — зависит от важности информации и периодичности ее обновления.
Для каких-то домашних или рабочих файлов резервную копию можно создать всего один раз, а затем обновлять ее по мере того, как папки с документами будут пополняться. Бэкап файлов небольшого сайта стоит делать приблизительно раз в месяц, а для крупных ресурсов этот период может быть сокращен до недели.
Если говорить об ОС Windows, то все зависит от пользователя. Обычно достаточно делать резервную копию после успешной установки какого-либо софта, чтобы в случае повреждения системных файлов или потери данных восстановить копию уже со всеми необходимыми программами. Другой вариант — бэкап свежеустановленной Windows. При нестабильной работе ОС вы сможете быстро восстановить систему, но весь пользовательский софт придется инсталлировать заново.
Стандартные средства Windows
Начиная с Windows 8, можно создать образ системы без помощи сторонних приложений. Образ — это все данные на вашем компьютере, скопированные в определенный момент времени. Они сохраняются в специальной структуре, из которой впоследствии можно все восстановить обратно той же утилитой.
Сохранять образ рекомендуется на внешний носитель — съемный HDD, флешку (носители должны обязательно быть отформатированы в NTFS) или компакт-диск. Утилита позволяет сделать бэкап системного логического диска на другой диск, например, сохранить все данные с «C» на «D», но делать это не стоит, поскольку «летят» обычно не логические диски, а весь физический, поэтому такой бэкап окажется бесполезным.
Как только вы нашли место для своего бэкапа, можно приступать:
Через меню «Пуск» — «Параметры» перейдите в подраздел «Обновление и безопасность».

Кликните по вкладке «Служба архивации». В открывшемся блоке нажмите «Перейти в раздел Архивация и восстановление».

В новом окне нажмите по «Создание образа системы».


Выбрав место для хранения, нажмите «Далее». Здесь необходимо указать диски, образ которых вы хотите сделать. Выберите диск, на котором у вас установлена система (подсказкой служит соответствующее слово). Также обязательно поставьте галочку напротив строчки «Зарезервировано системой». Ниже можно узнать объем, который будет занимать весь образ. Если свободного пространства не хватает, вы получите предупреждение, как на скриншоте ниже.

Подтвердите все свои действия и в последнем окне нажмите на кнопку «Архивировать». После этого начнется процесс создания образа. Время выполнения — от нескольких минут до часа в зависимости от объема данных.

По окончании процесса на выбранном носителе появится папка с названием вашего устройства. Именно это и будет образом системы.
Где лучше хранить бэкап? Идеально — компакт-диск или внешний HDD.
На крайний случай можно временно использовать flash-память. А вот SSD — не самый лучший выбор, поскольку в обесточенном состоянии ячейки памяти хранят данные около 6 месяцев.
Для восстановления системы с бэкапа необходимо перейти в одноименный раздел через меню «Пуск». После этого подключите накопитель к компьютеру и нажмите кнопку «Перезагрузить» в меню.

Затем в системном меню Windows выберите «Поиск и устранение неисправностей» — «Дополнительные параметры» — «Восстановление образа системы». Остается только указать образ и подтвердить.

Таким способом можно сделать резервную копию любого логического диска, а потом так же просто его восстановить.
Важно! Аппаратная часть ПК или ноутбука должны быть идентичными, иначе при развертывании образа часть устройств будут не определены из-за отсутствия драйверов
Сторонний софт для создания бэкапа
Специально для создания бэкапов можно установить на компьютер программу. Рассмотрим пару популярных вариантов.
Acronis True Image
Возможно, самый известный софт. Интуитивно-понятный интерфейс и максимальная простота сделали его незаменимым инструментом для системных администраторов и не только. Функционал программы включает:
создание загрузочных носителей;
создание на диске специального защищенного раздела для бэкапов;
организация удаленного доступа к компьютеру и другое.
Однако самая главная и полезная функция — это создание резервных копий. Стоит отметить, что через Acronis можно сделать бэкап всего компьютера, отдельных логических дисков, папок и даже мобильных устройств.
В качестве примера давайте рассмотрим, как создать резервную копию системного диска:
В левой нижней части окна нажмите на «Добавить копию». Далее вам необходимо выбрать источник и хранилище. В качестве источника укажите системный диск. Здесь же можно оценить размер будущего образа.


Остается только нажать на кнопку создания резервной копии. При необходимости ее можно зашифровать паролем.
После завершения операции в меню резервных копий должен появиться только что созданный образ с подробным графиком распределения данных — сколько места занимают фото, видео, аудио, системные файлы.

Обратите внимание, что образы Acronis True Image имеют разрешение «.tib». Соответственно, восстановление возможно только через этот софт. В программе также можно настроить расписание автоматического резервного копирования с выбором из нескольких схем. Например, при создании нового бэкапа старый будет автоматически удаляться или обновляться только новыми изменениями.
Чтобы восстановить систему, достаточно перейти в соответствующий раздел и правильно указать место для развертывания образа. Сделать это можно, даже если Windows не прогружается, например, при помощи загрузочной флешки c WindowsPE, на которой предустановлен Acronis.
Iperius Backup
Это еще одни мощный инструмент для создания резервных копий. Стоит отметить, что софт предлагает впечатляющий функционал для корпоративного сектора, например:
генерирование образов дисков;
бэкапы баз данных (Oracle, SQL, MySQL и других);
создание копий ESXi/HyperV и открытых файлов VSS;
запись резервных копий по FTP-протоколу;
поддержка шифрования AES 256 bit.
Небольшой нюанс — в бесплатной версии вы не сможете сделать образ диска, но Iperius Backup дает пробный период в 21 день. Стоимость лицензий начинается от 29 евро. Впрочем, ценник невысокий, учитывая инструментарий.

Создание резервной копии диска не представляет особых сложностей — достаточно выполнить несколько простых действий:
1. Выберите элемент для резервного копирования. Это может быть как папка, так и логические диски.

2. При бэкапе дисков вам предложат выбрать тип копии. Формат будет идентичный, но во втором случае (Образ Windows) вы сможете сделать восстановление стандартной утилитой, о которой мы говорили ранее.

3. После укажите, какой диск нужно зарезервировать и где будет сохранена копия. Заметьте, что меню будет отличаться в зависимости от предыдущего выбора.


4. Как только источник и приемник выбраны, следует выбрать в списке созданный элемент и выполнить подробную настройку резервирования. В окне будут шесть дополнительных вкладок, на которых можно настроить расписание, указать дополнительные места хранения копии, сделать уведомление на e-mail и другое.

5. Финальный шаг — кликнуть ПКМ по элементу в списке заданий и нажать «Запустить».

Восстановить образы VHD/VHDX можно через меню «Восстановление».
Iperius Backup — это функциональный инструмент для ручного и автоматизированного создания резервных копий с единственным недостатком: за функционал придется платить.
Облако как лучшее хранилище для бэкапа
Флешки и внешние HDD не гарантируют абсолютной сохранности данных. Недавно мы выпустили обзор лучших сервисов для резервных копий, где вы можете подробно изучить всю информацию.
Если коротко, то самый большой объем бесплатного пространства предлагает Google Диск и сервис Mega. У Google ограничение на загрузку отдельного файла целых 5 ТБ, поэтому образ «чистой» Windows вполне можно сохранить, не говоря о многочисленных документах, фото и других файлах.
В Mega на бесплатных аккаунтах установлен лимит на передачу данных с одного IP-адреса до 4 ГБ каждые 6 часов. На первый месяц вам дают целых 50 ГБ облака (15 стандартные + 35 за регистрацию). Впрочем, за отдельные действия можно еще на 180–365 дней получить бонусный объем и трафик.

Если говорить о платных тарифах, то здесь есть масса вариантов. Например, «Яндекс.Диск» предлагает 3 ТБ всего за 900 рублей в месяц, а при годовой подписке ценник снижается до 625 рублей. Mega в свою очередь дает 16 ТБ за 29,99 евро в месяц.

Большинство домашних компьютеров имеют HDD на 500–1000 ГБ, которые далеко не всегда полностью забиты данными, поэтому брать облако больше, чем 1-2 ТБ обычным юзерам особого смысла нет.
Для корпоративного хранения данных стоит изучить специальные предложения от DropBox, а сервис pCloud, например, предлагает купить пожизненный доступ.
Читайте также:

