Что такое trial version windows 7
Обновлено: 02.07.2024
Прежде чем рассказывать о том, как продлить пробный период Windows 7, начну с рассказа о том, где ее можно скачать бесплатно. В сентябре 2009 г. Microsoft выпустила свою новую операционную систему. Вместе с началом продаж, компания предоставила возможность протестировать систему перед покупкой в течение 90 дней. В самом начале предполагалось, что скачать тестовую сборку Windows 7 Enterprise можно будет до начала 2010 года, но теперь планы Microsoft изменились. Ссылки на 90-дневную пробную сборку Windows 7 Enterprise будут «жить» до конца этого года. Такой шаг был вызван продолжающейся потребностью в тестовом периоде, которым не пренебрегают многие пользователи, подумывающие над покупкой лицензии на Windows 7. Это вполне понятно – после потерпевшей крах Windows Vista, юзеры относятся к последней итерации Windows c осторожностью.
Как продлить пробный период до 360 дней?
Не смотря на то, что Microsoft дала нам возможность "поюзать" свою систему бесплатно только 3 месяца, я пользуюсь Windows 7 Enterprise с конца сентября, и по сей день (31 марта), то есть как минимум 6 месяцев. При этом я не покупал лицензию, и не использовал каких либо crack-ов, патчей или пиратских ключей. Секрет состоит в маленькой скрытой возможности утилиты Software License Manager (slmgr.exe), которая как раз и предназначена для подсчета остатка пробного периода. Эта утилита управляется из командной строки, и среди команд, которые она обрабатывает, есть команда «–rearm» (без кавычек).
Эта команда обнуляет счетчик дней, на протяжении которых вы уже пользовались системой, и отчет начинается заново. Воспользоваться этой командой можно только три раза, но это уже не плохо. В случае с Beta-версией Windows 7, у которой пробный период был всего 30 дней, воспользовавшись этой скрытой функцией, можно было продлить триальный период до 120 дней. Не трудно посчитать, что для Windows 7 Enterprise Build 7600 пробный период может составить 360 дней. Для того, чтобы сбросить счетчик Software License Manager нам нужно будет ввести в командной строке значение «slmgr –rearm» (без кавычек), нажать Enter и перезагрузить компьтер.
Итак, рассмотрим все поподробнее.
Посмотреть количество дней, которые у вас еще есть вы можете в правом нижнем углу рабочего стола. Та же информация отображается в свойствах системы. Для того, чтобы посмотреть сведения о своем компьютере нужно нажать на кнопку пуск, затем кликнуть правой кнопкой мышки на пункте «Компьютер» и в меню выбрать «Свойства»
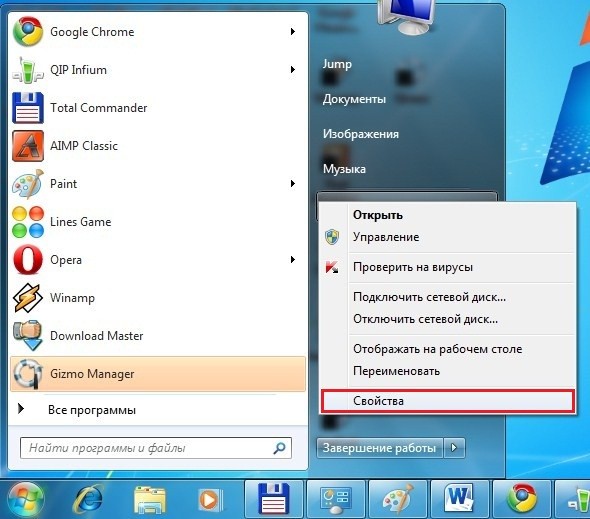
В самом низу вы увидите информацию об активации Windows. Я буду приводить все скриншоты со своей машины, чтобы вам легче было разобраться в процессе сброса счетчика пробного периода.
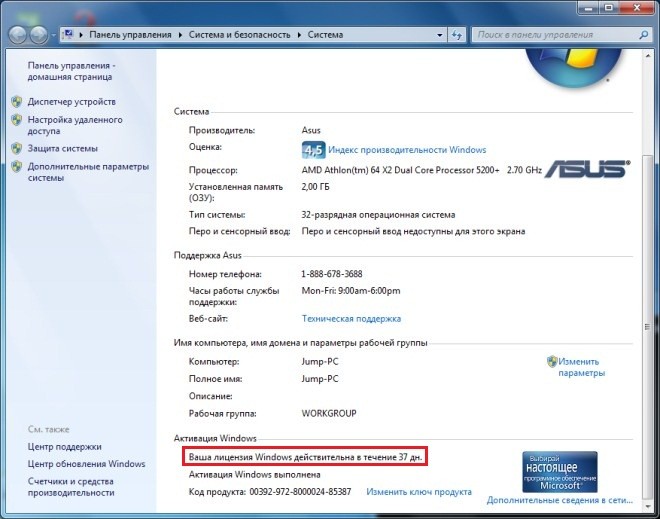
Как видно, в данный момент у меня остается 37 дней "халявного" периода. Теперь введем нашу команду в командную строку Windows. Открыть командную строку можно через меню Пуск, как это показано на скриншоте. Обратите внимание, что запускать ее нужно от имени администратора.
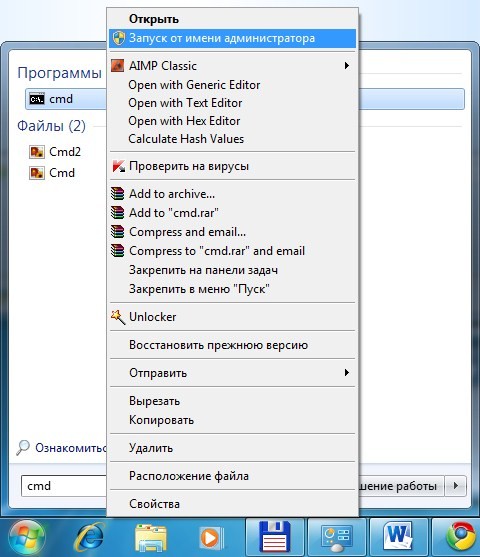
Вводим значение slmgr –rearm и нажимаем Enter. Должно появиться окошко, которое говорит о том, что выполнение команды успешно завершено.
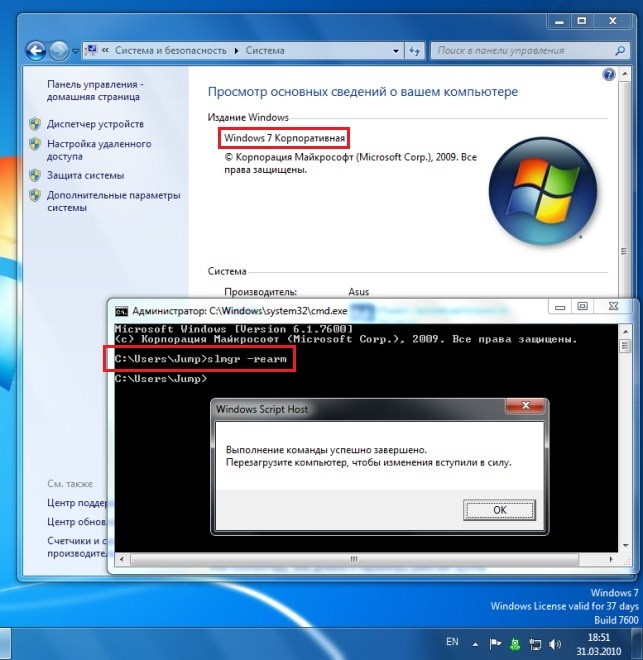
Перезагружаем систему, и снова заходим в сведения о системе. Здесь мы видим, что наша копия пробной версии Windows Enterprise Build 7600 еще не активирована. То есть, она находится в таком же состоянии, как и после первой ее установки на компьютер.
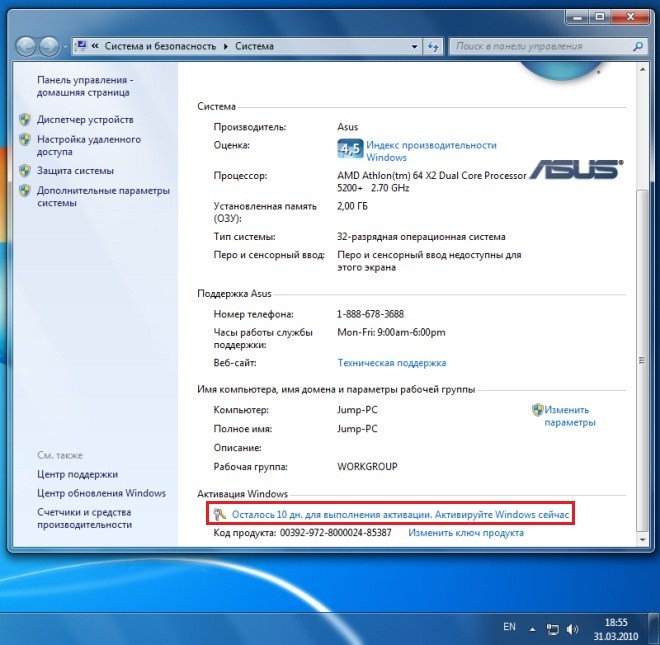
Нам остается только заново активировать ее через интернет, кликнув по ссылке «Осталось 10 дн. для выполнения активации. Активируйте Windows сейчас» и у нас снова будет целых 90 дней чтобы «протестировать» новую операционную систему от Microsoft. Жмем на ссылку, выбираем активировать через Интернет, и получаем следующую картину:
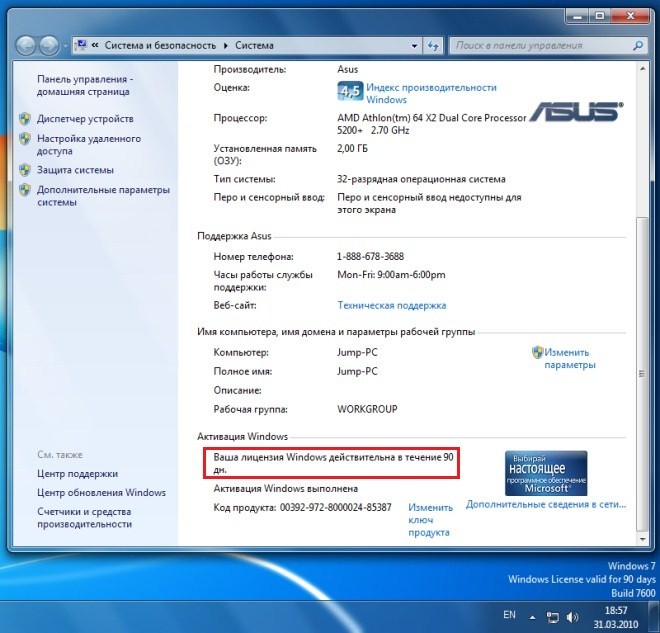
Таким вот не сложным способом можно продлить "жизнь" своей пробной версии Windows 7. Это позволит повременить с покупкой, и подождать пока выйдет Windows 7 Service Pack 1.

Существует несколько пакетов Windows 7: «Домашний», «Расширенный», «Профессиональный» и «Максимальный». Каждая версия операционной системы отличается набором доступных функций. Чтобы выбрать подходящую версию, нужно узнать, чем именно одна Windows 7 отличается от другой, и решить, для каких именно целей вам нужна ОС.
Основные отличия пакетов Windows 7
Версии ОС различаются возможностями, но минимальные требования к производительности компьютера у всех пакетов одинаковы:
- 32-разрядный (x86) или 64-разрядный (x64) процессор с тактовой частотой 1 гигагерц (ГГц) или выше;
- 1 гигабайт (ГБ) (для 32-разрядной системы) или 2 ГБ (для 64-разрядной системы) оперативной памяти (ОЗУ);
- 16 гигабайт (ГБ) (для 32-разрядной системы) или 20 ГБ (для 64-разрядной системы) пространства на жёстком диске;
- графическое устройство DirectX 9 с драйвером WDDM версии 1.0 или выше.
Если компоненты вашего компьютера соответствуют вышеприведённым требованиям, то любая Windows 7 не будет на нём зависать. Помните, что это минимальные требования для работы чистой (без сторонних программ) системы. Соблюдение этих параметров не значит, что у вас будут запускаться и не зависать все игры и приложения, написанные для Windows 7.
Теперь рассмотрим наличие тех или иных функций в разных версиях ОС. Каждый последующий пакет Windows будет содержать в себе все функции предыдущего, имея при этом новые возможности.
Таблица: список возможностей разных пакетов
| Возможности | Home Basic | Home Premium | Professional | Ultimate |
| Улучшенная навигация на рабочем столе упрощает процесс решения привычных задач | Да | Да | Да | Да |
| Быстрый и удобный запуск программ и поиск часто используемых документов | Да | Да | Да | Да |
| Быстрая и безопасная работа в интернете с помощью браузера Internet Explorer 8 | Да | Да | Да | Да |
| Возможность выбора места и времени бесплатного просмотра любимых ТВ-программ с помощью интернет-телевидения | Да | Да | Да | |
| Возможность создания домашней сети и подключение компьютеров домашней группы к принтеру | Да | Да | ||
| Запуск программ для Windows XP в режиме Windows XP (отдельная загрузка) | Да | Да | ||
| Функция присоединения к домену обеспечивает безопасное подключение к корпоративным сетям | Да | Да | ||
| Возможность архивации данных в домашней или рабочей сети | Да | Да | ||
| Шифрование диска BitLocker защитит данные компьютера от потери и кражи | Да | |||
| Возможность выбора языка интерфейса из 35 доступных языков | Да | |||
| Загрузка с виртуальных жёстких дисков (VHD) | Да |
Версию Windows 7 Ultimate также называют Windows 7 «Максимальная» или Windows 7 Enterprise («Корпоративная»).
Какую версию выбрать
Устанавливать на свой компьютер самую «высокую» версию ОС не лучший путь, наоборот, делать это настоятельно не рекомендуется.
Каждая версия оптимизирована для определённой группы пользователей и их основных потребностей. Например, функции, присутствующие в пакете «Максимальный», никогда не пригодятся среднестатистическому пользователю, не работающему в крупных компаниях и не разбирающемуся в детальных настройках реестра системы. Установка более расширенной версии системы, превышающей ваши потребности, только лишь перегрузит компьютер и запутает непонятными функциями и программами.
Чтобы подобрать подходящий пакет Windows, нужно разобраться, какая версия ОС для какой группы пользователей предназначена.
«Домашняя»
Данный пакет подойдёт тем, кто пользуется минимальным количеством программ и функций: браузером, проводником, текстовым редактором и другими подобными элементарными сервисами. Если ваши потребности не превышают эти рамки, то стоит приобрести «Домашнюю» версию операционной системы.

Windows 7 «Домашняя» подойдёт пользователю со слабым компьютером
Но есть одна оговорка: этот пакет максимально оптимизирован для слабых компьютеров. Если вы обладаете компьютером, характеристики которого соответствуют минимальному порогу требований для системы, приведённых выше в статье, или его производительность около этого минимального уровня, то остановите свой выбор на Windows 7 «Домашняя», так как она максимально облегчена. Такая версия хорошо подходит для ноутбуков и нетбуков. Если ваш компьютер мощнее минимального уровня, то рекомендуется рассмотреть следующий пакет ОС.
«Домашняя расширенная»
Эта версия тоже относится к пакету «Домашний», но имеет ряд функций, недоступных в стандартной версии Windows 7 «Домашняя»:

- упрощён поиск по компьютеру и настройка интерфейса окон, появилась поддержка функции Aero. Именно это и есть главное отличие «Расширенной» версии от «Домашней», так как вместе с технологией Aero добавилось множество визуальных эффектов, украшающих внешний вид системы, но при этом нагружающих видеокарту;
- появилась возможность создать домашнюю группу, позволяющую быстро обмениваться файлами, документами, фотографиями и другими элементами через интернет между пользователями, состоящими в одной группе;
- появилась программа Media Center, через которую можно смотреть телевизор и записывать идущие на нём программы. Не стоит устанавливать Windows 7 «Домашняя расширенная» на ноутбуки, нетбуки и слабые ПК
Итак, Windows 7 «Домашнюю расширенную» стоит устанавливать в том случае, если вам достаточно её вышеперечисленных возможностей, а более навороченные функции такие, как специальное шифрование данных и эмуляция Windows XP, не нужны. Помните, что этот пакет не подойдёт пользователям со слабым ПК, на ноутбуки и нетбуки её тоже лучше не устанавливать, так как видеокарта из-за нагрузки может начать сильнее греться и это навредит устройству.
Эта версия неплохо подойдёт для игр. Она уже имеет все необходимые функции и предназначена для более мощного компьютера, способного потянуть некоторые игры, но при этом ещё не перегружена дополнительными настройками, представленными в «Профессиональной» и «Максимальной» версии.
«Профессиональная»
Основные отличия «Профессиональной» версии ОС от домашних пакетов:

- встроенный эмулятор Windows XP, позволяющий пользоваться программами, предназначенными для предыдущей версии операционной системы. То есть вам не придётся устанавливать эмулятор XP вручную или искать программы, переписанные для Windows 7;
- автоматическое и расширенное резервное копирование, позволяющее в любой момент восстановить или откатить систему. Эта функция очень полезна, так как никогда не знаешь, в какой момент Windows откажется загружаться, начнёт глючить или тормозить. Возможность такого копирования позволит воспользоваться резервной копией, чтобы восстановить систему;
- повышенная степень шифрования данных. Пригодится пользователям, работающим с важными документами и отчётами;
- редактор локальной групповой политики, который позволяет детально настроить процессы и функции, протекающие в системе и выполняющиеся ею. Воспользоваться им смогут пользователи, имеющие знания в области настройки системы, хотя в настоящее время в интернете можно найти подробные инструкции для новичков, позволяющие работать с редактором групповой политики без особых знаний;
- поддержка Remote Desktop Connection. С помощью этой программы можно удалённо управлять своим или чужим компьютером, подключившись к нему по интернету с помощью IP и пароля. Очень удобная функция для тех, кто хочет настраивать компьютеры других пользователей, не выходя из-за своего, или работать со своим вторым компьютером, находящимся в удалённом месте;
- упрощённый способ подключения к локальным сетям компании или любой другой группе людей. Windows 7 «Профессиональная» создана для пользователей, профессионально работающих с Windows
Итак, этот пакет подойдёт пользователям, изменяющим настройки Windows вручную и работающим со старыми программами и важными файлами, а автоматическое резервное копирование поможет не потерять важные данные в случае поломки системы.
Читайте так же: Как безвозвратно удалить файлы. Способ первый«Максимальная»
Данную версию также называют «Корпоративной», так как в первую очередь она предназначена для группы лиц, работающих над одним проектом. Windows 7 «Максимальная» имеет следующие преимущества перед предыдущими пакетами:
- повышенное шифрование файлов на встроенных и сторонних носителях при помощи технологий BitLocker и BitLocker To Go;
- повышенная безопасность и стабильность при подключении к локальной группе компании через интернет;
- сервис BranchCache, обеспечивающий максимально быстрый обмен данными через интернет и доступ к файлам, хранящимся в облаке или на каком-либо удалённом сервере;
- функция AppLocker, защищающая компьютеры от установки на них запрещённых программ;
- возможность работы с системой на 35 языках;
- настройка корпоративных областей для быстрого обмена файлами и поиска нужной информации внутри определённого круга данных;
- возможность создания и использования для резервного копирования сетевых дисков.

Исходя из вышеописанного, можно утверждать, что «Максимальная» версия Windows 7 подойдёт тем, кто работает в компании или хочет следить за несколькими компьютерами подчинённых и отчасти управлять ими.
Видео: сравнение версий Windows
Поиск информации об установленной системе
Если вы уже выбрали подходящий пакет и установили его, либо пользуетесь Windows 7, но не знаете, какая версия установлена на компьютере, то узнать информацию о системе, пакете обновлений и номер сборки можно несколькими способами.
Через свойства системы
- Откройте меню «Пуск», кликните на «Компьютер» правой кнопкой мыши и выберите пункт «Свойства». Кликните правой кнопкой мыши по «Компьютер» и в контекстном меню выберите «Свойства»
- Изучите всю необходимую информацию о системе в открывшемся окне. В разделе «Система» можно узнать версию и тип Windows 7
Через программу Winver
- Через поисковую строку Windows отыщите и запустите программу Winver. Запустите Winver через поисковую строку «Пуск»
- В открывшемся окне изучите всю интересующую вас информацию об установленной Windows. Программа Winver покажет информацию о Windows, установленной на компьютере
Видео: как узнать версию ОС с помощью Winver
Через выполнение команд
Через лицензионный ключ
- Скачайте и установите программу Volume Activation Management Tool (VAMT) 2.0 с официального сайта Microsoft.

В различных версиях Windows есть "пробный период", т.е с момента установки проходит определенное количество времени, когда система настойчиво не просит ее активировать, как правило это обычно 30 дней во всех версиях Windows, начиная от Windows 7, заканчивая Windows 10. Исключения касаются только Windows 10 Корпоративная (в т.ч LTSC и LTSB версии) - у них ознакомительная версия 90 дней.
По лицензионному соглашению Microsoft - пользователь не имеет права использовать и устанавливать систему, если у него нет в наличии действующей лицензии (ключа активации).
Пробный период Windows 10 Pro, Home, Education и Pro for WorkStations длится около 30 дней. После смена фона рабочего стола на свой будет заблокирована, а так же будет заблокировано меню "Персонализация" и все ее функции. Помимо всего, поверх всех окон в правом нижнем углу будет располагаться водяной знак с просьбой активировать Windows.
Поэтому мы рекомендуем устанавливать сразу полные версии данных редакций, дабы потом повторно не переустанавливать систему. Оригинальные дистрибутивы Windows 10 Корпоративная (в т.ч LTSC и LTSB)
У пользователей Windows 8.1 Pro есть 30 дней, чтобы активировать систему, далее система будет выводить Вам баннер поверх всех окон в случайный промежуток времени с просьбой активировать систему.
А так же поверх окон будет отображаться водяной знак с уведомлением об активации.
Для активации системы необходимо будет в течении 30 дней, активировать систему.
Все версии Windows 7 так же распространяются с 30 дневным отложенным периодом для активации. После истечения 30 дней система будет довольно довольно агрессивно запрашивать ввести ключ активации . Ее фон рабочего стола сменится на черный, в правом нижнем углу будет уведомление, что Ваша Windows не является подлинной. Помимо всего система может перезагружаться каждый час, а так же в разный момент времени поверх всех окон будет выходить окно с просьбой активировать систему.

Существует несколько версий операционной системы Windows 7: Home, Professional, Ultimate. Чтобы понять, какая для кого из пользователей подходит, нужно сначала узнать об их отличиях и особенностях. Каждая из этих версий имеет свои параметры и доступные функции, предназначена для особой цели и, соответственно, отличается по цене. Каждая следующая имеет функционал предыдущей плюс дополняется своим.
Версии Windows 7
Существует несколько версий Windows 7, и каждая из них имеет определённые характеристики.
-
Windows 7 Starter («Начальная») — именно эту версию вы получаете при покупке ноутбука или компьютера. Она является ознакомительной и не несёт в себе практически никакой функциональности. Starter поддерживает только 32-битную архитектуру, а это вводит ограничения на возможности использования оперативной памяти (2 Гб). В этой версии отключена визуализация рабочего стола — основная «фишка» Windows 7. Вы не сможете поиграть в любимую игру на двух мониторах, а также посмотреть фильм или послушать музыку, так как медиаплеер отсутствует среди стандартных программ;
Таблица: сравнение характеристик версий Windows 7
Видео: какие бывают версии Windows 7 и чем они отличаются
Какая версия Windows 7 лучше
Выбор версии Windows 7 целиком зависит от ваших нужд. Магазины, торгующие компьютерной техникой, используют Starter, чтобы продемонстрировать работоспособность компьютера. «Домашняя базовая» версия подойдёт для использования неопытными пользователями. А для тех, кто имеет некий опыт владения компьютером, лучше приобрести «Домашнюю расширенную».
Корпоративным клиентам также придётся задуматься при выборе редакции Windows 7. Для небольшого бизнеса отлично подойдёт «Профессиональная» версия. Большим корпорациям выгоднее будет купить Enterprise, оптом она стоит гораздо дешевле. «Максимальную» придётся приобрести клиентам с инфраструктурой в компании, основанной на Windows Server 2008 R2.
Для геймеров подойдёт любая из версий. Производительность любой игры зависит от характеристик компьютера. Минимальные требования были описаны выше. Сравните технические характеристики вашего устройства с требуемыми и если у вас слабый компьютер — выбирайте 32-битную архитектуру.
Как определить, какая версия Windows 7 установлена
Узнать свою версию Windows 7 можно несколькими способами.
Определение версии через «Свойства компьютера»
- Чтобы определить, какая версия Windows 7 стоит на вашем компьютере, откройте меню «Пуск» и найдите «Компьютер» с помощью поиска или вручную.
Видео: как узнать версию своей операционной системы
Как узнать версию Windows 7 по ключу
- Чтобы узнать версию Windows 7 по ключу, зайдите на официальный сайт Microsoft и скачайте программу Volume Activation Management Tool, нажав на кнопку Download.
Как узнать версию дистрибутива Windows 7
- Чтобы узнать версию дистрибутива Windows, вставьте диск. Если начнётся установка — закройте окно.
- Откройте диск через стандартный проводник, чтобы посмотреть на его файлы.
- В папке sources находится файл ei.cfg, который нужно открыть с помощью WordPad или Notepad++.
Как узнать номер сборки и Service Pack Windows 7
- Чтобы узнать номер сборки, откройте меню «Пуск» и в поле поиска наберите winver.
Видео: как узнать версию Windows 7 с помощью winver
Какая сборка лучше
Что такое сборка Windows? Опытные программисты скачивают операционную систему после её релиза, активируют её, добавляют свои улучшения, и у них получается своя сборка. Эту версию они уже продают или распространяют бесплатно. Например, раньше была очень популярна сборка Windows XP Zwer.
За основу этих сборок берётся оригинальный дистрибутив, плюс есть различные дополнительные программы, которые вы можете добавить в процессе установки. Но в плане стабильности эти сборки значительно проигрывают официальной версии. Практически все вопросы на форумах касаются именно сторонних сборок. Поэтому официальная версия всегда лучше.
Какой service pack лучше для Windows 7
Service Pack — это пакет обновлений и улучшений для операционной системы. Обычно они имеют номера SP1, SP2 и т. д. Microsoft распространяет обновления совершенно бесплатно. Если у вас включён Windows Server Update Service с настройками по умолчанию, то Service Pack загрузится автоматически. Для Windows 7 существует только Service Pack 1, поэтому выбирать лучший для Windows 7 просто не из чего. Для других версий Windows рекомендуется устанавливать последний, так как он содержит самые свежие обновления.
Windows 7 KN и N в чем разница
Выпуски Windows KN и N разработаны для жителей определённых регионов. Функционально они полностью соответствуют всем требованиям современной операционной системы, но у них вместо привычного программного обеспечения содержатся ссылки на альтернативы, характерные для определённых регионов. Элементы, отличающиеся в этих сборках:
- элемент управления ActiveX;
- проигрыватель Windows Media и всё, что с ним связано;
- инфраструктура переносных устройств;
- DVD-студия Windows.
Особенности региональных версий:
- N: для Европы — отсутствует Windows Media Player и Internet Explorer;
- K: для Кореи — отсутствует Windows Live Messenger и Windows Media Player;
- KN: для Кореи и Европы — отсутствует Windows Media Player и Windows Live Messenger.
Частые вопросы о Windows 7
При использовании Windows 7 у пользователя могут возникнуть вопросы. Наиболее частые вопросы о версиях Windows 7 — как продлить лицензионную версию, вернуться к прежней Windows или обновиться до максимальной.
Как продлить срок официальной лицензии Windows 7
- Чтобы продлить срок действия официальной версии Windows 7, для начала откройте меню «Пуск» и выберите «Панель управления», затем перейдите в пункт «Администрирование» > «Службы».
- Среди всех служб отыщите защиту ПО (для облегчения поиска можно отсортировать службы по именам) и остановите этот процесс.
Как откатиться к прежней версии Windows 7
Для того чтобы выполнить восстановление, вы должны найти на диске C папку Windows.old: без неё восстановление Windows невозможно. Также вам следует убедиться, что размер этой папки меньше, чем оставшееся место на диске. Теперь можно начинать восстановление.
- Запустите инсталлятор Windows.
- В окне «Установка Windows» настройте все необходимые параметры и нажмите кнопку «Далее».
- Система у вас уже есть, вам нужно её всего лишь восстановить. Для этого обратите внимание на небольшую ссылку внизу.
- cd C:\;
- Md Win7;
- Move Windows Win7\Windows;
- Move «Program Files» «Win7\Program Files»;
- Move Users Win7\Users;
- Attrib -h -s -r ProgramData;
- Move ProgramData Win7\ProgramData;
- Rd «Documents and Settings»;
- move /y c:\Windows.old\Windows c:\;
- move /y «c:\Windows.old\Program files» c:\;
- move /y c:\Windows.old\ProgramData c:\;
- move /y c:\Windows.old\Users c:\;
- move /y «c:\Windows.old\Documents and Settings» c:\.
- для систем Windows Server 2003, Windows XP или Microsoft Windows 2000 введите «D:\boot\bootsect /Nt52 c:»;
- для Windows Vista нужна команда «D:\boot\bootsect /nt60 c:»;
- для Windows XP или Windows 2000 введите по порядку следующие команды: «Attrib –h –s –r boot.ini.saved», затем Enter и «Copy boot.ini.saved boot.ini».
Как обновить Windows 7 до максимальной версии
Обновление до максимальной версии происходит при условии, что вы обладаете лицензионным ключом. Некоторые активные ключи вы можете найти в сети, воспользовавшись Google.
-
Вам понадобится программа Windows Anytime Upgrade. Во всех версиях, кроме «Максимальной», вы можете найти её в программах.
Видео: обновление Windows 7 до Ultimate
Как перейти на более низкую версию Windows 7, не теряя файлов
Поменять версию Windows обычно хотят, когда текущая редакция не соответствует требованиям. Проблема заключается в том, что на компьютере уже много файлов и папок, расположенных в удобных местах, и переделывать всё это заново просто-напросто лень. Можно изменить версию без переустановки с сохранением всего содержимого компьютера (кроме старой операционной системы, разумеется), хотя инсталлятор Windows всё же понадобится.
- Зайдите в меню «Пуск», откройте «Все программы» > «Стандартные» > «Выполнить».
- Наберите в текстовом поле regedit.
Как разрешить пользователям выбирать редакцию Windows 7 при установке
При установке из стандартного образа Windows 7 вы можете выбрать только одну версию, хотя среди файлов можно увидеть и другие. Заставить инсталлятор спрашивать у пользователя желаемую версию можно следующим образом:
- С помощью проводника или UltrISO откройте образ Windows 7.
- Зайдите в папку sources и удалите файл ei.cfg.
- Сохраните изменения и запишите установочный диск заново.
Что такое trial-версия Windows 7
Trial-версия рассчитана на 90-дней и пригодится IT-специалистам для тестирования. В ознакомительном режиме вы можете скачать только Windows Enterpride. Согласно правилам использования trial-версии после истечения этих 90 дней придётся полностью переустанавливать систему, так как изменить её на полную нельзя.
Перед покупкой Windows задумайтесь, для чего вам нужна эта операционная система, и потом в соответствии со своими требованиями выберите необходимую версию. Так что лучше не тратить время и деньги на функционал, который вам не подходит.
от Марина Кардополова
Начинающий копирайтер и переводчик. Образование: информационная безопасность. Занимаюсь web-разработкой, на досуге пишу статьи и делаю переводы.
Читайте также:

