Что такое виндовс для детей
Обновлено: 04.07.2024

Родители пытаются этого не допустить: разрешают ребенку пользоваться компьютером только определенное время, устанавливают пароль и допускают свое чадо только когда сделаны все уроки или выполнены все поставленные задания; есть родители, которые вообще запрещают детям пользоваться компьютерами и смартфонами с планшетами, их немного, но они есть. Но все эти методы не смогут полностью уберечь вашего ребенка.
В этой статье мы расскажем, как создать и настроить учетную запись с функцией родительского контроля в операционных системах:
Главным требованием при создании учетной записи ребенка, являются несколько факторов: для настройки необходимо иметь отдельную учетную запись с правами администратора; действие родительского контроля распространяется только на стандартные учетные записи, не обладающие правами администратора.
Создание учетной записи ребенка в операционной системе Windows 7
Шаг 1 Откройте программу Панель управления . Для этого нажмите ПУСК → Панель управления
Шаг 2 Выберите Установка родительского контроля для всех пользователей , если у вас выбран просмотр Категория или Родительский контроль , если Крупные либо Мелкие значки

Шаг 3 В открывшемся окне видим список пользователей компьютера. Если Вы уже создали учетную запись для ребенка, то просто выберите ее и переходите к Шагу 5, если же нет, то нажимаем Создать новую учетную запись

Шаг 4 Введите имя нового пользователя и нажмите кнопку Создать учетную запись

Шаг 5 В общем окне у вас появится созданный пользователь, выберите его. По умолчанию функция родительского контроля выключена, чтобы ее включить, выберите Включить, используя текущие параметры

При активации данной функции, этап настройки не заканчивается, а только начинается. Теперь вам доступны параметры настройки Windows: ограничения по времени, игры, разрешение и блокировка конкретных программ.
Ограничения по времени
Данный параметр позволяет ограничить время нахождения ребенка за компьютером. Вы можете задать дни и промежуток времени, когда ребенку можно пользоваться компьютером. С помощью схемы, выберите и перетащите разрешенные или запрещенные часы по окончанию которых компьютер выключится.

Здесь у вас есть возможность полностью запретить запуск игр или же ограничить запуск по возрастной категории и содержимому игры, а также разрешить или запретить запуск установленных игр.

Разрешение и блокировка определенных программ
Кроме игр, у вас есть еще возможность установить запрет на запуск программ установленных на компьютере. Для этого нужно выбрать пункт Имя пользователя (в нашем случаи это Ребёнок) может работать только с разрешенными программами и поставить галочки напротив разрешенных программ. Если нужной программы нет в списке, нажмите кнопку Обзор , чтобы найти ее.

После проделанных шагов Вы можете смело пускать свое чадо к компьютеру. Также установите пароль на свою учетную запись, чтобы ею не мог пользоваться ребенок.
Создание учетной записи ребенка в операционной системе Windows 8/8.1
Шаг 1 Откройте программу Параметры . Для этого наведите мышкой в правый верхний или нижний угол, в появившемся меню выберите нажмите Параметры , а далее Изменение параметров компьютера

Шаг 2 Перейдите в раздел Учетные записи

Шаг 3 Выберите Другие учетные записи и в правой панели окна нажмите на кнопку Добавление учетной записи

Шаг 4 В появившемся всплывающем окне кликните Добавить учетную запись ребенка


Шаг 6 Дайте имя новому пользователю и если хотите установите пароль, после чего нажмите кнопку Далее



Шаг 8 Когда учетная запись создана, приступим непосредственно к ее настройке. Для этого перейдите на главную страницу программы Параметры (используйте кнопку (назад) в левом вернем углу) и кликните на Панель управления , она находится снизу

Шаг 9 Откроется окно «Панель управления», выберите Установка Семейной безопасности для всех пользователей , если у вас выбран просмотр Категория или Семейная безопасность , если Крупные либо Мелкие значки

Шаг 10 Среди пользователей компьютера выберите учетную запись ребенка

При создании учетной записи с типом «Ребенок» в системе активируется функция семейной безопасности, но она только собирает информацию о действиях, которые ваш юный пользователь совершает на компьютере: посещение сайтов, время использования ПК, запускаемые игры и программы. Нажмите Просмотр отчетов об активности и Вы сможете увидеть всю эту информацию.

Если вам не достаточно только сбор информации и Вы хотите более жесткого контроля, воспользуйтесь настройкой отдельных параметров Windows: веб-фильтр, ограничения по времени, ограничения на игры и приложения из Магазина Windows и ограничения на классические приложения.

Веб-фильтр
Веб-фильтр дает вам возможность настроить фильтрацию веб-сайтов, которые сможет посещать ребенок. Вы можете установить фильтры на основе уже готовых опций ограничений либо же самостоятельно настроить блокировку или разрешение определенных сайтов, которые внесены в список. Также Вы можете запретить загрузку любых файлов из сети Интернет.

Ограничения по времени
Данный параметр позволяет контролировать время, которое ребенок будет проводить за компьютером. Вы можете задать определенный лимит времени на день или же настроить временной интервал по дням недели, когда ребенку разрешено использовать компьютер. По истечению установленного времени компьютер выключится.

Ограничения на игры и приложения из Магазина Windows
Здесь у вас есть возможность разрешить или запретить запуск игр и приложений установленных из Магазина Windows или же ограничить установку/запуск по возрастной категории и содержимому игры.

Ограничения на классические приложения

Создание учетной записи ребенка в операционной системе Windows 10
Одним из главных нововведений при создании учетной записи ребенка в Windows 10, является обязательное использование учетных записей Microsoft, как для пользователя устанавливающего контроль (родителя), так и для ребенка, а также постоянное подключение к сети Интернет. В предыдущих версиях операционной системы родительский контроль можно было настроить и на локальной учетной записи.
Шаг 1 Откройте программу Параметры . Для этого нажмите ПУСК → Параметры

Шаг 2 Откройте раздел Учетные записи

Шаг 3 Выберите Семья и другие люди и в разделе Ваша семья нажмите кнопку Добавить члена семьи



Шаг 6 Укажите номер телефона или резервный email для возможности в будущем восстановить забытый пароль, а на следующем шаге выключите разрешения для служб Microsoft Advertising и рекламу (снимите все галочки) и нажмите Далее , чтобы завершить регистрацию
Шаг 7 Теперь в разделе Ваша семья появится новая учетная запись. Чтобы посмотреть отчет и настроить родительский контроль для этой записи, выберите Управление семейными настройками через Интернет


Здесь же Вы можете установить и нужные по вашему мнению запреты и разрешения на использование компьютера или ноутбука: фильтрация интернет-страниц, время работы за устройством, ограничения на установку/запуск игр и приложений, возможность отследить местоположение ребенка, если это мобильное устройство или ноутбук. Настройка данных параметров производится по той же схеме, что и в операционной системе Windows 8/8.1, только с тем преимуществом, что Вы всегда можете изменить параметры блокировки с абсолютно любого компьютера, который имеет доступ в Интернет.
Теперь Вы можете не боятся о том, что ребенок слишком много времени проводит за компьютером, во что он играет и какие сайты посещает. У вас все под контролем.
Надеемся статья для вас была очень познавательной и полезной! Не скупитесь на лайки и расскажите о ней свои друзьям, а также читайте еще больше советов на наших страницах в социальных сетях

В Windows 10 вы можете добавить несколько учетных записей для совместного использования устройства с другими членами семьи. Если у вас есть дети, у них также может быть личное пространство, но в более контролируемой среде, чтобы они могли максимально безопасно пользоваться приложениями, играть в игры и пользоваться Интернетом. Это может быть огромной помощью сейчас, когда люди работают из дома, а дети не в школе.
Всё это можно настроить с помощью дочерней учетной записи, которой затем можно управлять несколькими способами через семейные настройки в своей учетной записи Microsoft. Используя эти инструменты, вы можете просматривать отчеты об активности ваших детей в Интернете или ограничивать время, которое они могут проводить за устройствами с Windows 10. Вы также можете ограничить возраст и время просмотра приложений и игр, а также убедиться, что они не посещают веб-сайты, которые им не подходят.
В этом руководстве по Windows 10 мы расскажем, как правильно настроить дочернюю учетную запись и управлять параметрами родительского контроля.
Как создать дочернюю учетную запись в Windows 10
Чтобы создать и правильно настроить дочернюю учетную запись в Windows 10, выполните следующие действия:
- Откройте Параметры.
- Нажмите на Учетные записи .
- Нажмите Семья и другие пользователи.
- В разделе «Ваша семья» нажмите кнопку Добавить члена семьи .
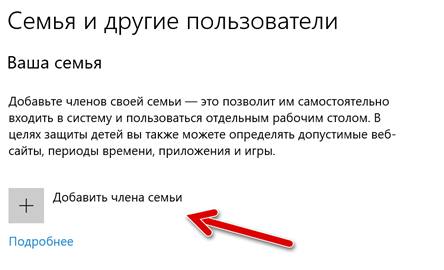
Совет. Если у нового участника нет учетной записи, нажмите «Создать адрес электронной почты для ребенка» и продолжайте работу с инструкциями на экране.
Чтобы завершить настройку дочерней учетной записи в Windows 10, выполните следующие действия:
После выполнения этих действий при следующем входе пользователя учетная запись будет отображаться под именем пользователя, и он сможет войти прямо на рабочий стол.
Как управлять дочерней учетной записью в Windows 10
После того, как участник принял приглашение, вы можете управлять учетной записью ребенка, используя настройки семейства Microsoft в Интернете. Используя онлайн-панель, вы можете просматривать отчеты об активности и ограничивать время отображения приложений и игр. Вы можете установить рейтинг для контента, приложений и игр, а также добавить деньги, чтобы позволить ребёнку делать небольшие покупки в Магазине Microsoft.
Чтобы управлять учетной записью члена семьи с помощью Windows 10, выполните следующие действия:
- Откройте Параметры.
- Нажмите Учетные записи.
- Нажмите Семья и другие пользователи.
- В разделе «Ваша семья» выберите параметр Управление настройками семьи онлайн.
Кроме того, вы можете войти в свою учетную запись Microsoft в веб-браузере и открыть вкладку Семья.
Просмотр последних действий
Под именем учетной записи ребенка перейдите на вкладку Активность, а затем включите тумблер создания отчетов об активности, чтобы начать сбор действий со своих устройств Windows 10.
Как только эта опция будет включена, вы сможете видеть веб-сайты, которые дети посещали, приложения и игры, которые они загружали и запускали, и время, которое они проводили на своих устройствах.
Вы также можете включить тумблер Еженедельные отчеты по электронной почте , чтобы получить полный отчет на вашу учетную запись электронной почты.
После включения отчетов вы всегда можете вернуться и использовать раскрывающееся меню «Просмотр действий», чтобы выбрать день, для которого вы хотите просмотреть действия.
Ограничение времени работы с устройством
На странице вкладки Экранное время вы можете ввести ограничения по часам и дням недели, когда ребёнок может использовать свое устройство с Windows 10.
Используя родительский контроль, вы можете установить два типа расписаний, чтобы ограничить экранное время. В разделе «Ограничения для устройств» вы можете включить тумблер «Использовать одно расписание», чтобы использовать одно расписание для всех устройств, включая ПК и игровую консоль. Вы также можете включить контроль экранного времени для каждого устройства (например, Windows 10 или Xbox One) отдельно, используя тумблер с правой стороны.
После того, как вы решите, как установить ограничения устройства, настройка расписания станет простым процессом.
В столбце «Ограничение по времени» используйте раскрывающееся меню и выберите количество часов, которое члену семьи разрешено использовать в определенный день. Используя эту опцию, вы также можете установить ограничение на весь день или полностью заблокировать день.
После указания часов, которые ребенок может использовать на устройстве, щелкните шкалу часов справа и укажите время дня, когда участнику разрешено использовать устройство. Например, вы можете разрешить два часа в день, которые ребёнок может использовать между 16:00 и 20:00.
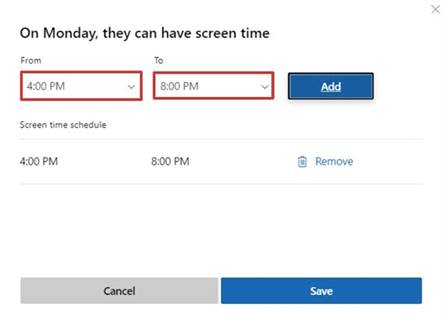
На той же странице вы также можете добавлять и удалять несколько расписаний по мере необходимости. После настройки времени экрана нажмите кнопку Сохранить , чтобы применить изменения.
Если вы хотите установить одно и то же время на несколько дней, например с понедельника по пятницу, выберите опцию Добавить время к нескольким дням, выберите диапазон времени и дни недели и нажмите кнопку Сохранить .
Ограничения для приложений и игр
На вкладке «Ограничения приложений и игр», аналогично настройкам экранного времени, вы можете установить ограничения для использования приложений и игр.
Чтобы начать использовать эту функцию, включите тумблер игровых ограничений. Затем выберите приложение или игру, для которой вы хотите установить ограничения, и включите тумблер с правой стороны, чтобы включить ограничения.
Находясь в настройках приложения, перейдите на вкладку «Будние дни» или «Выходные» и с помощью ползунка установите время, в течение которого участник может использовать приложение.
Кроме того, используйте опцию Разрешить в, чтобы указать время дня, когда участник может использовать приложение или игру. Например, вы можете установить, что браузер Google Chrome ребёнок может использовать с 14:00 до 18:00.
Применение ограничений для содержимого
Вкладка Ограничения содержимого содержит параметры, которые позволяют установить возрастные ограничения для приложений и игр. Кроме того, вы можете включить веб-фильтрацию, чтобы блокировать веб-сайты и результаты поиска, которые, как известно, не подходят для детей. Кроме того, вы можете ограничить или указать набор сайтов, к которым может обращаться ваш ребенок.
Установить возрастное ограничение
Чтобы ввести ограничения по возрасту, просто включите переключатель Блокировать неподходящие приложения, игры и мультимедиа.
После того, как вы включили эту опцию, используйте раскрывающееся меню Разрешить приложения и играм с рейтингом, чтобы указать возрастное ограничение (например, 13 лет).
Установить веб-фильтрацию
Чтобы начать фильтрацию онлайн-контента, не подходящего для детей, включите тумблер Блокировка неподходящих веб-сайтов.
В разделе «Всегда разрешено» вы можете добавить сайты, которые ребенок может посещать всегда. Просто укажите ссылку в поле, нажмите кнопку + и повторите шаги, чтобы добавить другие сайты.
Также можно установить флажок «Разрешить только эти веб-сайты», чтобы явно задать этот список как единственные веб-сайты, которые ребёнок может загружать в веб-браузере, блокируя всё остальное.
Аналогично процессу разрешения сайтов, вы можете использовать раздел «Всегда заблокировано», чтобы добавить ссылки на сайты, доступ к которым вы хотите ограничить.
Стоит отметить, что если вы хотите использовать веб-фильтрацию, то фильтрация будет более эффективна при использовании Microsoft Edge и Bing в качестве поисковой системы по умолчанию.
Кроме того, поскольку эта функция работает только с Microsoft Edge, включение «просмотра веб-страниц» будет блокировать другие браузеры, такие как Chrome или Firefox, чтобы помочь обеспечить безопасность ваших детей при работе в Интернете. Однако, если вы хотите разрешить использование другого браузера, вы можете разблокировать их в настройке «Приложения, игры и мультимедиа» раздела «Всегда заблокировано».
Исправление общих проблем
Как правило, после настройки дочерней учетной записи в Windows 10 и настройки родительского контроля параметры вступают в силу немедленно. Тем не менее, иногда вы можете столкнуться с некоторыми проблемами, связанными с тем, чтобы время на экране и семейные действия работают неправильно.
Чтобы избежать или обойти общие проблемы, воспользуйтесь этими советами:
- Как только дочерняя учетная запись была создана, стоит проверить учетную запись в Windows 10 в разделе «Параметры» → «Учетные записи» → «Ваши данные». Нажмите на ссылку Подтвердить и следуйте инструкциям на экране для завершения процесса.
- Если настройки не работают, убедитесь, что устройство подключено к Интернету, и перезагрузите компьютер, чтобы обновить настройки системы.
- Иногда проблемы также могут возникать в результате отсутствия обновлений; поэтому обязательно проверьте наличие обновлений вручную в разделе «Параметры» → «Обновления и безопасность» → «Центр обновления Windows» и нажмите кнопку Проверить наличие обновлений .
Мы ориентируемся на это руководство на Windows 10, но с помощью семейных настроек вы также можете управлять другими совместимыми устройствами, такими как Xbox One и Android, включая дополнительные функции, такие как «Найди своего ребенка».

В интернете есть куча всего, что совсем не хочется показывать своим детям. От сомнительных сайтов, требующих денег, до запретного, взрослого контента. Как сделать пребывание в интернете безопасным? Установить родительский контроль, конечно!
Что такое родительский контроль?
Родительский контроль — это программное обеспечение и инструменты, которые позволяют родителям контролировать использование интернета своими детьми. Это отличный способ оградить ребенка от доступа к нежелательному контенту онлайн.
Типы контроля
- На уровне сети. Устанавливаются непосредственно на роутере и применяются ко всем устройствам, подключенным к маршрутизатору в домашней сети (охватывая все домашние гаджеты).
- На уровне устройства. Устанавливаются на самом устройстве, например, смартфоне, планшете или компьютере, и применяются независимо от того, когда и где устройство подключено к интернету.
- На программном уровне. Устанавливаются в операционной системе или в используемом приложении. Например, настройки поиска Google или просмотра видео на YouTube. Нужно убедиться, что ограничения установлены на каждом устройстве, к которому у ребенка есть доступ.
Что можно контролировать?
- Фильтровать и блокировать контент, который вы не хотите, чтобы дети увидели, например, насилие и порнографию.
- Устанавливать временные ограничения на то, как долго дети могут находится в сети.
- Контролировать время суток, когда дети могут выходить в интернет.
- Устанавливать различные профили, чтобы у каждого члена семьи был соответствующий ему уровень доступа.
Контроль домашнего широкополосного доступа
У большинства интернет-провайдеров есть бесплатные фильтры контроля контента. Любое устройство, которое подключается к домашнему интернету, контролируется благодаря установленным ограничениями на домашнем маршрутизаторе. Чтобы активировать эту функцию, нужно:
- зайти в одноименный раздел настроек роутера;
- отметить поле «Активировать»;
- выбрать время действия родительского контроля;
- отметить mac-адресы устройств, к которым применяются ограничения.
Игровые консоли
Современные консоли подключаются к интернету. Поэтому через них можно просматривать веб-страницы, совершать внутриигровые покупки и общаться с другими онлайн-игроками. Но все устройства поставляются с элементами родительского контроля. На моделях последних поколений можно создавать несколько профилей с разными правами для каждого члена семьи. Создаем собственную учетную запись PlayStation Network, а затем для каждого ребенка.
Для консолей Xbox разработчики выпустили специальное приложение Xbox Family Settings, где можно игровой деятельностью ребенка. Пошаговая настройка позволяет ограничить игровое время, покупки, контент для взрослых и просматривать статистику использования консоли ребенком.

Для приставок Nintendo есть специальное приложение «Родительский контроль Nintendo Switch». Имеем тот же пошаговый принцип настройки с ограничением времени игры, по возрасту ребенка, уведомлениями об окончании отведенного времени на игры и др.

Поисковые системы
У Google и «Яндекс» есть фильтры. Например, Google SafeSearch блокирует неприемлемые или откровенные изображения из результатов поиска. Эти фильтры не точны на 100%, но они помогают избежать большей части контента для взрослых.


Развлекательные платформы
У YouTube и Spotify доступны настройки родительского контроля. Например, можно создавать индивидуальные профили с разными уровнями управления, чтобы каждый член семьи видел только тот контент, который ему подходит.

В Spotify можно ограничить композиции для взрослых двумя путями. Первый – это отключить в настройках аккаунта все песни с пометкой E – explicit content.

Но дети порой могут быть умнее своих родителей, восстановив первоначальную настройку. Приложение Spotify Kids решает эту проблему, где контент для взрослых полностью исключен из доступа.
В Netflix можно установить ограничения в зависимости от возраста ребенка. В соответствующем детском профиле будут скрываться фильмы, мультфильмы и сериалы, неподходящие по возрастным ограничениям.

Касательно iTunes, как и других сервисов Apple, родительский контроль осуществляется с помощью ПК и функции родительский контроль, а также настроек учетной записи через функцию "Экранное время". Подробнее о том, как использовать эти инструменты, мы разберемся в следующих разделах.
Мобильные сети
Большинство мобильных операторов предлагают настройку блокировки контента 18+. Вы можете уточнить у своего оператора, что входит в контент-блокировку и ежемесячную абонентскую плату. Для надежности лучше устанавливать элементы контроля как на самом мобильном устройстве, так и в мобильной сети. Потому что настройки мобильного оператора, соответственно, не работают, если смартфон подключен к интернету через Wi-Fi.
Встроенные возможности операционной системы
Даже в самой операционке как на компьютере, так и на смартфоне уже есть возможности поработать с фильтром контента.
Windows. В настройках личной учетной записи перейдите в раздел «Родительский контроль». Здесь можно установить индивидуальные ограничения и параметры, которые нужно контролировать: ограничение времени, ограничение игр, разрешение.
Mac. Создаем учетную запись с родительским контролем. Во вкладке «Программы» можно разрешить или ограничить доступ к конкретному ПО, а также к играм и вебкамере. Во вкладке «Веб» можно настроить допустимые сайты, а также ограничить доступ к сайтам для взрослых. Во вкладке «Магазины» можно ограничить доступ к платному и бесплатному контенту из App Store, iTunes и Apple Books. В этом же меню можно выставить время доступа к компьютеру, использовать упрощенный поиск Finder.
Android. Через приложение Family link можно подвязать телефон или планшет ребенка, а также его учетную запись Google к своему устройству и настраивать родительский контроль удаленно. Можно задавать фильтрацию для поиска в Google, вводить ограничения на использование приложений, фильтровать посещаемые сайты, ограничивать покупку и скачивание приложений, отслеживать местоположение устройства. Подробнее о детальной настройке родительского контроля на Android можно узнать здесь и здесь.
iOS. В функции «Экранное время» можно ограничивать доступ к контенту и приложениям, блокировать игры и, в частности, многопользовательскую игру, а также ведение записи с экрана. Но перед этим нужно убедиться, что все игры подключены к Game Center. Также в «Экранном времени» можно включать лимит на отдельные приложения, например, ограничивать доступ к YouTube 1-2 часами в день. Также можно блокировать покупки и ставить защиту от контента 18+.
Сторонние приложения контроля
На старых моделях iPhone с устаревшей iOS, в которых достаточно скудный встроенный контроль, можно использовать приложение OurPact. Утилита позволяет управлять временем работы дисплея, доступа к интернету, удаленно блокировать доступ к сети, фильтровать контент.
Для Android помимо бесплатного приложения Google Family Link есть платные аналоги Kaspersky Safe Kids, Kidslox и др.
Для Windows есть такие программы как Qustodio, а также дополнения от производителей антивирусного обеспечения: Norton Family, Kaspersky Safe Kids и др.
Стоит ли переплачивать за платные версии программ родительского контроля? Все зависит от типа платформы, на которой нужно установить ограничения. Так, если в распоряжении ребенка есть только Android смартфон, то вполне можно обойтись Google Family Link.
Если ребенок имеет доступ к разным устройствам, то платный пакет Kaspersky Safe Kids поможет установить родительский контроль на всех домашних платформах, используя только одну учетную заспись.
Все вышеперечисленные программы предлагают приблизительно одинаковые возможности родительского контроля: ограничение времени работы экрана, интернета, приложений, доступа к сайтам для взрослых, времени пребывания в сети и в играх.
Поэтому для большинства задач хватит и встроенных в операционную систему возможностей за исключением старых версий ОС. Но если вы хотите использовать одну программу для всех платформ, то можно рассмотреть платные пакеты от известных поставщиков антивирусного обеспечения.
Magic Desktop — компьютерная система для детей от 3 до 12 лет с множеством развивающих и обучающих программ, игр и мультфильмов, которая также обеспечивает безопасный выход в Интернет. Система предусматривает возможность родительского контроля и позволяет настроить работу с учётом широкого спектра индивидуальных предпочтений.
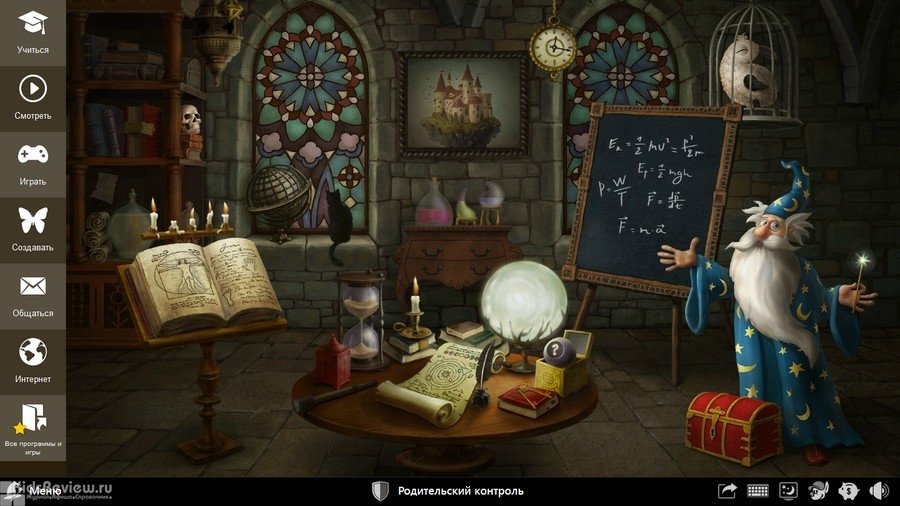
Magic Desktop имитирует самостоятельную операционную систему, созданную с учётом детских потребностей, интересов и вкусов. Весёлый и яркий интерфейс интуитивен и прост в использовании: на самостоятельное овладение системой у ребёнка уйдёт буквально пара дней.
Система содержит свыше 10 000 специально отобранных игр, мультфильмов и детских сайтов, база которых регулярно пополняется и обновляется, а использование интеллектуальных алгоритмов позволяет рекомендовать ребенку именно то, что ему понравится.
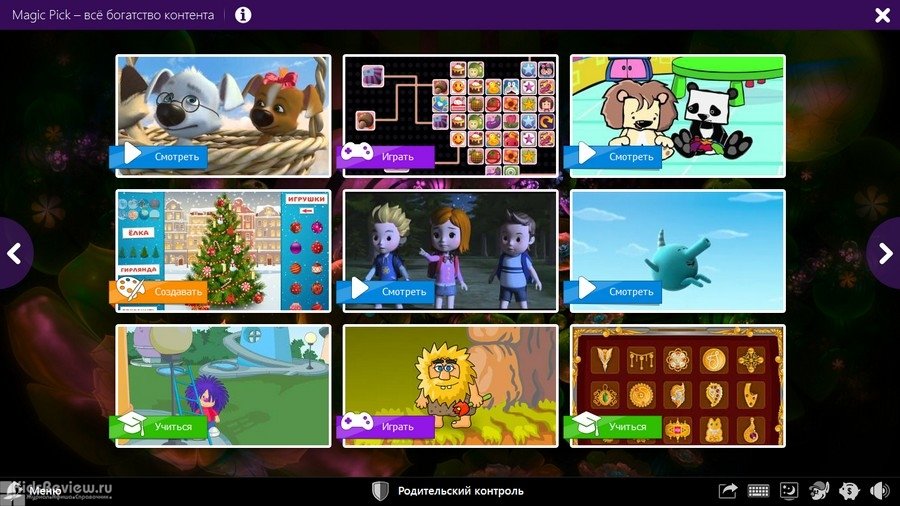
В разделе “Обучение” можно найти задания на развитие абстрактного и творческого мышления, задачи по геометрии и географии, уроки музыки, правила дорожного движения, а также программы для изучения языков. Кроме того, для малышей здесь есть интерактивная “Ge Академия”, занятия в которой проводит весёлый жираф по имени Ge.
.jpg)
У родителей есть возможность самостоятельно добавлять сайты, видео и любые внешние программы. Система родительского контроля позволяет ограничить время пользования компьютером и регулировать доступ к каждому отдельному приложению, а также настроить работу системы так, что доступ к развлечениям будет открываться только после прохождения необходимой учебной программы, или же выполнения заданий по дому.
.jpg)
С Magic Desktop дети постарше могут делать первые шаги в “большом” интернете.
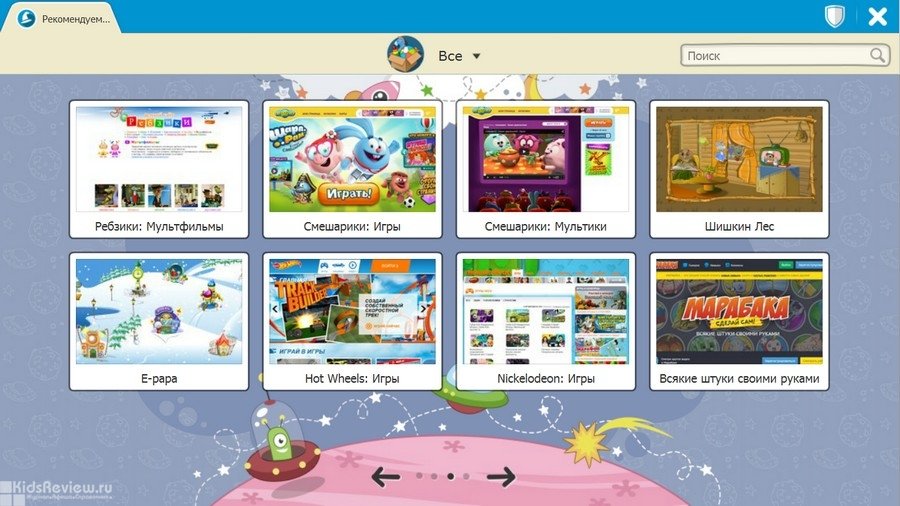
Например, пользоваться встроенным почтовым клиентом (с возможностями родительского контроля) и безопасным браузером, открывающим сайты, одобренные и отобранные старшим поколением - например, Duolingo, Code for kids или Igraem.pro.
.jpg)
Установить программу на компьютер с операционной системой Windows очень просто: достаточно загрузить установочный файл и следовать инструкциям. Родители могут сперва познакомиться с возможностями продукта в демонстрацинном режиме, затем настроить Magic Desktop для своего ребенка, а уже потом приобрести и активировать лицензию.
В целом, система Magic Desktop позволяет родителям познакомить детей с компьютером, обеспечить безопасный доступ в интернет, надолго избавиться от необходимости регулярно искать и скачивать новые развивающие игры и приложения, с большой вероятностью — вызвать интерес к определённым школьным предметам и видам творчества, а главное — создать свободное и, в то же время, безопасное пространство, в котором ребёнок сможет играть и учиться самостоятельно.
Читайте также:

