Как отключить миниатюры на панели задач windows 10
Обновлено: 04.07.2024
Эскизы Windows 10 позволяют быстро просмотреть содержимое папки или файла, прежде чем открывать их. Однако операционная система использует ресурсы обработки и памяти для загрузки эскизов каждый раз, когда вы открываете папку. Это совсем не плохо, если ваша папка содержит только несколько изображений, PDF-файлов или других элементов.
Но когда вы открываете папку с сотнями изображений, миниатюры могут замедлять работу вашего компьютера. Вы можете отключить эту функцию, чтобы сократить время открытия папок. В любом случае вы можете открыть любой файл в Windows 10 без предварительного просмотра его содержимого.
Есть четыре способа отключить миниатюры файлов Windows 10, а именно:
- Проводник
- Визуальные эффекты
- Редактор реестра
- Групповая политика
1. Как отключить миниатюры Windows 10 через проводник
Вам не нужно быть технически подкованным, чтобы отключить миниатюры в Windows 10 с помощью проводника. Вот простые шаги, которые нужно выполнить и отключить эту функцию:
После того, как вы применили вышеуказанный параметр, вы больше не будете видеть миниатюры каждый раз, когда открываете папку с изображениями, документами и т.д.
2. Как отключить миниатюры Windows 10 с помощью настроек визуальных эффектов
Вот как отключить миниатюры файлов с помощью конфигураций Визуальные эффекты:
Применение вышеуказанных мер останавливает загрузку миниатюр в Windows 10 при каждом открытии папки.
Вот гораздо более быстрый способ запустить диалоговое окно «Параметры производительности» и применить предпочтительные визуальные настройки:
- Введите «производительность» в поле поиска Windows, но не нажимайте Enter.
- Нажмите «Настроить внешний вид и производительность результатов поиска Windows», чтобы открыть «Параметры производительности».
- Чтобы снять флажок Показывать эскизы вместо значков, выполните шаги 8–11 выше.
3. Как отключить миниатюры Windows 10 с помощью групповой политики
Следуй этим шагам:
После нажатия кнопки «ОК» все пользователи затронутой группы больше не будут видеть эскизы при открытии файлов в Windows 10. Вы также можете использовать редактор локальной групповой политики, чтобы отключить эскизы только для сетевых папок.
4. Как удалить миниатюры в Windows 10 через редактор реестра.
Если вы достаточно смелы, чтобы настроить реестр Windows 10, этот метод как раз для вас. Выполните следующие действия, чтобы отключить миниатюры для папок и файлов на вашем ПК:
- Откройте редактор реестра с помощью поиска Windows , окна «Выполнить» или проводника.
- Найдите этот ключ: HKEY_CURRENT_USER\Software\Microsoft\Windows\CurrentVersion\Explorer\Advanced
- Назначают 1 к IconsOnly DWORD значение
- Нажмите ОК, чтобы сохранить настройку.
После сохранения изменения реестра Windows вы больше не увидите миниатюр в своих папках, включая те, которые содержат изображения. Имейте в виду, что это редактирование на уровне пользователя, поэтому другие пользователи на том же ПК не затрагиваются.
Миниатюры предварительного просмотра папок или файлов в Windows 10 иногда могут быть ресурсоемкими. Эта функция может замедлить работу вашего ПК, особенно когда вы переходите к папке с большим количеством изображений или изображений.
К счастью, вы можете использовать любой из вышеперечисленных методов, чтобы отключить миниатюры в ОС и освободить свой компьютер для критически важных задач.
Пока вы это делаете, не забудьте выбрать метод, соответствующий вашим техническим знаниям, чтобы избежать дестабилизации вашей ОС.
Когда у вас открыто несколько окон приложения в Windows 10, на панели задач при наведении курсора вы можете видеть - небольшой предварительный эскиз каждого активного окна. Это то, что мы часто делаем бессознательно, без раздумий. Это работает со всеми приложениями. Нет необходимости нажимать на иконку. Если вы переместите курсор мыши на одну из миниатюр, вы мгновенно увидите окно в развернутом виде.
Функция довольно удобна в более старых версиях Windows ее легко можно было включить или отключить в соответствии с вашими потребностями. В Windows 10 у вас нет возможности в параметрах системы включить или отключить показ миниатюр.
Тем не менее, если вы считаете, что эта функция не так уж хороша, вы можете отключить предварительный просмотр миниатюр панели задач в Windows 10 с помощью правки реестра. После отключения, миниатюра не появляется при наведении указателя мыши на значок приложения.
Вот как показ миниатюр выглядит по умолчанию.

Отключить предварительный просмотр миниатюр панели задач с помощью редактора реестра.
Примечание: Если вы используете какие-либо приложения, которые изменяют пользовательский интерфейс Windows 10, сначала отключите их, прежде чем вносить изменения в реестр.
Шаг 1: Откройте реестр Windows с правами администратора. (см. как)
Шаг 2: Перейдите по следующему адресу;
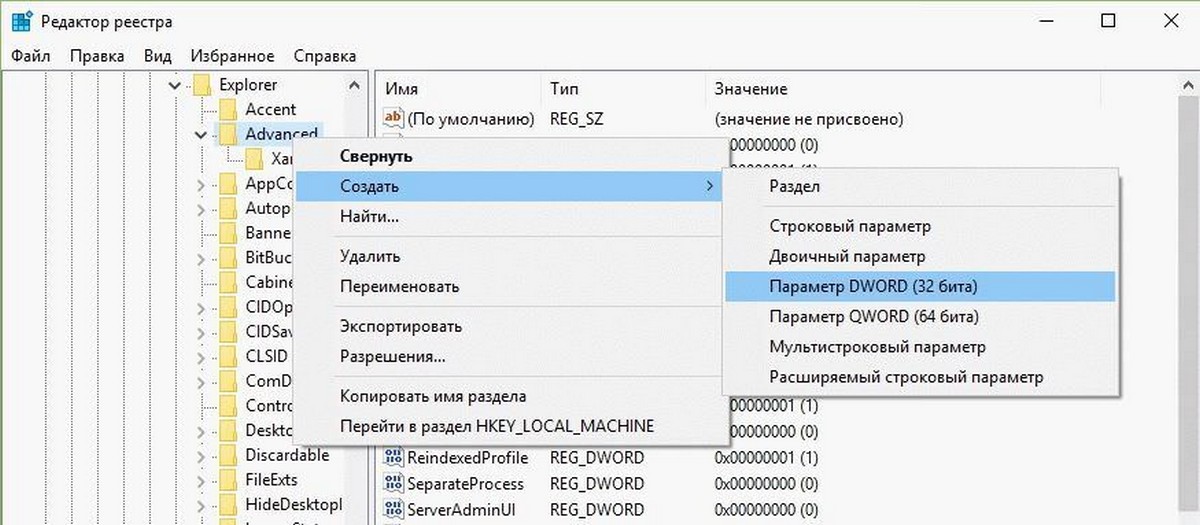
Шаг 3: В разделе Advanced создайте новый Параметр DWORD (32 бита) и назовите его «ExtendedUIHoverTime». Установите его значение равным 25000. Если значение параметра DWORD уже существует, просто измените его значение на 25000.
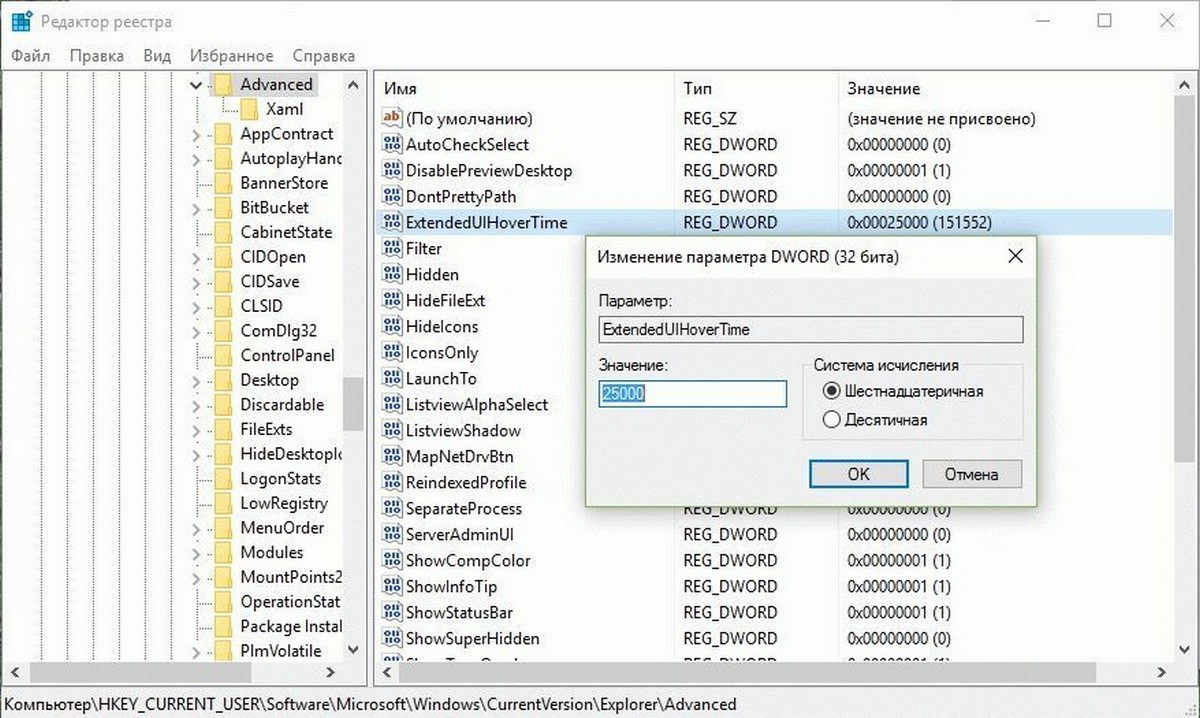
Шаг 4: Перезапустите Проводник или выйдите и войдите в систему. Наведите курсор мыши на значок любого работающего приложения, показ миниатюр работать не будет.
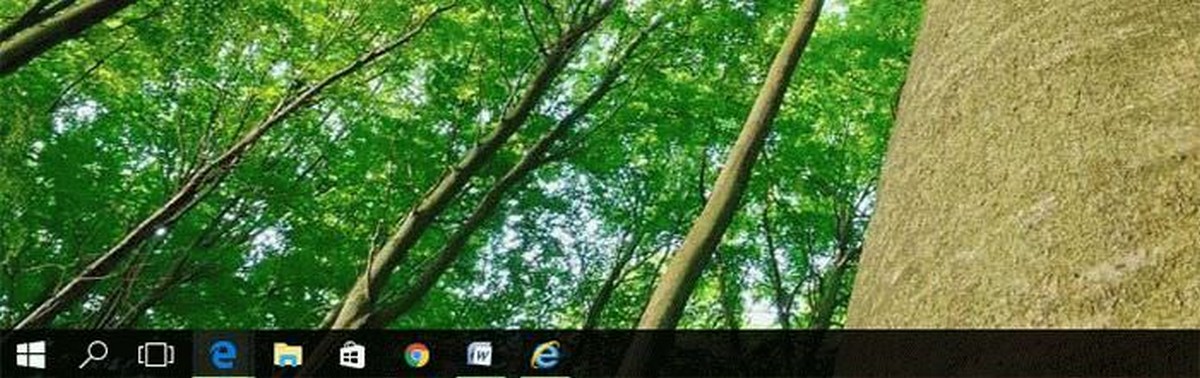
Только если вы кликните на значок приложения, появится окно предварительного просмотра миниатюр. Этот маленький трюк показывает предварительный просмотр миниатюр только тогда, когда вы этого хотите. Если вы решите, вернуть все как было до того как вы сделали изменения в реестре, просто удалите параметр ExtendedUIHoverTime.
Для вашего удобства я подготовил готовые файлы реестра, позволяющие включить или отключить показ миниатюр на панели задач Windows 10.
Приветствую!
Если в операционной системе Windows 10 навести курсор мышки на иконку работающего приложения, что располагается в панели задач, то будет выведена миниатюра, в которой в уменьшенном виде будет продемонстрировано всё то, что происходит в окне самого приложения (даже если в текущий момент оно свёрнуто).
Данная особенность в некоторых случаях может помешать продуктивной работе. К счастью, существует возможность её отключения, о чём и будет в деталях рассказано в этой пошаговой инструкции по отключению миниатюр работающих программ и приложений, открытых папок, которые выводятся при наведении мыши в панели задач Windows.
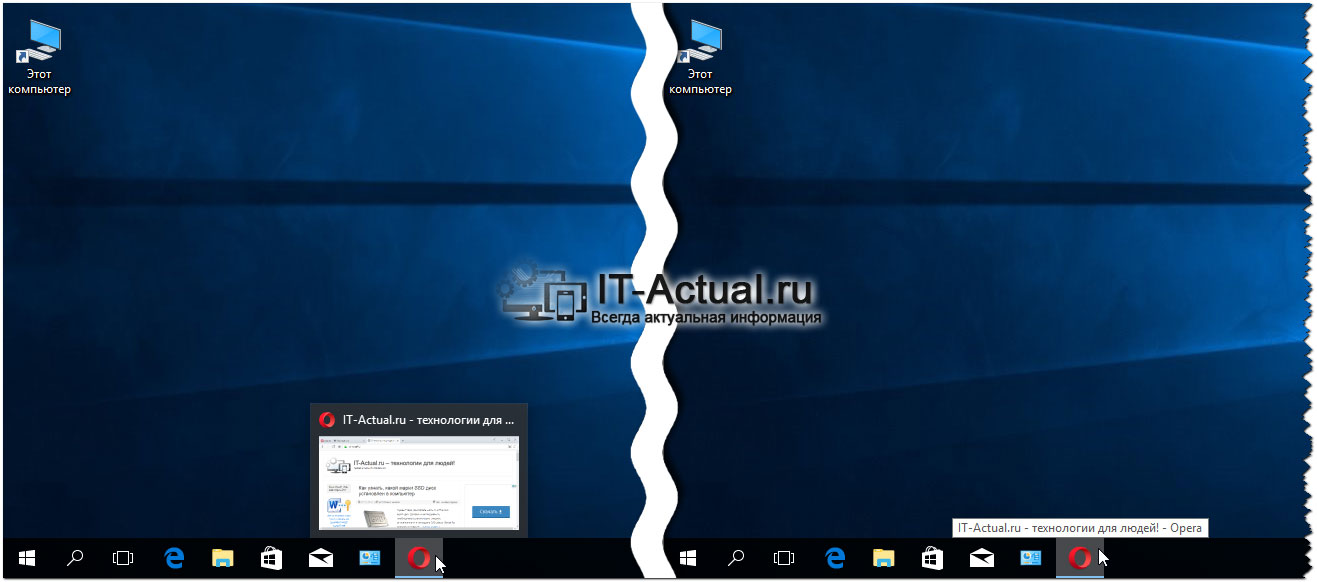
Отключаем миниатюру запущенного приложения или открытой папки при наведении мышки в трее Windows 10
В самой операционной системе вы не найдёте опцию, которая отвечает за настройку отображения миниатюр программ, приложений, папок при наведении курсора мышки. Настройка осуществляется через добавление записи в реестр Windows.
Какие бы манипуляции вы не вознамерились осуществить в реестре Windows, рекомендуется предварительно сделать резервную копию системных настроек (включая реестр). Читайте инструкцию, как это сделать.Давайте приступим к отключению превью открытых окон программ и папок, что выводятся в системном трее Windows.
-
Первым шагом будет открытие редактора системного реестра Windows. Для этого кликните мышкой по иконке лупы, что располагается рядом с кнопкой Пуск, и в строке поиска введите «regedit» (без кавычек). Если у вас не получается открыть редактор реестра данным методом, то можете почитать о других способах.

Запустите высветившееся приложение.
Будучи там, вам необходимо создать новый параметр. Для этого нажмите правой клавишей мышки на пункт Advanced. В отобразившемся контекстном меню проследуйте Создать -> Параметр DWORD (32 бита).
Будет создан новый параметр, назовите его «ExtendedUIHoverTime» (без кавычек).
Для сохранения введённого значения необходимо нажать OK.

Этим значением задаётся время в миллисекундах, которое выдерживается перед показом миниатюры. 10000 миллисекунд = 10 секундам – данного времени достаточно, чтобы не сталкиваться с отображением миниатюр программ и папок в процессе работы.
Готово! Миниатюры программ и папок в панели задач Windows 10 более не будут беспокоить ваш взор.
Если остались вопросы, то вы в любое время можете обратиться в комментарии.
Мы рады, что смогли помочь Вам в решении поставленной задачи или проблемы.В свою очередь, Вы тоже можете нам очень помочь.
Просто поделитесь статьей в социальных сетях и мессенджерах с друзьями.
Поделившись результатами труда автора, вы окажете неоценимую помощь как ему самому, так и сайту в целом. Спасибо!

Например, если открыты два окна Google Chrome и вы наводите курсор мыши на значок приложения на панели задач, появятся два крошечных превью каждого из ваших окон Google Chrome. Это дает вам небольшой снимок открытых окон и позволяет выбрать то, которое вы хотите активировать. Мы показали пример этой функции на изображении ниже:
Несомненно, эта функция была очень удобной, но для некоторых пользователей она оказалась неприятной. Это связано с увеличением количества аварий, которые происходят, когда мышь наводит курсор на задачу и случайно открывает нежелательную программу. Это одна из причин, по которой многие пользователи предпочитают даже отключать эту функцию.
В этом блоге мы обсудим как включить, так и отключить эту функцию в Windows 10.
Включение или отключение предварительного просмотра эскизов на панели задач в Windows 10
Есть три различных способа отключить или включить предварительный просмотр эскизов на панели задач в Windows 10:
- Использование редактора групповой политики
- Использование реестра Windows
- Использование дополнительных настроек системы
Давайте рассмотрим эти три метода более подробно.
1]Использование редактора групповой политики
Выполните следующие действия, чтобы отключить предварительный просмотр эскизов на панели задач в Windows 10 с помощью редактора групповой политики:


Теперь вы можете проверить свою панель задач; он не будет отображать предварительный просмотр эскизов панели задач.
Читать: Как увеличить размер предварительного просмотра эскизов панели задач в Windows 10.
2]Включение / отключение предварительного просмотра эскизов панели задач в Windows 10 с помощью реестра Windows.
Мы упоминали, что предварительный просмотр эскизов на панели задач работает с заранее заданным временем наведения. Увеличение времени наведения гарантирует, что функция просмотра будет отложена, а это значит, что у нее не будет достаточно времени, чтобы когда-либо появиться. Вы можете сделать это, быстро отредактировав реестр Windows, выполнив следующие действия:
3]Теперь перейдите к следующему разделу реестра:

6]В поле «Значение» введите время задержки.

Теперь перезагрузите систему, чтобы изменения вступили в силу. Предварительный просмотр эскизов на панели задач не будет отображаться, пока не истечет указанное время (30000 мс).
Читать: Сделать предварительный просмотр панели задач быстрее на ПК с Windows.
3]Использование дополнительных настроек системы
7]Чтобы включить предварительный просмотр эскизов на панели задач, установите флажок, а чтобы отключить его, снимите флажок.

Функция Peek прекрасна, когда вам нужно отслеживать, что происходит в вашей системе, особенно когда у вас открыт миллион вещей в течение напряженного дня. Мы надеемся, что это руководство позволит вам отключать / включать по своему усмотрению и при необходимости.
Если вам нужна помощь, используя это руководство или следуя инструкциям, свяжитесь с нами, оставив комментарий в разделе комментариев ниже.
Читайте также:

