Чтобы получить доступ к этой сети wi fi поднесите свой компьютер mac к любому iphone
Обновлено: 06.07.2024

Каждый раз, заселяясь с новый отель… точнее не так… еще не успев заселиться в номер, мы первым делом узнаем на ресепшене, как подключиться к Wi-Fi сети. Нужно ведь родственникам сообщить, что добрались нормально… а кому-то в Инстаграм уже новые фото не терпится выставить.
Если вы часто путешествуете, то должны знать, что не во всех гостиницах подключение к беспроводной сети происходит одинаково. Попадаются и проблемные случаи. Сегодня предлагаю об этом и поговорить.
В этой статье я расскажу как подключить MacBook и iPhone к Wi-Fi сети, если на экране устройства не появляется форма регистрации.
Очень редко попадается отель где Wi-Fi сеть не требует пароль или, как минимум, небольшую регистрацию. В основной массе беспроводные сети в отелях настроены таким образом, чтобы каждый гость проходил авторизацию на специальном экране, который, обычно, появляется автоматически сразу после соединения с Wi-Fi сетью.
Ниже я привел пошаговое решение для MacBook и iPhone, в случае когда экран авторизации не появляется, хотя должен, СОБАКА!
Подключаем MacBook к Wi-Fi сети в отеле
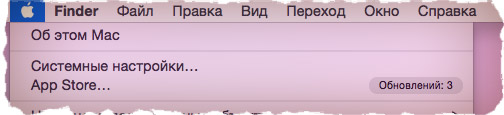
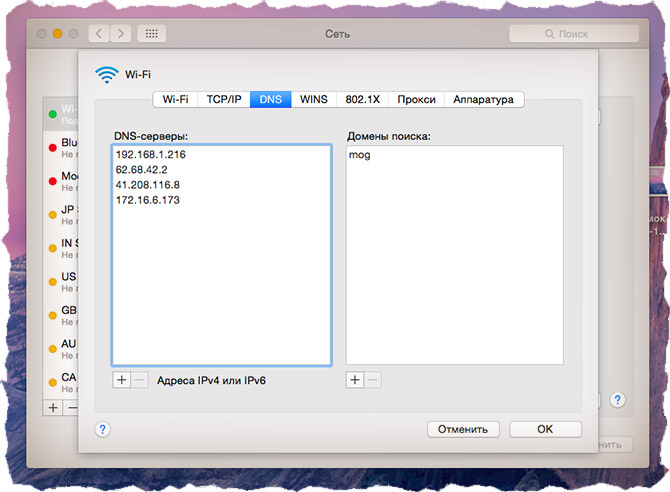
ШАГ 3 — В окне DNS-серверы должны находится один или несколько цифровых адресов (например 192.168.1.168 или же 62.68.42.2). Удалите эти адреса (возможно для этого прийдется нажать на кнопку «+»)
ШАГ 4 — Перейдите на вкладку TCP/IP и нажмите «Запросить адрес DHCP».
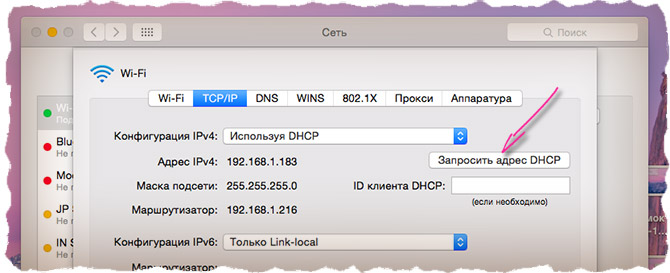
ШАГ 5 — Закройте Дополнительные настройки и Примените изменения.
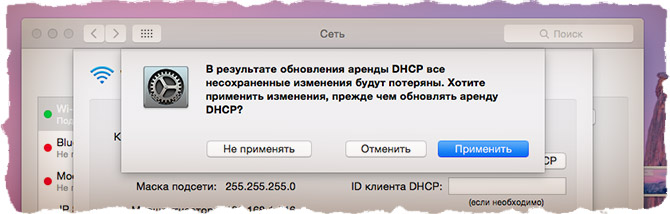
Теперь пробуйте подключиться к Wi-Fi еще раз. Экран авторизации должен появится автоматически (если он, конечно, предусмотрен).
Подключаем iPhone к Wi-Fi сети в отеле
На iPhone также может случиться подобная проблема и сделать мы должны ровным счетом то же самое, но уже на мобильном устройстве.
ШАГ 2 — Нажимаем на имя Wi-Fi сети, к которой вы хотите подключиться. Затем еще раз, для того чтобы войти в настройки этой сети.
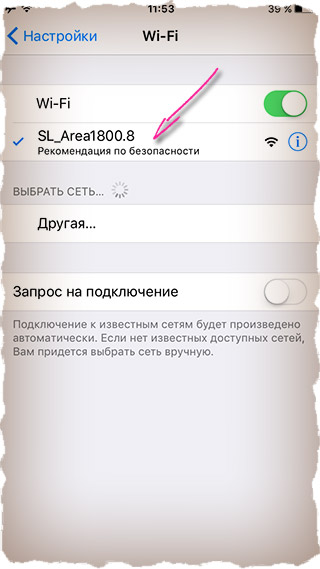
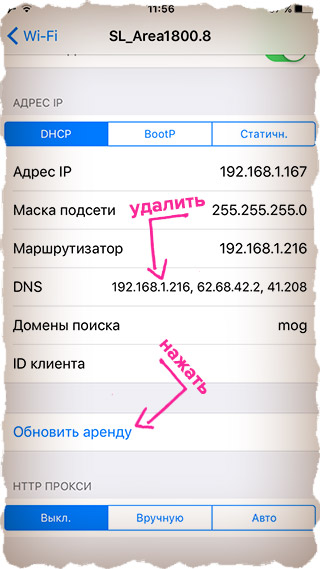
Теперь пробуйте подключаться к Wi-Fi сети отеля, гостиницы или хостела. Ну или где вы там поимели данную проблему.
Надеюсь кому-то это да поможет. Пишите в комментариях удалось ли решить проблему с подключением к интернету.
Вы случайно не заметили как сейчас все люди стали общаться? Приходят в кафе с друзьями и каждый в свой телефон залипает! Это че бля такое? Живое общение умирает! Каждый в своем инстаграме фотки «вылизывает»… Нах! Я за живое общение. А вы?
Mac может использовать мгновенную точку доступа на iPhone или iPad для подключения к интернету, когда Mac и второе устройство находятся недалеко друг от друга.
Перед попыткой подключения убедитесь, что на устройстве iOS или iPadOS включен режим модема (чтобы проверить это, откройте «Настройки» > «Режим модема» на устройстве).
Примечание. Эта возможность может быть недоступной для устройств некоторых поставщиков. Могут взиматься дополнительные платежи. Для получения дополнительной информации обратитесь к поставщику услуг связи.
Подключение с помощью Wi-Fi
Убедитесь, что на устройстве iOS или iPadOS, а также на Mac выполнен вход с одним и тем же Apple ID.

На компьютере Mac нажмите значок статуса Wi-Fi в строке меню, затем выберите Ваш iPhone или iPad.
После подключения к точке доступа на Вашем iPhone или iPad можно использовать меню статуса Wi-Fi для проверки состояния аккумулятора устройства и силы его сотового сигнала.
Если точка доступа не используется, устройство автоматически отключается для экономии энергии аккумулятора.
Подключение с помощью USB
Подсоедините свой iPhone или iPad к компьютеру Mac кабелем USB, который поставлялся в комплекте к устройству.
Если на iPhone или iPad отображается запрос «Доверять этому компьютеру?» выберите «Доверять».
Чтобы просмотреть состояние USB-подключения на Mac, выберите меню Apple


> «Системные настройки», нажмите «Сеть» , затем выберите «iPhone USB» в списке слева. Также можно включить или выключить параметр «Отключите, если Вам это не нужно».
Между какими устройствами можно автоматически делиться вай-фай паролем на iOS
Разработчики Apple стремятся упростить взаимодействие пользователей с iPad, iPhone и другими устройствами, выпущенными корпорацией. Это касается, в том числе, запоминания ключей, паролей, кода доступа на разных страницах сторонних сайтов. По этой причине в программном обеспечении заложена упрощенная функция, как делиться вай-фаем на айфоне. Она помогает пользователю передать комбинацию с одного устройства на другое, процесс не требует дополнительной настройки.
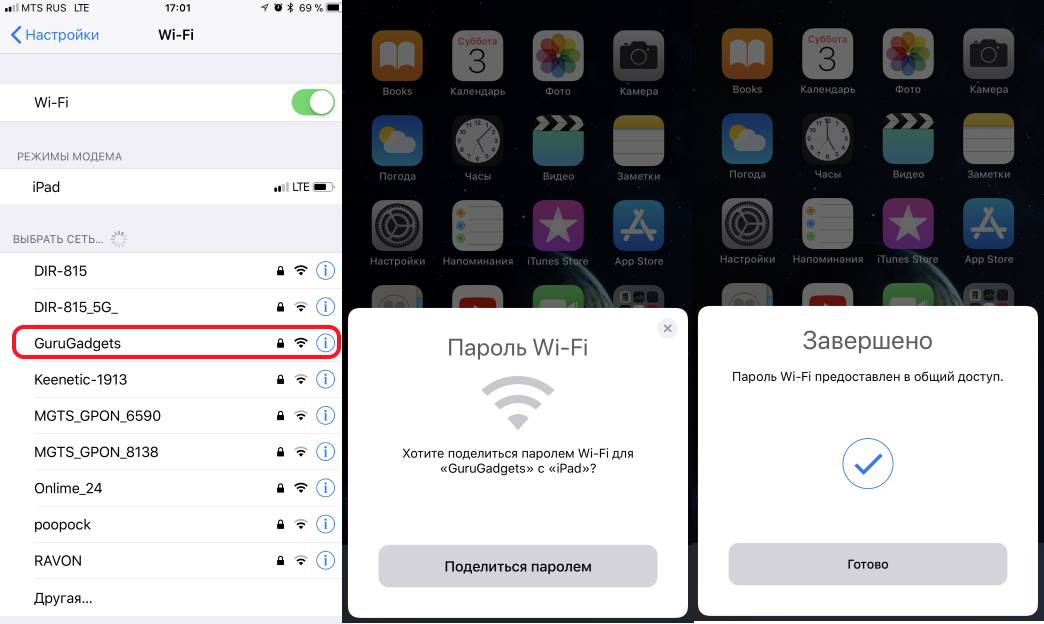
Как передать пароль от вай-фай с айфона на айфон
Последовательность того, как поделиться вай-фаем с айфона, не трудно запомнить. Для начала проводится подготовка двух взаимодействующих гаджетов:
- На обоих устройствах, между которыми будет происходить обмен, включаются режимы Wi-Fi и Bluetooth.
- Режим модема отключается, если он активирован.
- Проверяется, добавлены ли идентификаторы устройств в список контактов друг друга.
- Выясняется, какое обновление установлено на каждом айфоне. Важно, чтобы это версии были новее, чем 11.
Важно! Версии программного обеспечения макбука и планшета при сопряжении с телефоном тоже должны быть актуальными.
После этого можно приступать к обмену паролями. Чтобы раздать данные, потребуется:
- Сначала произвести подключение телефона к той сети, которая уже знакома устройству. Пароль при этом не требуется, так как после однократного его ввода он автоматически фиксируется.
- На втором устройстве открыть окно «Настройки», после чего нужно перейти к списку доступных сетей, выбрав Wi-Fi, с которой планируется взаимодействие.
- Попытаться подключить устройство, на котором отсутствует сохраненный код. На уже сопряженном гаджете появится окно с предложением поделиться паролем. Он будет предоставлен в общий доступ и автоматически сохранен. После однократного соединения повторного запроса не потребуется.
Обратите внимание! Процедура для планшета или ноутбука не отличается.
Какие версии iOS поддерживают функцию передачи пароля
Рассматривая последовательность действий, касающихся того, как поделиться паролем от Wi-Fi на айфоне, стоит понимать, что эта функция встроена и запускается автоматически. В отличие от других платформ настраивать дополнительные параметры или скачивать сторонние приложения не требуется. Однако действует столь удобный способ передачи данных с незначительным для большинства пользователей ограничением, а именно — версия iOS не должна быть ниже 11. До нее разработчики не удосужились внести в функционал этого инструмента обмена, поэтому актуальная прошивка является обязательным условием.
К сведению! В iOS 12 впервые появилась уже привычная для большинства функция «Родительский контроль», позволяющая приобретать отдельные Apple ID для детей младше 12 лет. Это сделало возможным обмен паролями между гаджетами, привязанными к учетным записям.
Как поделиться паролем от Wi-Fi на айфоне быстро
Взгляды и предпочтения на производителя техники не всегда совпадают, поэтому приходится искать методы обмена паролями между устройствами, работающими на разных операционных системах. Для этой цели любители андроид обладают уникальной программой, встроенной в систему. Однако прошивка должна быть не ниже Android Q (10 версия платформы).
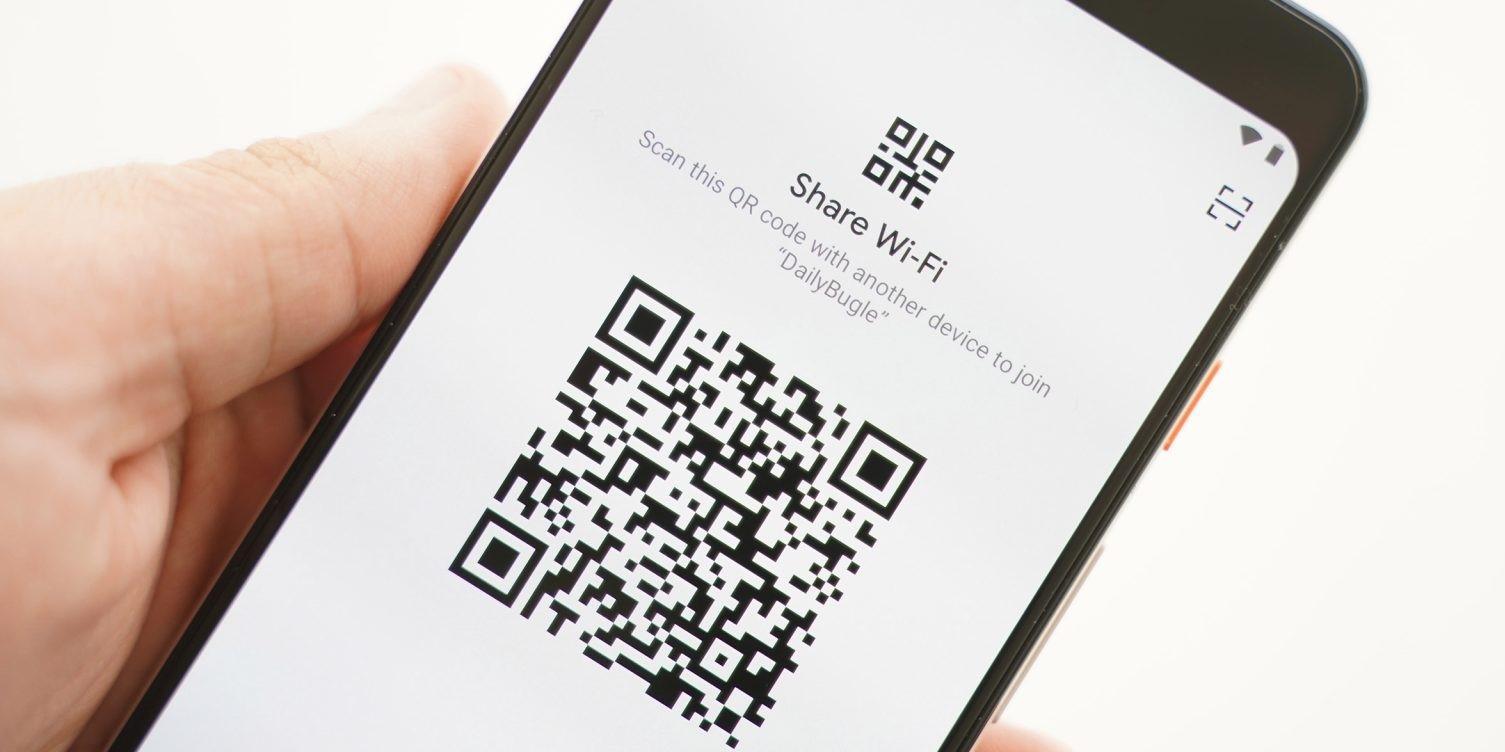
QR-код на андроид
Как все настроить:
- Для начала нужно создать QR-код, при считывании которого произойдет обмен. Для этого в разделе «Настройки» нужно найти пункт «Сеть и Интернет».
- В пункте со списком всех доступных сетей Wi-Fi нужно выбрать текущую, к которой подключено устройство.
- В новом открывшемся окне появляются данные об имени и другие технические характеристики. Также в верхней части экрана есть две функциональные кнопки «Forget» и «Share». Вторая предоставляет возможность создания уникального штрих-кода, содержащего информацию о пароле к сети. Ее нужно выбрать.
- Для подтверждения действия потребуется ввод пин-кода или отпечаток пальца.
- На экране появится пиктограмма, которую нужно отсканировать с помощью приложения «Камера». В айфоне функция распознавания встроена, поэтому дополнительных действий не потребуется.
Обратите внимание! Этот метод обмена является самым быстрым, так как не требует от пользователя с айфоном никаких действий. Однако для ряда других устройств нужно учесть наличие необходимых программ для считывания или генерирования QR-кодов.
Обратите внимание! Иногда при передаче паролей с разных устройств возникают проблемы. Как правило, ошибка заключается в неправильной подготовке телефона. Чтобы суметь получить необходимые данные, потребуется выполнить простую настройку функции AirDrop через пункт управления.
Пользователь должен определить, от кого гаджет может получать данные. Можно отменить фильтрацию, разрешив получение файлов ото всех, или ограничить доступ списком своих контактов. Теперь при обмене для поучения каждого пароля потребуется согласие на принятие.
Почему не получается поделиться паролем от Wi-Fi на айфоне
Отсутствие возможности передать пароль Wi-Fi может быть следствием того, что не выполняется один из следующих параметров:
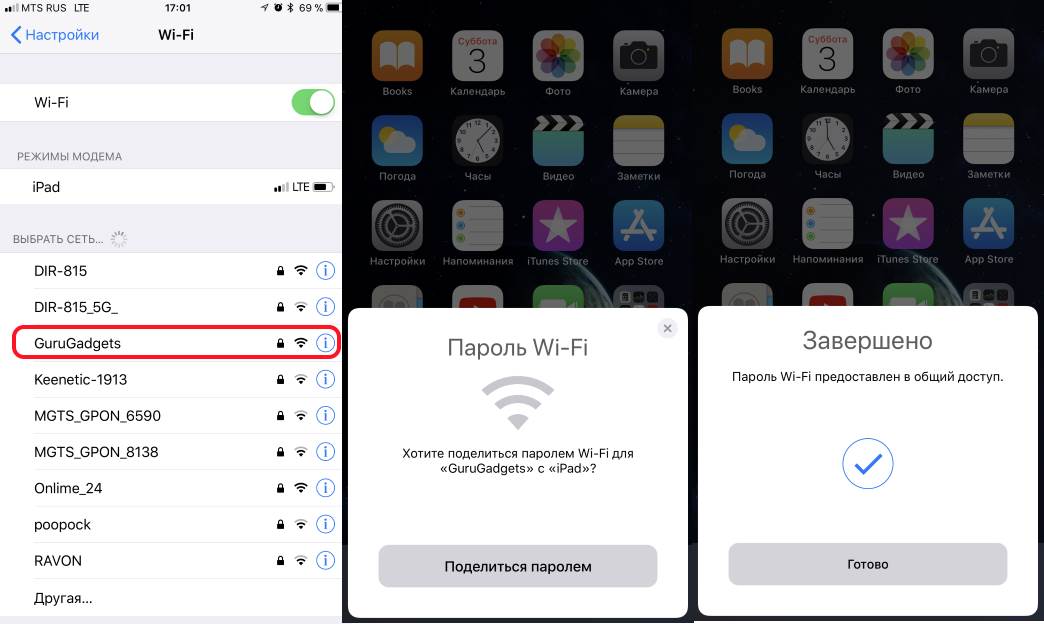
Несоблюдение любого пункта приведет к тому, что процесс передачи не начнется.
Разные производители стремятся упростить процесс обмена паролями на гаджетах для ускорения работы пользователей. Чтобы это было удобно, Apple внесла значительные корректировки в прошивку. В результате время на передачу кода с предварительной подготовкой обоих устройств не составит более минуты.
У многих пользователей Apple есть как Mac, так и одно или два мобильных устройства Apple, таких как iPhone или iPad. Люди обычно используют настольный или портативный компьютер для работы, а мобильные устройства - для общения и развлечений. Но эти устройства строго не различаются по жизни и работе.
Когда вы пишете статью на своем Mac для работы и вам нужна фотография, вставленная в статью, вы можете сделать фотографию на своем iPhone и перенести на компьютер, чтобы закончить статью. Чтобы передавать файлы между iPhone и Mac, между устройствами должно быть установлено некоторое соединение. В параграфах ниже показано, как подключить iPhone к Mac.

Подключить iPhone к Mac
Часть 1. Проводное соединение: подключите iPhone к Mac с помощью USB-кабеля
Когда вы покупаете iPhone, одним из аксессуаров является USB-кабель. Этот кабель используется для зарядки iPhone или передачи файлов между iPhone и компьютером. Если вы подключаете свой iPhone к Mac с помощью USB-кабеля, это называется «проводное соединение». При таком типе соединения вы можете напрямую передавать файлы между вашим iPhone и Mac без доступа к сети или Интернету.
1. Используйте Mac FoneTrans для передачи файлов между iPhone и Mac
После подключения вашего iPhone к Mac вам понадобится программное обеспечение для передачи и управления файлами на вашем iPhone или Mac. Mac FoneTrans - такая передача файлов iOS.
Это программное обеспечение для передачи и управления Mac iOS может передавать контакты / фотографии / песни / видео и многое другое между устройствами Mac и iOS. Это позволяет вам редактировать плейлист / подкасты . эффективно. С этим помощником можно управлять вашей цифровой жизнью.
Ключевые особенности Mac FoneTrans:
Как использовать Mac FoneTrans для передачи файлов
Mac FoneTrans очень прост в использовании. Вы можете скачать его здесь:
После установки программного обеспечения подключите iPhone к компьютеру Mac с помощью USB-кабеля и выполните приведенные ниже шаги для передачи файлов.
Шаг 1 Запустите Mac FoneTrans, и он обнаружит ваш iPhone.
Шаг 2 Выберите тип файла, который вы хотите передать, например контакты, фотографии и т. Д., А затем нажмите «Экспорт»> «Экспорт в XX», чтобы передать файлы между двумя устройствами iOS.
Шаг 3 Нажмите «Добавить», чтобы импортировать музыку или фотографии и т. Д. С Mac на iPhone, iPad или iPod для портативного удовольствия.
Для подробного обучения, пожалуйста, посетите:
2. Используйте iTunes для передачи файлов между вашим iPhone и Mac
Благодаря столь многолетнему развитию, iTunes стала хорошим средством передачи файлов и менеджером, не более чем простым медиаплеером в первые годы. С помощью iTunes вы можете передавать и управлять музыкой и видео на вашем iPhone или Mac.
Преимущество iTunes: iTunes может передавать файлы в сети WIFI без USB-кабеля.
Недостаток iTunes: iTunes поддерживает синхронизацию только одного устройства iOS одновременно. Если вы попытаетесь синхронизировать ваш iPhone с другим компьютером или синхронизировать второй iPhone с тем же компьютером, все содержимое выбранного типа на вашем устройстве iOS будет удалено и заменено содержимым с компьютера.
Часть 2. Беспроводное соединение. Подключите iPhone к компьютеру Mac без USB-кабеля.
Если у вас нет USB-кабеля для передачи файлов между вашим iPhone и Mac, что вы делаете для их подключения? Есть несколько способов подключить ваш iPhone к Mac без кабеля. Это называется «беспроводное соединение».
1. Используйте Bluetooth для подключения iPhone к Mac
Bluetooth является одним из методов беспроводного соединения. И в iPhone, и в Mac встроен модуль Bluetooth. С помощью Bluetooth можно настроить простую беспроводную сеть между вашим iPhone и Mac. Затем вы можете передавать файлы туда и обратно без ограничений по кабелю или интернету.
Выполните следующие действия, чтобы подключить iPhone к Mac с Bluetooth:
Шаг 1 На главном экране iPhone нажмите «Настройки» и нажмите «Bluetooth».

Шаг 3 На вашем Mac щелкните значок Bluetooth в строке меню.


Шаг 5 Ваш Mac будет сканировать устройства с поддержкой Bluetooth поблизости. После завершения сканирования выберите iPhone, который вы хотите подключить к Mac, и нажмите «Продолжить».

Шаг 6 Там есть пароль и введите его на вашем iPhone. Тогда ваш iPhone успешно подключен к вашему Mac. Вы можете копировать файлы между двумя устройствами.

Примечание: Доступное расстояние соединения Bluetooth составляет 100 метров (Bluetooth 4.0). Так что не держите свой iPhone подальше от Mac, и передача будет лучше, если между устройствами нет никаких препятствий.
2. Используйте сеть WIFI для подключения вашего iPhone к Mac
Bluetooth полезен для передачи файлов между устройствами, но скорость передачи (24 Мбит / с Bluetooth 4.0) может быть недостаточно высокой для передачи больших файлов. Если вы находитесь в высокоскоростной (100 М / с или выше) сети WIFI, мы рекомендуем использовать WIFI для подключения iPhone к компьютеру Mac вместо Bluetooth.
Когда два устройства подписаны в одной и той же сети WIFI, вы можете использовать программное обеспечение, например iTunes, для передачи и управлять файлами на вашем iPhone или Mac.
Заключение
Существуют различные способы подключения iPhone к Mac или подключения двух iPhone. Если вы очень часто передаете файлы между устройствами iOS, мы рекомендуем вам выбрать мощное приложение для передачи файлов и управления им, поскольку у iTunes слишком много ограничений.
Что вы думаете об этом посте.
Рейтинг: 4.5 / 5 (на основе голосов 52)
22 октября 2018 07:00 / Автор: Эндрю Миллер в Мобильный перевод
Хотите перенести музыку с iPod на Mac? В этой статье рассказывается, как перенести музыку с iPod на MacBook Pro / Air с помощью Senuti и Mac iPod Music Transfer.
iPad Air делает просмотр видео на нем более удобным. Конвертируйте видео в iPad Air и наслаждайтесь тем удовольствием, которое оно вам принесло.
Читайте также:

