Cockpit debian 10 настройка
Обновлено: 04.07.2024
Оригинал: An introduction to Cockpit, a browser-based administration tool for Linux
Автор: Michael Zamot (Red Hat)
Дата публикации: 14 апреля 2020 г.
Перевод: В.Костромин
Дата перевода: 8 мая 2020 г.
Нужно контролировать или администрировать сервер удаленно через Интернет? Не ищите ничего другого, если у вас есть Cockpit.
Cockpit - это инструмент администрирования серверов, спонсируемый Red Hat, который нацелен на предоставление современного и удобного интерфейса для управления и администрирования серверов. Cockpit по умолчанию включен в Fedora 21, и с тех пор он продолжает расти и развиваться. Red Hat Enterprise Linux 7 включил Cockpit в необязательные и дополнительные репозитории, и он включен в Red Hat Enterprise Linux 8 по умолчанию.
Cockpit не первый в своем классе (многие системные администраторы могут вспомнить Webmin), но альтернативы обычно неуклюжи, раздуты, и их базовые API могут представлять угрозу безопасности. Cockpit выгодно от них отличается. При использовании Cockpit, ненужные сервисы или API не мешают выполнять необходимые действия.
Возможности и особенности Cockpit
Вот краткий перечень свмых важных особенностей Cockpit:
- В проекте участвуют дизайнеры графики и интерфейса.
- Cockpit является модульным и может быть расширен за счет установки дополнительных модулей. Вы даже можете разрабатывать свои собственные модули.
- Он может поддерживать несколько серверов с одной панели.
- Он не навязчив, в том смысле что может работать вместе с другими инструментами управления, не вызывая проблем.
- Cockpit использует сокет systemd и не занимает память, когда не используется.
- Cockpit строится на основе существующей функциональности; по умолчанию он не требует настройки.
- Cockpit не хранит нигде состояние или данные о серверах. Он использует те же API, которые используют инструменты командной строки.
- Cockpit не требует особых привилегий или прав суперпользователя. Он создает сессию от имени запустившего его пользователя и испольует те же права, что этот пользователь. Чтобы выполнить действия по администрированию, пользователь должен иметь право использовать sudo или PolicyKit для получения необходимых привилегий.
- Он бесплатен!
Установка Cockpit
Cockpit доступен и поддерживается в большинстве основных дистрибутивов.
Чтобы установить его в Fedora/CentOS 8/RHEL 8, выполните следующую команду:
В Ubuntu/Debian 10 нужно выполнить команду:
Для того, чтобы задействовать сокет, используйте команду:
Чтобы открыть порты в файерволе (если требуется), выполните следующие команды:
Дополнительные модули для Cockpit
Как уже упоминалось выше, Cockpit может быть дополнен существующими плагинами или теми, которые вы напишете сами. Cockpit предлагает набор Starter Kit для использования в качестве отправной точки при создании ваших собственных модулей.
Множество компьютеров или серверов могут управляться из одной сессии Cockpit после инсталляции панели cockpit-dashboard . Для управления контейнерами посредством Podman , вы можете использовать cockpit-podman . С помощью cockpit-machines вы можете управлять виртуальными машинами, используя libvirt . Этот плагин позволяет пользователям создавать, удалять или обновлять пулы хранения и сети, изменять виртуальные машины и получать доступ к консоли просмотра. Этот модуль заменяет известный инструмент virt-manager . Использование cockpit-networkmanager позволяет вам настраивать сетевые интерфейсы, создавать связи, мосты, VLAN-ы, правила файерволов и многое другое. Cockpit-packagekit позволяет устанавливать, удалять или обновлять пакеты ПО.
Cockpit позволяет управлять системными хранилищами данных, включая создание и форматирование разделов, управление LVM-томами и соединениями по протоколу iSCSI, используя cockpit-storaged .
Для инсталляции любого из перечисленных модулей в вашу систему запустите следующие команды, указава название нужного модуля.
Fedora/CentOS 8/RHEL 8:
Перезапустите Cockpit:
Работа с Cockpit
В интерфейсе управления Cockpit используются отдельные блоки для каждого типа конфигурации.
Управление множеством серверов
Множество серверов может управляться из одной консоли Cockpit. Для этого выберите в левой панели вариант Dashboard .
В блоке Servers кликните по кнопке Add.

Cockpit пытается использовать те же учетные данные, которые используются для входа в текущий сеанс. Если не получается, он запрашивает их.
Dashboard показывает унифицированные графики использования CPU, Memory, Network и Disk I/O.

Создание виртуальной машины с помощью Cockpit
Перейдите к Host -> Virtual Machines.

Чтобы создать новое хранилище данных, щелкните Storage Pool -> Create Storage Pool.
Чтобы создать новую виртуальную сеть libvirt , перейдите по ссылке Networks -> Create Virtual Network.
Чтобы создать новую виртуальную машину, выберите Create VM.

Поле Installation Type позволяет выбрать вариант инсталляции дистрибутива Linux: из интернет, используя локальный носитель, например ISO, или используя PXE для загрузки виртуальной машины.
Чтобы эти возможности можно было использовать, должны быть соответственно доступны сеть и устройства хранения данных.
Для запуска виртуальной машины, используя существующий образ виртуального диска, щелкните по кнопке Import VM. Все остальное похоже на то как создается виртуальная машина посредством Create VM.
Управление устройствами хранения данных
Перейдите к Host -> Storage

Экран разделен на блоки. В верхних блоках отображается график производительности операций чтения (Read) и записи (Write) для выбранного устройства.
- В блоке Filesystems показаны смонтированные файловые системы.
- В блоке NFS Mounts показаны смонтированные NFS-соединения.
- В блоке Storage Logs показывает соответствующие журналы, относящиеся к устройствам хранения в системе. Это может быть особенно полезно, когда диск начинает выходить из строя.
- Блок Drives блок показывает все подключенные в данный момент физические устройства в системе, смонтированные или нет. Чтобы создать новую таблицу разделов, нажмите на диск, затем нажмите Create Partition Table. Чтобы создать разделы, нажмите на диск, затем нажмите Create Partition.
- В блоке Devices отображаются блоки томов, DM RAID и группы VDO. Чтобы создать логический том, выберите Volume Group в блоке Devices и щелкните по Create New Logical Volume.
- Блок iSCSI Target позволяет пользователям подключаться и отключаться от iSCSI-целей (targets). Логические номера устройств LUN (Logical Unit Number) отображаются в блоке Drives.
Управление сетевыми устройствами
Перейдите к Host -> Networking.

Имеющиеся сетевые интерфейсы можно изменять в блоке Interfaces. Чтобы создать VLAN-интерфейс, щелкните по Add VLAN. Аналогично, чтобы создать мост, щелкайте по Add Bridge. Чтобы создать склейку адаптеров (NIC bonding), нажмите Add Bond.
Для задания правил файервола, щелкните по Active Zone в блоке Firewall.
Заключение
Cockpit - это мощный и легкий инструмент, который может помочь пользователям быстрее настроить свои системы. Он не предназначен для замены таких инструментов управления конфигурацией, как Ansible, но помогает упростить решение тривиальных задач. Он не портит конфигурационные файлы, не навязывает какие-то свои решения и он разработан с учетом требований безопасности.
Нужно иметь в виду, что cockpit-machines заменят virt-manager в будущих выпусках.

Вы можете контролировать серверные службы, учетные записи и настраивать сетевые системы через веб-консоль Cockpit в Linux. Если вы удаленный пользователь, веб-консоль Cockpit позволяет вам войти в систему через защищенную оболочку (ssh). Cockpit предлагает использовать браузер Google Chrome, Firefox, Safari и Gnome для загрузки веб-консоли Cockpit в Linux. Установить веб-консоль Cockpit в дистрибутивы Linux легко и просто.
Веб-консоль Cockpit на рабочем столе Linux
Первоначально веб-консоль Cockpit была создана для систем Linux на базе Red Hat. Позже он был разработан и для других дистрибутивов Linux. Он поддерживает интерфейсы приложений как в режиме браузера, так и в режиме оболочки на основе API.
При установке по умолчанию он хранит все файлы в каталоге / etc /. Он использует сетевой порт 9090 в Linux. Поскольку мы будем загружать веб-консоль Install Cockpit через веб-сервер PHP, убедитесь, что в вашей системе есть активный сервер localhost.
И Apache, и Nginx отлично работают для загрузки веб-консоли Cockpit. В этом посте мы увидим, как установить и начать работу с веб-консолью cockpit в различных дистрибутивах Linux.
1. Установите веб-консоль Cockpit в Ubuntu / Debian Linux.
Установить веб-консоль Cockpit в системах на базе Ubuntu и Debian очень просто. Все необходимые файлы уже доступны в официальном репозитории Linux. Здесь мы увидим методы установки веб-консоли Cockpit в Ubuntu и других системах Debian.
Если вы используете обновленную систему Ubuntu, вы можете запустить следующую команду в оболочке терминала, чтобы установить веб-консоль Cockpit в вашей системе.

Когда установка завершится, выполните следующую команду, чтобы разрешить порт 9090 вашей системе брандмауэра UFW. Если у вас не включена и не настроена система брандмауэра UFW в вашей системе Ubuntu, следуйте этой публикации, чтобы узнать больше об использовании инструмента брандмауэра UFW в Ubuntu.

Если вы используете систему Linux на основе Debian, команды отличаются от команд при установке веб-консоли Cockpit в Ubuntu. Выполните следующие команды echo в оболочке вашего терминала в соответствии с вашей версией Debian, чтобы загрузить исходные файлы в репозиторий.
- Загрузите исходный файл Debian 10

- Загрузите исходный файл Debian 11
Затем выполните следующую команду в оболочке с правами root, чтобы перезагрузить репозиторий и установить веб-консоль Cockpit в вашей системе Debian.
- Установите веб-консоль Cockpit на Debian 10
- Установите веб-консоль Cockpit на Debian 11
2. Установите Cockpit в Fedora / Red Hat.
Если вы используете рабочую станцию Fedora или Red Hat Enterprise Linux, этот метод поможет вам установить веб-консоль Cockpit в вашей системе. Выполните следующую команду DNF с правами root в оболочке терминала, чтобы установить инструмент Cockpit.

Пользователи Red Hat Enterprise Linux должны выполнить следующую команду, чтобы загрузить репозиторий Cockpit в систему.
Затем вы можете запустить приведенную ниже команду RPM, чтобы установить веб-консоль Cockpit в вашей системе Red Hat Linux.
По завершении установки выполните следующую команду управления системой, чтобы включить сокет Cockpit в вашей системе Fedora и Red Hat Linux.
Затем вам может потребоваться разрешить веб-консоль Cockpit в вашей системной сети через демон брандмауэра.
3. Установите веб-консоль Cockpit в Arch Linux.
Здесь я использую рабочий стол Manjaro KDE, чтобы продемонстрировать метод установки веб-консоли Cockpit в Arch Linux. Сначала вам нужно будет запустить команду Pacman в оболочке, чтобы установить инструмент Cockpit.

Когда установка завершится, запустите следующую команду управления системой в оболочке с правами root, чтобы включить сокет Cockpit на вашем компьютере Linux на базе Arch.
4. Установите веб-консоль Cockpit на OpenSuse.
Для установки веб-консоли Cockpit на SuSE или openSuSE Linux требуется root-доступ к машине. Убедитесь, что у вас есть доступ. Сначала выполните следующую команду zypper, приведенную ниже, чтобы установить веб-консоль Cockpit в системе.
Теперь вы можете включить консоль Cockpit в системе.
Наконец, для плавной настройки веб-консоли Cockpit выполните следующие команды брандмауэра, чтобы позволить Cockpit быть в вашей системной сети.
Начало работы с веб-консолью Cockpit в Linux
До сих пор мы видели, как установить веб-консоль Cockpit в различных дистрибутивах Linux. Пришло время начать с этого. Приведенные ниже команды и методы будут выполняться во всех основных системах Linux.
Как мы уже знаем, веб-консоль Cockpit использует сетевой порт TCP 9090 и требует наличия сервера PHP, поэтому было бы лучше убедиться, что ваша машина соответствует этим минимальным требованиям, чтобы избежать неудачного запуска Cockpit.
Вы можете запустить следующие команды управления системой, чтобы включить консоль Cockpit и увидеть статус в вашей системе Linux.
Если вы найдете все правильно, теперь вы можете открыть свой веб-браузер и ввести следующий адрес в адресной строке, чтобы загрузить веб-консоль Cockpit на свой компьютер с Linux. В начале страницы вы увидите имя вашего сервера и диалоговое окно для входа в вашу систему.

Поскольку мы использовали локальную машину, чтобы показать, как работает Cockpit, вы можете найти свои данные для входа в файл /etc/cockpit/ws-certs.d. Будьте осторожны при входе на сервер.

Выводы
В этой статье я расскажу про возможности инструмента Cockpit. Cockpit создан с целью облегчения администрирования ОС Linux. Если говорить кратко, то он позволяет выполнять наиболее типичные задачи администратора Linux через приятный веб-интерфейс. Возможности Cockpit: установка и проверка обновление для системы и включение автообновления (процесс патчинга), управление пользователями (создание\удаление\смена паролей\блокировка\выдача прав суперпользователя), управление дисками (создание\редактирование lvm, создание\монтирования файловых систем), настройка сети (team, bonding, ip managing и т. д.), управление systemd-юнитами\таймерами.

Интерес к Cockpit обусловлен выходом Centos 8, где Cockpit уже встроен в систему и требуется его лишь активировать командой «systemctl enable --now cockpit.socket». На других дистрибутивах потребуется ручная установка из пакетного репозитория. Рассматривать тут установку мы не будем, смотрите официальное руководство.
После установки нам необходимо в браузере перейти на 9090 порт сервера, на котором установлен Cockpit (т. е. ip-сервера:9090). Например, 192.168.1.56:9090
Вводим обычный логин\пароль от локального аккаунта и ставим галочку «Reuse my password for privileged tasks», чтобы была возможность запускать некоторые команды от имени привилегированного пользователя (root). Естественно, ваш аккаунт должен обладать возможностью выполнять команды через sudo.
После входа вы увидите красивый и понятный веб-интерфейс. Первым делом переключите язык интерфейса на английский, поскольку перевод выполнен просто ужасно.

Интерфейс выглядит очень понятным и логичным, слева вы увидите навигационную панель:

Стартовый раздел называется «system», где вы можете увидеть информацию по утилизации ресурсов сервера (CPU, RAM, Network, Disks):

Чтобы посмотреть более подробную информацию, например, по дискам, просто нажмите на соответствующую надпись и вы попадёте сразу в другой раздел (storage):

Тут же можете создать lvm:

Выберите имя для vg-группы и диски, которые хотите использовать:

Задайте имя для lv и выберите размер:

И, наконец, создайте файловую систему:

Обратите внимание, что Cockpit сам пропишет нужную строку в fstab и смонтируем устройство. Также можно прописывать специфичные опции монтирования:

Вот это выглядит в системе:

Тут же можно расширять\сжимать файловые системы, добавлять новые устройства в vg-группу и т.д.
В разделе «Networking» можно не просто менять типичные сетевые настройки (ip, dns, маску, шлюз), но и создавать более сложные конфигурации, такие как bonding или teaming:


Вот так готовая конфигурация выглядит в системе:
Согласитесь, что настраивать через vi\nano было бы чуть дольше и сложнее. Особенно для новичков.
В «services» можно управлять systemd юнитами и таймерами: останавливать их, перезапускать, убирать из автозагрузки. Так же очень быстро создать свой таймер:


Единственное, что сделано плохо: не понятно, с какой периодичностью запускается таймер. Можно лишь посмотреть, когда он запускался в последний раз и когда запустится вновь.
В «Software updates», как не сложно догадаться, можно посмотреть все доступные обновления и установить их:

Система оповестит нас, если потребуется перезагрузка:

Тут же можно включить автоматическое обновление системы и кастомизировать время установки обновлений:

Так же в Cockpit можно управлять SeLinux, создавать sosreport (полезно при общении с вендорами при решении технических проблем):


Управление пользователями реализовано максимально просто и понятно:


Кстати, можно добавлять ssh-ключи.
И, наконец, можно читать системные логи и сортировать по важности:

Мы прошлись по всем основным разделам программы.
Вот такой краткий обзор возможностей. Использовать Cockpit или нет решать только вам. На мой взгляд, Cockpit может решить несколько проблем и удешевить обслуживание серверов.
Основные преимущества:
- Порог вхождение в администрирование ОС Linux существенно снижается благодаря таким инструментам. Выполнять стандартные и базовые действия может практически любой человек. Администрирование можно частично делегировать разработчикам или аналитикам для удешевления производства и ускорения работы. Ведь теперь не надо набирать в консоли pvcreate, vgcreate, lvcreate, mkfs.xfs, создать точку монтирования, редактировать fstab и, наконец, набрать mount -a, достаточно кликнуть мышью пару раз
- Можно разгрузить администраторов Linux и избавить их от рутины, чтобы они фокусировались на более сложных задачах
- Можно уменьшить количество человеческих ошибок. Согласитесь, что через веб-интерфейс сделать ошибку сложнее, чем через консоль
- Ограниченность утилиты. Можно делать лишь базовые операции. Нельзя, например, сразу расширить lvm после увеличения диска со стороны виртуализации, необходимо в консоли набрать pvresize и лишь потом продолжить работу через веб-интерфейс. Нельзя добавить пользователя в определённую группу, нельзя поменять права у директорий, проанализировать используемое место. Хотелось бы более обширный функционал
- Раздел «Applications» не работал корректно
- Нельзя поменять цвет консоли. Я, например, могу комфортно работать лишь на светлом фоне с тёмным шрифтом:
upd: также имеется возможность управлять множеством серверов с одного веб-интерфейса путём добавления нужных серверов в «Machines dashboard». Функционал, например, может быть полезен при массовом обновлении сразу нескольких серверов. Подробнее читайте в официальной документации.
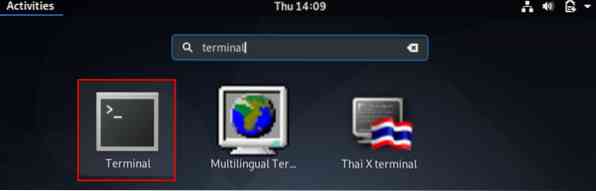
Cockpit дает вам в режиме реального времени отчет об использовании ЦП, ОЗУ и диска в вашей системе. С помощью этого приложения вы можете удаленно выполнять управление серверными задачами, такими как создание учетных записей пользователей, настройка сети, управление службами, мониторинг системы, управление брандмауэром, настройка OpenVPN и т. Д. Cockpit поддерживает кластер Openshift и Kubernetes. Вы также можете измерить производительность вашей системы и обновить ее с помощью инструмента Cockpit.
В этой статье показано, как установить программное обеспечение Cockpit в вашу систему Linux Debian 10 через командную строку.
Предпосылки
Чтобы выполнить шаги, описанные в этом руководстве:
- Вам понадобится стабильное сетевое соединение.
- Вы должны войти в систему как пользователь root или локальный пользователь с правами sudo.
Шаг 1. Обновите систему
Войдите в свою систему Debian 10 и откройте приложение терминала из панели поиска приложения, как показано ниже:
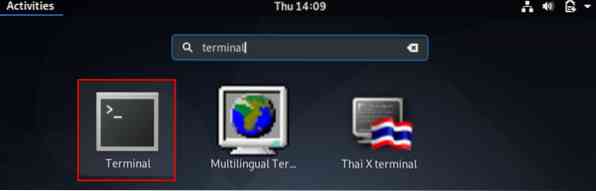
Выполните следующую команду, чтобы обновить репозиторий apt вашей системы:
$ sudo подходящее обновление
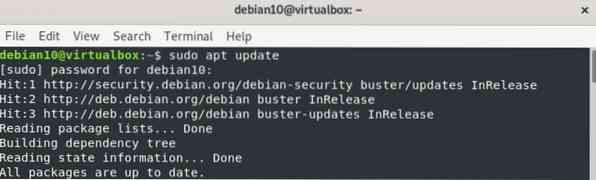
Шаг 2: Установите Cockpit
Все модули и пакеты Cockpit присутствуют в системном репозитории Debian 10 по умолчанию. Поэтому установить Cockpit из репозитория apt довольно просто и легко. Чтобы установить Cockpit из репозитория apt, введите в терминале следующую команду:
$ sudo apt -y установить кабину
В приведенной выше команде параметр '-y' используется для предотвращения отображения запроса пользователя на экране во время установки.
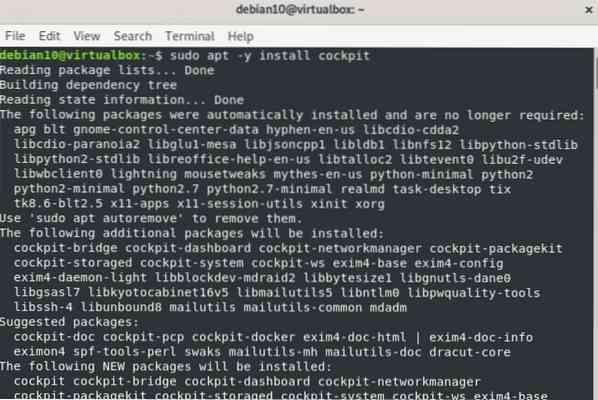
Выполните следующую команду, чтобы создать каталог, чтобы предотвратить отображение предупреждения в веб-консоли Cockpit.
$ sudo mkdir -p / usr / lib / x86_64-linux-gnu / udisks2 / модули

Затем введите следующую команду, чтобы установить модуль докера кабины:
$ sudo apt -y установить кабину-докер
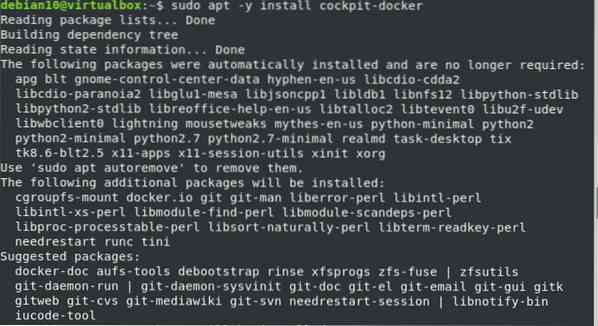
Шаг 3: Запустите кабину
После того, как пакет и модули Cockpit будут установлены в вашей системе, введите следующую команду, чтобы запустить Cockpit, выполнив следующие systemctl команда:
$ sudo systemctl start cockpit

Убедитесь, что Cockpit работает в вашей системе Debian 10, выполнив следующую команду:
Панель состояния $ sudo systemctl
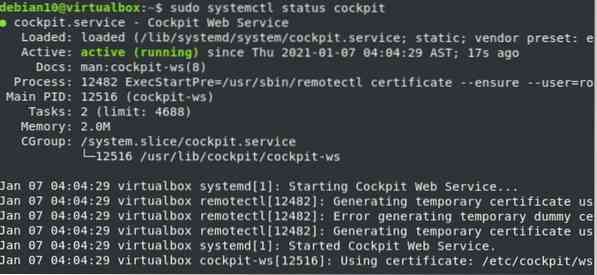
Шаг 4. Разрешите доступ к портам брандмауэра
Если брандмауэр включен и работает в вашей системе, вам нужно будет установить разрешения для TCP-портов 80 и 9090 в брандмауэре, выполнив следующие команды:
$ sudo ufw разрешить 9090

$ sudo ufw allow 80

Шаг 5: доступ к веб-интерфейсу Cockpit
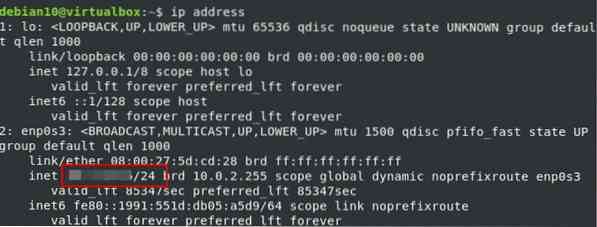
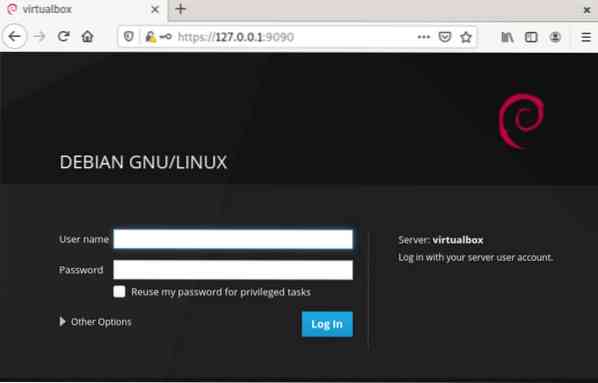
В вашем браузере отобразится следующий веб-интерфейс, свидетельствующий об успешной установке Cockpit в вашей системе.
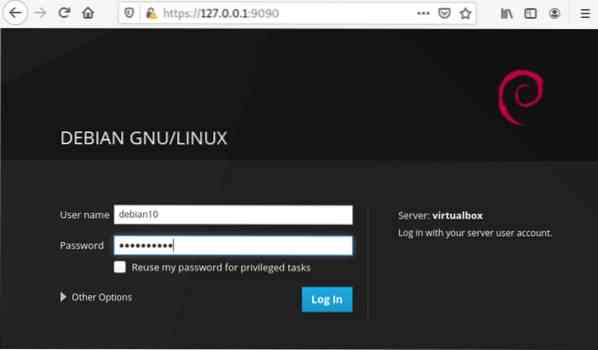
Теперь введите учетные данные пользователя root или локальной системы Debian для входа в систему, как показано ниже:
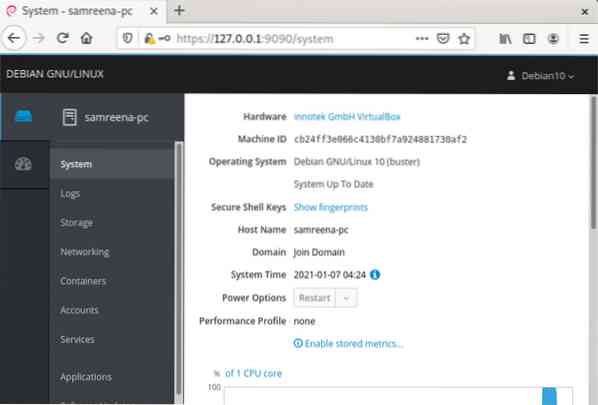
После входа в систему в браузере отобразится следующий интерфейс веб-консоли Cockpit:
Заключение
Это все, что вам нужно знать об установке Cockpit в Debian 10. В этой статье вы узнали о различных командах для установки Cockpit и проверки установки. Я надеюсь, что описанные выше шаги помогут вам установить программное обеспечение Cockpit в вашу систему Debian 10.




В этой статье мы рассмотрим, как установить и использовать веб-интерфейс управления сервером Cockpit Web Console в CentOS 8 (применимо для Red Hat, Fedora, Ubuntu, Debian, Arch). Мы рассмотрим базовые возможности данной консоли, и покажем, как через простой и удобный веб-интерфейс cockpit выполнять типовые задачи администрирования и мониторинга ваших серверов. Для тех, кто только начинает разбираться с CentOS, данная web-консоль станет незаменим помощником в администрировании сервера.
Основные возможности web-интерфейса управления сервером cockpit:
- Управление учетными записями
- Мониторинг системы
- Обновление ПО
- Просмотр лог-файлов
Установка Cockpit в CentOS
Перед установкой пакета cockpit нужно обновить все пакеты в системе:
После чего, можно установить непосредственно сам cockpit через менеджер пакетов:
В CentOS 8 cockpit устанавливается по умолчанию, кроме случаев с minimal core установкой.При запуске команды, система предложит установить cockpit и все зависимости.
![установка cockpit в centos]()
После установки, нужно запустить сервис cockpit и добавить его в автозагрузку:
![systemctl enable cockpit.socket включить службу]()
Для доступа к web-интерфейс нужно открыть на файерволле порт TCP 9090. Для firewalld это выполняется через добавление сервиса в исключения:
Использование веб-интерфейса cockpit для управления CentOS
Откройте веб-консоль Cockpit в браузере, перейдя по адресу:
IP — адрес вашего сервера с cockpit
![форма авторизации веб интерфейса cockpit]()
Для авторизации в Cockpit используются локальные учетные записи в CentOS. Можно авторизовать под root.
При авторизации в интерфейсе Cockpit, на главной странице вы можете увидеть монитор производительности сервера:
![cockpit dasboard текущая нагрузка на сервер]()
В динамических графиках показывается текущая нагрузка на основные ресурсы вашего сервера:
- Загрузка CPU
- Использование памяти
- Нагрузка на дисковую подсистемы (не в IOPS, а в KiB/s)
- Cетевую активность
Удобно смотреть на графики в режиме реального времени, визуально информация воспринимается куда проще. Рядом с графиками есть информация о системе, а так же возможность управления электропитанием сервера (можно быстро перезагрузить или выключить сервер):
![информация о системе и перезагрузка сервера в cockpit]()
С левой стороны панели, есть меню. Некоторые пункты мы рассмотрим подробно:
![возможности cockpit]()
Интерфейс полностью русифицирован и по названию пунктов можно понять, за что отвечает каждый из них.
В разделе сеть, вы можете управлять сетевыми настройками и правилами файерволла:
![настройка правил фаейрвола в cockpit]()
Как видите, у нас есть 3 правила, которые можно просмотреть или изменить, в панели вы так же можете добавить новые правила:
![настройка собственного правила firewalld cockpit]()
Т.е. если вы неуверенно чувствуете себя в консоли, вы можете настроить правила файервола через web-интерфейс.
Помимо настроек файерволла, вы можете управлять настройками сетевых интерфейсов (изменить VLAN на сервере, файл конфигурации сети, добавить мост и т.д.):
![]()
Создать дополнительного пользователя для вашего сервера можно в несколько кликов:
![создать нового пользователя в cockpit]()
Можете через консоль убедиться, что пользователь создан:
В разделе службы, вы можете настраивать и управлять сетевыми сервисами.
![управление службами linux в cockpit]()
Если вы откроете любой сервис, можно увидеть все настройки:
![остановить/перезапустить службу]()
Настройте автозапуск сервиса, остановите/запустите его, а также в окне определенной службы, вы увидите журнал ошибок или предупреждений. В моем случае я открыл сервис cockpit и в журналах есть предупреждения о том, что у меня не установлен сертификат для консоли.
Для веб-интерфейса cockpit по умолчанию используется самодопдписанный сертификат, который хранится в каталоге /etc/cockpit/ws-certs.d. Можете заменить его коммерческим SSL сертфикатом или использовать бесплатный Let’s Encrypt.На вкладке “Программные обновления” можно включить управлять установкой обновлений CentOS и пакетов из подключенных репозиториев.
![установка обновлений сервера в cockpit]()
Можно включить автоматическое обновление системы (выполняется через пакет dnf-automatic).
![dnf-automatic]()
После установки которого, вы можете настроить вариант обновления вашей системы и задать время для автоматической установки обновлений.
![настройка параметров автоматического обновления centos]()
Если вас не устраивает вариант с автоматическим обновлением, вы можете их устанавливать в ручную.
В консоли если удобный веб-терминал, для работы с сервером из привычного shell для запуска команд:
![консоль cockpit]()
Если у вас используется SELinux, им также можно управлять через cockpit.
Если с главной страицы веб интерфейса щелкнуть по графику дисковой активности, появится веб интерфейс для управления дисками (Storage). где вы можете создать или перенастроить LVM разделы, настроить RAID группы или подключить iSCSI устройства.
Сам веб-интерфейс интуитивно понятен даже тем, кто использует его впервые и на самом деле, не обязательно быть новичком в системном администрировании, чтобы использовать его. Доступ к панели управления можно получить с любого устройства, просто открыв нужный адрес и введя данные, то есть, вы можете администрировать ваш сервер даже со смартфона.
В Cockpit можно управлять сразу множеством серверов CentOS/RHEL. Для этого нужно добавить необходимые сервера в Machines dashboard.
Cockpit: управление контейнерами через podman
Для работы с контейнерами на сервере, для cockpit существует отдельный плагин podman (в ранних релизах исопльзовался docker). Установите пакет:
После чего нужно загрузить нужные образы, например, CentOS 8:
Проверьте, что образ загрузился:
![podman]()
Перезапустите сервис cockpit:
Вы увидите, что панели появится модуль Podman containers:
![управление контейнерами podman в cockpit]()
В дальнейшем вся работа происходит, как и с docker-контейнерами.
Управление KVM через веб-интерфейс cockpit
Для работы KVM на сервере с установленным cockpit есть дополнительный плагин:
После его установки в web-интерфейсе появится отдельная вкладка Virtual Machines:
![cockpit управление kvm через libvirt плагин]()
После запуска libvirt, вы можете создавать виртуальные машины и управлять ими через уже интерфейс cockpit. Например, можно создать новую ВМ:
![создать новую виртуальную машину KVM через cockpit]()
После чего у вас появится созданная машина и можно будет продолжить ее настройку:
![управление ВМ KVM]()
Таким образом, для того, чтобы работать с KVM вам не требуется установка какой-то отдельной панели (типа virt-manager) или выполнения команд virsh.
Теперь администрирование вашего сервера станет еще проще. Установите cockpit и используйте его возможности на максимум.
Читайте также:






















