Диспетчеру установки windows не удалось создать каталог
Обновлено: 04.07.2024
Друзья, всем хорошего настроения! В этой статье продолжим разбирать насущные косяки, которые периодически возникают при установке операционной системы Windows.
Содержание статьи:
Почему возникает ошибка "Не удалось создать/найти новый раздел"
Как решить проблему с помощью встроенной командной строки
Итак, чтобы разобраться в сути данной проблемы, необходимо очень внимательно перечитать статью про установку Win 10 на ноутбук с флешки. Там я рассказывал, что во время инсталляции на жестком диске автоматически создаются скрытые системные разделы для резервных копий и прочих восстановительных файлов.
Так вот, если на ваш жесткий диск уже разбит на логические разделы , или же весь его объем представляет собой единый большой раздел, что неправильно, то получается ситуация, когда программе установки попросту негде создать необходимые системные разделы. Посмотрите, пожалуйста, на скриншот ниже, вот о чем я сейчас говорю.
Поэтому и появляется ошибка "Не удалось создать новый или найти существующий раздел ", поскольку все место уже распределено. Хорошо, что в таком случае делать дальше? На самом деле варианта здесь два. Первый, это когда производится первая чистая установка Windows 10 и на винчестере нет никакой важной информации.
В таком случае проще всего будет сразу удалить все имеющиеся разделы, а затем все незанятое пространство на диске заново разбить на нужное количество частей. Делается это с помощью кнопок "Удалить - Создать - Форматировать". И поскольку ценных файлов на винчестере нет, то можно и поэкспериментировать.
Конечным итогом экспериментов должна стать понятная структура разбиения диска. Причем в обязательном порядке должен присутствовать системный раздел, на который будет ставиться система и при создании которого автоматически будут добавлены скрытые системные разделы. Для большей наглядности картинка ниже вам в помощь.
Так, будем считать, что с первым вариантом мы разобрались. Теперь давайте думать, что делать если на жестком диске все же есть файлы которые никак нельзя удалять. В таком случае необходимо освободить место для создания системного диска С и всех сопутствующих разделов.
Делать это будем с помощью командной строки, которая встроена в программу установки Windows 10. Для этого нажимаем комбинацию клавиш Shift+F10 (или Shift+Fn+F10 на многих ноутбуках) и в открывшемся окошке вводим поочередно следующие команды.
Устанавливать Windows AIK не обязательно на Windows Server, можно его установить на свою рабочую станцию под Windows 7.
После установки нажимаем Пуск - Все прграммы - Microsoft Windows AIK и запускаем Диспетчер образов системы Windows.

Сейчас нужно будет подключить установочный образ Windows c загрузочного диска Install.wim, который находится в папке sources. Копируем этот файл на жесткий диск, так как он должен быть доступен для записи. Нажимаем Файл - Выбрать образ Windows.. и указываем скопированный файл.
Соглашаемся с предложением создать файл каталога и ждем процесса окончания.

У меня процесс завершился ошибкой "диспетчеру установки windows не удалось создать каталог". В интернете нашел такое решение: вместо Install.wim нужно указать файл install_windows_7professional.clg


1) Диалоговое окно выбора языка загрузки Windows.

| InputLocale | ru-ru | определяет язык ввода для клавиатуры |
| SystemLocale | ru-ru | определяет язык по-умолчанию для программ без поддержки юникода |
| UserLocale | ru-ru | определяет формат даты, времени, валюты и чиселрис |

Разворачиваем этот раздел и переходим в раздел SetupUILanguage и указываем параметр

2) Добавляем разметку жесткого диска


В структуре появился подраздел Disk. Выбираем его левой кнопкой мыши и справа в окне Свойства: Disk устанавливаем следующие параметры:
| DiskID | 0 | это означает, что работать мы будем с первым диском |
| WillWipeDisk | true | это означает, что данный диск будет переразмечен |

Развернем раздел Disk и через контекстное меню дочернего раздела CreatePartitions выберем Вставить новый CreatePartition.

Добавится раздел CreatePartition, в котором установим следующие параметры:
| Order | 1 | определяет номер раздела диска |
| Size | 100 | определяет размер диска в мегабайтах |
| Type | Primary | пределяет тип диска |

Создадим еще один раздел и для него установим параметры
| Order | 2 | второй раздел диска |
| Size | 81920 | размер диска 80Gb |
| Type | Primary | тип диска Primary (Основной) |
Теперь выберем раздел ModifyPartitions, вставим новый ModifyPartition и укажем следующие параметры
| Active | true | диск будет активным, т.е система будет загружаться с него |
| Format | NTFS | файловая система NTFS |
| Order | 1 | указывает с каким разделом диска нужно работать |
| TypeID | 1 | этот раздел будет обработан первым |

Добавляем еще один ModifyPartition и задаем параметры
| Format | NTFS | файловая система NTFS |
| Order | 2 | указывает с каким разделом диска нужно работать |
| TypeID | 2 | этот раздел будет обработан вторым |
3. Настройки загрузки и установки образа установки Windows
| ImageGroup | Win7x86 | имя группы образов установки |
| ImageName | win7pro_x86 | имя образа установки |

Выбираем раздел InstallTo и указываем параметры DiskID и Partition ID
| DiskID | 0 | диск на который будет установлена ОС |
| Partition ID | 2 | раздел диска на который будет установлена ОС |

Переходим в раздел Login и в подразделе Credentials указывает учетные данные пользователя под которым будет происходить подключение к серверу WDS для загрузки образа.


Сохраненный файл копируем в папку Диспетчера образов D:\RemoteInstall\WdsClientUnattend\
1) Указываем регистрационные данные системы

| ComputerName | %machinename% | имя компьютера, параметр %machinename% берет имя из предварительно созданной записи в Active Directory |
| ProductKey | ключ продукта. Если не указан, то будет запрошен при установке | |
| RegistredOrganization | имя организации владельца копии ОС | |
| RegistredOwner | имя владельца копии ОС |

2) Ввод компьютера в домен
Существуют два способа ввода в домен - Защищенный и Незащищенный.
Для создания защищенного способа в подразделе Identification указываем параметры
| JoinDomain | domain.ru | домен в который будет введен компьютер |
| UnsecureJoin | false | устанавливает защищенное подключение |

В подразделе Credentials указывем данные учетной записи пользователя с правом ввода в домен.

Для Незащищенного ввода в домен достаточно в подразделе Identification указать значение параметра UnsecureJoin = true.
3) Установка языковых параметров системы
| InputLocale | ru-ru; en-us | языки ввода в порядке очередности |
| SystemLocale | ru-ru | язык по-умолчанию для программ |
| UILanguage | ru-ru | язык графического интерфейса ОС |
| UserLocale | ru-ru | формат отображения дат, времени и чисел |

4) Установка часового пояса
5) Принимаем лицензионное соглашение, указываем локацию сети и режим работы Windows Update
Переходим в раздел OOBE и устанавливаем параметры.
| HideEULAPage | true | соглашаемся с лицензионным соглашением |
| NetworkLocation | Work | Указывает какой будет сеть Домашней (Home), Рабочей (Work), Публичной (Other) |
| ProtectYourPC | 3 | режим работы Windows Update. 1 - рекомендуемые параметры (все обновления) , 2 - только важные обновления, 3 - отключает автоматическую установку обновлений |

От автоматического обновления отказываемся потому-что в сети развернут WSUS.
6) Настраиваем учетные записи пользователей.
В обаразе Windows находим подраздел UserAccaunts в разделе x86_Microsoft-Windows-Shell-Setup.. и добавляем его для прохода 7 oobeSystem


В созданном разделе LоcalAccount зададим параметры группы пользователя и имени. В моем случае это учетная запись администратора с параметрами Group = administrators и Name = admin

В дочернем разделе Password в параметре value задаем пароль учетной записи.
Переходим по ссылке на официальный сайт Майкрософт
Вводим данные учётной записи Майкрософт, если у вас её ещё нет, то создайте её обязательно.

Жмём на Register to continue (Зарегистрируйтесь для продолжения)

Continue (Продолжить)

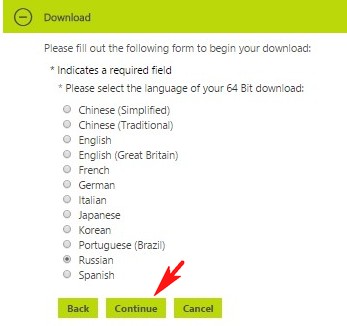
ISO -образ операционной системы скачивается нам на компьютер.
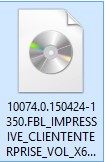
и скачиваем Windows ADK для Windows 10

Установочный файл Windows ADK для Windows 10
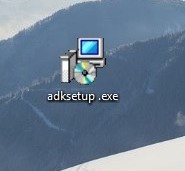
Запускаем установочный файл и выполняем установку. Далее


Принимаем лицензионное соглашение

Выбираем Средства развертывания

Установка средств развертывания


На обслуживающем компьютере создана папка Win10 в которую скопировано содержимое установочного образа Windows 10 Enterprise Technical Preview (x64)

Запускаем Диспетчер установки Windows от имени администратора
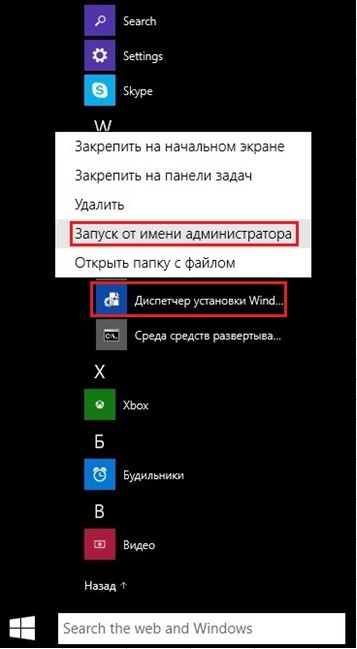
Откроется главное окно Диспетчера установки

В диспетчере установки начинаем работу с выбора образа Windows

Переходим в папку Win10 в которой находится содержимое установочного образа Windows 10 Enterprise Technical Preview, далее идем в папку Sources и выбираем файл install.wim

Нажимаем Да, для создания файла каталога

Создание файла каталога

После того, как файл каталога будет создан, в окне Образ Windows появятся две папки: Components и Packages. Работать будем с папкой Components




Заполняем параметры строки Microsoft-Windows International Core WinPE neutral

Заполняем параметры строки SetupUILanguage


Добавляем новый диск выбрав DiskConfiguration-Вставить новый Disk

Заполняем параметры строки Disk

На жестком диске создадим два раздела (выполняем Вставить новый CreatePartition два раза)

Указываем параметры 1-го раздела: размер 350 мб, тип раздела primary, раздел первый в очереди на создание

Указываем параметры 2-го раздела: 2-й раздел занимает оставшееся пространство жесткого диска, тип primary, раздел находится вторым в очереди на создание

Создаем два новых ModifyPartition (так как раздела тоже два)

Заполняем параметы ModifyPartition 1-го раздела

Заполняем параметры ModifyPartition 2-го раздела

Заполняем параметры строки InstallTo (установку производим на 2-й раздел жесткого диска)

Заполняем параметры строки Userdata



Заполним параметр Home Page строки Microsoft-Windows-IE-InternetExplorer (указываем домашнюю страницу браузера InternetExplorer)


Заполним один параметр строки Microsoft-Windows-Shell-Setup: ComputerName (значение этого параметра выставим знак звездочки, что означает что имя компьютера будет сгенерировано автоматически)


Заполняем параметры строки OOBE

Добавляем нового локального пользователя выбрав UserAccounts-LocalAccounts-Вставить новый LocalAccount

Заполняем параметры LocalAccount (создаем учетную запись пользователя Ro8 входящую в группу администраторы)

Заполняем параметры строки Password

Выделяем строку Microsoft-Windows-Shell-Setup и заполняем в ней один единственный параметр

Производим удаление неиспользуемых строк





Ошибок и предупреждений нет




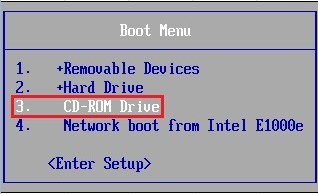





Использовать стандартные параметры

Завершение настройки параметров
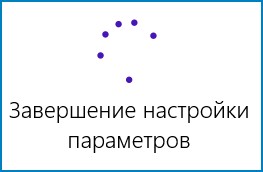
Вводим пароль учетной записи


Комментарии (28)
Рекламный блок
Подпишитесь на рассылку
Навигация
Облако тегов
Архив статей
Сейчас обсуждаем
Фёдор
Цитата: Владимир С.П. Лично я уже 15 лет пользуюсь Acronis. Просто скачиваю на торренте Acronis
Александр
admin, Здравствуйте уважаемый admin Спасибо, что откликнулись на «У меня системные папки перенесены
STAROGIL
Владимир С.П., Владимир, да нет, не принципиально. Опробую AOMEI и может последую вашей подсказке.

admin
У меня системные папки перенесены на диск D. Здравствуйте! Какие именно папки у вас перенесены на
Антон
RemontCompa — сайт с огромнейшей базой материалов по работе с компьютером и операционной системой Windows. Наш проект создан в 2010 году, мы стояли у истоков современной истории Windows. У нас на сайте вы найдёте материалы по работе с Windows начиная с XP. Мы держим руку на пульсе событий в эволюции Windows, рассказываем о всех важных моментах в жизни операционной системы. Мы стабильно выпускаем мануалы по работе с Windows, делимся советами и секретами. Также у нас содержится множество материалов по аппаратной части работы с компьютером. И мы регулярно публикуем материалы о комплектации ПК, чтобы каждый смог сам собрать свой идеальный компьютер.
Наш сайт – прекрасная находка для тех, кто хочет основательно разобраться в компьютере и Windows, повысить свой уровень пользователя до опытного или профи.
Друзья, всем хорошего настроения! В этой статье продолжим разбирать насущные косяки, которые периодически возникают при установке операционной системы Windows.
Содержание статьи:
Почему возникает ошибка "Не удалось создать/найти новый раздел"
Как решить проблему с помощью встроенной командной строки
Итак, чтобы разобраться в сути данной проблемы, необходимо очень внимательно перечитать статью про установку Win 10 на ноутбук с флешки. Там я рассказывал, что во время инсталляции на жестком диске автоматически создаются скрытые системные разделы для резервных копий и прочих восстановительных файлов.
Так вот, если на ваш жесткий диск уже разбит на логические разделы , или же весь его объем представляет собой единый большой раздел, что неправильно, то получается ситуация, когда программе установки попросту негде создать необходимые системные разделы. Посмотрите, пожалуйста, на скриншот ниже, вот о чем я сейчас говорю.
Поэтому и появляется ошибка "Не удалось создать новый или найти существующий раздел ", поскольку все место уже распределено. Хорошо, что в таком случае делать дальше? На самом деле варианта здесь два. Первый, это когда производится первая чистая установка Windows 10 и на винчестере нет никакой важной информации.
В таком случае проще всего будет сразу удалить все имеющиеся разделы, а затем все незанятое пространство на диске заново разбить на нужное количество частей. Делается это с помощью кнопок "Удалить - Создать - Форматировать". И поскольку ценных файлов на винчестере нет, то можно и поэкспериментировать.
Конечным итогом экспериментов должна стать понятная структура разбиения диска. Причем в обязательном порядке должен присутствовать системный раздел, на который будет ставиться система и при создании которого автоматически будут добавлены скрытые системные разделы. Для большей наглядности картинка ниже вам в помощь.
Так, будем считать, что с первым вариантом мы разобрались. Теперь давайте думать, что делать если на жестком диске все же есть файлы которые никак нельзя удалять. В таком случае необходимо освободить место для создания системного диска С и всех сопутствующих разделов.
Делать это будем с помощью командной строки, которая встроена в программу установки Windows 10. Для этого нажимаем комбинацию клавиш Shift+F10 (или Shift+Fn+F10 на многих ноутбуках) и в открывшемся окошке вводим поочередно следующие команды.
Читайте также:

