Для чего нужны временные файлы в windows 7
Обновлено: 05.07.2024
Работа персонального компьютера или ноутбука под управлением операционной системы виндовс неизменно сопряжена с созданием и хранением различных файлов. Они появляются не только в процессе работы, но из-за запуска компьютерных программ и игр. Сегодня разработчики пытаются уместить все настройки в системный реестр, но некоторые по старинке используют файлы и папки для хранения конфигураций и прочих данных. Грешит этим и сама ОС. Необходимо рассмотреть, что собой представляют мусорные и временные данные, для чего они нужны, можно ли их удалять, и безопасно ли это.
Что такое временные файлы в Windows 10 и для чего они нужны
Временные данные нужны операционной системе и различным работающим в ней программам, чтобы хранить в себе ту или иную информацию, которая необходима для стабильной работы программного обеспечения. В идеале сразу же после завершения работы ОС виндовс или закрытия программы файлы должны удаляться или очищаться, но так происходит далеко не всегда.
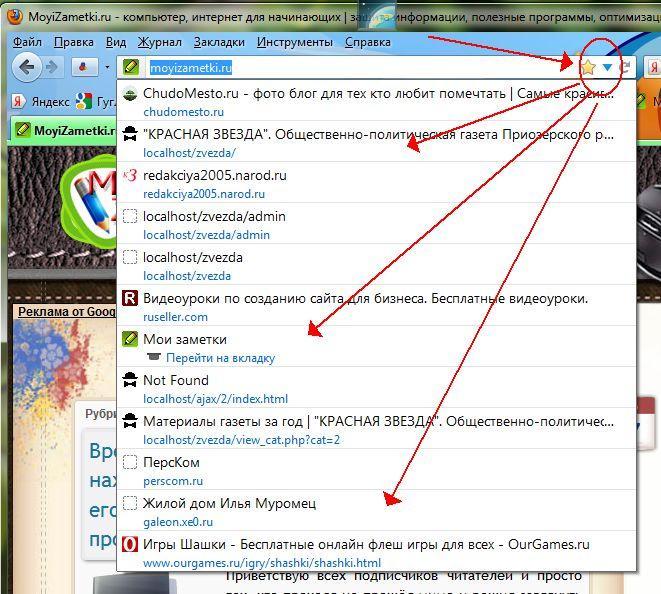
Файловый мусор в браузере легко убрать
Обратите внимание! Часто настает момент, когда временного мусора становится настолько много, что персональный компьютер или ноутбук начинает медленно работать, плохо загружаться и лагать. Всему виной ненужные файлы, которые засоряют диск и не позволяют ему нормально работать.
Как уже было сказано, временные данные создают не только программы или игры, но и сама операционная система, причем не только для работы с ними, но и для собственного функционирования. Постепенно мусор копится, но пользователь этого не замечает, так как современные жесткие диски обладают достаточно солидным объемом доступной памяти. Однако рано или поздно любой сталкивается с тем, что ОС перестает функционировать корректно, все тормозит, а на диск нельзя установить даже легкую программку. Всему виной скопившиеся файлы.
В операционной системе временные файлы хранятся в двух местах. Именно туда направляются практически все созданные мусорные данные, которые нужны для текущей сессии работы программы или ОС. Если пользоваться стандартным проводником, то попасть в них можно, пройдя путь: %systemdrive%\Windows\Temp или %userprofile%\AppData\Local\Temp, где systemdrive — это системный диск, а userprofile — это имя учетной записи пользователя.
Обратите внимание! Временная папка на системном диске используется самой операционной системой виндовс 7, 8 или 10, а каталог в директории с названием, схожим с именем пользователя, предназначен для файлов программ.
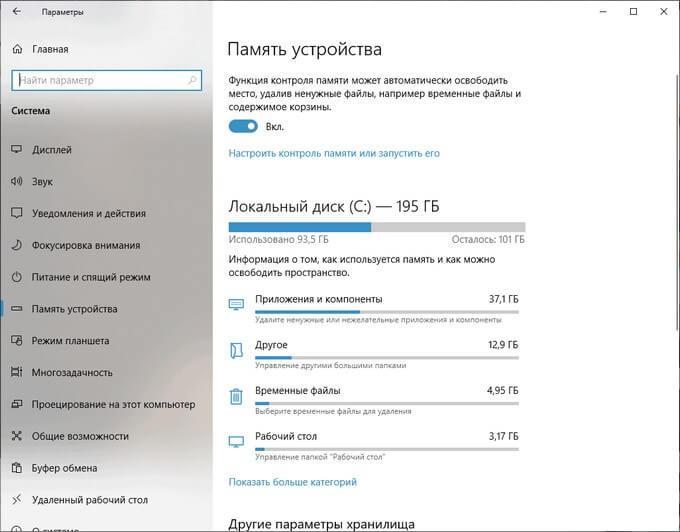
Стандартное средство очистки операционной системы виндовс 10
Как в Windows 10 удалить временные файлы
Удаление временных файлов — не сложная процедура, так как она может быть выполнена не только вручную, но и в автоматическом режиме. К тому же на данный момент пользователям доступно огромное количество сторонних программ для управления временными файлами, их сканирования и удаления. Далее все эти способы разобраны более подробно.
Ручная очистка системных папок с временными файлами
Каталоги, которые содержат в себе временные файлы, находятся на системном диске. Любой пользователь операционной системы виндовс 10 может перейти в эти папки, открыть их и даже удалить некоторое содержимое.
Важно! Есть один нюанс: делать это необходимо после того, как приложения закрыты, а после очитки планируется выключение компьютера.
Общая пошаговая инструкция выглядит следующим образом:
- Переходят в проводник. Найти его можно в меню «Пуск», воспользовавшись поисковой строкой, консолью, введя команду «explorer.exe» или просто нажав на сочетание клавиш «Win + R».
- Нажимают на свой системный диск левой клавишей мыши (находится он в левой части окна).
- Нажимают на папку «Пользователи» («Users») и находят в ней каталог, который называется как и используемая учетная запись. Остается пройти путь: «AppData» — «Local» — «Temp».
- Выбрать все файлы и папки в директории «Temp» (от слова temporary — временный).
- Нажать на правую клавишу мыши, держа курсор на одном из файлов.
- Выбрать из контекстного меню пункт «Удалить».
- Дождаться удаления и пропустить все файлы, которые используются активными программами. При желании программы можно закрыть, и файлы удалятся.
Далее необходимо проделать то же самое, но с папкой «Temp», хранящейся по пути: %systemdrive%\Windows\Temp. Следует снова выделить все документы и каталоги и удалить их. После всего процесса рекомендуется выполнить перезапуск ПК или ноута.
Обратите внимание! Папки «Temp» и «AppData» видны не всегда, так как в них хранится важная информация. Если они скрыты, то необходимо перейти в меню «Пуск» и написать слово «папки». Остается выбрать пункт «Параметры отображения файлов и папок», найти пункт «Показывать скрытые каталоги», активировать его и выйти из диалогового окна.
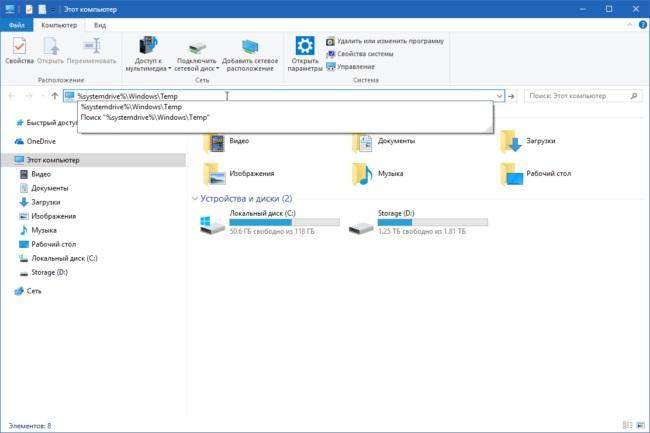
Переход к папке, где хранятся мусорные данные программ и ОС, чтобы их очистить
Автоматическая очистка Windows 10 в фоновом режиме
Аналогичные действия, но только более быстро и качественно можно произвести с помощью стандартной утилиты от виндовс, которая называется как «Очистка диска». Она была доступна и в семерке, но в последней десятой версии винды программа получила новый внешний вид и функции. Одной из них является возможность автоматической очистки памяти компа от мусора в фоновом режиме без участия пользователя.
Перед эти необходимо настроить работу программы. Для этого переходят в меню «Пуск» и прописывают там словосочетание «память устройства», выбрав соответствующий пункт. Откроется окно настроек, в котором необходимо передвинуть активационный ползунок в положение «Включить».
Остается просмотреть информацию по занимаемому и свободному месту на системном диске, а потом нажать по пункту «Настроить контроль памяти», находящейся в самом верху. Далее пользователь может собственноручно настроить функцию контроля данных, выбрать, когда будет запускаться утилита и при каких обстоятельствах.
Обратите внимание! В утилите можно настроить удаление временных данных из корзины, а также очищение папки «Загрузки» через определенные промежутки времени.
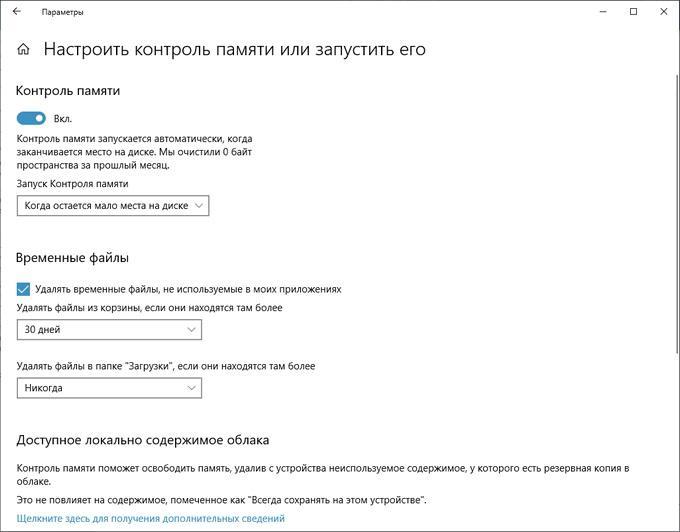
Настройка автоматической очистки временных файлов в виндовс 10
Как автоматически удалить pagefile.sys при выключении компьютера
Суть файла pagefile.sys в том, что он содержит в себе модули подкачки, которые помогают компьютеру работать с программами и играми, когда физической оперативной памяти на это не хватает. Удаление этого системного файла повысит объем жесткого диска, но пользователь лишится скорости запуска своего ПК и комфорта работы, но это не столько критично, если на HDD или SSD нет места для более важных программ.
Удалить этот файл проще всего через системных реестр. Пошаговая инструкция по удалению представлена ниже:
- Переходят в меню «Пуск» и прописывают там «редактор реестра» или просто «реестр». Также в приложение можно войти путем нажатия сочетания клавиш «Win + R» и введения команды «regedit».
- Проходят путь: HKEY_LOCAL_MACHINE\SYSTEM\CurrentControlSet\Control\Session Manager\Memory Management, открывая каталог за каталогом.
- Находят папку «Memory Management» и открывают ее.
- В правой стороне окна дважды нажимают левой клавишей мыши по параметру «ClearPageFileAtShutDown» и устанавливают его значение на «1» (единицу).
- Выполняют перезапуск ПК.
Обратите внимание! После этой операции каждый раз, когда пользователь будет перезапускать или выключать свой компьютер или ноутбук, файл страницы pagefile.sys будет уничтожаться, как и все его мусорное содержимое. После включения системы он создается вновь.
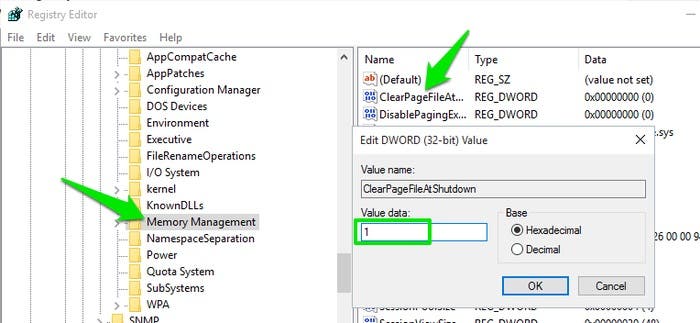
Деактивация файла подкачки pagefile.sys
Что делать, если очистка диска не срабатывает
Иногда случается так, что по тем или иным причинам стандартная функция очистки диска отказывается работать, или результаты ее сканирования оставляют желать лучшего. Основными проблемами, из-за которых это может происходить, являются:
- во время удаления файл был запущен или открыт, а также использовался программой или операционной системой. Необходимо закрывать все фоновые и активные приложения перед проверкой;
- наименование файла имеет запрещенные символы, или путь доступа к нему слишком большой. Рекомендуется переименовать документ или каталог;
- у операционной системы и очистителя диска в частности нет доступа к просмотру и удалению файла. Чтобы его удалить, рекомендуется войти в учетную запись его владельца;
- документ или каталог заражен вредоносным программным обеспечением. Перед процедурой удаления рекомендуется просканировать ПК любым антивирусом.
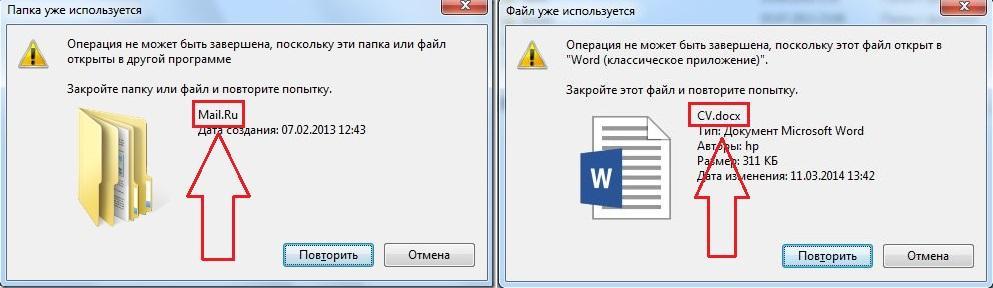
Если файл открыт или используется другой программной, то удалить его не получится
Удаление временных файлов с помощью сторонней программы CCleaner
Иногда легче воспользоваться сторонним программным обеспечением. Оно позволяет более быстро и эффективно удалить все временные файлы и даже почистить браузеры и их историю. Одним из наиболее популярных решений является CCleaner. Его последнюю версию можно скачать на этом официальном интернет-ресурсе полностью бесплатно.
Обратите внимание! Сразу же после установки доступен простой, но эффективный инструмент для очистки ПК и реестра виндовс. Пользоваться софтом крайне просто.
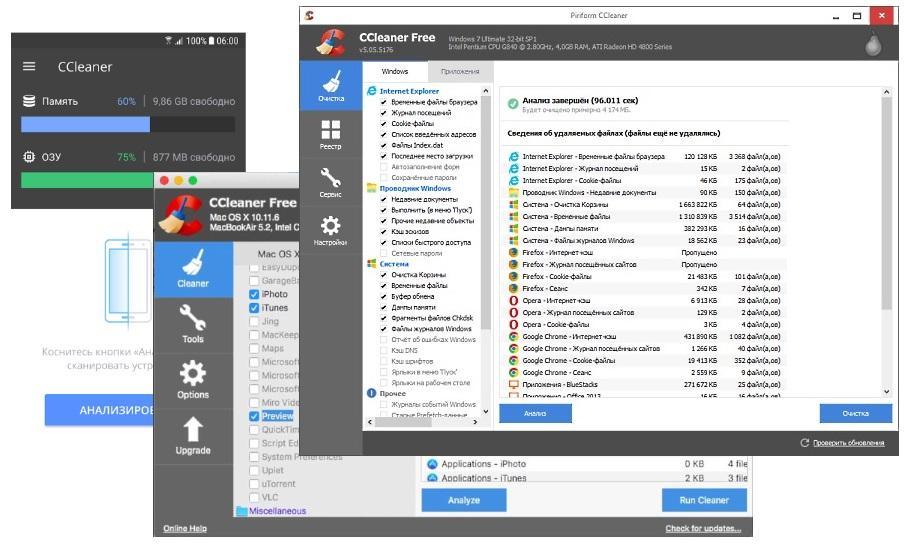
CCleaner позволяет быстро и эффективно очищать память ПК от мусорных данных
Очистка временных файлов — это операция, которую нужно производить регулярно. Рекомендуется пользоваться встроенными средствами для этих целей или скачивать сторонние приложения, чтобы не удалять папки вручную.
Мы уже видели природу некоторых временных файлов, таких как временные файлы Интернета, файл Index.dat, файлы cookie и файлы предварительной выборки. В этой статье мы рассмотрим некоторые аспекты временных файлов Windows, которые ваш компьютер создает во время своей нормальной работы.
Временные файлы Windows
Что такое временные файлы в Windows
Почему создаются временные файлы
Временные файлы Windows создаются операционной системой во время ее нормальной работы, когда может быть недостаточно памяти, выделенной для задачи.
Программное обеспечение, которое использует большие объемы данных, например, программное обеспечение для редактирования графики, видео или медиа, также создает временные файлы. Такие созданные временные файлы чаще всего остаются позади даже после завершения задачи, что приводит к потере ими дискового пространства.
Временные файлы также создаются программами для резервного копирования. Например, Microsoft Office сохраняет временный файл открытого документа каждые несколько минут. Если вы сохраните документ и выйдите из него, временный файл будет удален. Если программа неожиданно падает, временный файл не удаляется. Таким образом, они могут быть полезны для восстановления потерянных данных в случае сбоя программы или системы.
В идеале, временные файлы должны быть удалены после выхода из программы. Но это не всегда так, что приводит к потере места на диске.
Расположение временных файлов
Временные файлы в Windows обычно находятся в двух местах:
- % Системный_диск% \ Windows \ Temp
- % USERPROFILE% \ AppData \ Local \ Temp
Другая папка, обычно расположенная по адресу C: \ Users \ username \ AppData \ Local \ Temp , создается для каждого пользователя. Это скрытая папка, и вам придется сначала «скрыть» системные папки в меню «Параметры папок», чтобы увидеть ее.
Временные файлы, созданные операционной системой Windows, обычно хранятся в папке% system% \ Windows \ Temp, тогда как файлы, созданные пользователем при запуске любого программного обеспечения, хранятся в его профиле пользователя на% userprofiles. % \ AppData \ Local \.
Временные файлы определенного программного обеспечения также могут находиться в подпапке внутри родительской папки конкретного программного обеспечения.
В редких случаях временный файл или папка временных файлов могут создаваться в корневом каталоге диска C (System). Возможно, вы захотите детально изучить папку, а затем удалить ее, если вы уверены, что она действительно содержит временные файлы.
Изменить местоположение папки Temp
Если вы хотите, вы можете изменить расположение папки временных файлов. Для этого откройте Свойства системы через Панель управления> Переменные среды> Отредактируйте системные и/или пользовательские переменные по своему усмотрению.

Но помните, что объединять временные каталоги вместе для всех профилей пользователей никогда не является хорошей идеей по соображениям безопасности , поскольку были случаи уязвимостей безопасности с временными файлами из-за неправильные права доступа к файлу определенного программного обеспечения или условия гонки.
Пустая папка временных файлов
Вы можете использовать бесплатные программы очистки нежелательных файлов, такие как CCleaner, нашу бесплатную программу Quick Clean или встроенную утилиту очистки диска, чтобы легко очищать содержимое папок Temp.
Планируете очистить содержимое папки установщика Windows или каталога WinSxS из-за ее большого размера !? Подумай еще раз!

Для чего Windows копит временные файлы и можно ли их удалять? Разбираемся, как ускорить систему и не сделать еще хуже.

Что такое временные файлы и для чего они нужны?
Это данные, которые создает операционная система и программы во время работы. Чтобы не хранить всю текущую информацию в оперативной памяти, приложения сохраняют документы в отдельных папках, откуда подгружают их по мере необходимости. Это могут быть файлы браузера, дистрибутивы и резервные копии документов. Например, если вы не сохраните текст в Word и случайно закроете программу, она предложит восстановить данные, используя временные файлы.
Некоторые приложения сами очищают временные файлы, но обычно это возможно сделать только вручную или с помощью специальных утилит. Когда в памяти скапливается слишком много данных, компьютер может начать тормозить. И неудивительно, порой программный мусор занимает десятки и сотни гигабайт.
Зачем удалять временные файлы?
Как вы уже поняли, удалять временные файлы нужно, и вот почему. Они замедляют работу ПК, симптомы выглядят так:
Удалять временные файлы можно и нужно, и хуже от этого не будет — работа системы не нарушится, а программы будут запускаться быстрее.
Как удалить временные файлы?
Удалить временные файлы можно двумя способами: вручную, используя встроенные инструменты Windows, или с помощью специальных программ.
Программа «Очистка диска» в Windows
С помощью этого инструмента вы можете удалить все ненужные файлы, не скачивая дополнительные приложение. Откройте «Панель управления» через меню «Пуск» — «Стандартные» — «Служебные». Найдите раздел «Система и безопасность» — «Освобождение места на диске» («Очистка диска»).

Откроется программа для удаления временных файлов. Чтобы удалить мусор, созданный приложениями, поставьте галочки напротив соответствующих разделов и кликните «ОК». Чтобы удалить временные файлы системы, откройте меню «Очистить системные файлы», выберите диск, на котором установлена система, и также нажмите «ОК».
Очитка памяти через «Параметры Windows»
В Windows 10 есть еще один удобный инструмент для очистки системы от лишнего мусора. Его можно найти в разделе «Параметры», нажав на шестеренку в меню «Пуск».
- Откройте блок «Система» — «Хранилище».
- Выберите системный диск и дождитесь завершения анализа. Утилита покажет, сколько места занимают временные и другие файлы.
- Зайдите в обзор временных файлов, поставьте галочки напротив всех элементов и нажмите «Удалить файлы».
Временные файлы хранятся в папке Temp на системном диске компьютера. Саму папку удалять не следуют, но вы можете вручную очистить ее содержимое. Однако такой метод не всегда срабатывает, так как данные, которые используются системой или программами в текущий момент, нельзя удалить. Поэтому мы советуем применить инструменты Windows, как описано выше, или одну из программ для освобождения памяти компьютера.
Очистка с помощью сторонних приложений
Чтобы удалить программный и системный мусор можно использовать множество программ. Например Wise Disk Cleaner, Uninstaller или Advanced Systemcare от IObit. Одним из самых популярных приложений для очистки временных файлов Windows остается CCleaner — поэтому расскажем, как он работает.
- Скачайте программу с сайта производителя и установите ее.
- Выберите блок «Очистка» (Cleaner) и разделы, временные файлы которых вы хотите удалить.
- Нажмите «Анализ» (Analyze) и дождитесь его завершения.
- Удалите найденные файлы.
Вывод: надо ли удалять временные файлы?
Временные файлы надо удалить, если вы заметили, что система стала тормозить, а программы и сайты открываются дольше, чем вы готовы терпеть. Лучше всего для этой цели использовать утилиты Windows или программы вроде CCleaner.
Кстати, у нас есть целая серия статей по очистке Windows:
Вре́менный файл — файл, создаваемый определённой программой или операционной системой для сохранения промежуточных результатов в процессе функционирования или передачи данных в другую программу. Обычно такие файлы удаляются автоматически создавшим их процессом.
> "Чтобы не хранить всю текущую информацию в оперативной памяти, приложения сохраняют документы в отдельных папках, откуда подгружают их по мере необходимости"
По большей части это файл подкачки, тут только больше ОЗУ вставлять.
Если программы специально что-то такое сохраняют - это кеш. И создают они его, чтобы таки ускорить работу, так как файлы, которые сами по себе лежат на жестком диске системе не мешают (как и ваши документы), а вот то, что каждый раз приходится вычислять одно и тоже - замедляют ее. Избавляясь от кеша вы освободите немного места и заставите пересчитать то же самое заново (превьюшки в галерее, скачать те же таблицы стилей для интернет страницы, и т.д).
А папка Temp, куда все программы должны скидывать одноразовые файлы, в состоянии сама о себе позаботиться - система регулярно сама ее чистит.
Так что пользы от очистки временных файлов в высвобождении места на диске, а не в ускорении системы.
Многие из тех, кто предпочитает операционные системы от Майкрософт, для удаления временных файлов применяют предназначенные для этого утилиты, созданные различными разработчиками. Подобных программ за десятилетия истории Виндоуз было создано немало. RegOrganizer и CCleaner, пожалуй, самые известные примеры инструментов этого класса.
Но можно обойтись и теми тем набором возможностей, которые уже предусмотрены в Виндоуз. Для того, чтобы избавить систему от временных файлов, предстоит осуществить ряд действий.
Удаление ненужных системных файлов
Сначала в Проводнике правой клавишей мыши открываем контекстное меню диска C и переходим в « Свойства ». В разделе « Общие » щелкаем на кнопке « Очистка диска ».
Когда она нажата, следует щелкнуть на кнопке « Очистить системные файлы ». В результате на экране ПК отобразится исчерпывающий перечень тех временных файлов, которые могут быть удалены.
Сначала чистим компьютер от устаревших точек восстановления ОС. Для этого в разделе « Дополнительно » необходимо кликнуть на расположенной в нижнем блоке диалогового окна кнопке « Очистить ».
После этого вновь переходим в раздел « Очистка диска ». Пользователям новых версий Windows имеет смысл выбрать все пункты, поставив «птички».
Тем, кто предпочитает седьмую версию Виндоуз, необходимо убедиться, что в числе предложенного нет сжатия диска или файлов. В случае, когда такие пункты имеются, их лучше не использовать, поскольку их включение может привести к тому, что ОС больше не загрузится. Когда все пункты выбраны, щелкаем на кнопке « OK ». Но делать это можно, если вычищаемые из памяти машины файлы ему больше не понадобятся.
Удаление файлов из папки «Temp»
Теперь выполним вторую задачу - очищение папки «Temp», в которой и располагаются временные файлы «майкрософтовской» программной платформы для ноутбуков и настольных машин. В адресной строке Проводника или командной строке печатаем команду, выполняющую открытие необходимой директории:
После этого жмём «Энтер». Осуществляем выделение всех файлов клавиатурным сочетанием Ctrl и A . Для полного удаления файлов, при котором они не помещаются в Корзину, применяем одновременное нажатие Shift и Del .
Количество временных файлов зависит от количества работающих приложений. Перед очищением Windows от переставших быть необходимыми файлов запущенное ПО желательно выгрузить из оперативной памяти машины, закрыв его. Далее отмечаем «птичкой» квадрат, после которого отображается текст «Выполнить для всех текущих элементов», и выполняем щелчок мышью на кнопке « Пропустить », располагающейся внизу в диалоговом окне.
В папке temp в Windows 7, 8 и XP хранятся временные и промежуточные файлы, которые создаются программами и ОС. Большую часть из этих элементов составляют файлы с расширением (.tmp). По своей сути они являются мусором.
Иногда данные файлы не удаляются после завершения работы с программами. Со временем объекты накапливаются, и папка temp занимает много места. Может достигать нескольких десятков Гб.
Можно ли удалить папку temp – ответ нет. Сам каталог удалять не нужно, но надо его очистить для освобождения дискового пространства.
Где находится папка temp в Windows– данный каталог располагается в нескольких местах, а именно:
- В корне системного диска (чаще всего это диск C).
- В самой папке Windows.
- На системном разделе C:\Users (пользователи)\имя учетной записи\AppData\Local\Temp
- В XP - С:\Documents and Settings\ имя учетной записи\Local Settings\Temp
Теперь Вы знаете, что это за папка temp, где она находится, и что в ней хранится. Пришло время рассмотреть способы очищения.
Чистка папки temp стандартными способами
1. Самый простой и быстрый метод очистить папку temp, это перейти в нее, нажать CTRL + A (выделение всех объектов), кликнуть по клавише DEL и подтвердить удаление. При этом не все элементы поддадутся уничтожению.

2. Нажмите правой кнопкой по диску C (у Вас может быть другой) и выберите «свойства». Затем нажмите кнопку «очистка диска».

В открытом окне есть возможность чистить различные временные файлы, в том числе и из папки temp. Отсюда Вы даже можете безопасно удалить папку Windows.old, если такая имеется.
Отметьте галочками весь список и нажмите OK. В окне подтверждения кликните «удалить файлы».

3. Способ заключается в том, что Вы удаляете файлы через командную строку. Например, чистить будем temp в директории Windows. Запустите командную строку от имени администратора и пропишите:
DEL /F /S /Q /A "c:\windows\temp\*"
Нажмите Enter и дождитесь конца процедуры.

Конечно, так очищать никто не будет, тогда предлагаю создать файл txt и задать ему расширение bat. Прописать в батнике строки аналогичные команде выше, только со своими путями и сохранить на рабочем столе, затем запустить двойным щелчком. Для себя я сделал так:
DEL /F /S /Q /A "C:\Windows\Temp\*"
DEL /F /S /Q /A "C:\Temp\*"
DEL /F /S /Q /A "C:\Users\Alex\AppData\Local\Temp\*"
Очищаем папку Temp с помощью программ
Программы стоит использовать, потому что они не ограничиваются только очищением и удалением ненужных элементов. С их помощью ускоряется и оптимизируется работа ПК. Вот список утилит, которые помогут почистить реестр и удалить содержимое папки temp:
- CCleaner
- System Cleaner
- SBMAV Disk Cleaner
- И другие
Для примера, подробнее рассмотрим утилиту CCleaner:
1. скачайте и установите CCleaner.
2. Перейдите в раздел «очистка», ознакомьтесь с вкладками «windows» и «приложения». Здесь надо галочками отмечать пункты, под индивидуальные потребности. Если Вы отметите и очистите все пункты, работе системы это не помешает, но могут возникнуть неудобства, например, отсутствие в браузере введенных адресов или сохраненных паролей и подобное.
3. Для чистки папки temp я выбрал пункты, которые Вы увидите на скриншоте ниже. Далее нажал кнопку «анализ», для сбора информации по удаляемым объектам.
4. После оценивания объема уничтожаемых данных, нажал кнопку «очистка» и OK.

5. Утилита сообщила об очищении, и я ее закрыл.
Вот и разобрались, что такое папка temp в Windows 7, 8, XP, и как ее надо чистить. Регулярно удаляйте ее содержимое и не доводите до большого размера. Используйте все возможные способы чистки. Самый эффективный метод использование bat файла, но не стоит пренебрегать программами типа CCleaner.
Читайте также:

