Для чего предназначен родительский контроль в операционной системе windows vista
Обновлено: 04.07.2024
Одна из проблем, которую вынуждены решать родители, – доступ ребенка к компьютеру и интернету. Сколько времени чадо может проводить перед экраном? Как долго ему позволено играть в игры? Как сделать времяпровождение ребенка в интернете безопасным?
Одна из проблем, которую вынуждены решать родители, – доступ ребенка к компьютеру и интернету. Сколько времени чадо может проводить перед экраном монитора? Как долго ему позволено играть в игры? Как сделать времяпровождение маленького пользователя в интернете безопасным? На эти и многие другие вопросы каждая семья отвечает для себя. Тем не менее, о том, что проблема родительского контроля давно стала общей, говорит то, что средства для ограничения доступа к приложениям, играм и сайтам были включены в состав Windows Vista. Подобные средства с недавнего времени появились во многих комплексных приложениях для обеспечения безопасности, например, в Norton Internet Security и Kaspersky Internet Security. Есть и специальные программы, предназначенные исключительно для родительского контроля. Если несколько лет назад практически все они были англоязычными, то сегодня не проблема найти приложение, разработанное специально для русскоязычных пользователей, что, несомненно, говорит о том, что спрос на подобные решения есть.
Родительский контроль в Windows Vista
Если вы используете на домашнем компьютере Windows Vista, вы можете задействовать встроенные средства родительского контроля.
Для этого необходимо, чтобы для ребенка была создана собственная учетная запись. Понятно, что администраторские права для нее назначать не нужно. Далее нужно зайти в Панель управления и в разделе "Учетные записи пользователей" щелкнуть по ссылке "Задание родительских элементов управления". Далее нужно выбрать пользователя, для которого будут включены ограничения, и в группе "Родительский контроль" установить переключатель в положение "Вкл."
Windows Vista дает возможность контролировать использование компьютера ребенком в четырех направлениях: ограничивать время, которое он проводит за экраном монитора, блокировать доступ к некоторым сайтам и другим интернет-сервисам, запрещать запуск некоторых игр и программ. В разделе "Ограничения пользования Интернетом" устанавливаются правила доступа ребенка к интернет-ресурсам, также можно запретить скачивание файлов.
По-умолчанию включен средний уровень защиты, в котором работает фильтр на сайты, посвященные оружию, наркотикам, с порнографическим содержимым и содержащими нецензурную лексику. Выбрав пользовательский уровень защиты, можно добавить к запрещенным категориям сайты об алкоголе, сигаретах, азартных играх, а также те сайты, содержимое которых фильтр не может оценить автоматически. Наиболее серьезные ограничения на веб-содержимое накладываются при использовании высокого уровня защиты, когда ребенок может посещать только сайты, которые определяются фильтром как "детские". Независимо от того, какой режим фильтрации содержимого выбирается, можно создать черный и белый список сайтов, то есть, определить, к каким ресурсам ребенок может или не может получать доступ, вне зависимости от настроек автоматического фильтра. Поскольку фильтр срабатывает не всегда, очень полезно держать включенной функцию слежения за активностью. В этом случае Windows будет сохранять адреса всех сайтов, которые просматривал ребенок. Если в сгенерированном отчете обнаружится нежелательный адрес, его можно будет добавить в черный список. Очень просты настройки ограничения использования компьютера по времени. Есть сетка, по виду напоминающая школьное расписание, в ней родитель указывает те часы, в которые доступ к компьютеру для ребенка запрещен. Ограничения устанавливаются отдельно по дням недели.
В разделе "Игры" задаются ограничения на запуск игр. Отметим сразу, что полагаться на этот раздел настроек не стоит, поскольку некоторые игры Vista не воспринимает как таковые, принимая их за обычные приложения. То же касается ограничений по рейтингу. Теоретически вы можете указать рейтинг игр, в которые ребенок не может играть, но на практике ребенок может запустить игру, которая не будет найдена в базе данных Vista. Именно поэтому гораздо надежнее использовать раздел "Разрешение или блокирование отдельных программ". В нем выводятся все приложения, которые установлены на компьютере, и родители могут отметить те из них, которые разрешено запускать ребенку. Программу в список можно добавить вручную. Такой подход хорош тем, что ребенок не сможет запустить, например, новую игру, которую взял у одноклассника, не показав ее вам.
Родительский контроль в Kaspersky Internet Security
Средства родительского контроля нередко можно найти в приложениях, обеспечивающих безопасность работы в интернете. Рассмотрим в качестве примера модуль "Родительский контроль" в программе Kaspersky Internet Security 7. При включении родительского контроля, всем пользователям присваивается профиль "Ребенок" и, соответственно, устанавливаются ограничения, заданные для него в настройках программы.
Второй профиль - "Родитель" – позволяет беспрепятственно путешествовать по интернету, без ограничений, не выключая родительский контроль. Первое, что нужно сделать во время настройки этого модуля – выбрать профиль "Родитель" и задать для него пароль. После этого выключить родительский контроль или переключиться на профиль "Родитель" можно будет только после ввода пароля. При помощи Kaspersky Internet Security 7 можно настраивать права доступа к определенным сайтам, почте и другим интернет-сервисам. Родители могут выбрать категории сайтов, на которые ребенок не сможет зайти, запретить его общение по почте и в чатах. Кроме этого, можно составить черный и белый списки ресурсов.
Еще одна возможность родительского контроля – ограничение времени пользования интернетом. Можно установить суточную норму пребывания в интернете или установить часы, в которые разрешено пользование Сетью. Правда, к сожалению, не предусмотрено изменение этих настроек в зависимости от дней недели.
Все страницы, которые посещаются ребенком при включении родительского контроля, фиксируются в отчете. В Kaspersky Internet Security 7 нет возможностей для ограничения работы за компьютером в целом, однако программу можно успешно использовать в паре с такими приложениями, как КиберМама.
КиберМама
Разработчик: Кибермама
Размер дистрибутива: 3 Мб
Распространение: условно-бесплатная
"КиберМама", в отличие от Kaspersky Internet Security 7, позволяет контролировать время, которое ребенок проводит за компьютером, но при этом не имеет средств для фильтрации веб-содержимого. После запуска "КиберМамы", компьютер может работать в одном из двух режимов – "родитель" и "ребенок". При первом запуске устанавливается режим "родитель" и появляется возможность ввести пароль. Именно этот набор символов будет использоваться для разблокировки компьютера после истечения времени, отведенного ребенку на работу с ним. При помощи "КиберМамы" можно установить ограничение на работу с компьютером, а также запретить запуск некоторых приложений. Параметры, отвечающие за ограничения по времени, достаточно гибкие. Отдельно выбирается расписание для рабочих дней, а также для выходных и праздничных дней. В настройках программы есть календарь, в котором можно отметить все праздники. Очень продуманное решение, если учесть, что праздничные дни в каждой стране свои.
Родители могут решить, сколько часов в день ребенок может работать за компьютером, разрешить или запретить использование интернета. Кроме этого, можно разрешить использование ПК только в определенные периоды времени, и для каждого из таких промежутков разрешить или запретить доступ в интернет. Все знают, что во время работы за компьютером нужно делать перерывы, но не все придерживаются этого правила. Между тем, для детского организма это особенно важно. При помощи "КиберМамы" родители могут задать периодичность перерывов (например, каждые 45 минут) и их продолжительность. На это время компьютер будет заблокирован. Относительно запуска приложений в "КиберМаме" предусмотрено два режима работы: когда ребенок может запускать все программы, кроме тех, которые внесены в черный список, и когда он может запускать только те приложения, которые внесены в белый список.
При переходе в режим "ребенок", в нижней части экрана появляется значок в виде будильника. Он показывает ребенку, сколько времени он еще может использовать компьютер. Впрочем, при желании, ребенок может его отключить, щелкнув по значку программы правой кнопкой мыши.
Ребенок также может посмотреть свое расписание работы – сколько времени он еще может работать, сколько будет длиться перерыв и т.д.
За пять минут до истечения дозволенного времени на экране появляется предупреждение с напоминанием о сохранении всех документов. Когда программа работает в режиме "ребенок", закрыть ее из окна менеджера заданий невозможно – она тут же запускается снова. Неудачны и попытки перевести время назад. Более того, если ребенок попытается сделать нечто подобное, строгая "КиберМама" тут же зафиксирует эти действия в отчете, который потом просмотрят родители. Не помогает избавиться о программы и перезагрузка - "КиберМама" помнит, что дозволенное время уже истекло, и блокирует компьютер сразу после запуска.
KidsControl 1.6
Разработчик: YapSoft
Размер дистрибутива: 4,4 Мб
Распространение: условно-бесплатная
Предназначение KidsControl – контроль времени, которое ребенок проводит в интернете. Особенность программы в том, что при обнаружении запрещенного сайта или попытке выйти в интернет в неположенное время ребенок не сможет загрузить веб-страницу. Иными словами, программа никак себя не выдает – не показывает никаких предупреждающих надписей, не говорит, что страница заблокирована и т.д., просто в браузере выдается пустая страница "Сервер не найден". KidsControl состоит из двух модулей – непосредственно само приложение, отвечающее за блокировку сайтов, и панель управления. Для входа в панель управления используется шифр (да-да, именно шифр, а не пароль). Окно входа в панель управления содержит кнопки от нуля до девяти, при помощи которых можно задать шифр для доступа. Сделано это чтобы предотвратить возможный перехват пароля клавиатурными шпионами.
В панели управления предусмотрено несколько профилей – "ребенок" и "без ограничений", также можно установить профили для других членов семьи. Если при запуске KidsControl не введен шифр, программа будет запускаться с профилем "ребенок", чтобы переключиться к другому профилю, нужно ввести определенную комбинацию цифр. Шифр на доступ к панели управления и на активацию профиля "без ограничений" и других – это разные вещи, для каждого профиля задается своя комбинация цифр для доступа. Для ребенка в KidsControl предусмотрены следующие ограничения: веб-фильтр по категориям, черный и белый списки сайтов, ограничение работы в интернете по времени и запрет на скачивание определенных типов файлов.
Ограничение работы в интернете по времени работает более корректно – в запрещенные часы невозможно ни открыть веб-страницу, ни даже проверить почту. Однако плохо то, что есть только возможность составления расписания работы, а задать общее число часов, которое ребенок может проводить в интернете в день, нельзя.
Time Boss 2.34
Разработчик: NiceKit
Размер дистрибутива: 1,6 Мб
Распространение: условно-бесплатная
Time Boss, равно как и стандартное средство Windows, позволяет устанавливать ограничения на основе учетных записей. В окне программы выводится список всех пользователей, которые имеют доступ к компьютеру. Для каждой учетной записи можно определить тип аккаунта – "Шеф" или "Раб".
Time Boss дает возможность ограничивать время использования компьютера, время, проведенное в интернете, а также составить список запрещенных программ и папок. Инструменты для ограничения времени работы достаточно гибкие – можно задать, сколько часов пользователь может работать в день или в неделю, указать часы, в течение которых можно использовать компьютер, составить расписание по дням недели. Есть и отдельные кнопки для быстрого добавления бонусного времени на текущий день или на выходные. Подобные ограничения можно установить и на работу в интернете. Нужно учесть, что по-умолчанию программа воспринимает как интернет-приложения только браузеры Internet Explorer, Opera и Firefox, все остальные нужно добавлять вручную в настройках программы. Правда, есть флажок для автоматического определения приложений, использующих интернет, но лучше перестраховаться. Одна из интересных функций Time Boss – возможность задать время использования определенного приложения. С ее помощью можно ограничить время, которое ребенок проводит за компьютерными играми. Time Boss позволяет устанавливать системные ограничения. К ним относятся: запрет на использование системного реестра, панели управления, диспетчера задач, на изменение даты и времени, загрузку файлов через Internet Explorer. Кроме этого, можно отключить возможность поиска и выполнения приложений из меню "Пуск", установить ограничения на доступ к дискам.
Отдельный раздел – "Призы" предназначен для того, чтобы добавлять пользователю дополнительное время работы с компьютером или интернетом. Если в параметрах приза установить флажок "Отключить временные границы", то пользователь сможет использовать компьютер и интернет, вне зависимости от установленного расписания. Time Boss ведет подробную статистику работы каждого пользователя за компьютером и представляет ее в наглядном виде. В Журнале можно просмотреть все действия, которые совершали пользователи, причем, есть возможность фильтрации логов. Например, могут быть выведены только попытки доступа к запрещенным сайтам или список запущенных программ. Кроме этого, предоставляется статистика использования компьютера и интернета в текстовом и графическом виде.
Стоит отметить очень полезную возможность создания скриншотов. Time Boss будет делать снимки экрана через заданные промежутки времени, затем их можно просмотреть в журнале. Для удобства, можно запустить слайд-шоу, задав время отображения каждого снимка на экране.
Однако необходимо учитывать, что по-умолчанию снимки экрана сохраняются в очень ненадежном месте – в папке Screenshots, которая помещена в директорию установки Time Boss. Чтобы пользователи, за которыми вы ведете наблюдение, ее не обнаружили, стоит указать более безопасное место, а также запретить всем доступ к этой папке. Наконец, стоит отметить, что избавиться от Time Boss очень непросто – программа не убирается из "Автозагрузки", при завершении процесса тут же перезапускается. Чтобы выгрузить ее, необходимо нажать кнопку "Подготовить к удалению" в настройках.
Заключение
Конечно, дети временами гораздо сообразительнее родителей, и, наверное, нет такого средства, которое смогло бы удержать их от того, чтобы найти способ обойти ограничения. Поэтому всецело полагаться на программы для обеспечения родительского контроля не стоит, разговоры с мамой и папой о правилах поведения в интернете и о том, зачем нужен компьютер, они не заменят. С другой стороны, они могут стать отличными помощниками в воспитании, и в сочетании с живым общением о пользе и вреде компьютера способны обеспечить отличный результат.
Если в вашей семье есть дети, вы наверняка не раз сталкивались с проблемой ограничения их доступа к компьютеру. Все родители стараются препятствовать слишком длительному занятию ребенка компьютерными играми, посещению сайтов сомнительного содержания и трате чадом времени у монитора при просмотре фильмов, прослушивании музыки или беседе с друзьями в ICQ. Раньше «дозировать» общение ребенка с компьютером программными средствами было крайне проблематично. В Windows Vista ситуация изменилась кардинальным образом. Благодаря новой функции родительского контроля вы можете самостоятельно задавать количество времени, проводимое детьми за компьютером, блокировать посещение сайтов, не предназначенных для лиц младше 18 лет, выбирать, с какими программами юный пользователь имеет право работать и в какие игры поиграть.
О настройке параметров родительского контроля вы узнаете из видеоролика «Урок 7.2. Родительский контроль». Чтобы воспользоваться данной функцией, вы должны соблюсти следующие требования.
Убедитесь, что ваша учетная запись администратора защищена паролем, который не знают дети. Если на компьютере есть другие учетные записи с правами администратора, для них также необходимо установить пароль.
Для посещения компьютера детьми создайте одну или несколько учетных записей с обычным доступом. Теперь можно приступать к заданию параметров родительского контроля. Перейдите по ссылке Установить родительский контроль в окне, изображенном на рис. 7.2, предварительно выделив значок учетной записи ребенка, или же выполните команду Пуск ? Панель управления ? Учетные записи пользователей и семейная безопасность ? Родительский контроль и щелкните кнопкой мыши на учетной записи ребенка. В результате будет открыто окно, представленное на рис. 7.3, в котором настраиваются все параметры родительского контроля.

Рис. 7.3. Окно настройки параметров родительского контроля
Установите переключатель Родительский контроль в положение Включить, использовать текущие параметры, чтобы сделать доступными остальные настройки.
Функция родительского контроля позволяет получать полный отчет о событиях, происходящих на компьютере во время пребывания за ним ребенка. Для формирования отчета необходимо, чтобы переключатель Отчет об активности был установлен в положение Включить, собирать данные об использовании компьютера.
В группе Параметры Windows устанавливаются ограничения по времени работы за компьютером и уровни доступа к веб-ресурсам, играм и программам.
Перейдя по ссылке Веб-фильтр Windows Vista, вы попадете на страницу, где можно настроить параметры доступа к интернет-ресурсам при условии, что первый переключатель установлен в положение Блокировать некоторые веб-узлы и содержимое (рис. 7.4).

Рис. 7.4. Окно установки ограничений на посещение Интернета

Рис. 7.5. Составление расписания доступа к компьютеру
Ссылка Игры ведет к настройкам ограничений на использование игр. Вы можете полностью запретить ребенку играть в игры или же определить допустимые категории разрешенных игр. В последнем случае перейдите по ссылке Задать категории для игр. На открывшейся странице вы можете указать, следует ли разрешать или блокировать игры, у которых отсутствует оценка, выбрать категории игр по возрасту, а также отметить флажками сомнительное, на ваш взгляд, содержание, при обнаружении которого будут блокироваться даже игры из разрешенных категорий. Перейдя по ссылке Запрещение и разрешение игр, вы можете задать явный доступ к той или иной игре, установленной на компьютере.
Ссылка Разрешать и блокировать конкретные программы позволяет установить ограничение на использование приложений, установленных в системе. Так, если ваш ребенок– большой любитель посмотреть фильмы и поболтать в ICQ вместо того, чтобы делать уроки, можете запретить использование всех медиапроигрывателей и интернет-пейджеров, имеющихся на вашем компьютере. Установите переключатель в положение Ребенок может работать только с разрешенными мной программами и отметьте флажками те приложения, доступ к которым разрешен (рис. 7.6).

Рис. 7.6. Выбор программ для свободного доступа
Когда все параметры родительского контроля будут заданы, нажмите кнопку ОК, чтобы закрыть его окно.
Для контроля над действиями ребенка на компьютере в ваше отсутствие просматривайте отчет об активности, в котором подробно фиксируются все данные о работе юного пользователя в системе. Перейдите по ссылке Просмотреть отчеты об активности, в открывшемся окне вы ознакомитесь с содержанием интересующих вас разделов (рис. 7.7). Предложение ознакомиться с отчетом о родительском контроле может появляться и в виде всплывающей таблички в области уведомлений. В этом случае достаточно щелкнуть на ней кнопкой мыши, чтобы перейти к просмотру сведений о работе ребенка на компьютере.

Рис. 7.7. Отчет об активности контролируемого пользователя
Вернемся к последней ссылке Включение и отключение контроля учетных записей (UAC) окна, изображенного на рис. 7.1, чтобы не оставить ее без внимания. Щелкнув на ней кнопкой мыши, вы попадете на страницу, где вам будет предложено включить или отключить контроль учетных записей пользователей (UAC), чтобы он не досаждал вам слишком частым появлением окон подтверждения. Однако прежде чем принять решение об отключении UAC, почитайте подробнее о данной функции в следующем подразделе.
Данный текст является ознакомительным фрагментом.
Продолжение на ЛитРес
10.8.3. Родительский надзор: три различные стратегии
10.8.3. Родительский надзор: три различные стратегии Как описано в разделе 9.1.1 «Создание процесса: fork()», одним побочным эффектом вызова fork() является создание между процессами отношений родитель-потомок. Родительский процесс может ждать завершения одного или более из своих
Родительский контроль
Родительский контроль Если в вашей семье есть дети, вы наверняка не раз сталкивались с проблемой ограничения их доступа к компьютеру. Все родители стараются препятствовать слишком длительному занятию ребенка компьютерными играми, посещению сайтов сомнительного
Родительский контроль
Родительский контроль Механизм Родительский контроль перешел в Windows 7 по наследству от Windows Vista, и его предназначение нисколько не изменилось. Как и прежде, с его помощью можно настраивать разрешение на использование программ и доступ в Интернет для любых пользователей,
Родительский контроль
Родительский контроль В любой семье, где есть несовершеннолетние дети, рано или поздно возникает проблема ограничения доступа ребенка к компьютеру. Не секрет, что в последние годы серьезно обострилась проблема компьютерной зависимости детей и подростков. Над этой
3.2.3.6. Пунктуационный контроль
3.2.3.6. Пунктуационный контроль Пунктуационные ошибки в реальных предложениях русского языка встречаются довольно часто. Разделим их условно на две группы. Ошибки одной группы связаны с уровнем пунктуационной грамотности и появляются в основном в тех типах текстов
3.2.3.7. Семантический контроль
3.2.3.7. Семантический контроль Программа СЕМ1Программа обнаруживает несовпадение ожидаемых семантических признаков актантов (подлежащее, дополнения) глагола и признаков слов (групп слов), реально занимающих соответствующие позиции. Такое несовпадение мешает завершить
Контроль над Помощником
Контроль над Помощником Используйте свойства объекта Assistant (табл. 14.1) для контроля за тем, как и когдаПомощник по Office будет появляться на экране. Пока вы не уверены в том. что Помощник уже включен, убедитесь в том, что его свойство On имеет значение True, прежде чем пытаться
Контроль ошибок
Контроль ошибок Существует широко распространенная проблема, связанная с вводом в машину данных, которые должны использоваться определенным образом. Один из методов ее решения состоит в "контроле ошибок". Это означает, что, перед тем как приступить к обработке данных,
Родительский контроль
Родительский контроль Существует способ ограничить доступ детей к определенным сайтам, играм, да и, вообще, к самому компьютеру. Скажем, после 21 часа работа на компьютере запрещена.Для этого в панели управления создается для ребенка учетная запись с ограниченными
1.10.8. Мини-утилита Родительский контроль
1.10.8. Мини-утилита Родительский контроль Мини-утилита Родительский контроль (Parental Controls) позволяет администратору компьютера наложить ряд ограничений на управляемую или стандартную учетную запись. Как правило, от имени управляемого пользователя работают дети, а их
Родительский контроль
Родительский контроль В составе Windows Vista Home Basic, Home Premium и Ultimate имеется функция родительского контроля, позволяющая ограничивать использование компьютера детьми и контролировать выполняемые ими действия. О настройке родительского контроля вы узнаете из инструкции к
Родительский контроль в Windows – это встроенная функция всех операционных систем от Microsoft, с помощью которой родители могут организовать работу ребенка за компьютером, запретить использование определенных программ или сайтов и просматривать статистику активности ПК.
Функция пригодится в любой семье, ведь вы всегда будете в курсе, сколько времени ребенок проводит за компьютером, какие сайты он просматривает и в какие игры играет. Одна из основных опций родительского контроля – настройка времени включения ПК. Вы можете запретить ребенку включать компьютер, к примеру, после шести вечера. В результате, он никак не сможет войти в свою учетную запись.
Возможности родительского контроля в Windows
С помощью стандартной опции контроля родители будут иметь возможность:
- Отслеживать все действия, которые выполнял ребенок за компьютером. Какие программы запускал и сколько времени они работали. Система предоставляет учетной записи администратора ПК детальных отчет о детский учетках. Таким образом, вы сможете получить наиболее полную картину о взаимодействии ребенка и компьютера на протяжении недели или месяца;
- Родительский контроль на компьютере Windows позволяет инсталлировать программы игры, учитывая их возрастное ограничение. Ребенок даже не будет подозревать о наличии активной функции контроля. В процессе установки игр система автоматически проверит цифровую подпись инсталлятора, которая содержит название игры, компанию разработчика и возрастной ценз. Если возраст выше разрешенного вами, приложение не установится под видом ошибки системы;
- Полный контроль над работой с браузером, поисковыми системами и различными веб-ресурсами. Отслеживайте историю активности ребенка в интернете, ограничивайте использование сайтов, в описании которых есть указанные вами ключевые слова;
- Ограничение времени работы за компьютером. Выставляйте временной промежуток, во время которого ребенок сможет включить компьютер. По истечению нужного времени, работа гаджета будет автоматически завершена. Такая опция позволит ребенку организовать свое дневное расписание и поможет привыкнуть к ограниченному сидению за компьютером без постоянных просьб родителей выключить устройство.
Создание учетных записей с паролем
Перед настройкой родительского контроля в любой из версий Виндовс, необходимо создать на компьютере две учетные записи - для вас и ребенка. Если же учетка родителей будет без пароля, ребенок сможет без проблем обойти все выставленные ограничения, авторизовавшись под записью администратора.
[signoff icon="emo-thumbsup"]Аккаунт ребенка не обязательно защищать паролем. Без ввода кодового слова владельцу учетной записи будет проще начать работу с компьютером. Достаточно просто кликнуть на фотографии профиля и дождаться загрузки рабочего стола.[/signoff]
Следуйте инструкции, чтобы создать несколько пользователей системы в Windows 8/10:

Microsoft не оставила без внимания детей. В составе Windows Vista есть очень мощное и легко используемое средство, с помощью которого достаточно просто предотвратить доступ детей или других неправомочных пользователей к чему бы то ни было. Любой пользователь с учетной записью администратора может запретить обычным пользователям со стандартной учетной записью загрузку файлов, доступ к определенным играм и приложениям, возможность использовать компьютер несколько раз в день и тому подобное.
Конечно, в данном случае рассматривается ОДНА новая операционная система и ТЫСЯЧИ старых программ, так что обязательно найдутся прорехи в обороне. Ребенку не нужно быть супер-хакер-ниндзя для того, чтобы получить доступ туда, куда, по вашему мнению, ему не положено. Например, иногда Vista не распознает некоторые игры как игры, и поэтому приходится блокировать их как обычные приложения. Далее, Родительский Контроль в Vista полагается на Контроль учетных записей, а к нему доступ ограничен всего лишь паролем администратора.
Родительский контроль дает маху с некоторым содержимым и не имеет того, что следовало бы, к примеру, возможность блокировать воспроизведение DVD-фильмов, основываясь на рейтинге. Так что лучше спрятать под замок DVD с фривольным содержанием.
Не смотря на это, функции Родительского контроля остаются наиболее удобным средством для того, чтобы оградить "неразумное дитя" от небезопасного содержимого в Windows и, в некотором роде, они могут служить средством от бесполезной траты времени служащими на рабочих местах в виде игр или безлимитного расходования Интернет - трафика (при условии использования Windows Vista, в которой есть функции Родительского контроля; заметьте, что Родительский контроль отсутствует в Windows Vista Business).
Родительский контроль прост в использовании, он очень доступно описан в справке Windows Vista, поэтому нет смысла описывать, какую кнопку надо нажать для его включения и настройки, а лучше попытаться обсудить, какой помощи следует и не следует ожидать от этого инструмента в администрировании компьютера.
Что Родительский контроль делает и не делает
Чтобы использовать Родительский контроль, необходим компьютер с Windows Vista плюс хотя бы одна учетная запись с администраторскими правами и хотя бы одна стандартная учетная запись. Необходимо выбрать Панель управления, далее щелкнуть Учетные записи пользователей, а затем - Управление другой учетной записью. Здесь можно создавать или удалять учетные записи.
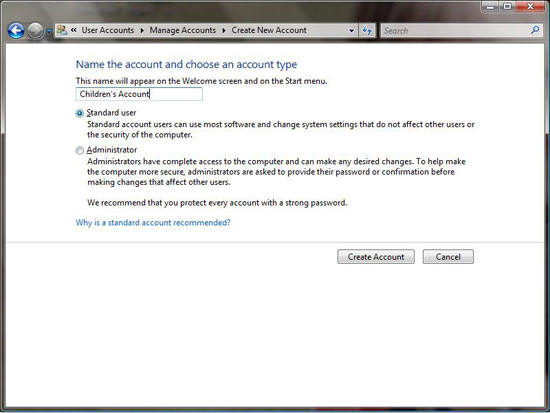
Установить Родительский контроль можно на любую стандартную учетную запись. Так как Родительский контроль в большинстве своем опирается на Контроль учетных записей (User Account Control, UAC), то нельзя управлять учетными записями с администраторскими правами - UAC в администраторских учетных записях иногда требует подтверждения тех или иных действий, но для продолжения достаточно одного нажатия мыши. В стандартной учетной записи UAC для подтверждения продолжения действия требует ввода пароля администратора.
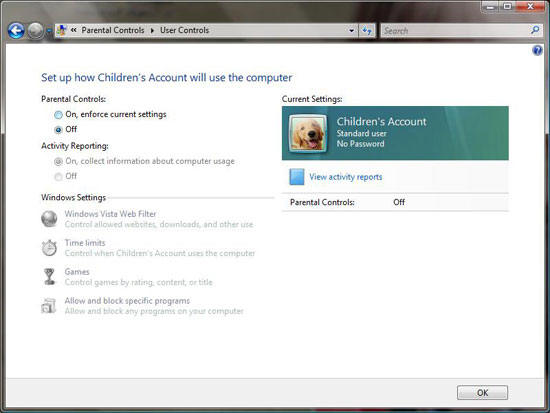
Таким образом, первое, что делает Родительский контроль - это блокирует все, что не разрешает Контроль учетных записей (UAC). Это включает в себя администрирование учетных записей, изменение настроек файервола, разрешение удаленного доступа к системе, изменение системы на любом низком уровне, установка программного обеспечения и так далее. UAC прервет любую активность в Vista, где видна иконка в виде щита, раскрашенного в цвета Windows.
Если открыть окно Родительского контроля, то можно увидеть то, что он "позволяет позволять". Родительский контроль включает в себя:
- Web-фильтр, который позволяет блокировать определенный Web - контент. Для усиления данной функции служит создание черного и белого списков (списки запрещенных и разрешенных сайтов, самый практичный метод), или выбор запрета на различное нежелательное содержимое, например порно, изготовление бомбы, наркотиков, азартные игры и тому подобное. Можно выбрать: разрешить или запретить сайты без рейтинга и те, которые фильтр обработать не смог;
- временные ограничения, которые позволяют устанавливать: в какое время стандартная учетная запись имеет доступ к компьютеру;
- контроль игр, при этом контролируется доступ к играм на основе рейтинга или в соответствии с личными предпочтениями;
- контроль доступа к определенному программному обеспечению, позволяющий разрешить или запретить доступ к любой данной программе.
Например, с помощью Родительского контроля можно ограничить доступ к любой программе, так что если не хотите, чтобы ребенок общался в чате с незнакомцами с помощью Instant Messenger или IRC клиента, их можно запретить. Можно закрыть доступ к любым играм по желанию, так что даже если игра по рейтингу ESRB (Entertainment Software Rating Board) "Для всех возрастов", все равно можно запретить к ней доступ, оставив доступ к другим играм с подобным рейтингом.
Web-фильтр работает в тесном сотрудничестве с Internet Explorer 7.0+, интернет - браузером последней версии, встроенным в Windows Vista. Другими словами, он не работает с такими браузерами, как Firefox или Opera. Можно, конечно, запретить доступ к этим браузерам, если они установлены в системе.
Для использования временных ограничений можно заполнить временную сетку, описывающую доступ к компьютеру, час за часом. Сетка расписывается на целую неделю, так что, скажем, в будни правила доступа можно сделать более жесткими, чем в выходные. Правда этот инструмент не настолько гибок, чтобы запретить доступ в определенный день года или еще как-нибудь кроме как понедельно и почасово.
Контроль за играми - одно из слабых мест. Запускается Родительский контроль прямо из Окна Игр, где и определяется, какие игры доступны или нет той или иной учетной записи как по рейтингу, так и по предпочтениям запрещающего. Здесь надо быть осторожным, так как хотя в Windows Vista встроен каталог с данными о нескольких тысяч игр вместе с их рейтингами, на игры, которые таковыми не распознаются, действия Родительского контроля не распространяются.
К примеру, установленная игра Battlefield 2142 не была распознана как игра. Поэтому, даже при запрете всех игр с рейтингом ESRB выше, чем 10+, Battlefield 2142 удается запустить под стандартной учетной записью. Чтобы запретить ее запуск, придется рассматривать игру в качестве обычного приложения и блокировать ее в контроле доступа к программам.
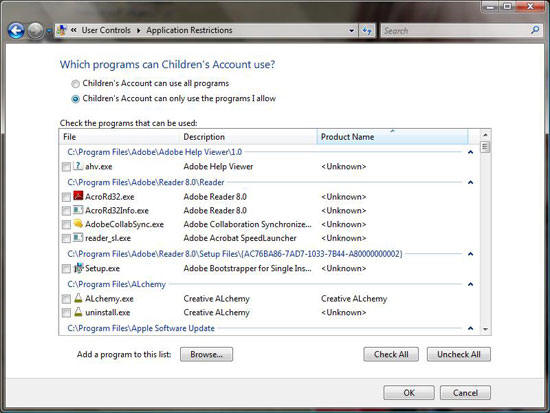
Что действительно разочаровывает, так это отсутствие такой же тесной интеграции Родительского контроля с Media Player 11, как и с Internet Explorer 7.0. Можно запретить посещение определенных сайтов и загрузки с них с помощью Web-фильтра, но нельзя использовать подобный фильтр для фильмов, дабы запретить просмотр некоторых DVD-фильмов, основываясь, к примеру, на рейтингах Американской киноассоциации (MPAA).
Все это, по большому счету, уводит тему разговора за пределы статьи: Родительский контроль - не нянька. Не имеет значения, как точно настроить права доступа, ребенок все равно имеет шанс найти путь увидеть, или получить то, что считается запрещенным. Защита детей - это все-таки забота родителей, взрослых. Родительский контроль всего лишь инструмент, который помогает это осуществить, но не сделает это за Вас.
Узнать, чем занимались владельцы тех или иных учетных записей помогут отчеты анализа активности. В них содержится информация, какие программы запускались пользователями, какие сайты были блокированными и многое другое. Они также показывают, в каких случаях использовался пароль администратора, чтобы обойти Родительский контроль, так что сразу станет ясно - пароль украли.
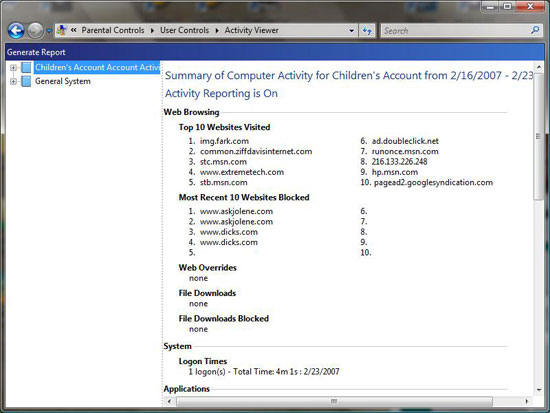
Слабые места Родительского контроля
Задействовав Родительский контроль, нет необходимости стоять за спиной ребенка 24 часа в сутки. Он также содействует в предотвращении бестолкового запуска кем-нибудь программ, с которыми предпочтительно разбираться администраторам.
Он хорошо работает. Но не безупречно. Настоятельный совет для родителей и администраторов: проверять. Проверять то, что на первый взгляд кажется очевидным. После использования Родительского контроля под администраторскими правами лучше всего проверить запреты и ограничения под стандартной учетной записью. Стоит попробовать запустить программу, которую запретили, например Instant Messenger, зайти на сайт, который блокирован.
Надо сделать список того что еще не блокировано, но к чему стандартная учетная запись не должна иметь доступ, а затем под административной учетной записью внести необходимые изменения. Это займет некоторое время, но зато в конечном итоге удастся настроить Родительский контроль в соответствии со своими предпочтениями.
Самое слабое звено в стройной цепи Родительского контроля - это пароль администратора. Он может быть использован для отмены всех ограничений, сделанных при помощи Родительского контроля, так что если пользователь со стандартной учетной записью сможет его предположить, то вся работа по настройке доступа пойдет насмарку. И дело не только в том, что такой пользователь может разово пройти предупреждение Контроля учетных записей (UAC), но и в том, что с паролем администратора есть все шансы отключить и Родительский контроль, и, что еще хуже, Контроль учетных записей.
И еще. На первый взгляд нет способов взломать Родительский контроль, но предполагать, что взломать его невозможно нет никаких причин. Хотя это будет проблематично, так как приостановка, вызванная UAC при определенных действиях, блокирует дальнейший доступ к системе, пока не будет введен пароль или не запущен диалог UAC, так что метод подбора пароля в данном случае исключен. Предполагается, что любую защиту можно взломать, следовательно, можно предположить, что в данный момент и Родительский контроль разбирается по винтикам для исследования на предмет взлома.
Из всего этого следуют еще два важных вывода: пароль должен быть надежным, а Windows постоянно обновляемым.
Надежный пароль - это не имя домашней собаки или дата рождения ближайших родственников. Это набор несвязанных между собой прописных и строчных букв, цифр и специальных символов. "123456789" или "Rover" не являются подходящими паролями, а вот "tJ7-Pl86bZh" - то, что нужно. Естественно, что пароли такого типа очень трудно запомнить, но если записать его на бумажке, которую затем положить около компьютера, пользователям со стандартной учетной записью даже взламывать ничего не придется.
Будем надеяться, что по мере взлома Vista, Microsoft будет выпускать закрывающие брешь обновления, или, по крайне мере, заставляющие хакеров прикладывать большие усилия для взлома. Следует включить механизм автоматического обновления Windows и периодически удостоверяться в его работоспособности.
В Windows XP приходилось пользоваться дополнительным, зачастую не бесплатным, программным обеспечением для обеспечения дополнительной безопасности, например Net Nanny и Cyber Patrol. Все, чего хотелось, так это простоты использования и гибкости настроек, и это в определенном виде получилось - Родительский контроль в Windows Vista.
Большинство проблем при эксплуатации Родительского контроля возникают из-за отсутствия проверки работоспособности сделанных настроек, а также ошибок пользователей, хотя можно быть уверенным - Родительский контроль будет использоваться и, в то же время, служить объектом для взлома..
Немного огорчает невозможность использования Родительского контроля для некоторых других целей, как, скажем, блокирование ТВ - передач по определенному рейтингу (при условии наличия ТВ-тюнера в компьютере), или DVD-фильмов. Но, даже не смотря на это, Родительский контроль достаточно мощный инструмент для нужд большинства пользователей.
Читайте также:

