Драйвер не предназначен для работы на этой платформе windows 10
Обновлено: 04.07.2024
Актуально для ОС : Windows 10, Windows 8.1, Windows Server 2012, Windows 8, Windows Home Server 2011, Windows 7 (Seven), Windows Small Business Server, Windows Server 2008, Windows Home Server, Windows Vista, Windows XP, Windows 2000, Windows NT.
Шаг 1: Включите устройство в Диспетчере устройств
Ошибка может возникать если новый гаджет отключен в Диспетчере устройств. Для включения выполните следующее:
- Просмотрите список категорий устройств и нажмите на стрелочку рядом с категорией вашего нового устройства. Устройство может быть отмечено желтым треугольником.
- Кликните правой кнопкой мыши на имя устройства и нажмите Свойства .
- В диалоговом окне Свойства устройства перейдите на вкладку Драйвер и нажмите кнопку Задействовать .
- Перезагрузите Windows при необходимости.
Шаг 2: Установите драйвер, предлагаемый Windows по умолчанию
Причиной ошибки может являться отсутствие драйвера устройства. Для установки выполните следующее:
- Просмотрите список категорий устройств и нажмите на стрелочку рядом с категорией вашего нового устройства. Устройство может быть отмечено желтым треугольником.
- Кликните правой кнопкой мыши на имя устройства и нажмите Свойства .
- В диалоговом окне Свойства устройства перейдите на вкладку Драйвер и нажмите кнопку Обновить .
- Обновите драйвер используя Автоматический поиск обновленных драйверов .
- Перезагрузите Windows при необходимости.
Примечание . Если в автоматическом режиме найти драйвер не получится, Windows предложит вам указать путь к драйверу устройства. В таком случае необходимо скачать последнюю версию драйвера с официального сайта производителя.
Шаг 3: Установите альтернативный драйвер устройства
Причиной ошибки может быть неправильно установленный драйвер. Установка альтернативного программного обеспечения сможет решить проблему. Если сейчас для устройства выбран драйвер по умолчанию, то найдите и загрузите драйвер с официального сайта производителя устройства. Для установки выполните следующее:
- Просмотрите список категорий устройств и нажмите на стрелочку рядом с категорией вашего нового устройства. Устройство может быть отмечено желтым треугольником.
- Кликните правой кнопкой мыши на имя устройства и нажмите Свойства .
- В диалоговом окне Свойства устройства перейдите на вкладку Драйвер и нажмите кнопку Обновить .
- Нажмите Выполнить поиск драйверов на этом компьютере , затем укажите место положение загруженного драйвера и нажмите Далее .
- Перезагрузите Windows при необходимости.
Примечание . Программное обеспечение к устройству может поставляться в виде установочного файла (обычно setup.exe). В таком случае запустите файл и следуйте инструкциям мастера установки.
Шаг 4: Удалите и повторно установите драйвер
Ошибка может возникать в результате неправильно установленного драйвера или повреждении, удалении его файлов. В таком случае удаление и повторная установка программного обеспечения решит проблему. Для удаления драйвера выполните:
- Просмотрите список категорий устройств и нажмите на стрелочку рядом с категорией вашего нового устройства. Устройство может быть отмечено желтым треугольником.
- Кликните правой кнопкой мыши на имя устройства и нажмите Свойства .
- В диалоговом окне Свойства устройства перейдите на вкладку Драйвер и нажмите кнопку Удалить .
- Перезагрузите компьютер.
- Затем установите драйвер предлагаемый по умолчанию Windows или с официального сайта производителя .
Шаг 5: Установите оборудование с помощью Мастера установки оборудования
Если драйвер установлен, но устройство так и не определяется компьютером, то его можно установить с помощью Мастера установки оборудования . Для запуска Мастер установки оборудования выполните:
- Кликните правой кнопкой мыши на кнопку Пуск , затем меню Выполнить .
- Введите команду hdwwiz , затем нажмите Enter .
Установите оборудование следуя указаниям мастера и нажимая кнопку Далее .
Шаг 6: Повторно подключите устройство
Причиной возникновения ошибки может быть попытка использовать устройство после “Безопасного извлечения устройства” . В этом случае физически отключите устройство и подключите его заново. Windows должна показать похожее уведомление.
Шаг 7: Удалите неиспользуемые устройства
Ошибка может возникать в случае превышения лимита размера реестра. Проблема может быть результатом наличия в реестре большого количества устройств, которые ранее подключались к компьютеру.
Удалите устройства, которые больше не используются:
- Настройте отображение в Диспетчере устройств оборудования, которое уже не подключено к компьютеру:
- Кликните правой кнопкой мыши на меню Пуск и выберите Выполнить .
- В поле Открыть введите команду cmd – откроется окно Командной строки .
- В командной строке введите команду Set devmgr_show_nonpresent_devices = 1 и нажмите Enter .
- В диспетчере устройств выберите меню Вид / Показать скрытые устройства . Теперь можно увидеть устройства, которые уже не подключены к компьютеру
- Удалите устройства, которые уже больше не используются:
- Выберите устройство, которое необходимо удалить.
- В диалоговом окне свойств устройства перейдите на вкладку Драйвер и нажмите кнопку Удалить . Далее придерживайтесь указаний.
- Перезагрузите компьютер при необходимости.
- Проверьте в диалоговом окне свойств устройства в Диспетчере устройств , решена ли проблема с ошибкой.
Шаг 8: Закройте запущенные программы
Если на компьютере недостаточно памяти для запуска устройства, то для того, чтобы освободить её часть, можно закрыть некоторые из запущенных программ. Для этого запустите Диспетчер задач нажав сочетание клавиш CTRL + ALT + DELETE или кликните правой кнопкой мыши на меню Пуск и выберите одноименный пункт меню .
Выберите приложение, которое необходимо закрыть и нажмите кнопку Снять задачу . Если это не поможет, возможно потребуется установка дополнительной оперативной памяти (ОЗУ).
Шаг 9: Верните последнюю рабочую конфигурацию реестра
Если установка драйвера оборудования блокирует загрузку операционной системы, вы можете загрузить последнюю удачную конфигурацию системы. Функция «Последняя известная удачная конфигурация» – это параметр восстановления, который можно использовать для восстановления компьютера с помощью последних эффективных параметров. Эта функция восстанавливает все сведения, драйвера и параметры реестра, которые использовались во время последнего успешного запуска компьютера или ноутбука.
Для запуска данной функции нажмите F8 во время загрузки, и вы увидите классическое загрузочное меню. Укажите необходимый способ загрузки, и данная функция запустится.
Шаг 10: Подключите устройство в BIOS
Любое устройство должно быть с начало обнаружено BIOS для корректной работы с ОС Windows. Это происходит в автоматическом режиме. Если этого не происходит, то BIOS необходимо обновить. Для этого загрузите прошивку с официального сайта производителя компьютера или ноутбука и следуйте инструкции по настройке.
Примечание . Обновление прошивки может привести к полной блокировке системы, выполняйте этот пункт только в случае крайней необходимости. Убедитесь, что скачали последнюю версию прошивки и она полностью совместима с вашим железом. Соблюдайте все рекомендации по установке и предварительно сделайте резервную копию важных данных. Если вы не уверены в своих силах – доверьтесь профессионалам.
Если указанные выше решения не приносят необходимого результата, то возможно необходима замена устройства.
Ошибка диспетчера устройств исправлена? Оставляйте отзывы и задавайте ваши вопросы в комментариях.
Российская компания DriverPack обновила одноименную бесплатную утилиту, предназначенную для решения проблем с драйверами в операционных системах Microsoft, и теперь это приложение готово к работе с Windows 10.
Разработчик рассказал, что результаты тестирования бета-версии Windows 10 говорят о том, что пользователей, решивших выполнить переход на новую платформу, ждут сложности с драйверами. «Дело в том, что при установке новой системы старые пакеты удалятся, а сама ОС сможет корректно установить далеко не все необходимые драйверы», — пояснили в компании.
Список проблемных устройств
Проблемы могут возникнуть со звуковыми платами, видеокартами, жесткими дисками и даже сетевыми адаптерами, что может лишить пользователя возможности подключиться к интернету.
DriverPack включила в список проблемных устройств звуковую плату Creative Sound Blaster Live! 5.1 Digital, видеокарты Nvidia GeForce GTX 590, GTX 660, GTX 680, GTX 750, GTX 760, GTX 770, GTX 960 и GTX 970, жесткий диск Western Digital Caviar Black WD5003AZEX и сетевой адаптер Qualcomm Atheros AR956x.
При переходе на Windows 10 операционная система может некорректно установить драйвер любого из указанных устройств, в результате чего его работа нарушится, предупредили в компании. Например, в случае с видеокартой может пропасть поддержка второго монитора, или плата будет работать на 20-30% от номинальной мощности.
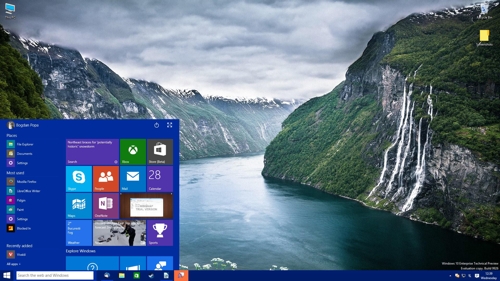
Предполагается, что проблемы с драйверами в Windows 10 возникнут не менее чем на 10% машин
Причем это не весь список проблемных устройств — а лишь тех, которые успели протестировать специалисты DriverPack, уточнили в компании. Некоторые из самых старых устройств, вошедших в список, были выпущены три года назад. Звуковой плате — полтора года, сообщил CNews представитель DriverPack. В компании предполагают, что проблемы затронут не менее 10% пользователей.
Появится одно цифровое окно для всех социальных ведомств
Две версии утилиты
Для того чтобы обезопасить себя от непредвиденных последствий, разработчик предлагает воспользоваться утилитой DriverPack. Она доступна для загрузки с официального сайта в двух версиях — DriverPack Online и DriverPack Full.
DriverPack Full ориентирована, в первую очередь, на администраторов. Эта версия содержит около 1 млн драйверов, поэтому ее размер составляет более 10 ГБ. Версия Full может быть полезна в том случае, когда у пользователя возникла проблема с сетевой картой.
Если же после перехода на Windows 10 сетевое соединение сохранилось, пользователь может загрузить онлайн-версию утилиты размером менее 4 МБ. Она проверит компьютер на наличие проблем и загрузит необходимые драйвера с сервера DriverPack.
Бесплатность DriverPack
Как рассказал представитель DriverPack, отладка драйверов не лежит в числе приоритетов Microsoft. Что же касается базы драйверов DriverPack, изначально ее лично для себя начал собирать генеральный директор компании. Затем было решено выпустить утилиту из альтруистических побуждений.
Как пояснили CNews в компании, монетизация DriverPack состоит в другом — получении процента с продаж продукции партнеров, в продвижении которых среди своих пользователей помогает DriverPack. Пользовательская база DriverPack состоит приблизительно из 35 млн человек. В число партнеров компании входят Opera Software, «Яндекс», «Лаборатория Касперского».
Здравствуйте. У меня есть ноут, на который не ставится драйвер. В магазине этот же самый ноут с этой же версией Windows имеет ЭТОТ ЖЕ самый драйвер. Я копировал папку со всеми драйверами и потом устанавливал его оттуда.
Строго говоря, при покупке ноута я отказался от лицензии на Windows, т.к. у меня уже есть лицензия на Windows 8.1 Embedded Industry Pro with Update (x64).
Поэтому при мне предустановленную на ноут версию операционной системы снесли, что называется. Я единственное, что сделал, так это скопировал на флэшку драйвера из C:\Windows\System32\DriverStore\FileRepository.
Дома установил свою операционку и попытался поставить драйвер (Insyde Airplane Mode HID mini driver . версия 1.3.0.0.), натравив Диспетчер устройств на скопированную папку с драйверами. Драйвер устанавливается, но отказывается работать из-за того, что не предназначен для работы на этой платформе.
Как так? Это какой-то вендор-лок?
Эта цепочка заблокирована. Вы можете просмотреть вопрос или оставить свой голос, если сведения окажутся полезными, но вы не можете написать ответ в этой цепочке.Возможно вы скопировали драйвера для 32 разрядной системы.
К сожалению, это не помогло.
Благодарим за отзыв, он поможет улучшить наш сайт.
Благодарим за отзыв.
В ответ на запись пользователя Vlad_T от 9 декабря, 2014Добрый день.
Возможно вы скопировали драйвера для 32 разрядной системы.
К сожалению, нет. Я буду решать эту проблему на форуме производителя материнской платы (точнее, постараюсь). Если не получится - отпишусь здесь ещё раз.
К сожалению, это не помогло.
Благодарим за отзыв, он поможет улучшить наш сайт.
Благодарим за отзыв.
В ответ на запись пользователя Vlad_T от 9 декабря, 2014Итак, я смог поставить драйвер, но условия его установки оказались более чем странные.
Необходимо поставить чистую систему Windows с нуля, отключить интернет во время установки, а потом запустить setup.exe непосредственно из папки самого драйвера.
Устанавливать драйвер нужно перед всеми остальными дровами, иначе он не установится даже так (про то, что он не устанавливается просто через .inf, я уже написал. Т.е., например, интегрировать этот драйвер (ну и все остальные) в образ виндоус для себя (личное пользование. ) не получится).
Если где-то что-то пошло не так - придётся переустанавливать систему. Если попытались установить .inf и не вышло (естественно!) - setup.exe вам уже ничем не поможет.
Если установили, а потом в контрольной панели удалили программы драйверов - SETUP.EXE вам уже ничем не поможет.
Ни разу в жизни не видел, чтобы для установки драйвера требовались такие. м-м, тепличные условия.
Шаг влево, шаг вправо - расстрел.
Во-первых, можно ли считать драйвер полноценным, если он не устанавливается через диспетчер устройств или через контекстное меню для .inf-файла? Обратите внимание, что этот драйвер - не какая-нибудь фикция вроде драйвера для горячих клавиш, а необходимый компонент hardware.
Во-вторых, надо ли вам объяснять, что с таким проблемным драйвером обновление windows, например, с версии 8 до 8.1 или с 8.1 до 10 невозможно.
Ведь установщик просто копирует все обнаруженные дрова из системной директории и пытается их установить через DISM. Естественно, используя INF-файлы для установки. А как я уже написал, через inf он не ставится; если установить другие драйвера, он не поставится уже точно.
В общем, я написал тут много чего, но сама суть понятна и так - реализацией данного драйвера я очень, ОЧЕНЬ недоволен.
Windows 10, несмотря на непрерывную работу Microsoft, по-прежнему имеет много недостатков и проблем. Одной из больших проблем с этим большим обновлением системы от Redmond является отсутствие драйверов. В этом руководстве вы увидите, как установить несовместимые драйверы в Windows 10, которые не были адаптированы к последнему обновлению системы.

Некоторые производители ноутбуков и компьютеров выпустили специальные заявления, в которых они предупреждают своих клиентов перед установкой Windows 10. Система не совместима с некоторыми драйверами. Например, эта проблема возникает со старыми принтерами. Хотя это случайные случаи, ранее такие ситуации были очень редкими. Windows 10 необходимо немного поработать с драйверами.
Обзор несовместимых драйверов
Сначала мы должны просмотреть список плохо работающих или несовместимых драйверов из Windows 10. Для этого откройте панель управления и перейдите в раздел «Оборудование и звук». Перейдите на вкладку «Диспетчер устройств».
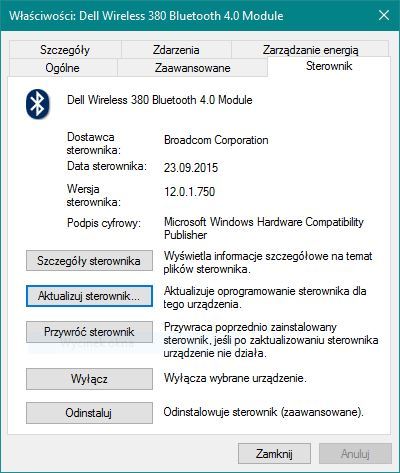
Затем мы просматриваем список установленных драйверов и проверяем, есть ли у кого-либо из них информация о недостатке сотрудничества или неправильном сотрудничестве. Мы делаем это, щелкнув правой кнопкой мыши на драйвере и выбрав «Свойства» из списка. Помимо проверки работы контроллера, мы можем его обновить (вкладка «Драйвер»> «Обновить драйвер»).
Однако, если обновление не помогает, попробуйте другое решение.
Установка несовместимых драйверов
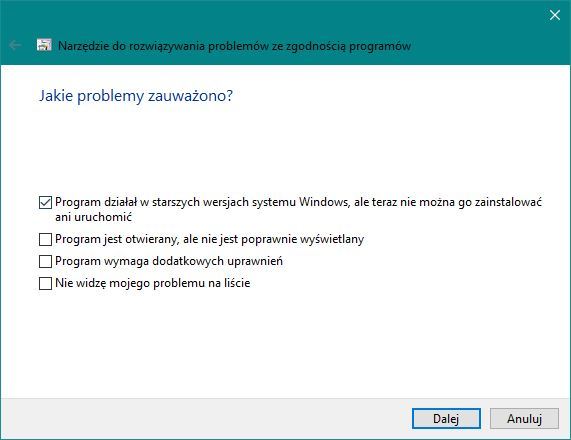
Затем мы идем туда, где был загружен драйвер. Щелкните правой кнопкой мыши файл и выберите параметр «Решить проблемы совместимости» в контекстном меню. Теперь будет запущено несовместимое окно установки драйвера, в котором мы должны выбрать следующие параметры:
1. На первом экране выберите вариант «Решить проблемы с программой», а затем «Программа работала в старых версиях Windows, но теперь ее нельзя установить или запустить».
3. Наконец, нажмите кнопку «Тест-программа», чтобы проверить, помогут ли измененные настройки в правильной работе контроллера. Windows может попросить вас установить драйвер, на который вы должны согласиться.
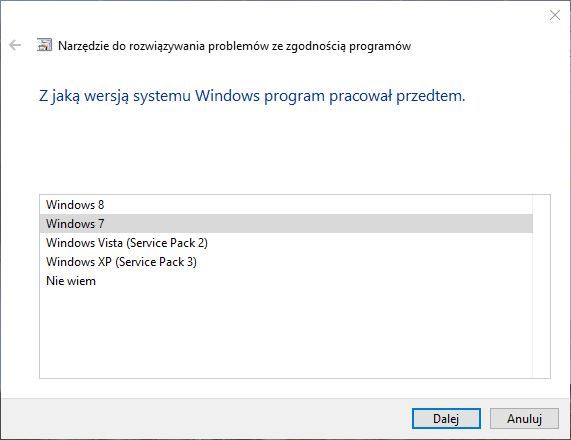
Если все пойдет хорошо, драйвер будет успешно установлен в режиме совместимости. Это позволит нам использовать устройство, которое не было адаптировано к Windows 10. Дайте мне знать в комментариях, работал ли описанный выше метод в вашем случае.
Читайте также:

