Eclipse ide установка windows 10
Обновлено: 04.07.2024
Идея написать статью (которая войдет в цикл статей для новичков, остро жаждущих создавать что-то на микроконтроллерах при почти нулевых знаниях в области программирования в принципе) пришла мне после того, как мне пришлось немного отвлечься от своих основных дел, чтобы помочь другу настроить рабочую среду для написания софта под его небольшой домашний проект на основе board-а с stm32f103 на борту. Я рассчитывал, что это займет около получаса, максимум час, но ноутбук друга был на Windows 10 x64, что для меня уже непривычно (сам работаю в Ubuntu). По итогу мы потратили практически 8 часов на настройку и создание простого проекта, борясь с многими не очевидными вещами.
Параллельно с этим мне пришлось подробно объяснять, какой элемент сборки для чего нужен, а так же, как эти элементы взаимодействуют между собой, поскольку друг до этого никогда ранее с микроконтроллерами не сталкивался (от слова «видел Arduino в магазине»).
Данный материал призван помочь начинающим быстро и без проблем настроить полностью бесплатную инфраструктуру для работы с микроконтроллерами, а так же понять, каким образом происходит сборка итогового бинарного файла. Производитель и модель микроконтроллера на этапе настройки этой инфраструктуры неважны. Главное, чтобы в его основе лежало ядро ARM.
Оглавление
- Постановка задачи.
- Выбор программных средств реализации.
- Ставим Eclipse Neon 3.
- Скачиваем установщик Eclipse.
- Устанавливаем JRE.
- Устанавливаем Eclipse.
- Устанавливаем в Eclipse плагин GNU ARM Eclipse.
- Патчим JRE (на случай появления ошибки при установке плагина).
- Устанавливаем GNU ARM Eclipse Windows Build Tools.
- Скачиваем и устанавливаем GNU ARM Embedded Toolchain.
- Устанавливаем OpenOCD.
- Устанавливаем драйвера на st-link v2.
- Разбираемся, как все это работает.
- Заключение.
Постановка задачи
- Скомпилировать проект, состоящий из C (C99), CPP (C++14) и ASM файлов.
- Собрать из скомпилированных файлов единый файл прошивки (".elf" и, при необходимости, ".hex", а так же ".map" файл для удобного анализа сборки).
Выбор программных средств реализации
- Eclipse Neon 3 для C/C++ (самая последняя версия на момент написания статьи). Будет использована нами как IDE (текстовый редактор с удобным авто дополнением + удобства по взаимодействию со средствами отладки), в которой мы будем писать код.
- JRE (на момент написания статьи, самая последняя версия 1.8.0). Без него не запустится установщик Eclipse (ну и сам Eclipse).
- GNU ARM Embedded Toolchain (на момент написания статьи, самой последней версией был 5_4-2016q3-20160926). Это комплекс нужных нам программных решений (таких как компилятор C кода «gcc», C++ кода «g++», линкер — «ld», средство загрузки и отладки финальной прошивки — «gdb» и многие другие), благодаря которым мы получим из наших файлов с исходным кодом файл с разрешением ".elf", представляющий из себя бинарный файл прошивки микроконтроллера, который в последствии будет загружен в микроконтроллер (об этом ниже).
- OpenOCD 0.10.0. С помощью него мы будем загружать наш ".elf" файл программы в микроконтроллер (на деле, OpenOCD предоставляет связь между gdb из указанного выше toolchain-а и отладчиком).
Ставим Eclipse Neon 3
Как говорилось выше, для того, чтобы писать код, нам нужен текстовый редактор, в котором было бы удобно писать (различные методы авто-дополнения, поиска по проекту, навигация по файлам и т.д). А после того, как мы написали код, было бы неплохо, чтобы его компиляция, сборка и исполнение — были бы делом пары комбинаций клавиш (или кликов мышью, кому как удобно).
Для этих целей я использую Eclipse. Помимо редактора, он представляет еще возможность подключения различных расширений, которые значительно упрощают жизнь разработчика, сводя всю рутинную работу (сборку, компоновку, загрузку программы в контроллер) к паре кликов/нажатий.
Ну вот, наконец, и пришла пора нам установить среду программирования (Integrated Development Environment или попросту IDE).
Ну что ж, приступим к установке. Для установки Eclipse нам также потребуется Java, так как предполагается, что мы ставим IDE на платформу, где его пока нет. Причём, мы не будем ставить Java отдельно, так как Eclipse при попытке установки сама его запросит.
Перед установкой Eclipse у нас должен быть установлен комплект mingw и прописан к нему путь. Надеюсь, что у нас это проделано, так как с данным пакетом сборки мы постоянно все предыдущие уроки работали.
Поэтому идём на официальный сайт eclipse и переходим там в раздел Download
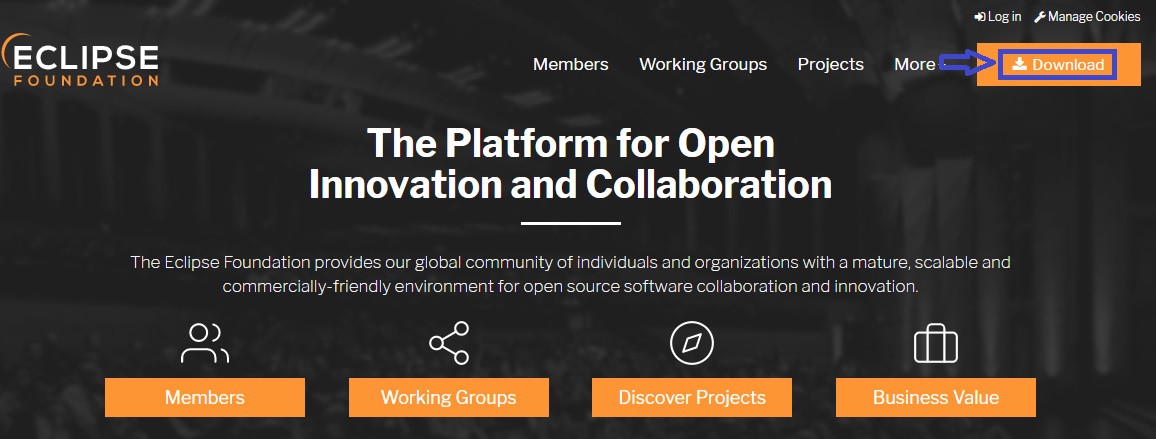
Там не предлагается скачивать IDE для 32-разрядных версий ОС, а только для 64-разрядных, так как, думаю, что мало кто работает в наше время на 32-битных версиях операционных систем. А если и работает, то тогда придётся искать Eclipse уже где-то в других местах. У меня везде 64-разрядные версии операционных систем, надеюсь, что у вас тоже.
Так как нам нужно будет работать с Eclipse именно с языком C/C++, то жмём внизу под большой кнопкой ссылку Download Packages
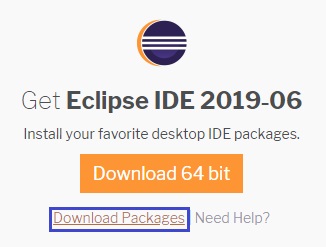
В открывшемся окне выбираем для скачивания соответствующую версию
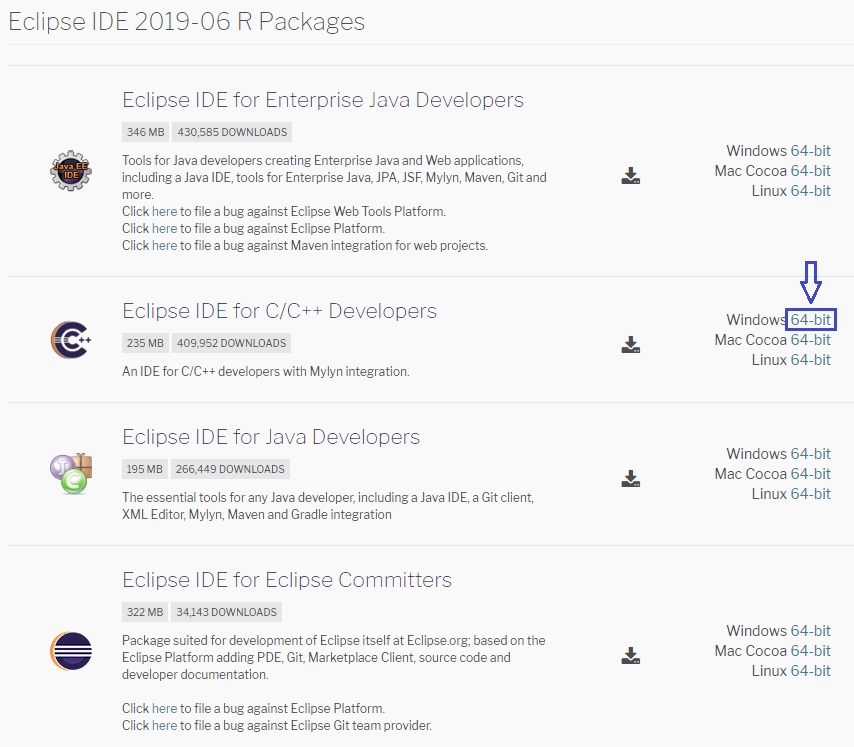
В следующем открывшемся окне жмём кнопку Download
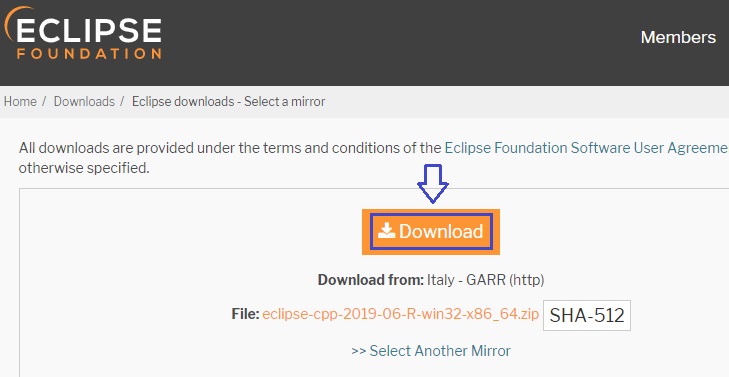
Наша IDE скачается. Это будет архив, содержимым которого является папка с именем eclipse. Распаковываем архив куда-нибудь. Это и будет папка с нашей IDE. Устанавливать её не нужно. Версия портабельная. Я, например, распаковал на диск D, не хочется тратить лишнее место на SSD
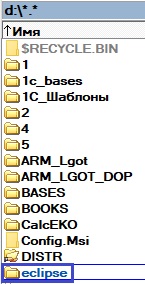
В папке есть файл eclipse.exe, он и будет стартовым файлом нашей IDE
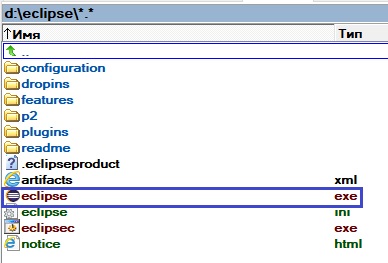
Можно будет создать на него ярлык на рабочем столе

Если мы попытаемся сейчас запустить наш Eclipse, то мы получим что-то наподобие этого
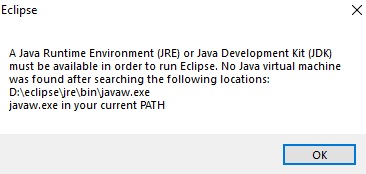
Думаю, что все понял, что это происходит вследствие того, что у нас не установлен JRE или JDK. Отличаются они тем, что JRE позволяет запускать программы в байт-кодах, написанных на языке Java, а JDK позволяет их также и писать. Поставим последний, так как вдруг нам когда-то придётся на Java и писать.
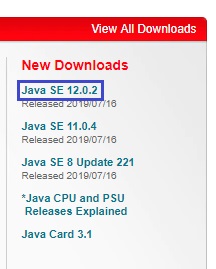
На открывшейся странице жмём соответствующую кнопку

На следующей странице соглашаемся с лицензией и скачиваем комплект
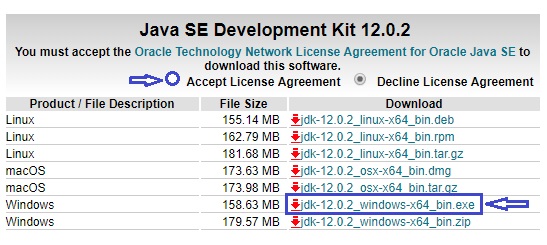
Установим данный комплект. Установка простейшая. Оставляем все пути по умолчанию и ставим.
После установки у нас также ничего не запустится. Надо в переменных среды прописать путь к javaw.exe в переменную path. Сделаем это
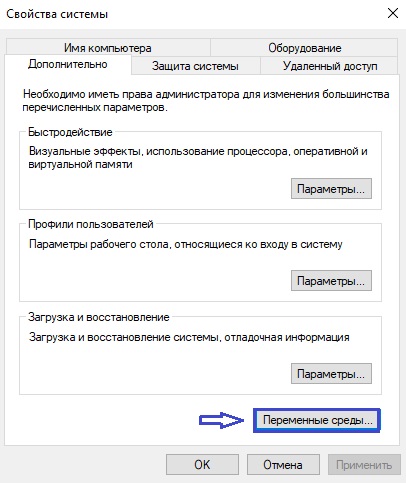
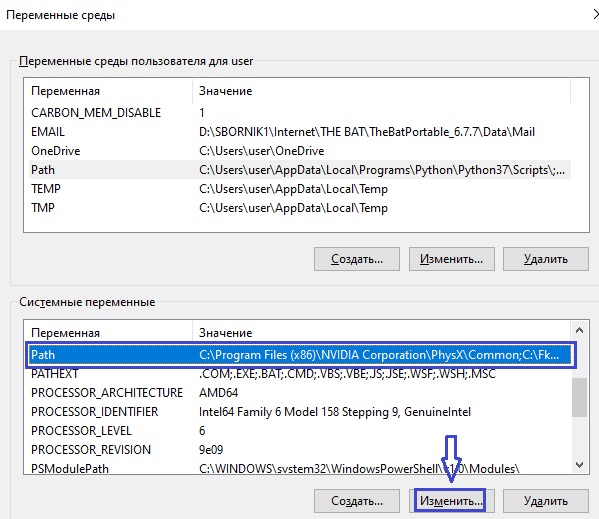

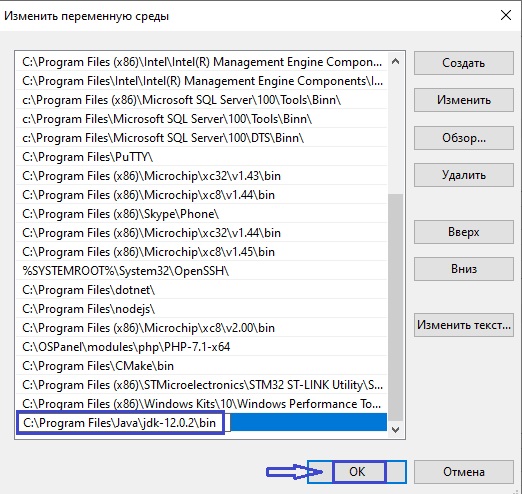
После данной процедуры IDE скорее всего запустится. А если не запустится, то надо будет перезагрузить компьютер, потом точно запустится.
Запустим наш Eclipse, который первым делом попросит добавить рабочую папку. Назначим ей такую папку, в которой у нас будут храниться наши проекты, созданные в Eclipse, установим галку в чекбокс ниже, чтобы в следующий раз данное окно не появлялось, и нажмём кнопку Launch
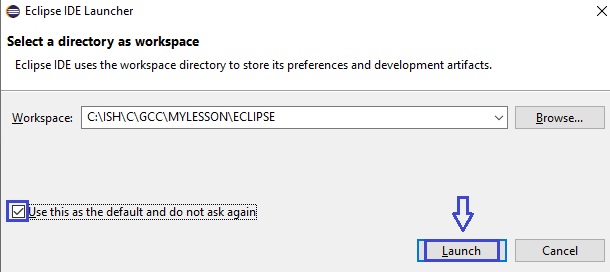
Запустится стартовое окно, в котором можно снять вот эту галку и затем закрыть данное окно, чтобы оно потом тоже не появлялось при следующем старте
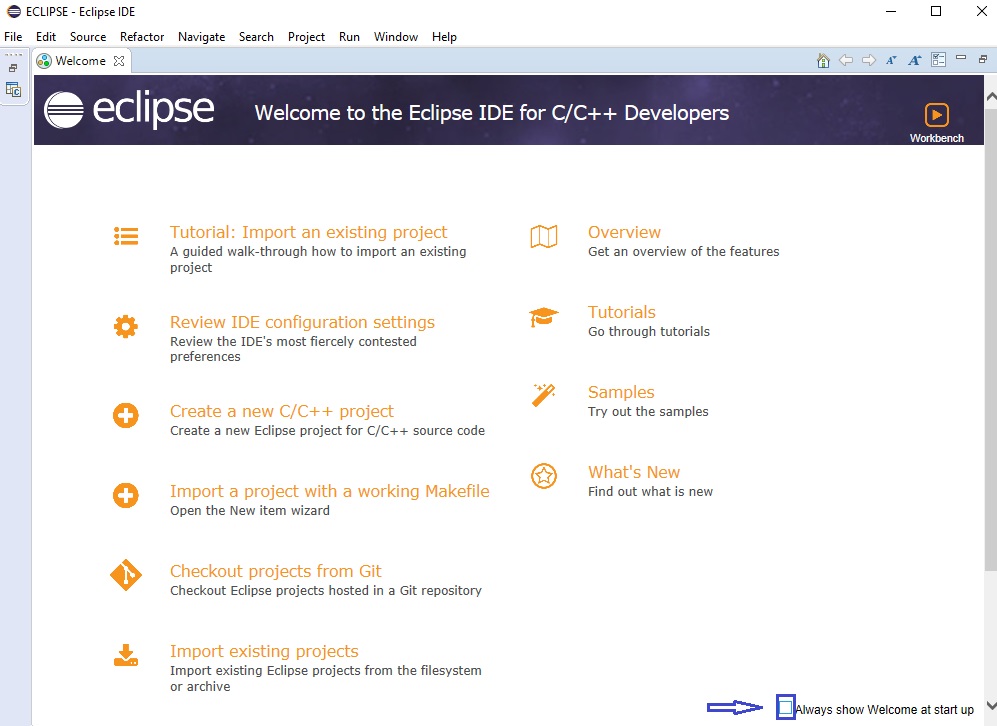
На этом установку среды программирования Eclipse и первоначальную настройку можно считать завершённой.
Дополнительные настройки для удобства работы с IDE мы произведём на этапе написания наших программ.
Давайте попробуем создать, скомпилировать и запустить какой-нибудь простейший проект. Тем более, что код никакой нам писать не придётся, он у нас уже написан.
Создадим новый проект, для чего пройдём по меню File -> New -> Project
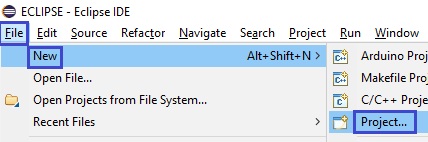
В открывшемся диалоге выберем C/C++ -> C Project и жмём Next
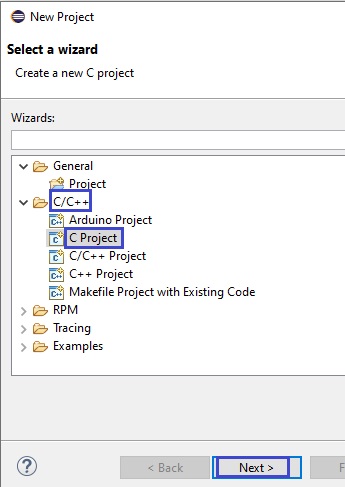
В следующем открывшемся диалоге выбираем Executable -> Empty Project -> Cross GCC, дадим имя нашему проекту и снова жмём Next
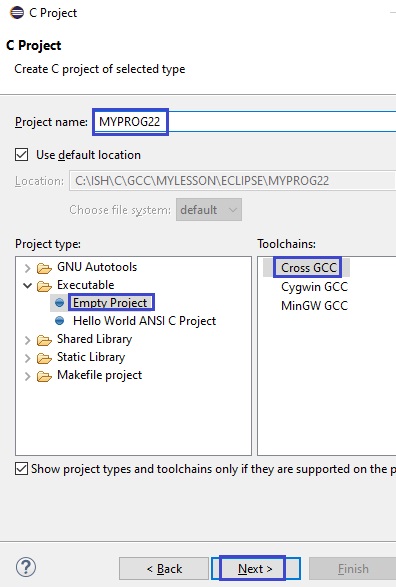
Затем в следующем разделе галку оставляем только на Debug и снова жмём Next
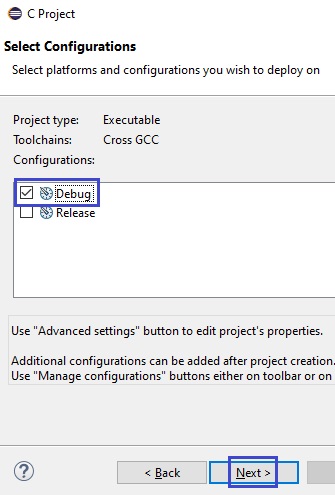
В следующем диалоге пути к компилятору никакие не прописываем, так как команда gcc у нас уже знает к нему путь и жмём Finish
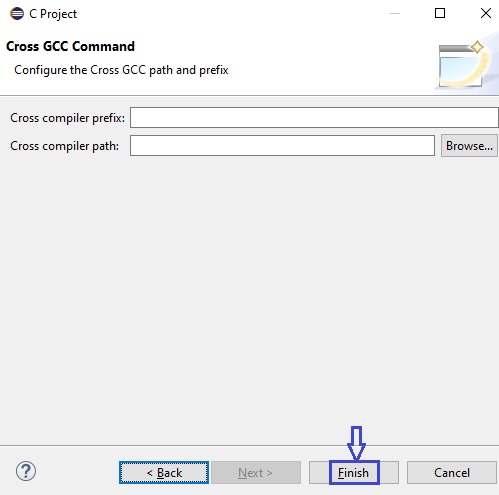
В дереве проектов у нас создалась пустая папка с именем проекта. Настроим некоторые свойства нашего проекта, вызвав контекстное меню правой кнопкой мыши на данной папке и выбрав его соответствующий пункт

В пункте C/C++ Build открывшегося диалога снимем 2 галки и напишем команду для сборки проекта в соответствующее поле редактирования, а в текст другого поля отредактируем, убрав оттуда папку Debug, и нажмём кнопку Apply and Close

Остальные настройки мы добавим чуть позже.
Мы могли бы содержимое проекта прошлого урока MYPROG21 полностью скопировать в папку с нашим новым проектом и у нас всё бы собралось. Но мы так делать не будем, так как нам надо уметь самому создавать требуемые файлы с исходными кодами.
Сначала давайте добавим две папки с именами src и inc, в которых мы будем хранить соответственно файлы исходных кодов и заголовочные файлы. Делается это также с помощью контекстного меню, в котором выбираем New -> Folder
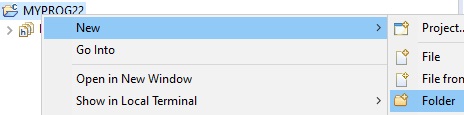
Дадим имя нашему каталогу и нажмём кнопку Finish для сохранения
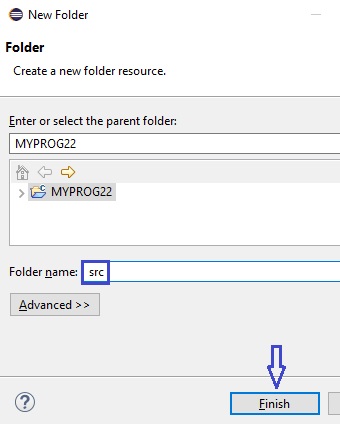
Аналогичным образом создадим и папку inc. У нас теперь в проекте появились две папки

Теперь давайте создадим первый файл с исходным кодом в папке src. Идём опять в контекстное меню данной папки проекта и выбираем там New -> Source File
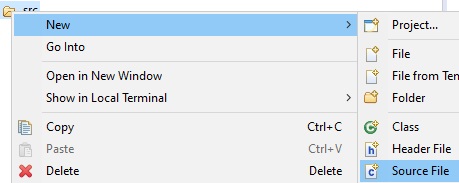
Присвоим имя нашему файлу, шаблон уберём и нажмём Finish для сохранения
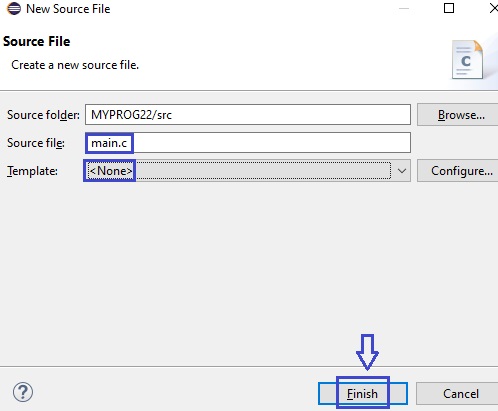
У нас теперь появится файл main.c в папке src и откроется для редактирования. Скопируем в него полностью всё содержимое одноимённого файла проекта прошлого урока MYPROG22, чтобы заново не писать код
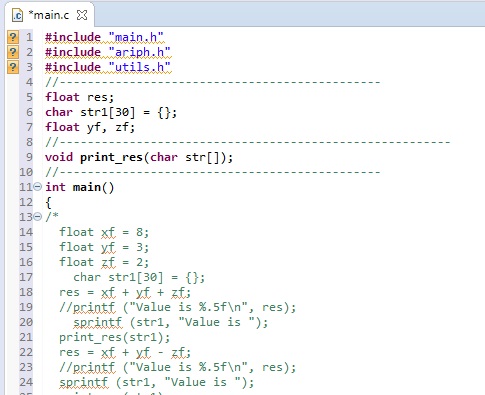
У нас сразу подчеркнулись ошибки в подключении файлов, которых у нас пока нет. Это хорошо, значит проверка синтаксиса работает, также у нас нормально подсвечивается текст нашего исходного кода. Только вот шрифт маловат. Его можно увеличить. А мне даже нужно, так как в видеоверсии зрителям будет не совсем удобно смотреть код в очень мелком виде. Поэтому идём в меню Window -> Preferences
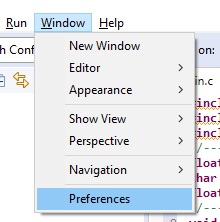
Выбираем там вот этот пункт и нажмём Edit
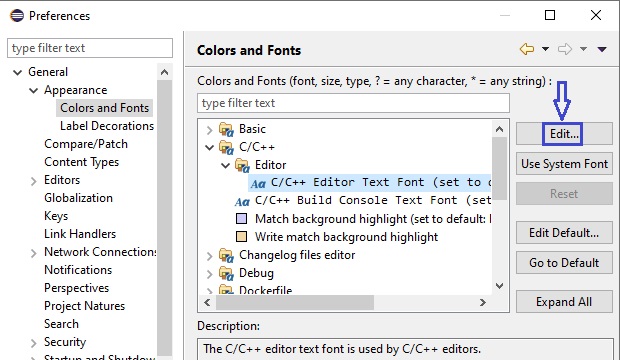
Выберем в открывшемся диалоге необходимый размер шрифта и нажмём OK
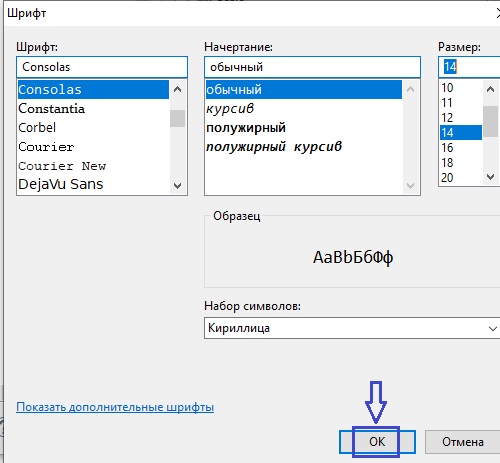
Аналогичные настройки шрифта применим в пункте Basic -> Text, чтобы шрифт покрупнее был и при редактировании других типов файлов.
А когда возвратимся в предыдущий диалог, нажмём Apply and Close.
Теперь в окне редактирования у нас нормальный шрифт

Далее создадим заголовочный файл аналогично файлу main.c только с именем main.h, пройдя по контекстному меню на папке inc и выбрав New -> Header File
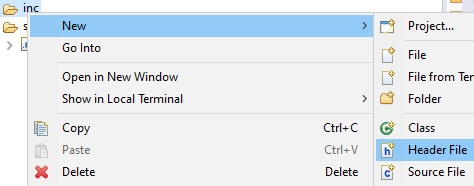
Аналогично назовём наш файл и сохраним. Он появится в папке inc и откроется также для редактирования. Скопируем туда содержимое аналогичного файла из папки MYPROG22
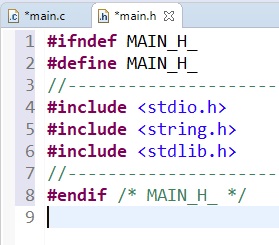
По звёздочкам на именах файлов мы видим, что они у нас не сохранены. Можно сохранить их все одной кнопкой
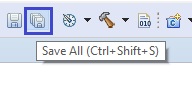
Теперь одна ошибка в файле main.c у нас ушла, так как у нас появился main.h
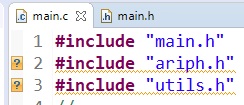
Нажмём в контекстном меню папки с проектом в дереве проектов в Eclipse пункт Refresh или кнопку F5 и наши файлы появятся в проекте

Только из-за того, что файлы мы распределили по папкам, у нас, конечно же проект не соберётся, а также не только поэтому.
Во-первых, собирать проект мы можем при помощи пункта меню Project -> Build Project
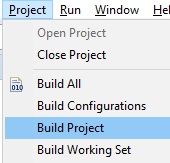
Также вместо пунктов меню можно использовать горячие клавиши. Правда, такая не предусмотрена для данного действия. Ну ничего, мы это сейчас поправим идём опять в Window -> Preferences и выберем там пункт General -> Keys -> Build Project
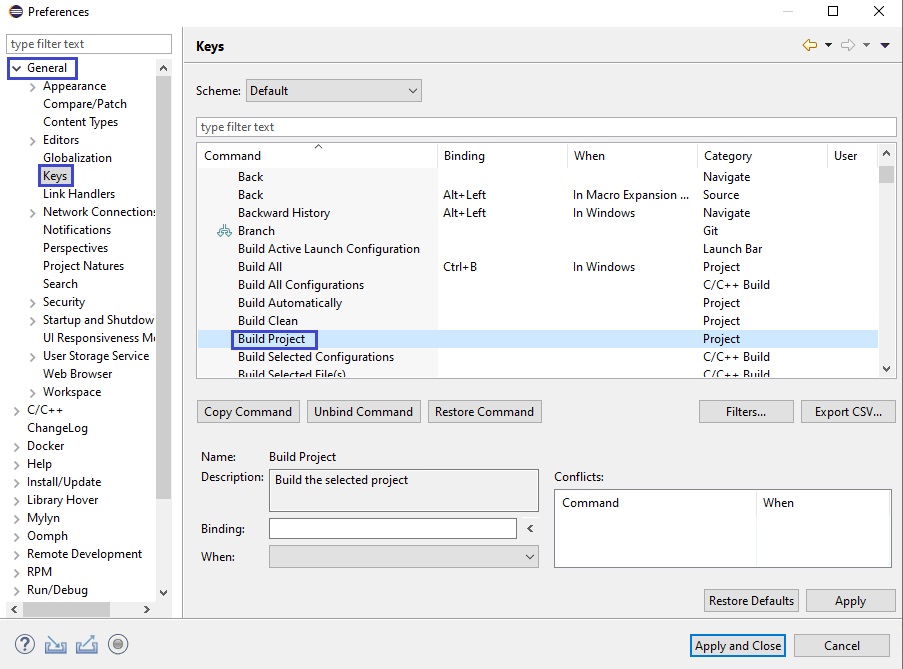
Поместим курсор мыши в поле Binding и нажмём, например клавишу F7 и её название тут же появится в данном поле
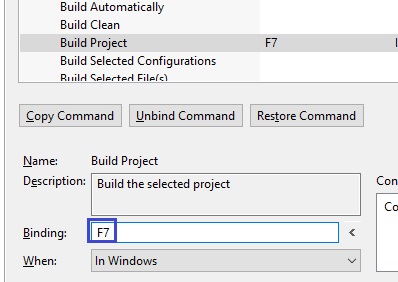
Нажмём пока просто Apply, так как мы проделаем сейчас ещё пару полезных настроек
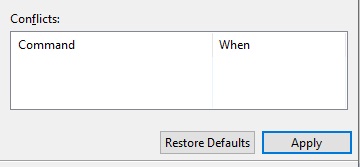
В разделе General -> Workspace -> Build установим галку на настройку Save automatically before build, чтобы у нас изменения в коде автоматически сохранялись перед очередной сборкой проекта
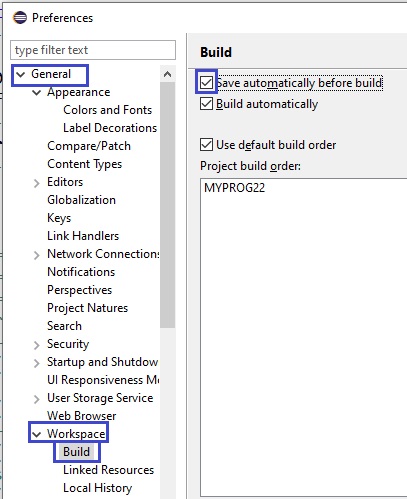
Также жмём просто Apply.
Также настроим табуляцию, чтобы вместо табулятора у нас добавлялась серия пробелов, причём чтобы этих пробелов было не 4, а 2. Мне, например так удобнее и код после этого будет не такой размашистый и в различных блокнотах потом будет отображаться нормально. На Makefile это не распространяется. А там, как мы помним, табуляторы нам нужны.

Присваиваем нашему новому профилю какое-нибудь любое имя и жмём OK
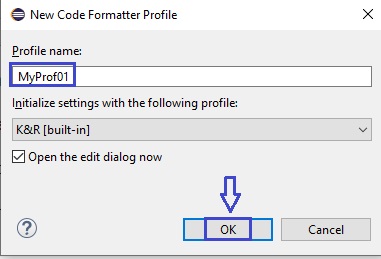
Перед нами откроется следующий диалог, в котором мы и внесём свои настройки

Применим наши настройки и попробуем собрать наш проект теперь уже с помощью функциональной клавиши F7.
Пока мы получим вот такую ошибку на отсутствие цели All
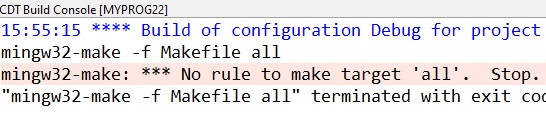
Поэтому в Makefile исправим цель myprog21.exe на all, а также в команде данной цели myprog21.exe исправим на myprog22.exe
all: main.o ariph.o utils.o
[tab] $(CC) -o myprog22.exe main.o ariph.o utils.o
Попробуем собрать теперь проект
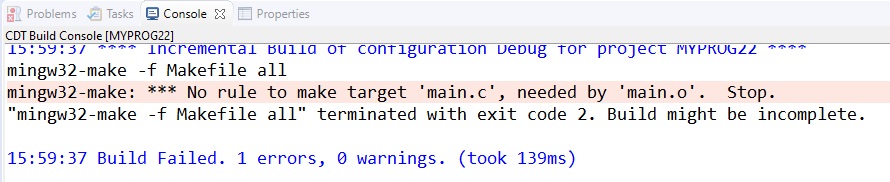
Также надо будет добавить пути к заголовочным файлам. Мало того, этот путь нужно добавить и в строке компилятора с ключом -I.

1- Download Eclipse
Очень много пакетов, которые вы можете скачать, они отличаются только готовыми плагинами. Вам следует скачать пакет "Eclipse IDE for Enterprise Java Developers". В процессе программирования требуются дополнительные плагины, которые вы можете установить для расширения.


2- Требования установки
Удостоверьтесь, что на вашем компьютере установлен Java. Например на моем компьютере установлен Java версии 8.

В случае вы не установили Java, вы можете посмотреть инструкцию по ссылке:
3- Установка и настройка Eclipse
Извлечь Eclipse который вы только что скачали и определенную папку. Например:

Вы можете запустить Eclipse запуская файл eclipse.exe

Примечание: Если на вашем компьютере установлены много версий Java, вы можете настроить переменную среду на Windows (Переменная среда JAVA_HOME & path), или можете конфигурировать в файле eclipse.ini версию Java которая будет использоваться с Eclipse.

Добавьте следующий текст в файл eclipse.ini:

4- Запуск Eclipse


5- Быстрое изучение Java для начинающих
Вы можете начать изучать Java со статьей "Быстрое изучение Java для начинающих":
View more Tutorials:
Это онлайн курс вне вебсайта o7planning, который мы представляем, он включает бесплатные курсы или курсы со скидкой.
Первое, что мы должны подготовить, когда собираемся программировать программу, которую собираемся использовать, среду программирования или IDE. Эта программа будет той, которая предлагает нам все, что нам нужно для выполнения нашего проекта, от текстового редактора, где можно писать, до всей помощи, которую он может нам предложить (например, подсветка синтаксиса, автозаполнение кода, предложения и т. .), а также компилятор для тестирования программы и отладчик, чтобы помочь нам оптимизировать ее. В сети есть много программных IDE. Некоторые общие, а другие специализированные на определенных языках. И сегодня мы увидим одного из самых известных в этой последней категории: Затмение .
Что такое затмение
Eclipse - это самая известная IDE (интегрированная среда разработки ), когда речь идет о программировании с использованием языка Java. Однако его возможности не ограничиваются только Java, но он также интегрирует в программу другую серию IDE, которая позволяет нам программировать на других языках программирования, таких как C / C ++, JavaScript / TypeScript, Python или PHP, в том числе другие, благодаря плагинам. Таким образом, мы можем использовать эту программу для одновременного объединения нескольких языков в одном пакете и без использования других дополнительных инструментов.
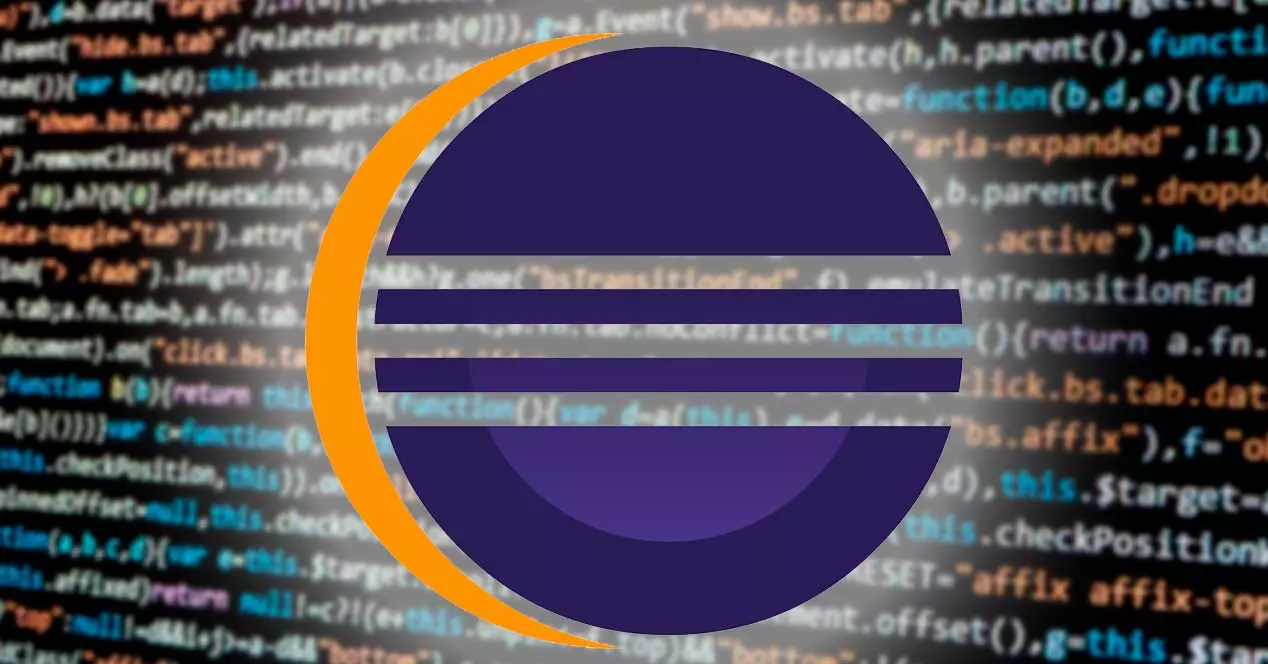
Эта программная среда IDE возникла как эволюция VisualAge , инструмент, разработанный IBM программировать как на Java, так и на Smaltalk. Когда в 2001 году Java стала очень популярной, IBM решила отказаться от поддержки Smaltalk и создать новый инструмент для программирования на Java: Eclipse. Eclipse Foundation (который состоит из компьютерных гигантов, таких как HP, Oracle или Red Hat, среди других) несет ответственность за эту программу, полностью бесплатную среду IDE с открытым исходным кодом, защищенную с помощью Общественная лицензия Eclipse .
Хотя изначально она создавалась как виртуальная машина Java, сегодня среда разработки спроектирована таким образом, что пользователи сами настраивают ее по своему вкусу с помощью плагинов. По умолчанию программа поставляется с Плагин JDT включен, что добавляет поддержку Java. Но мы можем загрузить и установить другие плагины в зависимости от языка или языков, которые мы собираемся использовать.
До 2015 года Eclipse была официальной средой разработки для программирования для создания всевозможных приложений для Android, хотя Google решил отделиться от него и создать собственную Android Studio (разумеется, на базе Eclipse), специализирующуюся на разработке приложений такого типа.
Как скачать и установить Eclipse
Чтобы загрузить эту программу, первое, что мы должны сделать, это зайти на ее веб-сайт из эту ссылку . Здесь мы найдем несколько версий и несколько пакетов, чтобы без проблем установить его в используемую нами операционную систему. Нас интересует последняя версия для Windows, который мы можем загрузить с помощью кнопки «Загрузить» или по ссылке Windows.
После загрузки IDE мы запускаем файл .exe, который мы загрузили на наш компьютер, чтобы запустить мастер установки. Этот мастер покажет нам серию IDE, чтобы мы могли установить Eclipse, который наилучшим образом соответствует нашим потребностям. Например, мы видим нормальную Java, бизнес-Java, C, C ++, PHP и т. Д.
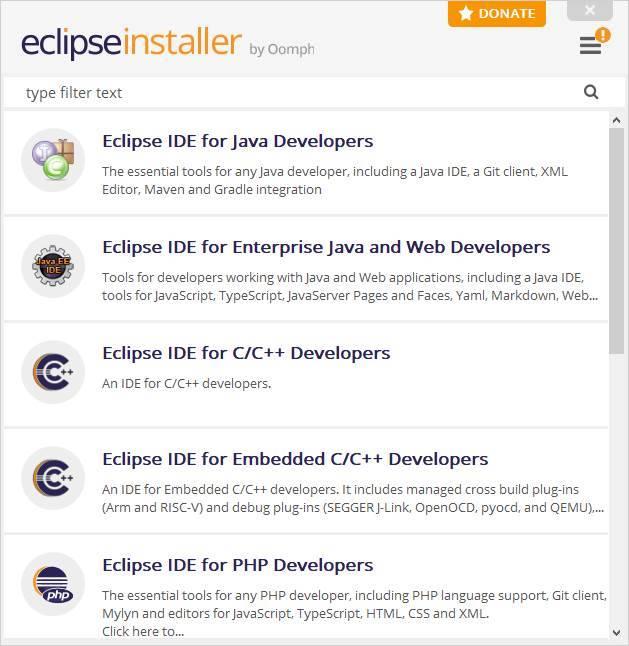
Мы собираемся установите стандартный Java Eclipse. Выбираем первый вариант и видим сводку по процессу установки. Мы можем выбрать точную версию, которую хотим установить (например, мы можем установить более старую версию, если она нам нужна, вместо последней), JRE, которую мы хотим установить на компьютер, и папку, в которой будет находиться IDE. установлены.
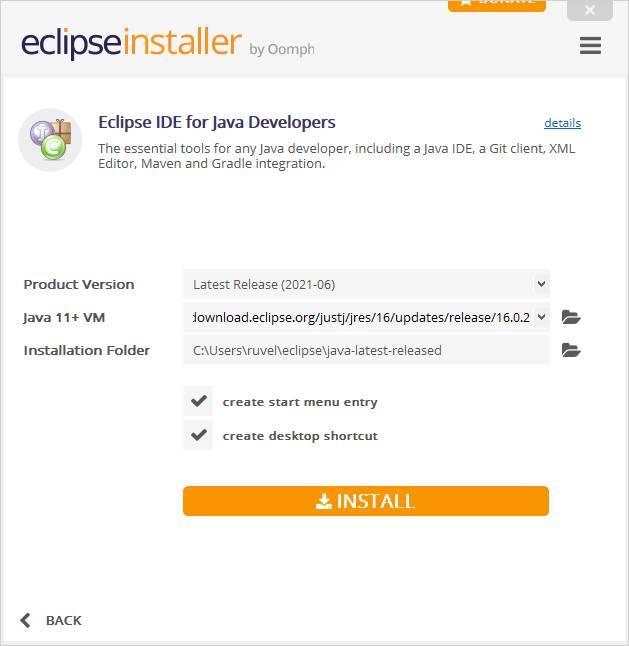
Любая из разных выпусков, которые мы собираемся установить, будет иметь одинаковые шаги, то есть версию, JRE и каталог. Что меняет, так это настройки по умолчанию и дополнения. Когда все будет готово, нажмите кнопку «Установить», чтобы начать установку программы. Мы принимаем условия и процесс установки начнется. Этот процесс должен занять не более нескольких секунд.
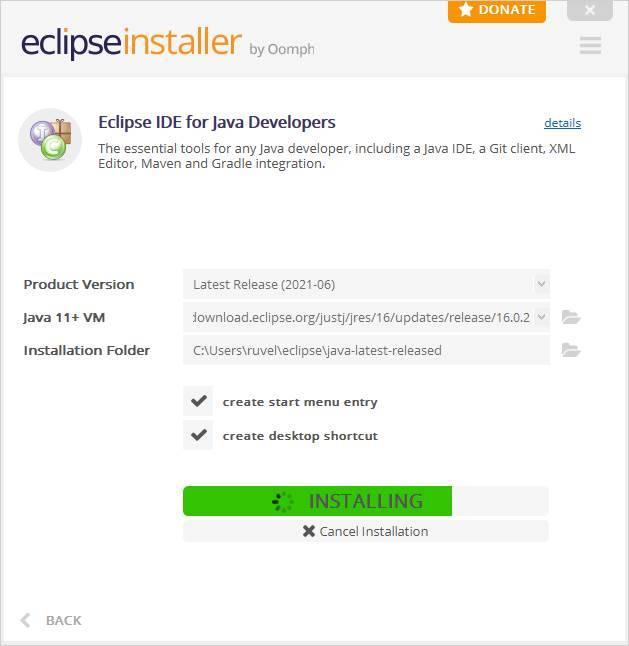
Когда процесс установки будет завершен, мы увидим зеленую кнопку с надписью «Запустить».
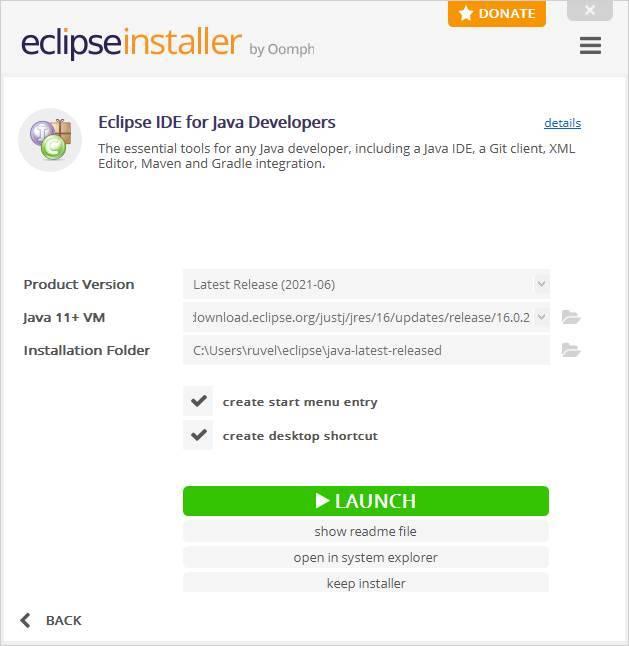
Теперь мы можем начать использовать программу.
Обновите IDE и плагины
Со временем как Eclipse, так и плагины и надстройки программы обновляются для добавления новых функций или исправления ошибок и обеспечения правильной работы. Каждый раз, когда выходит новая версия программы, нет необходимости загружать и устанавливать ее снова, но мы можем обновить ее, используя фактическое средство обновления, которое включено в основную среду IDE.
Для этого мы нажимаем на меню «Справка» и выбираем « Проверить наличие обновлений ".
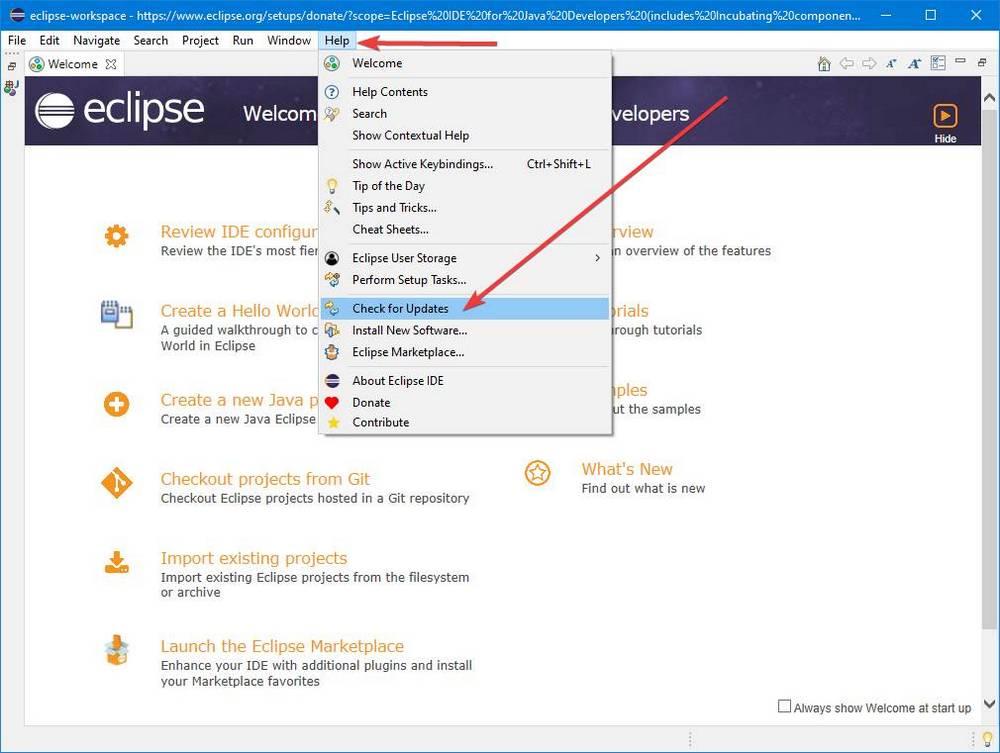
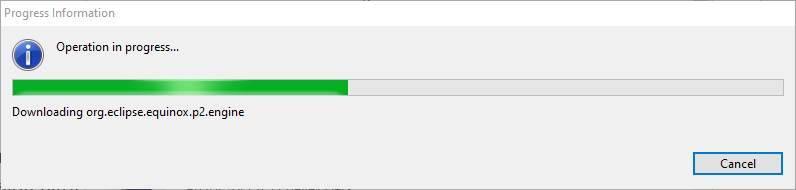
Таким образом мы гарантируем, что у нас всегда будет самая последняя версия программы и мы будем работать с ней наилучшим образом.
Создание нового проекта
Первое, что мы увидим при открытии программы, - это окно, в котором нас попросят выбрать, где мы хотим создать рабочую область. В этой рабочей области мы будем хранить все данные, связанные с программой. У нас может быть несколько пробелов, переходящих от одного к другому при открытии редактора, или указание программе всегда использовать один и тот же пробел.
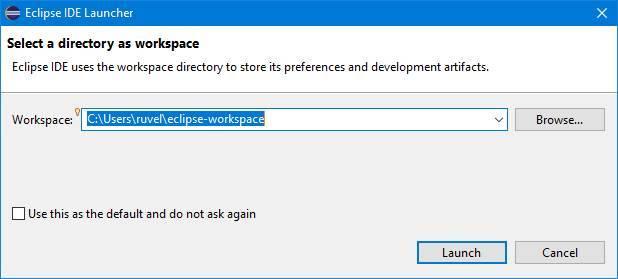
Оказавшись внутри IDE, чтобы создать новый проект, мы должны нажать кнопку «новый» на панели инструментов и выбрать тип документа, который мы хотим создать.
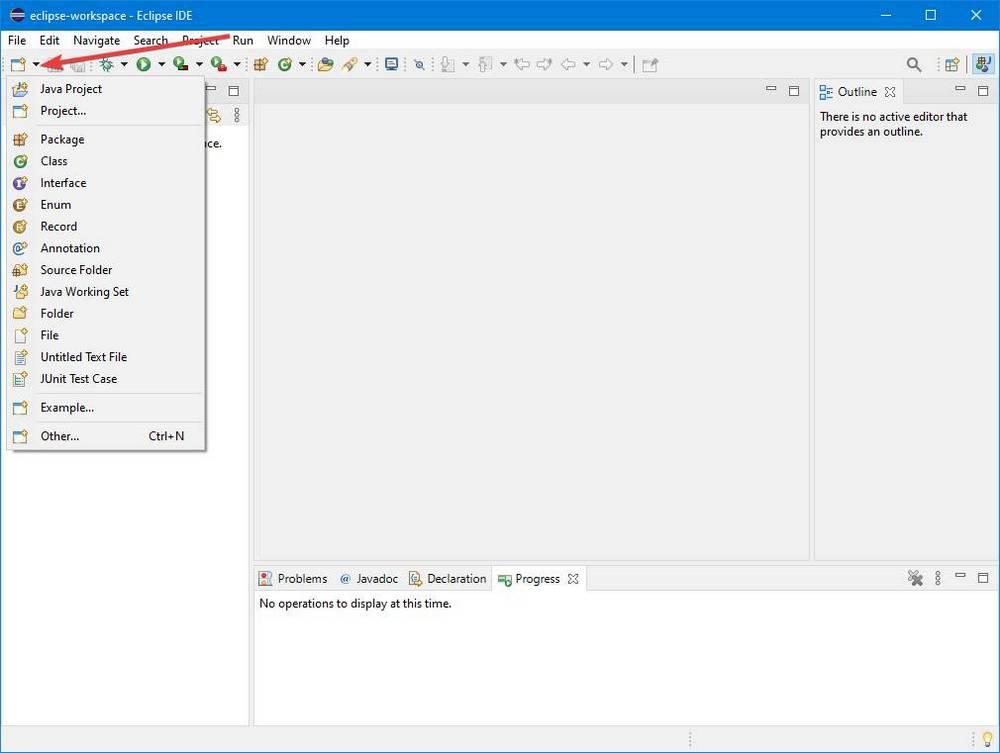
Мы создадим новый проект с помощью очень простого мастера. В нем нам нужно будет указать имя, JRE, которую мы хотим использовать, тип слоя, модули и настройки всего проекта Java.
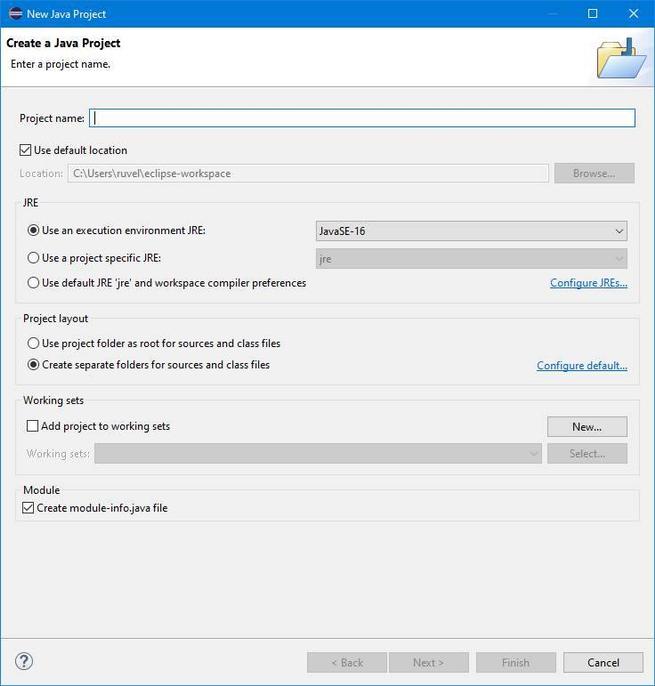
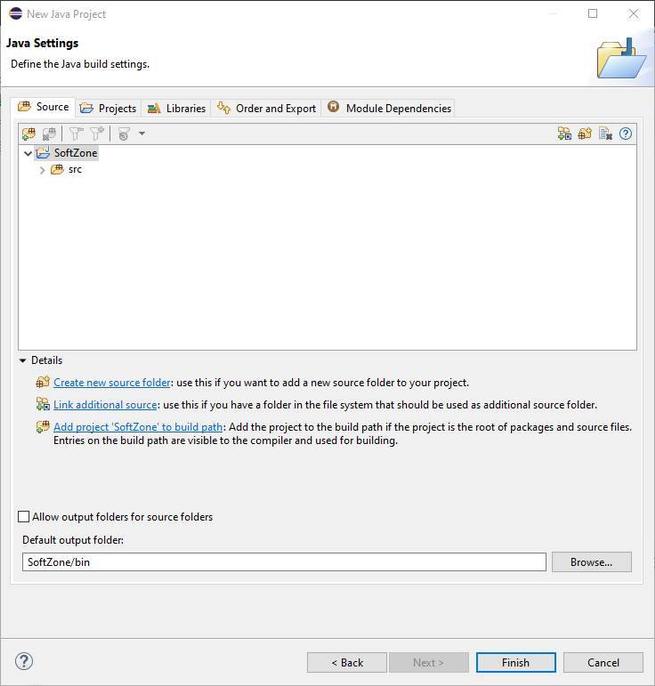
Когда все будет готово, у нас будет IDE запущена и запущена, а наш проект открыт, ожидая начала создания нашей программы.

Шаги по установке Eclipse IDE
- Загрузите и установите JDK (это предварительный важный шаг).
- Перейдите на веб-сайт eclipse и загрузите, выбрав версию вкачестве операционной системы и требований к битам.
- Откройте загруженное расширение файла и следуйте стандартному процессу установки программного обеспечения.
- Выберите пакет в соответствии с языковыми потребностями разработчика.
- Новое окно будет перезапущено, а если не перезапустить eclipse.
- Перейдите в новый проект и создайте классы, внутри которых можно использовать java-приложения (или программы).
Примечание: обязательно обратитесь к настройке eclipse, поскольку это очень важно, что позже очень поможет, когда разработка достигнет тонкого уровня. Сделайте этот первый шаг осторожно, поскольку он устраняет беспорядок, который позже вступает в игру.
Давайте обсудим вышеупомянутые шаги, как описано выше, с наглядными пособиями, чтобы упростить загрузку и настройку позже. Итак, чтобы установить IDE, необходимо выполнить следующие шаги:

После установки JDK в вашем рабочем пространстве мы можем установить Eclipse IDE.

3: После загрузки откройте загруженный файл и выберите RUN во всплывающем окне, открывшемся на вашем экране.
4: Теперь нам нужно выбрать пакет для «Разработчики Java». И укажите путь к каталогу для IDE для дальнейшего процесса.

Приняв Соглашение, вы можете завершить установку. Для завершения установки потребуется некоторое время. Вы также можете создать ярлык на главном экране.

5: Теперь вы готовы к «Программированию на Java» в Eclipse.
Читайте также:

